在 Outlook 中打开、保存和编辑附件
Applies To
Microsoft 365 专属 Outlook Outlook 2024 Outlook 2021 Outlook 2019 Outlook 2016 Outlook 网页版 Outlook.com 新的 Outlook for WindowsEmail包含附件的邮件由邮件列表中的回形针 
可以使用浏览器和 OneDrive 查看、编辑和发送Outlook Web App、Outlook 网页版或 Outlook.com 帐户的附件。
借助文件预览,可直接在 Outlook 中查看附件,而无需在单独的应用程序中打开附件。 要预览文件,只需单击“阅读窗格”中的附件图标。
安全说明: Outlook 接受各种不同的文件类型,但阻止可能不安全的附件(包括 .bat、.exe、.vbs 和 .js 文件),因为这些附件可能包含病毒。 即使使用 Outlook 附件保护功能,打开任何附件时也要小心,尤其是当邮件来自你不认识或不信任的人时。 如有疑问,请向发件人确认附件的真实性。 此外,使计算机防病毒软件保持最新状态。
为正在使用的 Outlook 版本选择以下选项卡选项。 我的 Outlook 是哪个版本?
在新版 Outlook 中,可以:
注意: 如果此 新版 Outlook 选项卡下的步骤不起作用,则可能尚未使用新的 Outlook for Windows。 选择 “经典 Outlook”,然后改为执行这些步骤。
在新版 Outlook 中打开或预览附件
默认情况下,可以预览大多数 Microsoft Office/Microsoft 365 程序文件,包括 Word、PowerPoint、Excel 和 Visio。 还可以预览随附的 Outlook 电子邮件项、图像和文本文件。
在大多数情况下,可直接在邮件标题或主题下的“阅读窗格”中查看附件。
单击或双击附加的文件将其打开。 根据你使用的是工作或学校帐户或个人帐户,文件可能会在预览版中自动打开,或者会在文件类型应用 ((如 Word、Excel 或 PowerPoint) )中打开。
或者选择下拉列表,然后选择 “预览” 或基于文件类型打开的方式。 例如,如果是Word文件,请选择“在Word中打开”。
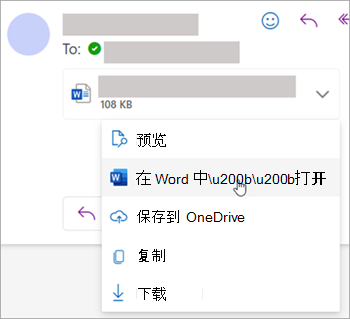
在新版 Outlook 中保存附件
-
若要在新版 Outlook 中保存附件,请单击下拉箭头,然后选择“下载 ”或“ 保存到 OneDrive”。单击“下载 ”将一个附件保存到计算机或云存储位置。 单击“全部下载”以保存单个邮件中的所有附件。
-
选择要保存文件的文件夹,然后选择“ 保存”。 保存位置默认为保存文件的最后一个文件夹。
还可以通过将附件从电子邮件拖放到桌面来保存附件。
在新版 Outlook 中编辑和发送附件
可以使用浏览器和 OneDrive 查看、编辑和发送附件。 可在浏览器或 Office 应用中编辑 Office 文件。 如果要编辑属于不受支持的文件类型的附件,则必须下载并打开该文件才能对其进行编辑。
-
若要查看或预览,请选择包含附件的邮件、日历项或任务。 单击或点击, 然后选择 “预览”。
-
若要进行编辑,请点击 并选择 “ 在浏览器中编辑”。 如果已安装 Office,还将看到“ 在桌面应用中编辑”选项。
-
若要发送,请选择“答复”、“ 转发 ”或“ 新建邮件”,选择回形针 以选择附件。
提示: 在浏览器中编辑的任何文件都将位于 OneDrive 附件 文件夹中。
在经典 Outlook 中,可以:
打开和预览附件 | 打开或关闭文件预览 | 保存附件 | 编辑附件
在经典 Outlook 中打开和预览附件
默认情况下,可以预览大多数 Microsoft Office/Microsoft 365 程序文件,包括 Word、PowerPoint、Excel 和 Visio。 还可以预览随附的 Outlook 电子邮件项、图像和文本文件。
在大多数情况下,可直接在邮件标题或主题下的“阅读窗格”中查看附件。 有时,你会在邮件正文中看到附件。
双击附件图标以打开附件。
在经典 Outlook 中预览附件
无需打开其他程序即可在阅读窗格或电子邮件正文中查看文件附件:
-
右键单击附件,然后选择“ 预览”。
-
选择“返回邮件 (”或“显示消息) ”,在预览和邮件文本之间切换。
注意:
-
仅当用于预览附件的 Outlook 版本与所安装的 Word、Excel 或 PowerPoint 版本相同时,Outlook 中的附件预览程序功能才会起作用。
-
附件预览器还要求Word、Excel、PowerPoint 和 Outlook 中的用户界面选项配置相同的设置。 此设置的选项包括 “优化最佳外观 ”和 “优化兼容性”。
-
附件可显示在阅读窗格或邮件正文中。 在阅读窗格中,单击主题行下方的附件可预览文件或随附项目。 邮件正文中的附件无法预览。 若要查看这些附件,请打开这些附件。
打开或关闭文件预览
可以在经典 Outlook 的信任中心切换预览文件的功能。
-
在 Outlook 中,选择“信任中心设置”>“文件 > 选项 > 信任中心设置”。
-
在左侧,选择“附件处理”。
-
若要关闭所有附件预览程序,请单击“关闭附件预览”。
-
若要关闭特定的附件预览器,请单击“附件和文档预览器”,清除要关闭的预览器的“检查”框,然后选择“确定”。
有关经典 Outlook 中第三方附件预览器的注释
第三方软件供应商可能会提供自己的预览程序,以支持其他附件文件类型;可以使用 Web 浏览器搜索 Web 以查找其他信息。 如果有可用的预览程序,可下载和安装这些程序,以便能够在 Outlook 中预览更多类型的文件。
为免受恶意代码的影响,预览期间禁用了附件中嵌入的活动内容(包括脚本、宏和 ActiveX 控件)。 应当只预览或打开来自可信来源的附件。
在经典 Outlook for Windows 中保存附件
若要保存附件,请选择附件图标右侧的下拉箭头以打开附件菜单。
选择“ 另存为” ,将一个附件保存到计算机或云存储位置。 选择 “保存所有附件” 以保存单个邮件中的所有附件。 默认情况下,所有附件都将保存在 Documents 文件夹中,但每次保存附件时,可以选择不同的位置。
还可以通过将附件从电子邮件拖放到桌面来保存附件。
在经典 Outlook 中编辑和发送附件
可以使用浏览器和 OneDrive 查看、编辑和发送附件。 可在浏览器或 Office 应用中编辑 Office 文件。 如果要编辑属于不受支持的文件类型的附件,则必须下载并打开该文件才能对其进行编辑。
-
若要查看或预览,请选择包含附件的邮件、日历项或任务。 单击或点击, 然后选择 “预览”。
-
若要进行编辑,请点击 并选择 “ 在浏览器中编辑”。 如果已安装 Office,还将看到“ 在桌面应用中编辑”选项。
-
若要发送,请选择“答复”、“ 转发 ”或“ 新建邮件”,选择回形针 以选择附件。
提示: 在浏览器中编辑的任何文件都将位于 OneDrive 附件 文件夹中。
在Outlook 网页版或 Outlook.com 中,可以:
打开和预览附件 | 保存 (或下载) 附件 | 编辑附件
在 Outlook 网页版 或 Outlook.com 中打开和预览附件
在大多数情况下,可直接在邮件标题或主题下的“阅读窗格”中查看附件。
单击或双击附加的文件将其打开。 根据你使用的是工作或学校帐户或个人帐户,文件可能会在预览版中自动打开,或者会在文件类型应用 ((如 Word、Excel 或 PowerPoint) )中打开。
或者选择附件的下拉列表,并根据文件类型选择打开方式。 例如,如果是Word文件,请选择“在浏览器中编辑”或“在桌面应用中Word编辑”。
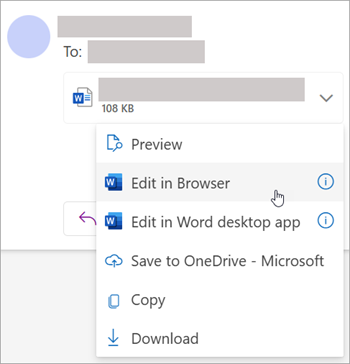
在Outlook 网页版或 Outlook.com 中保存 (或下载) 附件
-
选择包含要下载的附件的邮件。
-
在附件的旁边,选择

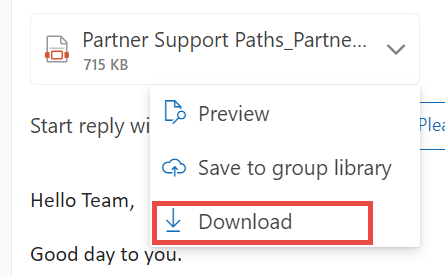
-
选择“下载”、“保存到 OneDrive”或“全部下载”以保存单个邮件中的所有附件。
-
选择要保存文件的文件夹,然后选择“ 保存”。 保存位置默认为保存文件的最后一个文件夹。
提示: 还可以通过将附件从电子邮件拖放到桌面来保存附件。
在 Outlook 网页版 或 Outlook.com 中编辑附件
可在浏览器或 Office 应用中编辑 Office 文件。 如果要编辑属于不受支持的文件类型的附件,则必须下载并打开该文件才能对其进行编辑。
-
选择包含附件的邮件、日历项或任务。
-
在附件旁边,选择 并选择 “在浏览器中编辑”。 如果已安装 Office,还将看到“ 在桌面应用中编辑”选项。
注意:
-
编辑链接文件时,你所做的更改将在所有收件人都可以访问的单个文件副本上进行。 这节省了每个人邮箱的空间,使协作更容易。
-
在浏览器中编辑的任何文件都将位于 OneDrive 附件 文件夹中。







