要查找所有带附件的邮件,有多种方法。 Outlook 提供内置搜索筛选器,可显示包含附加文件的邮件,也可以键入邮件列表顶部的“搜索”框。
根据所使用的 Outlook 版本,可通过不同的方式搜索带有附件的电子邮件。 选择你正在使用的 Outlook 版本:
在新版 Outlook 中,可以:
查找新版 Outlook 中带有附件的邮件
若要在新版 Outlook 中使用搜索栏开始搜索。
-
单击或点击“ 搜索 ”框。
-
键入关键字 (keyword) ,例如发送附件的人员的姓名或描述电子邮件或文件的字词。 选择“ 文件” 以缩小搜索范围。
-
如果你不记得附件是谁发送的,或者附件被叫什么,没关系。 选择“文件”以显示包含附件的电子邮件列表。

-
可以通过选择搜索框右侧的筛选器按钮来使用 高级 搜索。 选中“ 附件 ”框以仅显示带有附件的邮件。
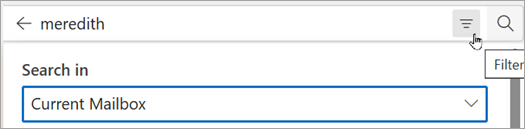
-
或者,在输入搜索词后,选择“ 包含附件”或“精简”组中的其他选项以缩小搜索结果范围。

对收件箱进行排序,以便仅显示带有附件的电子邮件
-
选择“排序 > 包含文件”,查看所有带有附件的邮件。
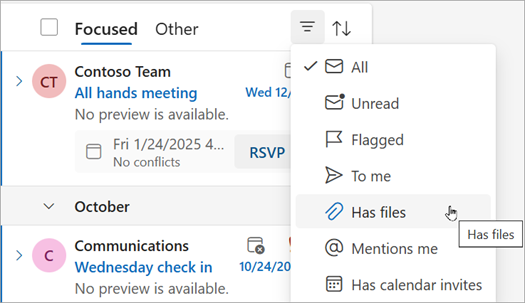
清除新版 Outlook 中的搜索结果
可以通过以下几种方式清除搜索结果:
-
在搜索栏中选择搜索词旁边的“后退”。
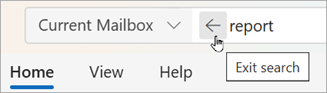
-
在文件夹列表中选择一个文件夹,例如 “收件箱”。
使用这些工具查找带有附件的邮件:
使用“搜索”框 | 使用内置筛选器 | 更改搜索结果的顺序 | 清除搜索结果
在经典 Outlook 中使用“搜索”框查找带有附件的邮件
使用经典 Outlook 中的“搜索”框查找带有附件的邮件。
-
若要搜索所有文件夹,请确保当前正在查看 收件箱。 若要搜索某个特定文件夹,请在文件夹窗格中选择该文件夹。
-
在邮件列表顶部,你将看到一个显示 Search的框。 通过单击将光标置于框内,键入 hasattachments:yes,然后单击“输入”。
这将返回当前邮箱(若正在查看收件箱)或当前文件夹(若正在查看其他文件夹)中所有带附件的邮件,这些邮件按日期排序,顶部为最新邮件。
在多个邮箱中搜索带附件的邮件或缩小搜索范围
默认情况下,Outlook 仅搜索当前邮箱。 如果有多个电子邮件帐户并且想在所有电子邮件帐户(邮箱)中进行搜索,请选择“当前邮箱”旁边的下拉列表。
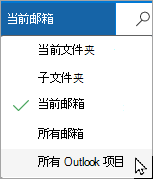
使用内置筛选器搜索带有附件的所有邮件
经典 Outlook 中的功能区具有许多内置筛选器,可帮助搜索邮件。 显示 Outlook 搜索工具最简单方式是单击邮件列表顶部的“搜索当前邮箱”框。 将光标置于此框内时,功能区会显示搜索工具选项。

要查找所有带附件的邮件,请选择“有附件”按钮。 默认搜索范围为当前邮箱,结果按日期排序,顶部为最新邮件。
更改搜索结果顺序
默认情况下,在搜索所有带附件的邮件时,Outlook 会将其按日期排序,并在列表顶部显示最新邮件。 若要更改此排序顺序,请使用以下步骤,请在搜索框下选择“全部”旁边的下拉列表。
-
选择搜索框下的“全部”旁边的下拉列表。
-
选择“排列方式”,并在弹出菜单上选择需要的结果排序方式。
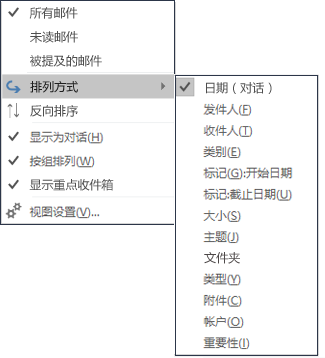
清除搜索结果
单击文件夹窗格中不同的文件夹时,邮件列表返回至默认视图,显示所有项目。 还可使用下列选项清除搜索:
-
在“搜索”功能区上的“关闭”组中,选择“关闭搜索”。
-
在搜索结果列表顶部的“搜索”框中,单击搜索词右侧的“X”。
在 Outlook.com 或Outlook 网页版中,可以:
查找 Outlook.com 或Outlook 网页版中带有附件的邮件
若要在新版 Outlook 中使用搜索栏开始搜索。
-
单击或点击“ 搜索 ”框。
-
键入关键字 (keyword) ,例如发送附件的人员的姓名或描述电子邮件或文件的字词。 选择“ 文件” 以缩小搜索范围。
-
如果你不记得附件是谁发送的,或者附件被叫什么,没关系。 选择“文件”以显示包含附件的电子邮件列表。

-
可以通过选择搜索框右侧的筛选器按钮来使用 高级 搜索。 选中“ 附件 ”框以仅显示带有附件的邮件。
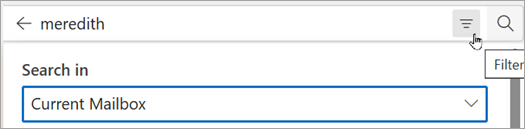
-
或者,在输入搜索词后,选择“ 包含附件”或“精简”组中的其他选项以缩小搜索结果范围。

对收件箱进行排序,以便仅显示 Outlook.com 或Outlook 网页版中带有附件的电子邮件
-
选择“排序 > 包含文件”,查看所有带有附件的邮件。
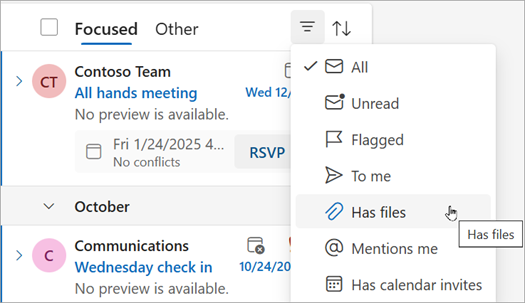
清除 Outlook.com 或Outlook 网页版中的搜索结果
可以通过以下几种方式清除搜索结果:
-
在搜索栏中选择搜索词旁边的“后退”。
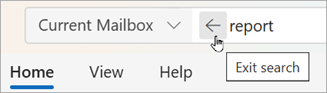
-
在文件夹列表中选择一个文件夹,例如 “收件箱”。







