1. 如何设置 Flow
-
显示流后的预测
2. 如何使用 Flow
Flow 允许你通过在 Microsoft SwiftKey 键盘上滑动手指进行书写。 这也称为“轻扫”。


1 - 如何设置 Flow
可以通过执行以下步骤在 Microsoft SwiftKey 键盘上禁用/启用 Flow:
-
打开 SwiftKey 应用
-
点击“键入”
-
点击“手势输入”
-
选中/取消选中流


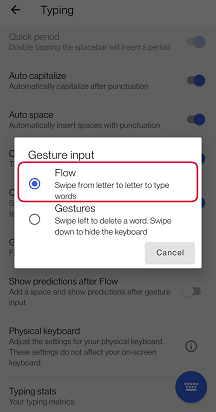
显示流后的预测
启用 Flow 后,可以选择在两种不同行为之间切换。默认情况下,Microsoft SwiftKey 会在流出单词后显示一组更正,或者你可以选择显示一组下一个单词预测。 这两个选项在后面插入适当的间距。

当切换开关设置为“关闭”时:
-
选择三个更正之一。 这将插入单词后跟空格。
当切换开关设置为“打开”时:
-
插入中间预测,显示下一个单词预测并自动添加空格。
2 - 如何使用 Flow
如果要将双字母 (即“字母”) 中的“tt”,只需将手指悬停在要键入的字母上,比平时长两次。
如果想要追溯性地更正刚刚流过的单词,只需点击后退键,就会在预测栏中看到三个不同的单词预测。
可以随时在流动键和点击键之间无缝切换 - 无需切换输入模式。
Flow 还允许你通过空间流动。 你可以用手指在一个单词上滑动,向下移动到空格键,然后流下一个单词,这一切都无需抬起手指。
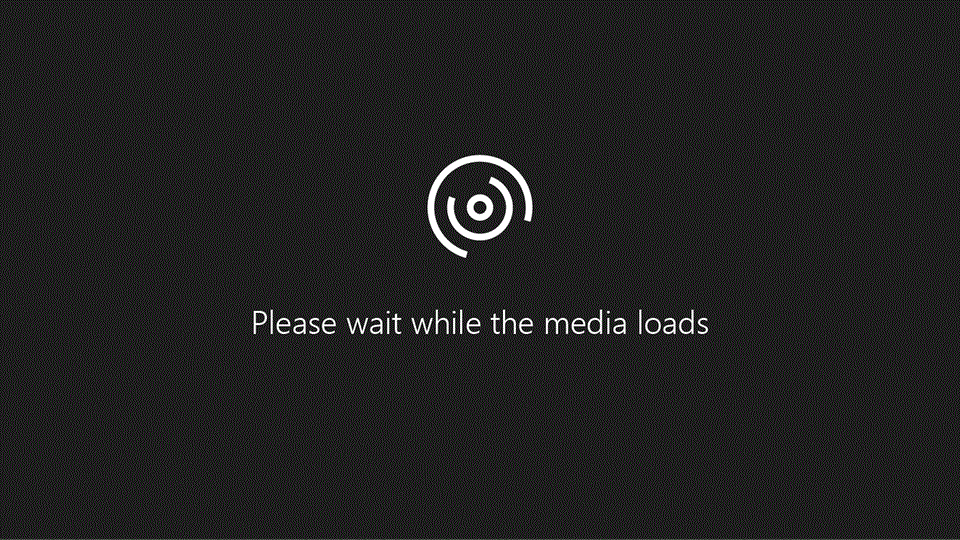
3 - 为什么 Flow 无法正常工作?
如果 Microsoft SwiftKey 键盘设置为使用手势,则无法进行 Flow。 我们为你提供一种或另一种选择。
启用 Android 的“浏览通过触摸辅助功能”将停用 Flow。
在 Microsoft SwiftKey 不提供预测的文本字段中不可用,例如密码字段或具有与预测冲突的代码的某些应用。
Flow 可与 iPhone、iPod touch 和 iPad 配合使用。 它允许通过在键盘上滑动手指从字母到字母来书写。 流在流动时预测 - 一旦看到所需的单词,只需抬起手指即可。 若要用双字母 (即“字母”) 中的“tt”完成单词,只需将手指放在该字母上稍长一点。
可以在流动和点击之间无缝切换 - 无需更改模式。
若要启用或禁用 Flow,请执行以下操作:
-
打开 Microsoft SwiftKey 应用
-
点击“设置”
-
点击按钮以打开/关闭 Flow
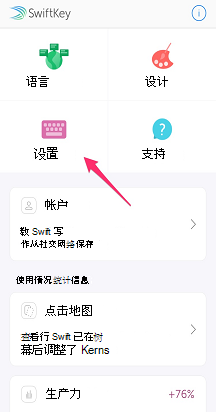
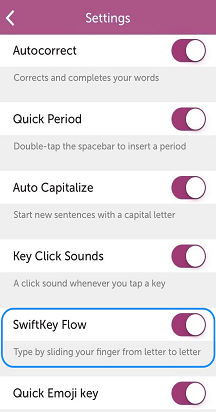
如果仍然遇到 Flow 问题,请通过以下联系表单与我们联系。







