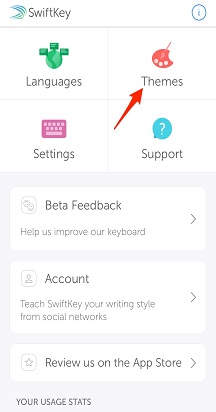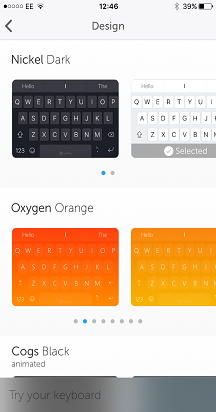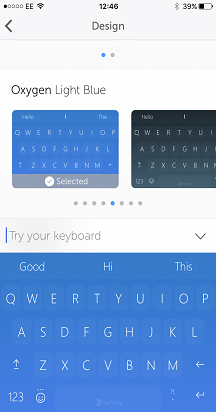本“使用键盘”指南将指导你完成以下各项:
1 - 使用 Microsoft SwiftKey 键盘键入
它是如何工作的?
Microsoft SwiftKey 旨在提高键入的简单性和准确性,无论键入 (多) !
我们使用高级错误更正使语法和拼写错误成为过去。
我们预测你的下一个单词,所以你不需要按两个以上的字母!
我们会在键入时学习,并记住你的写作方式。 这意味着,随着时间的推移,我们的预测引擎会创建对写作风格的动态上下文理解,以提高预测的准确性和速度。阅读更多: 预测栏如何工作?
键盘导航
我们不希望你寻找百分比键,也不希望你想知道井号标签的去向。 因此,以下是使用英语美国 (版的 QWERTY 布局键盘上的内容所在位置的一些汇总,具体取决于是否添加了数字行、箭头键等。键盘可能看起来) 不同。
第一个键盘窗格: 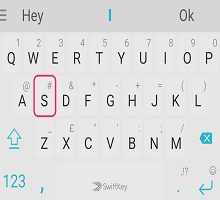
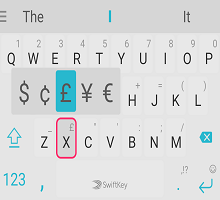
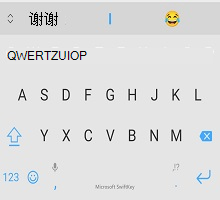


通过点击“123”键) (访问第二个键盘窗格: 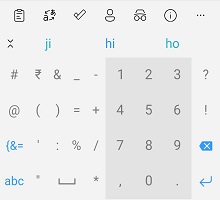
(点击“{&=”键) 访问第三个键盘窗格:

通过点击/长按 enter/表情符号键 () 来访问表情符号面板:
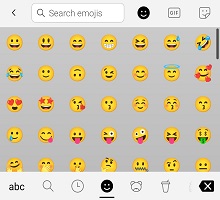
你知道吗? 通过点击并按住空格键,可以移动光标。
详细了解光标控件。
使用 Flow
Flow 实质上允许通过在键盘上滑动手指进行键入。 当你在字母之间滑动时,你将看到预测条上出现预测 - 一旦你看到你正在关注的单词,只需抬起手指,单词就会插入!
Flow 还允许你在空间中滑动,这意味着你可以流动一个单词,向下移动到空格键,并流动下一个单词 - 所有操作无需抬起手指。
提示:可以在流动和点击之间无缝切换 - 无需更改模式。
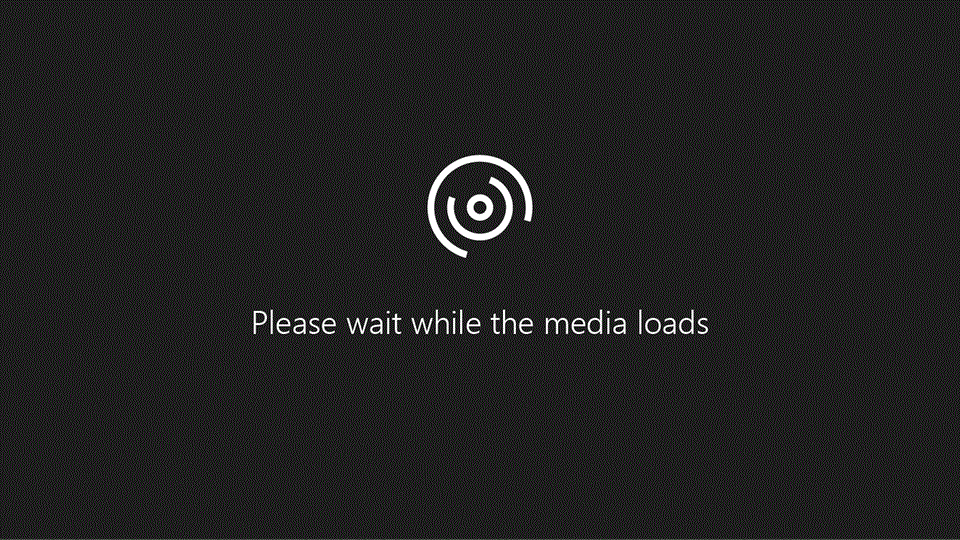
阅读更多:什么是 Flow,如何通过适用于 Android 的 Microsoft SwiftKey 键盘启用它?
手势
如果你不是 Flow 的粉丝,并且已禁用它 (请参阅此处) 如何执行此操作,则可以选择将以下手势与 Microsoft SwiftKey 键盘配合使用:
1. 向上滑动键以大写 (,例如点击移位键) 。
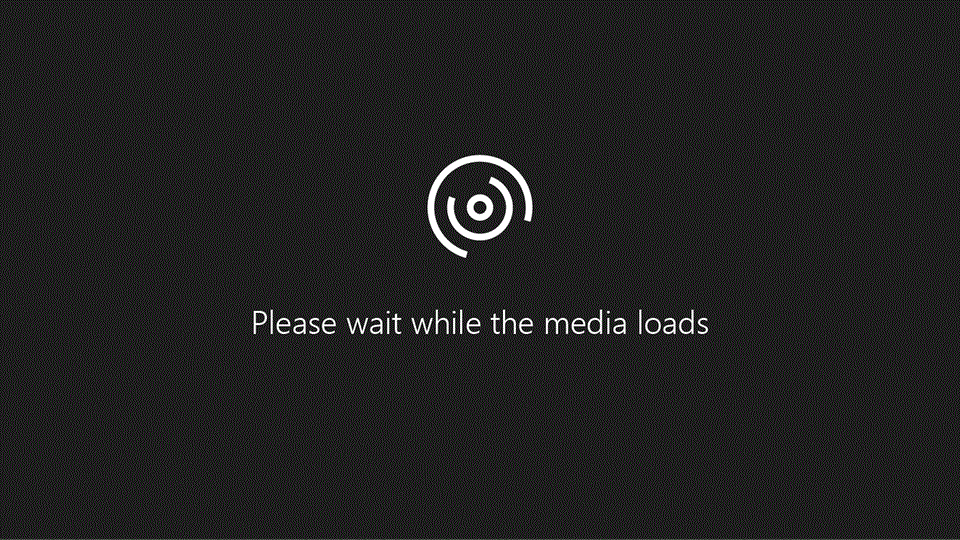
2. 在键上从右向左滑动,逐字删除。
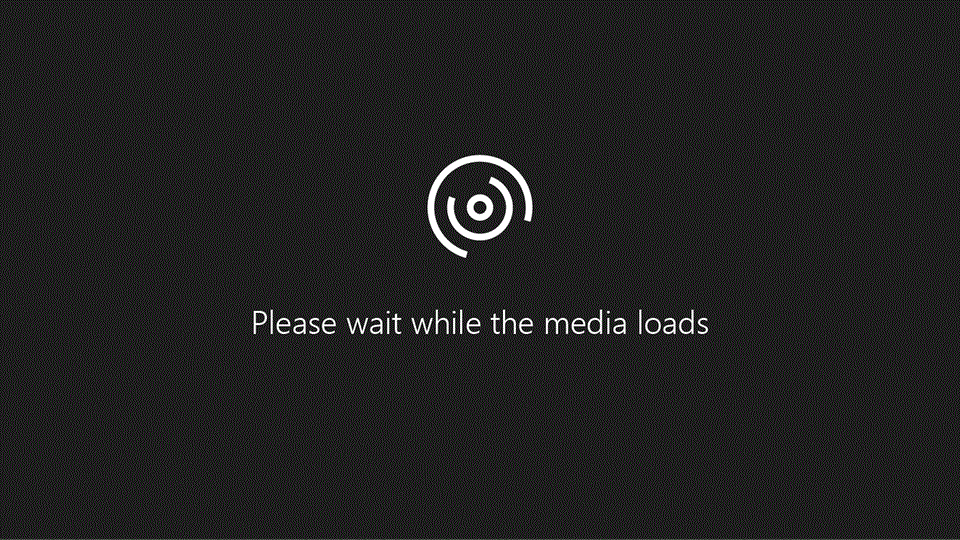
3. 向下滑动键以最小化键盘。
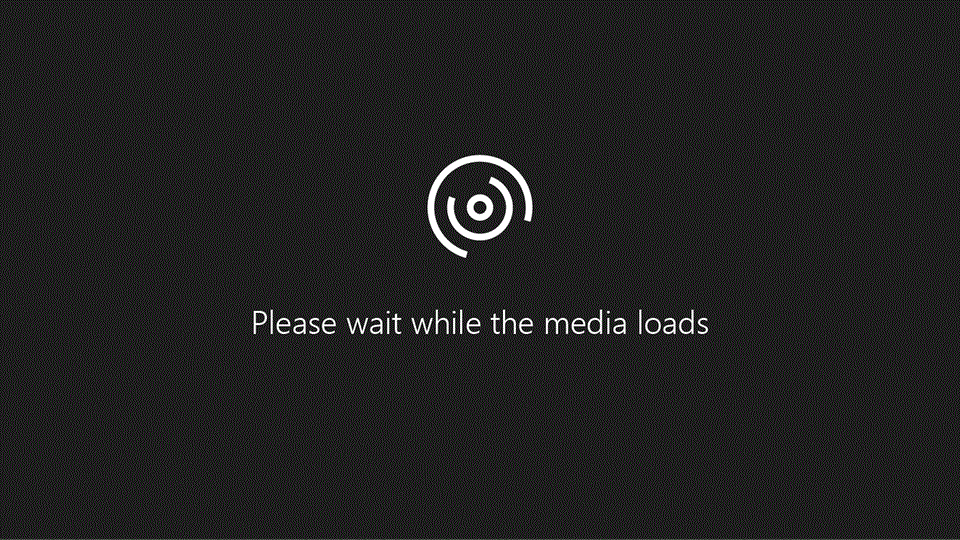
此外,如果正在使用多种语言,并且两种语言使用不同的布局或字母表,则可以在空格键上向左或向右滑动以更改布局 (例如从英语到希腊语) 。 注意:此功能在启用了 Flow 的情况下仍可用。
提示:手势由手势的速度而不是距离激活。 如果你的手势出现问题,请尝试在键盘上滑动手指的速度稍快一点。阅读更多:可以在 Android 上的 Microsoft SwiftKey 键盘上使用哪些手势?
删除/添加字词
单击此处watch YouTube 视频:如何使用 SwiftKey 添加或删除字词 - YouTube
默认情况下,Microsoft SwiftKey 键盘很聪明,但偶尔会奇怪、冒犯性或只是普通的奇怪字词从网上滑过。 不要惊慌 - 很容易删除你不想看到的字词。
此词下次显示为预测时,只需长按预测,就会看到一条弹出通知,询问是否要删除预测。 只需按“确定”,该单词将从语言模型中删除。
除非重新键入单词,否则不会再次预测此单词。 

多种语言
我们知道你是一群聪明人,你们中的许多人会说两种、三种甚至更多种语言。 借助 Microsoft SwiftKey 键盘,可以一次轻松键入最多五种语言。
如果所选语言使用相同的字母表,并且你已为所有这些语言选择了相同的布局 (即 QWERTY) ,则只需...类型! 不管你开始键入哪种语言,Microsoft SwiftKey 可以检测你正在使用的语言,并相应地为你提供预测/更正。
即使使用具有不同布局或字母表的语言,也只需轻扫手指即可在它们之间切换。 只需按空格键,然后向左或向右滑动即可更改语言/布局。了解详细信息:是否可以将 Microsoft SwiftKey 与多种语言配合使用?
提示:如果想要轻松访问所有重音字符,只需导航到应用中的“布局&键”设置页,检查“着色字符”。
2 - 键盘模式/大小
Microsoft SwiftKey 提供重设大小、重新定位和更改键盘模式的选项。
在其默认设置中,Microsoft SwiftKey 将自身呈现为传统的全角键盘。 不过,还有其他键盘模式选项可供你使用 - 若要访问它们,只需打开工具栏,点击三个点...然后选择“模式”。

单手模式
这是一种紧凑、缩小宽度的键盘,专为单手键入而设计。 
详细了解单手模式。
Float/undock 键盘
此选项使你可以从屏幕底部“浮动”键盘,从而提供任意移动和定位键盘的自由。 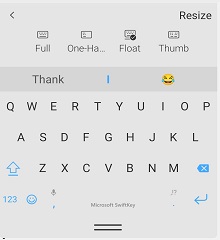
详细了解浮动模式/取消停靠键盘
拇指/拆分键盘模式
拇指布局提供拆分键盘。 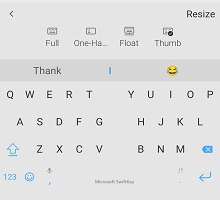
详细了解 thumb/split 键盘。
平板电脑布局
如果你在平板电脑或大屏幕设备上使用 SwiftKey,则还可以通过“布局&键”设置访问额外的“扩展布局”和“Thumb 布局 Numpad”选项。
详细了解如何在平板电脑上使用 Microsoft SwiftKey
调整
Microsoft SwiftKey 使你能够指定自己的键盘大小 - 只需打开工具栏,点击三个点...然后选择“调整大小”。

3 - 键盘主题
关于主题
我们真的希望帮助你表达你的独特性,因此我们决定投资设计和创建最高质量的键盘主题。
Microsoft SwiftKey 为键盘提供了大量主题,无论你的风格如何! 我们有美丽,时尚,最小,有趣,疯狂,和之间的一切。

对于已注册 Microsoft SwiftKey 帐户的用户,只需打开工具栏,转到“主题”窗格,然后点击“查看更多主题”。 在此处,你可以浏览我们的主题,了解你心中的内容,当你看到你喜欢的主题时,只需点击即可下载。 下次打开键盘时,全新的主题将照亮你的所有荣耀。
如果尚未创建 Microsoft SwiftKey 帐户,现在是执行此操作的好时机 ,尤其是想要尝试我们可爱的主题时。
若要在注册之前详细了解 Microsoft SwiftKey 帐户,可在此处执行此操作。
更改主题
打开“工具栏”,转到“主题”窗格,你将看到我们的主题轮播。 在这里,你可以滚动浏览一些下载的主题,然后点击图像以切换到新主题。
-
点击三个点...
-
点击“主题”选项
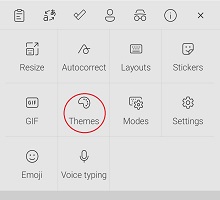
想要了解有关 Microsoft SwiftKey 键盘的详细信息? 按照这个方便的教程操作。
本“使用键盘”指南将指导你完成以下各项:
-
它是如何工作的?
-
键盘导航
-
使用 Flow
-
添加删除字词
-
多种语言
-
更改主题
1 - 使用 Microsoft SwiftKey 键盘键入
它是如何工作的?
Microsoft SwiftKey 旨在提高键入的简单性和准确性,无论键入 (多) !
如果你喜欢了解技术方面,下面 (非常) Microsoft SwiftKey 如何帮助你的简要说明:
-
键盘使用高级错误更正,这意味着语法和拼写错误已成过去。
-
Microsoft SwiftKey 预测>下一个词<。 后续字词的预测准确度如此之高,33% 的建议在第一次就是正确的,通常 (84% 的时间,) 不需要按两个以上的字母。
-
这是通过分析用户句子和输入行为的上下文来实现的,这通过预测引擎实现,预测引擎采用通过分析数十亿字背景文本生成的统计语言模型。
-
Microsoft SwiftKey 不仅预测常规字词,还可以在键入时学习,并记住你的写作方式。 随着时间推移选择字词和句子,我们的预测引擎会创建对写作风格的动态上下文理解,以提高预测的准确性和速度。
那么,这对你和你的键入意味着什么?
-
使用键盘并期望某种明智的输出。
-
点击中间预测 (或点击空间) 通常会产生唯一的散文。
-
Microsoft SwiftKey 始终知道完美的响应,并且实际上会为你键入它。
键盘导航
我们不希望你寻找百分比键,也不希望你想知道井号标签的去向。 因此,以下是使用美国英语的 QWERTY 布局键盘上的内容的一些汇总。
第一个键盘窗格:
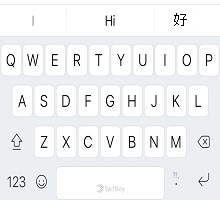
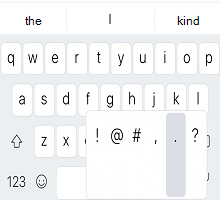
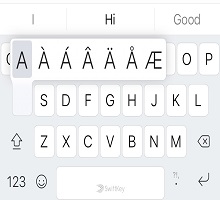
(点击“123”键) 访问第二个键盘窗格:
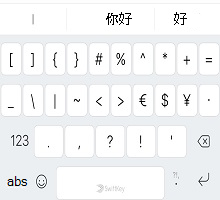
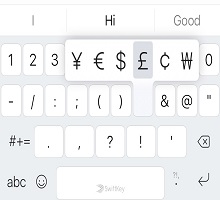
(点击“#+=”键) 访问第三个键盘窗格:
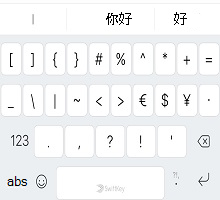
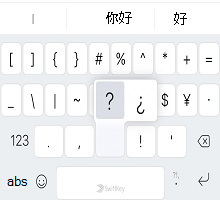
可通过 访问表情符号键盘 从任何窗格中点击表情符号 (笑脸) 按钮。 也可以长按以显示键盘选项菜单。
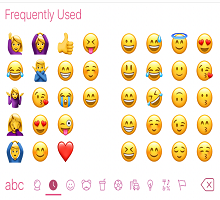
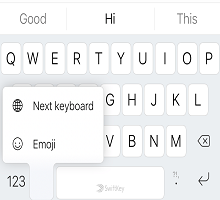
使用 Flow
Flow 实质上允许通过在键盘上滑动手指进行键入。 当你在字母之间滑动时,你将看到预测条上出现预测 - 一旦你看到你正在关注的单词,只需抬起手指,单词就会插入!
Flow 还允许你在空间中滑动,这意味着你可以流动一个单词,向下移动到空格键,并流动下一个单词 - 所有操作无需抬起手指。
提示:可以在流动和点击之间无缝切换 - 无需更改模式。
删除/添加字词
默认情况下,Microsoft SwiftKey 键盘很聪明,但偶尔会奇怪、冒犯性或只是普通的奇怪字词从网上滑过。 不要惊慌 - 很容易删除你不想看到的字词。
此词下次显示为预测时,只需长按预测,就会看到一条弹出通知,询问是否要删除预测。 只需按“确定”,该单词将从语言模型中删除。
除非重新键入单词,否则不会再次预测此单词。
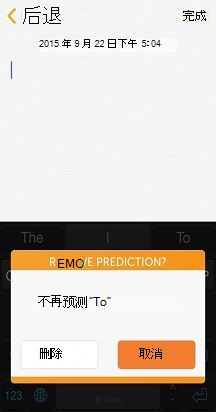
多种语言
我们知道你是一群聪明人,你们中的许多人会说两种、三种甚至更多种语言。 借助 Microsoft SwiftKey 键盘,可以一次轻松键入最多两种语言。
如果所选语言使用相同的字母表,并且你已为所有这些语言选择了相同的布局 (即 QWERTY) ,则只需...类型! 不管你开始键入哪种语言,Microsoft SwiftKey 键盘可以检测你正在使用的语言,并相应地为你提供预测/更正。
即使使用具有不同布局或字母表的语言,也只需轻扫手指即可在它们之间切换。 只需按空格键,然后向左或向右滑动,或从弹出窗口中选择更改语言/布局!
提示:若要访问其他带重音符的字符,只需长按某个键并滑动以选择你正在关注的字符。
2. 键盘主题
我们真的希望帮助你表达你的独特性,因此我们决定投资设计和创建最高质量的键盘主题。
更改主题
我们有大量美丽,免费的主题 (包括动画,如“Zig Zag”和“齿轮”,加上丰富多彩和充满活力的“氧气”) 您的键盘,无论你的风格是什么!
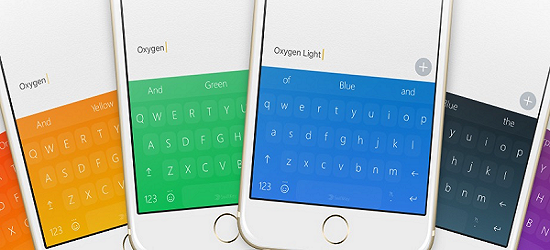
可以通过打开 Microsoft SwiftKey 并点击“主题”来访问主题。 看到喜欢的图标时,只需点击即可选择。 下次打开键盘时,全新的主题将照亮你的所有荣耀。
如果你喜欢更改,只需从可用的设计中选择另一个。