默认情况下,语音识别处于打开状态。 Microsoft SwiftKey 键盘利用 Google Voice 技术为此功能提供支持。
若要访问语音转文本 (也称为语音识别/文本转语音/语音输入) 请执行以下步骤。
-
在所需应用中打开 Microsoft SwiftKey 键盘
-
长按空格键左侧的逗号/麦克风按钮,然后开始说话
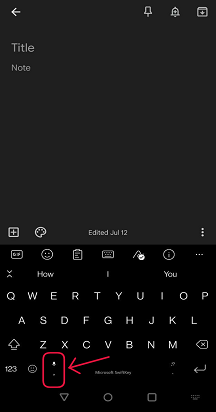

若要关闭此功能,请按照以下步骤操作。
-
打开 Microsoft SwiftKey
-
点击“丰富输入”
-
取消选中“语音键入”


“我的语音转文本”不起作用!
谷歌已经将其“Google Voice”技术集成到main“Google”应用中。
如果你发现自己无法初始化语音听写,请访问 Google Play 商店并下载 (或更新) Google 应用。
调整 Google Voice 设置
在 Google 应用中,你将发现许多选项,可用于微调 Google Voice 体验。
例如:
-
可以指定要用于语音识别的语言。
-
语音识别主要需要 Internet 连接,但可以下载语言进行脱机识别。
-
默认情况下会阻止冒犯性字词。
若要访问这些设置,请执行下列操作:
-
打开 Google 应用
-
点击“汉堡”菜单 (三行指示)
-
点击“设置”
-
选择“语音”


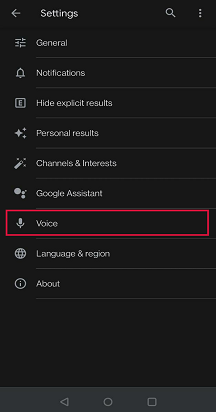

注意:遗憾的是,使用语音转文本时生成的字词的准确性不受 Microsoft SwiftKey 控制,也不取决于我们的预测。
1 - 如何实现使用语音键入?
你的 Microsoft SwiftKey 键盘现在提供语音键入 (或语音听写) - 当你喜欢说话而不是键入时,非常适合所有这些时刻。
如果已选择“英语”作为 Microsoft SwiftKey 语言选项,你会发现“语音键入”默认已启用。
点击 Microsoft SwiftKey 键盘上的麦克风图标即可开始使用。
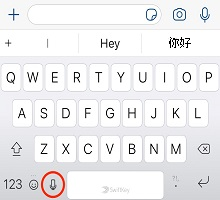
说话以开始听写 - 麦克风将变为蓝色。 若要停止听写 - 点击麦克风。
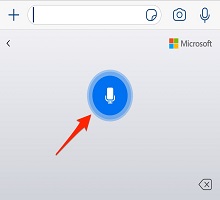
如果要禁用语音键入,或隐藏 Microsoft SwiftKey 键盘中的图标:
1. 打开 Microsoft SwiftKey 应用。
2.点击“设置”。
3. 点击“语音键入”按钮以关闭/打开。
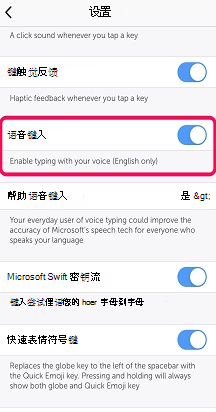
2 - &数据进行语音键入
来自语音键入的数据将发送到 Microsoft 的语音服务,以便将语音转换为文本。 如果你同意与 Microsoft 共享你的语音和文本数据,它将帮助我们的语音识别服务更好地了解你,并使语音键入更准确。
与 Microsoft 共享的所有语音和文本示例均已取消标识。
由于这种取消标识,如果使用 Microsoft 帐户登录 Microsoft SwiftKey,则无法在 Microsoft 隐私仪表板中查看语音输入数据。
如何停止共享我的语音数据?
可以随时停止共享此数据。 为此,请执行以下操作:
-
打开 Microsoft SwiftKey 应用。
-
点击“设置”。
-
点击“帮助语音键入”
-
选择“停止参与”。 选择此选项后,仍可使用“语音键入”功能,但不会共享语音剪辑。
如果希望再次提供语音剪辑,请选择“是的,我将贡献语音剪辑”选项。
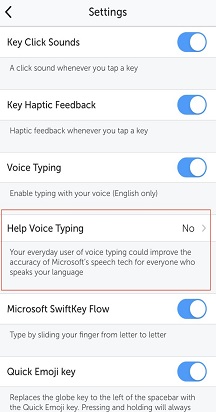

注意:如果完全关闭“语音键入”,则会禁用“帮助语音键入”按钮。
常见问题解答:
-
目前,我们仅支持语音转文本的英语。







