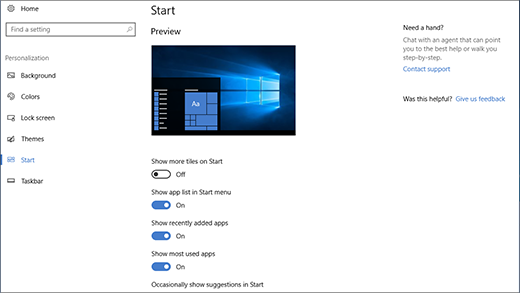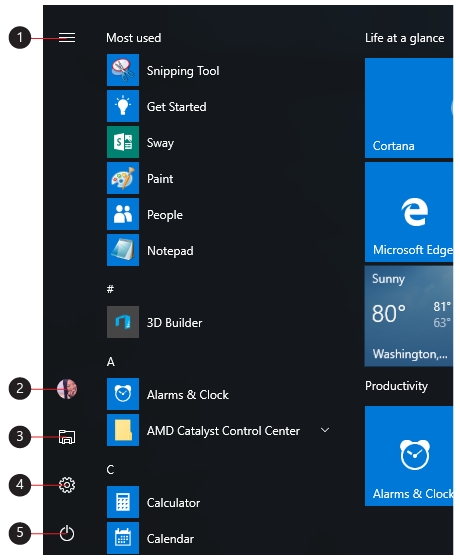应用、设置、文件 - 可在“开始”菜单上找到全部这些内容。 只需在任务栏上选择 “开始 ”。 接下来,通过固定应用和程序来使其成为你的对象。
注意: 使用Windows 11 SE的学生可能会在其“开始”菜单中看到不同的应用选择。 应用由其 IT 管理员管理。 了解详细信息
开始使用
若要将收藏的应用固定到“开始”菜单,请选择并按住 (或右键单击要固定的应用) 。 然后选择“固定到开始”。
若要将应用分组到文件夹中,只需使用鼠标或触摸将应用拖到另一个应用上,或使用键盘突出显示应用,然后使用 Ctrl + Shift + <左键或向右箭头>键盘快捷方式。
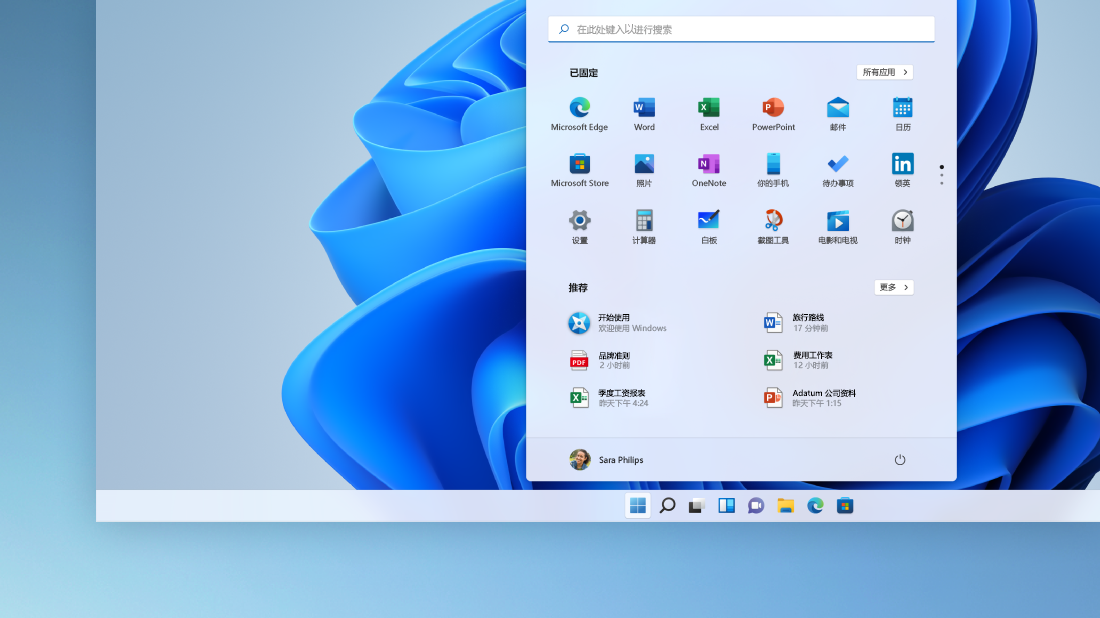
应用和程序皆触手可及
打开经常从“开始”菜单的 “固定 ”或 “建议 ”部分使用的应用。 可以转到 “所有应用 ”并向下滚动应用列表,以按字母顺序查看从 A 到 Xbox 的所有应用和程序。
你有电源
如果尚未在“开始”菜单左下角添加个人图片) ,请锁定或注销电脑,切换到另一个帐户,或者通过选择图片 (或“帐户”图标来更改帐户图片。
当你准备离开一段时间时,请使用“开始”菜单右下角的电源按钮使电脑睡眠、重启或完全关闭。
若要对“开始”菜单的外观进行其他更改,请选择“开始”,然后选择“设置 ”>“开始”>个性化 设置。 然后,可以更改“开始”菜单上显示的应用和文件夹,或将更多或更少的空间分配给“固定”和“建议”部分。
提示: 还可以通过在“开始”菜单本身上按住和选择 (或右键单击) 并选择“开始”设置来访问“开始设置”
应用、设置、文件 - 可在“开始”菜单上找到全部这些内容。 只需在任务栏上选择“开始 ”。
开始使用
通过 固定应用和程序,或移动和重新组合磁贴,使“开始”菜单成为你的菜单。 如果需要更多空间,请调整“开始”菜单大小。
应用和程序皆触手可及
打开文件资源管理器、设置和其他通常从“开始”菜单左侧使用的应用。 向下滚动应用列表,以查看所有从 A 到 Xbox 按字母顺序排列的应用和程序。
|
|
你有电源
通过选择位于“开始”菜单左侧的你的图片(或帐户图标,如果尚未添加个人头像),可锁定或注销电脑、切换到其他帐户或更改用户头像。
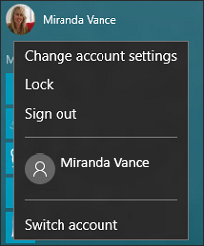
如果你准备离开一会儿,请使用位于“开始”菜单底部的“电源”按钮 ,以确保让电脑进入睡眠状态、重启或完全关闭。
若要对“开始”菜单的外观进行其他更改,请选择 “开始 ”,然后选择 “设置 ”> 个性化 > “开始 ”更改“开始”菜单上显示的应用和文件夹。