Windows 中外部监视器连接疑难解答
Applies To
Windows 11 Windows 10在考虑疑难解答选项之前,请先确保你的设备已处于最新状态。
注意:
-
如果需要有关设置外部监视器的帮助,请参阅 如何在 Windows 中使用多个监视器。
-
如果在 Surface 上设置多台显示器时遇到问题,请参阅将 Surface 连接到第二屏幕疑难解答。
解决设置外部显示器时发生的问题
如果你尝试设置外部显示器,但它无法正常工作,请按 Windows 徽标键 + P 以确保选中“扩展”选项。 如果已选中“扩展”选项,请尝试以下故障排除提示。
如果你未在外部显示器上看到预期内容,请先进行基本硬件故障排除:
-
断开所有附件与电脑的连接。 连接的扩展坞、硬件保护装置、适配器和其他硬件可能会导致冲突。
-
确保将你的电脑连接到外部显示器的线缆正常。
-
尝试更换连接外部显示器的线缆。 如果使用新的线缆后一切正常,则说明以前的线缆有问题。
-
尝试在不同的系统上使用外部显示器。 这有助于区分是显示器还是主要系统出现问题
如果上述操作不起作用,下面提供了更多可行操作:
-
如果你的系统有多个视频输出端口,请尝试将外部显示器插入另一个视频输出端口。 典型端口包括 HDMI、VGA、DVI 和 DisplayPort。
-
如果你的系统有多个显示适配卡(也称为图形卡),你可以尝试切换系统的默认显示适配卡。 例如,在某些系统上,你可以右键单击桌面,并选择与其他显示适配卡关联的软件。 更改默认显示适配卡的步骤因设备而异,因此请联系制造商以获取详细信息。
首先,若要确认一台外部显示器是否适用于你的系统,请参阅上方有关仅使用一台外部显示器的信息。
如果你能够使用一台外部显示器,但在使用多台外部显示器时遇到问题,可能是因为你的显示适配卡(也称为图形卡)不支持多台显示器。 有关你的显示适配卡可以支持多少台显示器的信息,请联系其制造商。
注意: 如果尝试使用显示拆分器将显示扩展到多个外部监视器,则无法进行。 拆分器会复制相同的信号,而不是创建两个独立的信号。
如果你的设备仅有一个视频输出端口,那么在默认情况下,你只能支持一台外部显示器。 你将需要以下项之一才能支持多台外部显示器:
-
扩展坞 - 若要了解是否有多个适用于你的电脑的扩展坞,请联系你的电脑的制造商。
-
USB 适配器 – 如果你有 USB-C 端口,可能可以使用 USB 适配器为设备提供额外的视频输出端口。
解决现有设置中出现的问题
如果设置一直运行良好,则突然停止,可以尝试以下一些操作。
在某些情况下,按 Windows 徽标键 + Ctrl + Shift + B 重置图形驱动程序可能会修复你的问题。 如果这不起作用,看看重启是否有帮助。
若要重启设备,请选择“开始”,然后选择“电源 > 重启”。
如果这不起作用,请选择“ 启动”,然后选择“ 电源 > 关机”。 然后,重新打开你的设备。
如果你在更新后遇到问题,返回或回退到以前版本的显示驱动程序可能会解决该问题。 若要回退驱动程序,请执行以下操作:
-
在任务栏的搜索框中,键入设备管理器。
-
从列表中选择“设备管理器”以将其打开。 然后,选择箭头以展开“显示适配卡”部分。
-
右键单击你的显示适配卡,选择“属性”和“驱动程序”选项卡,然后选择“回退驱动程序”。 如果看不到回退选项,请重新安装显示驱动程序。
如果上述步骤均不起作用,请重新安装显示驱动程序。 操作方式如下:
-
在任务栏的搜索框中,键入设备管理器。
-
从列表中选择“设备管理器”以将其打开。 然后,选择箭头以展开“显示适配卡”部分。
-
右键单击显示适配器,然后选择 “卸载设备 ”和“ 尝试删除此设备的驱动程序”,然后选择“ 卸载”。
-
系统可能会要求你重启计算机。 在重启之前,确保记下剩余的说明。
-
再次打开“设备管理器”,并展开“显示适配卡”部分。
-
右键单击显示适配器,然后选择“ 更新驱动程序”。
-
选择“自动搜索更新的驱动程序软件”,然后按照剩余的安装说明操作。
-
在任务栏的搜索框中,键入设备管理器。
-
从列表中选择“设备管理器”以将其打开。 然后,选择箭头以展开“显示适配卡”部分。
你将看到制造商的名称和你的一个或多个适配卡的名称。
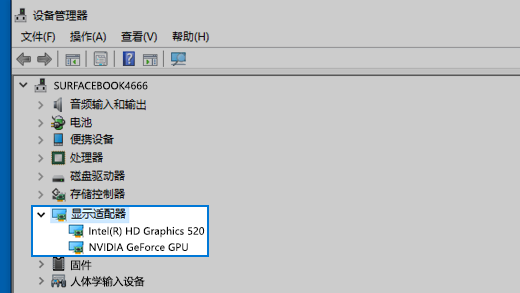
仍存在问题?
如果你已试用此文章中的步骤或看不到问题的解决方案,请使用 Windows 反馈中心报告错误。
请提供发生问题时你正在执行的操作或采取的具体步骤的详细信息。 登录到反馈中心并按照说明总结和描述你的问题。 接下来,选择类别,然后添加足够多的附加信息来重新创建该问题。 你的信息可帮助 Microsoft 确定此问题的根本原因。








