使用 iOS 版 OneDrive 中的圖章工具,將筆記、文字、圖片或手寫標記新增至 PDF 檔案。
當您在 iPad、iPhone 或 iPod Touch 上從 OneDrive 開啟 PDF 檔案時,圖章工具會顯示在頂端,以及其他常見的 PDF 命令,例如列印或搜尋。

新增標記
-
開啟 iOS 版 OneDrive 應用程式,然後開啟您要標記的 PDF。
-
在畫面頂端點選 [ 標記

-
在 [標記] 工具列上,從左至右 (: [完成]、[ 復原]、[ 取消復原]、[ 記事]、[ 文字]、[ 其他 ] (,展開以顯示 [簽名]、[ 影像] 和 [ 日期 ]) ) ,然後點選您要使用的工具。

-
向上、向下、向左或向右撥動,以流覽 PDF 到您要建立標記的位置。
-
-
點選 [ 記事] 圖示,將筆記插入 PDF。 點選您要批註移至何處,然後在出現的 [備註] 中輸入。 點選 [記事] 以將其關閉。
-
點選 [文字] 圖示,將文字方塊插入 PDF,然後輸入您要新增至 PDF 的文字。
-
點選 [其他 ] 以查看 [簽名]、[ 影像] 和 [ 日期] 選項。
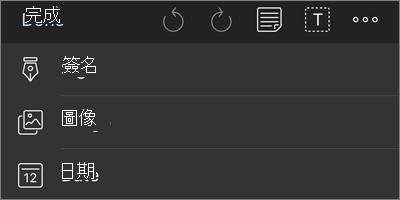
-
點選 [其他 > 簽名 ] 以建立 PDF 的數位簽章。 當您滿意時,請點選 [ 完成 ],簽名就會新增至 PDF。 (您可以點選並拖曳簽名方塊的角落,視需要調整其大小。)
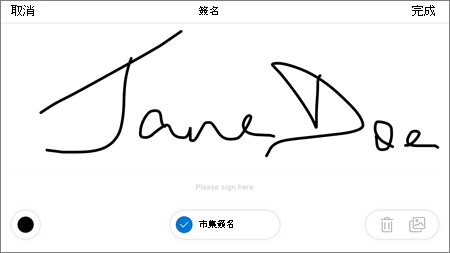
-
點選 [其他 > 影像 ] 以將影像插入 PDF。
-
點選 [其他 > 日期 ] 以在 PDF 中插入日期戳記。
-
底部是從左至右 () 橡皮擦、三支畫筆和螢光筆。
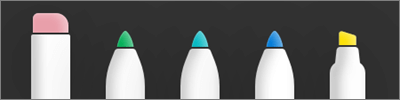
-
點選[橡皮擦],清除使用畫筆或熒光筆功能所建立的任意標記。 (您可以使用鉛筆或手寫筆,或使用您的指尖執行這項手寫筆操作。)
-
點選 [ 畫筆 ] 以手繪或手寫筆、使用鉛筆或手寫筆繪圖或手寫筆。 若要自訂手寫筆的外觀,請點選右下角的小圓圈,然後選取手寫筆的色彩、大小和透明度。
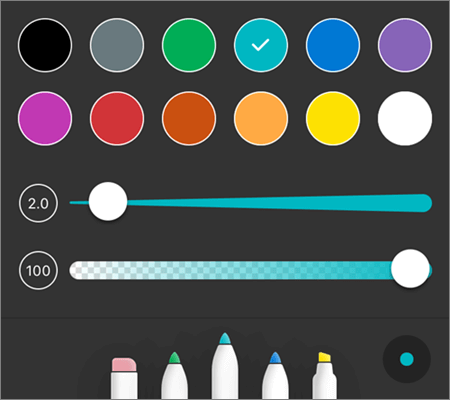
您可以視需要以不同方式自訂這三種手寫筆。
-
點選 [螢光筆] 以使用鉛筆或手寫筆來醒目提示手寫筆,或使用手指以強調文字或影像。 若要自訂螢光筆的外觀,請點選右下角的小圓圈,然後選取 [螢光筆] 的色彩、大小和透明度。
您也可以將螢光筆設定為 [文字] 或 [手繪]。 文字只會醒目提示文字,而 Freehand 則可讓您醒目提示 PDF 中的圖示、影像及其他非文字資訊。
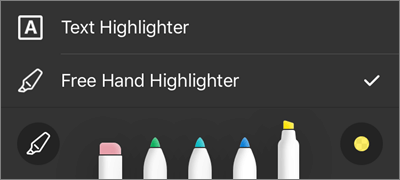
您也可以點選並按住文字以存取更多編輯選項 (點選左右三角形以查看其他選項) :
-
複製 - 複製選取的文字 (然後貼到筆記中,例如新增記事、在 [記事] 中按住,然後選取 [ 貼上)
-
定義 - 存取字典以提供所選單字的定義
-
醒 目提示 - 使用您目前的 [螢光筆] 設定醒目提示選取的文字
-
底線 - 將選取的單字加上底線
-
刪除線 - 在選取的單字上新增刪除線
變更或刪除標記
-
開啟 PDF,然後點選 [標記] 圖示。
-
點選任何標記加以選取。
-
同時也會出現一組工具和命令,其中包含 [複製 ] 和 [ 刪除]等選項。
提示: 顯示的工具會根據您要變更的標記類型而有所不同。 例如,用來變更手寫標記的工具與文字標記的工具不同。
需要更多協助嗎?
|
|
請連絡客戶服務 以解決有關 Microsoft 帳戶和訂閱的問題,請造訪 [帳戶與帳單說明]。 如需技術支援,請移至連絡 Microsoft 支援服務,輸入您的問題,然後選取 [取得協助]。 如果您仍需要協助,請搖晃您的行動裝置,然後選取[回報問題]。 |











