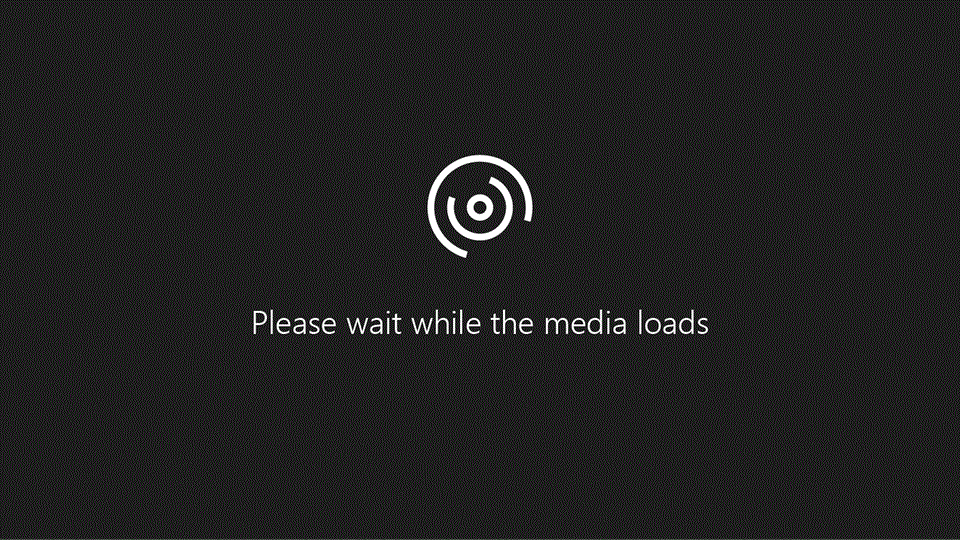
翻譯功能目前適用於 Word、 Excel、 OneNote、 Outlook和 PowerPoint。
附註: Outlook 網頁版的程式與 Windows的新 Outlook 程式相同。 選取上方的 [Web] 索引標籤以取得這些指示。
在 Outlook中翻譯電子郵件
在 Outlook中,您可以視需要翻譯單字、片語和完整郵件。 您也可以設定 Outlook 自動翻譯您以其他語言接收的郵件。
當您收到另一種語言的電子郵件時,您會在郵件頂端看到提示,詢問您是否要 Outlook 將它翻譯成您慣用的語言。

當您收到另一種語言的電子郵件時,您可以使用兩種不同的方式回復:
-
在郵件中,選取 [翻譯訊息]。 Outlook 會以翻譯文字取代郵件文字。
郵件翻譯完成後,您可以選取 [顯示原始 ],以原始語言查看郵件,或 開啟自動翻譯 ,將郵件一律翻譯成您慣用的語言。
-
在郵件中,選取 [ 永不翻譯]。 Outlook 不會詢問您未來是否要翻譯來自該語言的郵件。
如果因某種原因 Outlook 沒有提供這些選項,請從功能區選取 [ 翻譯 ] 按鈕,或在郵件上按下滑鼠右鍵,然後選取 [ 翻譯],然後選取 [ 翻譯郵件]。
-
在 [常 用] 索引 標籤上,選取 [ 翻譯 > 翻譯訊息]。
![選取 [翻譯訊息]](http://222.178.203.72:19005/whst/63/=bwbrzlhbqnrneszmds//static/public/microsoft-365/zh-tw/a813787c-5734-41bf-840f-e05d4c3cfec5/150134fbe00df2ece6f0b4cc3f222bdd70b4d494.jpg)
若要變更您的翻譯喜好設定,請移至 [ 首頁 > 翻譯 > 翻譯喜好設定]。
![選取 [翻譯喜好設定]](http://222.178.203.72:19005/whst/63/=bwbrzlhbqnrneszmds//static/public/microsoft-365/zh-tw/a68f3ffc-eb3e-44b9-aa13-2449936feb3a/f6a4bf1d38796756e949777f30698552af7c2bf5.jpg)
您可以在這裡設定慣用語言。

翻譯電子郵件的一部分
若只要翻譯郵件中的一些文字,請選取該文字,然後按下滑鼠右鍵。 Outlook 會在出現的操作功能表中直接顯示翻譯。

您也可以在撰寫電子郵件時,選取文字並按下滑鼠右鍵來翻譯成您慣用的語言。 當您按下翻譯文字時,您可以將文字插入到您正在撰寫的郵件中。

若要深入瞭解,請參閱 在 Outlook 中發布新的翻譯功能。
附註: 自動翻譯和智慧型手機翻譯建議僅適用於 Exchange Online 信箱。
Microsoft 365 Word 可讓您輕鬆上手
在 Microsoft 365Word 中,當您以非您在 Word中安裝的語言開啟檔時, Word 會以智慧方式為您翻譯檔。 按兩下 [ 翻譯] 按鈕,就會為您建立一個新的機器翻譯文件複本。

在 Word、 Excel或 PowerPoint中翻譯單字或片語

-
在您的文件、試算表或簡報中,醒目提示您要翻譯的儲存格內容或文字。
-
選取 [檢閱] > [翻譯]。
-
選取所需的翻譯語言。
-
選取 [插入]。 翻譯後的文字會取代您在步驟 1 中醒目提示的文字。
附註: 在 Excel中,沒有 [插入] 按鈕,您必須複製/貼上您在步驟 1 中醒目提示的文字。
您可能會看到一份清單,上面列有多個翻譯。 展開翻譯後的項目,以顯示這兩種語言的使用範例。 選擇所需翻譯並按一下 [複製]。

可在以下程式中使用: 


此功能適用於使用版本 1710 或更新版本 的 #x3Microsoft 365 訂閱者 、 Office 2021 或 Office 2019 客戶;或 PowerPoint 或 Excel版本 1803 或更新版本。 您也必須連線到因特網,並啟用 Office 連線體驗 才能使用 Translator。
訂閱者每月將取得新功能與改良功能。
不確定您執行的是哪個版本的 Office ? 請參閱我使用的是哪個版本的 Office?
使用由 21Vianet 營運的 Microsoft 365 的客戶目前無法使用此功能。
在 Word中翻譯整個檔案

-
選取 [檢閱] > [翻譯] > [翻譯文件]。
-
選取所需的翻譯語言。
-
選取 [翻譯]。 翻譯文件的複本會在個別視窗中開啟。
-
在原始視窗中選取 [確定] 以關閉翻譯工具。
可在以下程式中使用: 
此功能適用於使用版本 1710 或更新版本 的 #x2Microsoft 365 訂閱者 和 Office 2021 或 2019 客戶。 您也必須連線到因特網,並啟用 Office 連線體驗 才能使用 Translator。
擁有 Office 2016但不含訂閱的使用者,其翻譯功能與 Office 2013 及較舊版本相同。
訂閱者每月將取得新功能與改良功能。
不確定您執行的是哪個版本的 Office ? 請參閱我使用的是哪個版本的 Office?
在 OneNote 中翻譯 Windows 10
-
在筆記中,醒目提示您要翻譯的文字。
-
選取 [檢視] > [翻譯] > [選取項目]。
-
選取所需的翻譯語言。
-
選取 [插入]。 翻譯後的文字會取代您在步驟 1 中醒目提示的文字。
將整頁翻譯成 OneNoteWindows 10
-
選取 [檢視] > [翻譯] > [頁面]。
-
選取所需的翻譯語言。
-
選取 [翻譯]。 翻譯頁面會新增至現有頁面的子頁面。
-
在原始視窗中選取 [確定] 以關閉翻譯工具。
變更翻譯語言。
如果您日後想要變更文件翻譯的 [目標] 語言,或者如果您需要將文件翻譯成多種語言,您可以從 [翻譯] 功能表選取 [設定文件翻譯語言...] 以執行此操作。
![顯示 [翻譯] 功能表底下的設定文件翻譯語言](http://222.178.203.72:19005/whst/63/=bwbrzlhbqnrneszmds//static/public/cross-app/zh-tw/d58078cd-55e8-4be7-a50e-29629b6a6602/da7b33242df6a288bfd2d4a8241ced4466ad9953.png)
另請參閱
可用的翻譯工具取決於您使用的 Office 程式:
-
翻譯檔/翻譯專案: Word、 Outlook。
-
翻譯選擇的文字: Word、 Outlook、 OneNote、 PowerPoint、 Publisher、 Excel、 Visio。
-
迷你翻譯工具: Word、 Outlook、 PowerPoint、 OneNote

您可以在網頁瀏覽器中 ) 並顯示由電腦翻譯的完整 Word 檔案或 Outlook 訊息 (「機器翻譯」。 當您選擇這種翻譯方式時,檔案中的內容會經由網際網路傳送給服務提供者。
附註: 機器翻譯對於傳遞內容的基本主旨,以及確認內容是否與您有關很有用。 對於高正確性或敏感的檔案,建議使用人工翻譯,因為機器翻譯可能無法表達文字的完整意義及語氣。
選擇您的翻譯語言
-
在 [校閱] 索引標籤上,按一下 [語言] 群組中的 [翻譯] > [選擇翻譯語言]。
![選擇 [翻譯語言]。](http://222.178.203.72:19005/whst/63/=bwbrzlhbqnrneszmds//static/public/cross-app/zh-tw/2470a506-c076-404b-956b-02d349592a1d/1ce595826ee5115a52feb89da705f2b46438b989.png)
-
在 [選擇文件翻譯語言] 之下,按一下您想要 [翻譯自] 和 [翻譯為] 的語言,然後按一下 [確定]。
翻譯文件或訊息
-
在 [校閱] 索引標籤上,按一下 [語言] 群組中的 [翻譯]。
-
按兩下 [翻譯檔 (Outlook) 中的 [翻譯專案 ]。 會列出您選取的 [自] 和 [到] 語言。

瀏覽器索引標籤會隨即開啟,並且會同時以原始語言和您所選取要翻譯的語言列出您的檔案。
附註: 如果這是您第一次使用翻譯服務,可能必須按一下 [確定] 以安裝雙語字典,並透過 [參考資料] 窗格來啟用翻譯服務。 您也可以按一下 [參考資料] 窗格中的 [翻譯選項] 連結來查看您已啟用哪些雙語字典及機器翻譯服務。 請參閱下一節 (將選取的文字翻譯) 瞭解如何存取 [ 參考數據] 窗格。
您可以在下列 MicrosoftOffice 程式中使用 [ 參考數據 ] 窗格,將片語、句子或段落翻譯成數種選取的語言組: Excel、 OneNote、 Outlook、 PowerPoint、 Publisher、 Visio和 Word。
附註: 在 PowerPoint中,一次只能翻譯一張投影片的文本框。
-
在 [校閱] 索引標籤上,按一下 [語言] 群組中的 [翻譯] > [翻譯選取的文字] 以開啟 [參考資料] 窗格。

附註: 在 Word中,您可以以滑鼠右鍵按下檔中的任何位置,然後按兩下 [ 翻譯]。
-
在 [參考資料] 窗格中,按一下 [所有參考書籍] 清單中的 [翻譯]。
![研究窗格中的 [翻譯] 選項](http://222.178.203.72:19005/whst/63/=bwbrzlhbqnrneszmds//static/public/cross-app/zh-tw/1e6fe2a2-918c-439a-8a28-e7943101f7e1/eb6484cd6cbf776876ccc804a97262a41a88f485.png)
-
請執行下列任一動作來翻譯單字或短語:
-
選取單字、按 ALT,然後按一下選取範圍。 結果會顯示在 [參考資料] 窗格的 [翻譯] 下方。
-
在 [搜尋] 方塊中輸入單字或片語,然後按 Enter 鍵。
附註:
-
如果這是您第一次使用翻譯服務,請按一下 [確定] 以安裝雙語字典,並透過 [參考資料] 窗格來啟用翻譯服務。
-
您也可以按一下 [參考資料] 窗格中的 [翻譯選項] 連結來查看您已啟用哪些雙語字典及機器翻譯服務。
-
若要變更用於翻譯的語言,請在 [參考資料] 窗格的 [翻譯] 之下,選取您要互相翻譯的語言。 例如,若要將英文翻成法文,請在 [自] 清單按一下 [英文],並在 [到] 清單中按一下 [法文]。
-
若要自訂要用於翻譯的資源,請按一下 [翻譯選項],然後選取您要的選項。
-
-
在 Word、 Outlook、 PowerPoint和 OneNote中,迷你翻譯工具會在您用游標指向某個單字時顯示翻譯。 您也可以將翻譯文字複製到剪貼簿、貼上到另一份文件,或播放已翻譯單字的發音。
-
在 [校閱] 索引標籤上,按一下 [語言] 群組中的 [翻譯] > [迷你翻譯工具]。

-
用滑鼠指向您要翻譯的單字或片語。 當您的文件中出現淡色對話方塊時,請將滑鼠移至上方即可查看任何可用的翻譯。
附註: 當您在文字上移動時,迷你翻譯工具會持續出現。 若要將它關閉,請重複上述步驟 1。
如需詳細資訊,請參閱使用迷你翻譯工具查看翻譯。
若要直接在瀏覽器中翻譯文字,您可以使用 Bing 翻譯。 網站由 Microsoft Translator 提供,提供 70 多種語言的免費翻譯。 若要深入了解,請參閱使用翻譯工具翻譯文字。
此功能僅適用於 mac Office 365 訂閱、 或 Office 2021 ,且僅適用於 Word、 Excel和 PowerPoint。 如需 Outlook 翻譯工具的詳細資訊,請參閱 適用於 Outlook 的翻譯 工具。
翻譯整份文件
-
選取 [檢閱] > [翻譯] > [翻譯文件]。
-
選取所需的翻譯語言。
-
選取 [翻譯]。 翻譯文件的複本會在個別視窗中開啟。
可在以下程式中使用:

![已醒目提示 [翻譯文件] 的 [檢閱] 索引標籤](http://222.178.203.72:19005/whst/63/=bwbrzlhbqnrneszmds//static/public/centralimages/zh-tw/8618bf4b-bc5c-4342-8d5a-c97b2061ac64/a62bebfd60bf71de04caf10835b44e5b9e4c9d4a.png)
翻譯選取的文字
-
在文件中,醒目提示您要翻譯的文字。
-
選取 [檢閱] > [翻譯] > [翻譯選取範圍]。
-
選取所需的翻譯語言。
-
選取 [插入]。 翻譯後的文字會取代您在步驟 1 中醒目提示的文字。
附註: 在 Excel中,沒有 [插入] 按鈕,您必須複製/貼上您在步驟 1 中醒目提示的文字。
可在以下程式中使用:



![已醒目提示 [翻譯選取範圍] 的 [檢閱] 索引標籤](http://222.178.203.72:19005/whst/63/=bwbrzlhbqnrneszmds//static/public/centralimages/zh-tw/937db622-5e14-4867-9792-5ddf5e8b74db/f057656b36eddec78b566bb87d18127b914206fb.png)
翻譯整份文件
Word 網頁版 可讓您輕鬆翻譯整份檔。 當您開啟非預設語言的檔時, Word 網頁版 會自動提供為您建立機器翻譯複本。

如果您想要手動起始翻譯,您仍然可以使用下列步驟來執行:
-
選取 [檢閱] > [翻譯] > [翻譯文件]。
-
選取所需的翻譯語言。
-
選取 [翻譯]。 翻譯文件的複本會在個別視窗中開啟。
可在以下程式中使用:

翻譯選取的文字
-
在文件中,醒目提示您要翻譯的文字。
-
選取 [檢閱] > [翻譯] > [翻譯選取範圍]。
-
選取所需的翻譯語言。
-
選取 [插入]。 翻譯後的文字會取代您在步驟 1 中醒目提示的文字。
可在以下程式中使用:











