如果您在 Outlook 中使用公司或學校帳戶或個人帳戶,您可以傳送共用邀請給其他使用者,讓他們可以從自己的 Outlook 行事曆 清單中檢視您的行事曆。
行事曆共用不限於在所有 Outlook 設定檔中建立的預設行事 曆 資料夾。 您可以建立額外的行事曆資料夾,然後選擇其中一個來共用。 例如,您可以為特定專案建立行事曆資料夾,並與您的同事共用,或是包含家庭成員所有活動和約會的家庭行事曆。

本文說明如何共用和存取只能檢視的行事曆。 這表示與您共用檔案的人員無法對它進行變更。 若要授與某人編輯共用行事曆的許可權,請參閱 在 Outlook 中使用編輯或委派許可權共用和存取行事曆 。
針對您使用的 Outlook 版本,選取下方的索引標籤選項。 我使用的是哪個版本的 Outlook?
附註: 如果這個 [ 新增 Outlook ] 索引標籤底下的步驟不適用於您,表示您可能尚未使用新的 Windows 版 Outlook。 選取 [ 傳統 Outlook] 索引 標籤,然後改為遵循這些步驟。
本文內容:
在 Windows 版全新的 Outlook中將其他人的行事曆新增至您的行事曆
您可以從行事曆共享邀請或直接從行事曆新增共用行事曆。 您只能使用公司或學校帳戶直接將其他人的行事曆新增至您自己的行事曆。
附註: 若要使用個人帳戶執行此動作,請要求您要共用行事曆的人員按照上述與 其他人共用 Outlook 行事曆一節中的步驟共用行事曆。
-
從導航窗格中,選取 [ 行事歷]。
-
按兩下 [新增行事曆]。
-
按兩下 [從目錄新增 ],然後選取您要新增行事曆的使用者。
附註: 您可以新增任何小組成員的行事曆,並查看他們為大多數組織 (的預設行事曆共用詳細數據,通常是空閒/忙碌共用) 。
下列影片將示範如何新增共用的 Outlook 行事曆。

在 Windows 版全新的 Outlook中發佈行事曆
您可以發佈行事曆,然後與其他人共享連結,讓他們在在線檢視行事曆。 如果您希望收件者在瀏覽器中檢視行事曆,請使用 HTML 連結,如果您希望收件者訂閱您的行事曆,請使用 ICS 連結。
-
從導航窗格中,選取 [ 行事歷]。
-
從功能區中,選取 [ 檢視 ] 索引標籤 [行事 曆設定 ] > 行事 曆 > 共用行事歷]。
-
在 [ 發佈行事曆] 區段下,從下拉式清單中選取您要發佈的行事曆,然後選取您要授與的許可權。
-
按兩下 [發佈]。 HTML 和ICS鏈接會顯示在下方。
-
複製 HTML 或 ICS 連結,瞭解您要如何共用行事曆。 如果您希望收件者在瀏覽器中檢視行事曆,請複製 HTML 連結,或如果您希望收件者訂閱,請複製 ICS 連結。
選 取 [解除發佈 ] 以解除發佈行事曆。
在 Windows 版全新的 Outlook中從.ics檔案匯入事件
從Google等電子郵件平台導出行事歷活動時,會產生.ics檔案。 匯入.ics檔案的事件僅支援 Microsoft 365 Exchange 帳戶。
-
從導航窗格中,選取 [ 行事歷]。
-
按兩下 [新增行事曆]。
-
按兩下 [從檔案上傳],然後按兩下 [ 瀏覽]。
-
流覽至包含.ics檔案的路徑,然後按兩下 [ 開啟]。
-
按兩下 [選取行事曆 ],然後選擇行事曆位置
-
按兩下 [ 匯入]。
|
您瀏覽器中的引導式支援可針對 Office 問題提供數位解決方案 |
適用於傳統 Outlook 的步驟和資訊:
共用您的行事曆 | 停止共用您的行事曆 | 發佈行事曆 | 發佈至 WebDAV | 以電子郵件共用您的行事曆 | 其他資訊 | 修正問題
在傳統 Outlook 中停止共用行事曆
您可以隨時撤銷行事曆的存取權。
附註: Microsoft 365 和使用者的 Outlook 可能需要一段時間才能同步處理檢視,並將檢視移除至您的行事曆
-
選 取 [行事曆] 。
-
在功能區上,選取 [ 資料夾] 索引 標籤,然後選取 [ 行事曆內容] 。
-
選取 [ 許可權] 索引 標籤,然後在 [ 目前與您分享 ] 底下,選取使用者的名稱,然後選擇 [移除] 。
-
選取 [確定] 。
發佈行事曆
-
選 取 [行事曆] 。
-
選 取 [首頁 > 發佈在線] 。
附註: 如果此功能呈現灰色或無法使用,您可能使用的帳戶不允許此設定,或此版本的 Outlook 可能無法使用。 視您的帳戶而定,請參閱如何在新 Outlook、Outlook 網頁版 或 Outlook.com 索引標籤上發布行事曆的步驟。
-
如果您使用公司或學校帳戶,Outlook 網頁版 開啟。
-
在 [共用行事曆] 底下,移至 [發佈行事曆] 。
-
從下拉式清單中選取您要發佈的行事曆,然後選取您要授與的許可權。
-
選取 [發佈] 。 HTML 和ICS連結會顯示在頁面上。
根據您要共用方式而定,複製 HTML 或 ICS 連結。 如果您希望收件者在瀏覽器中檢視行事曆,請複製 HTML 連結,或如果您希望收件者訂閱,請複製 ICS 連結。
-
選 取 [解除發佈 ] 以解除發佈行事曆。
使用傳統 Outlook 將行事曆發佈至 WebDAV 伺服器
如果您有權存取支援全球資訊網分散式撰寫及版本處理 (WebDAV) 通訊協定的網頁伺服器,則可以將您的行事曆發佈到該處。
附註: 不確定您的伺服器是否支援 WebDAV 嗎? 您的伺服器系統管理員或網際網路服務提供者 (ISP) 應會告訴您。
-
選 取 [行事曆] 。
-
選取 [首頁 > 發佈線上 > 發佈至 WebDAV Server。
附註:
-
如果您的電子郵件帳戶使用 Exchange,您會看到 [發佈此行事曆 ],而不是發佈到 WebDAV 伺服器的選項。 這樣您就可以將行事曆直接發佈到 Exchange Server 了。 開啟視窗中,選取您要的發布選項,然後按下 [開始發佈] 。
-
如果您使用的是 Microsoft 365 ,您仍然可以將行事曆發佈到 WebDAV 伺服器,但您必須先從共用原則移除 {Anonymous:CalendarSharingFreeBusySimple}。 不過,這會讓您未來無法再發佈行事曆至 Exchange。
-
-
在 [ 位置] 方塊中,輸入 WebDAV 伺服器的位置,選取您想要的任何其他發佈選項,然後選取 [ 確定] 。
使用傳統 Outlook 在電子郵件中共用行事曆
如果您不想授與他人共用您行事曆的許可權並查看更新,您可以針對特定日期範圍以電子郵件傳送行事曆的靜態複本。 收件者將能夠在您傳送電子郵件時看到您行事曆上的事件,但無法看到您在傳送電子郵件後所做的任何更新。
附註: Microsoft 365 版 Outlook 已不再提供此功能。
-
選 取 [行事曆] 。
-
選 取 [常用 > 電子郵件行事曆] 。
![在 [常用] 索引標籤上,按一下 [以電子郵件傳送行事曆]。](http://222.178.203.72:19005/whst/63/=rtoonqszbnmsdmszneehbdzmds//zh-tw/media/6cd04b0a-7ea4-4d50-a60d-be2ecb09cf33.png)
-
在 [ 行事曆 ] 和 [ 日期範圍 ] 方塊中,挑選您要共用的行事歷和時段。 例如,選擇 [僅 限今天 ] 或 [ 未來 7 天] 。
![在 [行事曆] 和 [日期範圍] 方塊中,挑選您要的選項](http://222.178.203.72:19005/whst/63/=rtoonqszbnmsdmszneehbdzmds//zh-tw/media/1a01a12f-275c-4646-8b7e-6aa778fca2e8.png)
-
設定您要的任何其他選項,然後選取 [ 確定] 。
-
在開啟的新電子郵件中,在 [收件者] 欄位中 新增您要傳送郵件的人員、視需要新增訊息,然後選取 [ 傳送] 。
您傳送行事曆的對象,會在訊息中看到行事曆的快照。
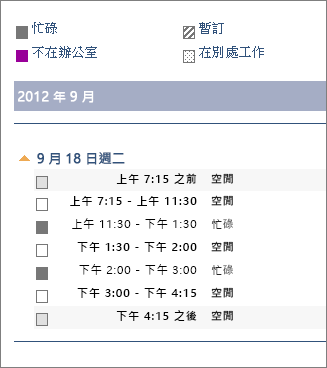
訊息也會附加 iCalendar (.ics) 檔案,讓收件者可以在 Outlook 或其他行事曆程式中開啟。 當收件者按一下 iCalendar 檔案時,Outlook 會把該檔案顯示為新的行事曆,讓收件者可以把該行事曆與自己的行事曆並排檢視。 他們可以在兩個行事歷之間拖曳約會或會議,並尋找適合您雙方的時間。
修正共用行事曆的問題
如果您沒有共用行事曆的選項, (行事曆呈現灰色) ,這是因為貴公司的系統管理員/IT 支援已設定原則,防止人員共用行事曆。
在 Outlook 網頁版 中與其他人共用行事曆
-
從導航窗格中,選取 [ 行事曆] 。
-
在 [常用] 索引標籤上,選取 [共用行事曆 ],如果您有多個行事曆,請選取您要共用的行事曆。
-
在 [ 輸入電子郵件地址或聯繫人名稱 ] 方塊中輸入要共享的物件。 如果人員名稱出現在清單中,請選擇該人員,否則請按 Enter 。
-
在您新增了想要管理您行事曆的人員之後,請選取其名稱旁邊的下拉式清單,然後選擇您想要授與的存取層級。
-
選 取 [可以檢視我忙碌的時間 ],授與他們僅在您忙碌時查看的許可權,而非行事曆上專案的詳細數據。
-
選 取 [可以檢視標題和位置 ],授與他們查看您忙碌時間的許可權,以及行事曆上的項目標題和位置。
-
選 取 [可以檢視所有詳細數據 ],授與他們查看行事曆上專案所有詳細數據的許可權。 其他人可以檢視您的行事曆,但不要變更行事曆。
附註: 如果您想要授與允許使用者編輯您行事曆的許可權,或可以代表您回應會議邀請,請參閱 Outlook 中的行事歷委派 。
-
-
在您完成新增您要共用行事曆的人員,並選擇要授與這些人員的許可權之後,請選取 [共用] 。 如果您決定現在不要共享行事曆,請選擇 [

-
與您共用行事曆的人員會收到共用行事曆的電子郵件邀請。 接受邀請之後,他們就可以將您的行事曆新增至自己的檢視。
使用 Outlook 網頁版 將其他人的行事曆新增至您的行事曆
您只能使用公司或學校帳戶,將其他人的行事曆新增到您自己的行事曆。
下列影片將示範如何新增共用的 Outlook 行事曆。

在 Outlook 網頁版 中發佈行事曆
您可以發佈行事曆,然後與其他人共享連結,讓他們在在線檢視行事曆。 如果您希望收件者在瀏覽器中檢視行事曆,請使用 HTML 連結,如果您希望收件者訂閱您的行事曆,請使用 ICS 連結。
-
從導航窗格中,選取 [ 行事曆] 。
-
從功能區中,選取 [ 檢視 ] 索引標籤 [行事 曆設定 ] > 行事 曆 > 共用行事曆] 。
-
在 [ 發佈行事曆] 區段底下,從下拉式清單中選取您要發佈的行事曆,然後選取您要授與的許可權。
-
點選 [發佈] 。 HTML 和ICS鏈接會顯示在下方。
-
複製 HTML 或 ICS 連結,瞭解您要如何共用行事曆。 如果您希望收件者在瀏覽器中檢視行事曆,請複製 HTML 連結,或如果您希望收件者訂閱,請複製 ICS 連結。
選 取 [解除發佈 ] 以解除發佈行事曆。
在 Outlook.com 中與其他人共用行事曆
-
從導航窗格中,選取 [ 行事曆] 。
-
在 [常用] 索引標籤上,選取 [共用行事曆 ],如果您有多個行事曆,請選取您要共用的行事曆。
-
在 [ 輸入電子郵件地址或聯繫人名稱 ] 方塊中輸入要共享的物件。 如果人員名稱出現在清單中,請選擇該人員,否則請按 Enter 。
-
在您新增了想要管理您行事曆的人員之後,請選取其名稱旁邊的下拉式清單,然後選擇您想要授與的存取層級。
-
選 取 [可以檢視我忙碌的時間 ],授與他們僅在您忙碌時查看的許可權,而非行事曆上專案的詳細數據。
-
選 取 [可以檢視標題和位置 ],授與他們查看您忙碌時間的許可權,以及行事曆上的項目標題和位置。
-
選 取 [可以檢視所有詳細數據 ],授與他們查看行事曆上專案所有詳細數據的許可權。 其他人可以檢視您的行事曆,但不要變更行事曆。
附註: 如果您想要授與允許使用者編輯您行事曆的許可權,或可以代表您回應會議邀請,請參閱 Outlook 中的行事歷委派 。
-
-
在您完成新增您要共用行事曆的人員,並選擇要授與這些人員的許可權之後,請選取 [共用] 。 如果您決定現在不要共享行事曆,請選擇 [

-
與您共用行事曆的人員會收到共用行事曆的電子郵件邀請。 接受邀請之後,他們就可以將您的行事曆新增至自己的檢視。
在 Outlook.com 中將其他人的行事曆新增至您的行事曆
若要將其他人的行事曆新增到您自己的行事曆,請要求與您共用行事曆的人員按照上述一節中的步驟, 與其他人共用 Outlook 行事曆 。
在 Outlook.com 中發佈行事曆
您可以發佈行事曆,然後與其他人共享連結,讓他們在在線檢視行事曆。 如果您希望收件者在瀏覽器中檢視行事曆,請使用 HTML 連結,如果您希望收件者訂閱您的行事曆,請使用 ICS 連結。
-
從導航窗格中,選取 [ 行事曆] 。
-
從功能區中,選取 [ 檢視 ] 索引標籤 [行事 曆設定 ] > 行事 曆 > 共用行事曆] 。
-
在 [ 發佈行事曆] 區段底下,從下拉式清單中選取您要發佈的行事曆,然後選取您要授與的許可權。
-
點選 [發佈] 。 HTML 和ICS鏈接會顯示在下方。
-
複製 HTML 或 ICS 連結,瞭解您要如何共用行事曆。 如果您希望收件者在瀏覽器中檢視行事曆,請複製 HTML 連結,或如果您希望收件者訂閱,請複製 ICS 連結。
選 取 [解除發佈 ] 以解除發佈行事曆。











