Microsoft Teams (免費版) 可讓您與聯繫人保持聯繫,以及加入社群、建立會議、追蹤檔案等。
在行動裝置畫面底部,Microsoft Teams (免費版) 會整理成索引標籤。 以下是您可在每個索引標籤中找到哪些功能的明細。 
家

[ 常用 ![Teams [常用] 索引標籤](http://222.178.203.72:19005/whst/63/=rtoonqszbnmsdmszneehbdzmds//zh-tw/media/c536e9bf-b3a7-4736-967a-edd77e25e7d4.jpg)
-
個人檔案圖片- 若要更新您的設定檔,請移至您的 配置檔圖片,然後選擇 [編輯名稱
![Teams [編輯] 按鈕](http://222.178.203.72:19005/whst/63/=rtoonqszbnmsdmszneehbdzmds//zh-tw/media/bd77875b-6aea-42b2-b46d-3aa0cf9e83f0.jpg)
-
搜尋
![[聊天] 中的 [搜尋] 按鈕 Windows 11](http://222.178.203.72:19005/whst/63/=rtoonqszbnmsdmszneehbdzmds//zh-tw/media/248deb3f-a962-4ea8-abd9-f1ddbf724ea6.png)
-
新增頻道
![[新增] 按鈕](http://222.178.203.72:19005/whst/63/=rtoonqszbnmsdmszneehbdzmds//zh-tw/media/8410fdac-0d94-46b0-84cb-a944c53e455e.png)
-
建立社 群

在畫面底部的 [在 Teams 中執行更多] 下方,您可以:
-
排程
![[新增會議] 按鈕](http://222.178.203.72:19005/whst/63/=rtoonqszbnmsdmszneehbdzmds//zh-tw/media/05b7adfd-8224-4efb-b9d8-56486a8e7475.png)
-
開會
![[視訊通話] 按鈕](http://222.178.203.72:19005/whst/63/=rtoonqszbnmsdmszneehbdzmds//zh-tw/media/70201193-9119-413e-b485-05bc56fc2836.png)
-
開始聊天

交談

[聊天
-
搜尋
![[聊天] 中的 [搜尋] 按鈕 Windows 11](http://222.178.203.72:19005/whst/63/=rtoonqszbnmsdmszneehbdzmds//zh-tw/media/248deb3f-a962-4ea8-abd9-f1ddbf724ea6.png)
-
開會
![[視訊通話] 按鈕](http://222.178.203.72:19005/whst/63/=rtoonqszbnmsdmszneehbdzmds//zh-tw/media/70201193-9119-413e-b485-05bc56fc2836.png)
-
篩選

-
新的聊天

行事曆

您可以在 [行事 曆 ![[新增會議] 按鈕](http://222.178.203.72:19005/whst/63/=rtoonqszbnmsdmszneehbdzmds//zh-tw/media/05b7adfd-8224-4efb-b9d8-56486a8e7475.png)
如果您已排程會議,您將能夠在 [行事曆] 索引卷標中查看並加入您的活動。
如果您沒有排程會議,您會看到下列選項:
-
新會議 - 您可以建立新會議。
-
社群活動- 選取以為您的社群排程會議。
-
立即開會 - 選取以建立會議、共用會議邀請、複製會議連結,以及探索會議選項。 深入瞭解如何 使用 [開會] 建立會議。
活動

[ 活動 ![[Teams 活動] 索引標籤](http://222.178.203.72:19005/whst/63/=rtoonqszbnmsdmszneehbdzmds//zh-tw/media/c89a2412-d1ea-4dce-ac81-e71b99b02c5f.jpg)
-
活動- 隨時掌握您的通知。 深入瞭解您的 [活動] 摘要。
-
搜尋
![[聊天] 中的 [搜尋] 按鈕 Windows 11](http://222.178.203.72:19005/whst/63/=rtoonqszbnmsdmszneehbdzmds//zh-tw/media/248deb3f-a962-4ea8-abd9-f1ddbf724ea6.png)
-
標示為已讀 取



設定
您可以在 Microsoft Teams (免費版) 中檢閱和管理您的設定。 深入瞭解 [設定]。
-
選取您的 個人檔案圖片。 您可以在那裡存取您的設定檔設定、調整您的狀態訊息等。
-
選擇 [設定
![[設定] 按鈕](http://222.178.203.72:19005/whst/63/=rtoonqszbnmsdmszneehbdzmds//zh-tw/media/281071d1-04f9-4169-b60a-4f37f4cd7872.jpg)
-
在 [設定
![[設定] 按鈕](http://222.178.203.72:19005/whst/63/=rtoonqszbnmsdmszneehbdzmds//zh-tw/media/281071d1-04f9-4169-b60a-4f37f4cd7872.jpg)

外觀

通知
![[Teams 活動] 索引標籤](http://222.178.203.72:19005/whst/63/=rtoonqszbnmsdmszneehbdzmds//zh-tw/media/c89a2412-d1ea-4dce-ac81-e71b99b02c5f.jpg)
數據和儲存 空間

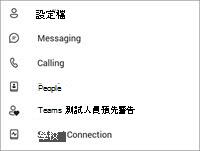
設定檔
![GroupMe 中的 [其他] 按鈕](http://222.178.203.72:19005/whst/63/=rtoonqszbnmsdmszneehbdzmds//zh-tw/media/71428396-cfd7-4fd6-97c8-18901dc2053c.png)
訊息 中心

呼叫
![[Chat-Mini Teams 通話] 按鈕](http://222.178.203.72:19005/whst/63/=rtoonqszbnmsdmszneehbdzmds//zh-tw/media/647bf98a-0ad8-4070-9979-159bc3b61c4f.jpg)
人員
![[人員] 按鈕](http://222.178.203.72:19005/whst/63/=rtoonqszbnmsdmszneehbdzmds//zh-tw/media/46fb70b5-1660-44fa-8c97-81963bc7765a.jpg)
Teams 測試人員

學校連線

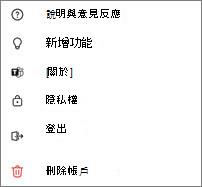
協助 & 意見反應

新功能
![Teams 中的 [傳送意見反應] 按鈕](http://222.178.203.72:19005/whst/63/=rtoonqszbnmsdmszneehbdzmds//zh-tw/media/776bb7a6-f622-4b67-99e5-77152c3118fe.png)
關於

隱私 權
![Teams [新增隱私權] 按鈕](http://222.178.203.72:19005/whst/63/=rtoonqszbnmsdmszneehbdzmds//zh-tw/media/a1d68e37-85e6-4e94-bf00-9955d490a2af.png)
註銷
![[註銷] 按鈕](http://222.178.203.72:19005/whst/63/=rtoonqszbnmsdmszneehbdzmds//zh-tw/media/19de9d03-8a26-45ae-b507-66c9ebe622b5.jpg)
刪除帳戶
![Teams [刪除訊息] 按鈕](http://222.178.203.72:19005/whst/63/=rtoonqszbnmsdmszneehbdzmds//zh-tw/media/c87c07bd-eaf8-48d0-acff-659fcd497620.png)
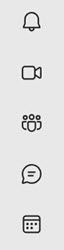
在畫面左側,Microsoft Teams (免費版) 會整理成索引標籤。 下列是每個索引標籤的快速醒目提示。
活動
![[團隊活動] 索引標籤](http://222.178.203.72:19005/whst/63/=rtoonqszbnmsdmszneehbdzmds//zh-tw/media/3a0e4029-c662-44db-a58f-067546639f37.jpg)
[ 活動 ![[Teams 活動] 索引標籤](http://222.178.203.72:19005/whst/63/=rtoonqszbnmsdmszneehbdzmds//zh-tw/media/c89a2412-d1ea-4dce-ac81-e71b99b02c5f.jpg)
-
篩選

-
搜尋
![[聊天] 中的 [搜尋] 按鈕 Windows 11](http://222.178.203.72:19005/whst/63/=rtoonqszbnmsdmszneehbdzmds//zh-tw/media/248deb3f-a962-4ea8-abd9-f1ddbf724ea6.png)
-
設定
![[設定] 按鈕](http://222.178.203.72:19005/whst/63/=rtoonqszbnmsdmszneehbdzmds//zh-tw/media/281071d1-04f9-4169-b60a-4f37f4cd7872.jpg)
開會
![Teams [開會] 索引標籤](http://222.178.203.72:19005/whst/63/=rtoonqszbnmsdmszneehbdzmds//zh-tw/media/ac224a5b-8133-44ec-acf0-47f631908fcc.png)
[ 開會 ![[視訊通話] 按鈕](http://222.178.203.72:19005/whst/63/=rtoonqszbnmsdmszneehbdzmds//zh-tw/media/70201193-9119-413e-b485-05bc56fc2836.png)
-
![[複製會議連結] 按鈕](http://222.178.203.72:19005/whst/63/=rtoonqszbnmsdmszneehbdzmds//zh-tw/media/62881b18-399a-4229-9fe4-d3c29811fbda.png)
-
排程會議
![[新增會議] 按鈕](http://222.178.203.72:19005/whst/63/=rtoonqszbnmsdmszneehbdzmds//zh-tw/media/05b7adfd-8224-4efb-b9d8-56486a8e7475.png)
-
使用會議 ID
![[使用會議 ID] 按鈕加入](http://222.178.203.72:19005/whst/63/=rtoonqszbnmsdmszneehbdzmds//zh-tw/media/6b3dce03-3c1f-4d5f-8322-f152345eadac.jpg)
-
會議連結-將連結複製到您的社群以共用。
社群
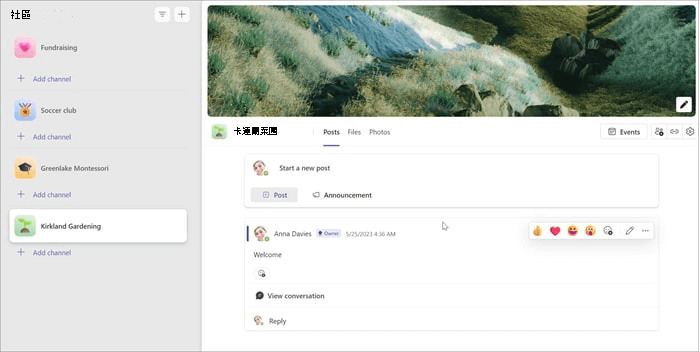
選取 [ 社群 
-
建立社群

-
新增頻道
![[新增] 按鈕](http://222.178.203.72:19005/whst/63/=rtoonqszbnmsdmszneehbdzmds//zh-tw/media/8410fdac-0d94-46b0-84cb-a944c53e455e.png)
-
新增社群橫幅
![Teams [編輯] 按鈕](http://222.178.203.72:19005/whst/63/=rtoonqszbnmsdmszneehbdzmds//zh-tw/media/bd77875b-6aea-42b2-b46d-3aa0cf9e83f0.jpg)
-
活動
![[新增會議] 按鈕](http://222.178.203.72:19005/whst/63/=rtoonqszbnmsdmszneehbdzmds//zh-tw/media/05b7adfd-8224-4efb-b9d8-56486a8e7475.png)
-
邀請成員

-
共用加入連結
![[複製會議連結] 按鈕](http://222.178.203.72:19005/whst/63/=rtoonqszbnmsdmszneehbdzmds//zh-tw/media/62881b18-399a-4229-9fe4-d3c29811fbda.png)
-
管理社 群
![[設定] 按鈕](http://222.178.203.72:19005/whst/63/=rtoonqszbnmsdmszneehbdzmds//zh-tw/media/281071d1-04f9-4169-b60a-4f37f4cd7872.jpg)
交談

選取 [ 聊天 
-
篩選

-
立即開會
![[視訊通話] 按鈕](http://222.178.203.72:19005/whst/63/=rtoonqszbnmsdmszneehbdzmds//zh-tw/media/70201193-9119-413e-b485-05bc56fc2836.png)
-
新聊天

-
檔案和相片-在聊天視窗中,您可以選取 [檔案] 和 [相片] 索引標籤,以便輕鬆搜尋。
-
啟動群組聊天

-
視訊通話
![[視訊通話] 按鈕](http://222.178.203.72:19005/whst/63/=rtoonqszbnmsdmszneehbdzmds//zh-tw/media/70201193-9119-413e-b485-05bc56fc2836.png)
-
音訊通話
![[音訊通話] 按鈕](http://222.178.203.72:19005/whst/63/=rtoonqszbnmsdmszneehbdzmds//zh-tw/media/38aed3d4-cb02-4959-bf7e-cefa45f6c912.png)
-
屏幕畫面分享

![[聊天選項] 功能表](http://222.178.203.72:19005/whst/63/=rtoonqszbnmsdmszneehbdzmds//zh-tw/media/e5b6f1a8-b433-45ad-8ca7-789ad9b0690a.jpg)
在 [ 其他聊天選項 ![[Teams 設定及其他] 按鈕](http://222.178.203.72:19005/whst/63/=rtoonqszbnmsdmszneehbdzmds//zh-tw/media/3b8296a2-9e34-4849-9e44-08f373e207bd.png)
-
在新視窗中 開啟聊天
![[說明彈出] 按鈕](http://222.178.203.72:19005/whst/63/=rtoonqszbnmsdmszneehbdzmds//zh-tw/media/0e95c00c-5073-4969-a5b8-7a95b905b288.png)
-
標示為未讀 取

-
釘選

-
封鎖

-
將
![Teams [將聊天設為靜音] 圖示](http://222.178.203.72:19005/whst/63/=rtoonqszbnmsdmszneehbdzmds//zh-tw/media/a37edd57-8f92-41d7-902e-8564b0153216.png)
-
刪除
![[刪除] 按鈕](http://222.178.203.72:19005/whst/63/=rtoonqszbnmsdmszneehbdzmds//zh-tw/media/57b86741-fc81-448f-8571-ed6d66250e1c.png)
如果您在群組聊天中,您可能也會看到:
-
取得聊天
![[複製會議連結] 按鈕](http://222.178.203.72:19005/whst/63/=rtoonqszbnmsdmszneehbdzmds//zh-tw/media/62881b18-399a-4229-9fe4-d3c29811fbda.png)
-
離開

行事曆
![[Teams 行事曆] 索引標籤](http://222.178.203.72:19005/whst/63/=rtoonqszbnmsdmszneehbdzmds//zh-tw/media/da7261b1-c6f1-401b-b4ca-9a60a09b0313.jpg)
選取 [行事 曆 ![[新增會議] 按鈕](http://222.178.203.72:19005/whst/63/=rtoonqszbnmsdmszneehbdzmds//zh-tw/media/05b7adfd-8224-4efb-b9d8-56486a8e7475.png)
-
使用標識 碼
![[使用會議 ID] 按鈕加入](http://222.178.203.72:19005/whst/63/=rtoonqszbnmsdmszneehbdzmds//zh-tw/media/6b3dce03-3c1f-4d5f-8322-f152345eadac.jpg)
-
立即開會
![[視訊通話] 按鈕](http://222.178.203.72:19005/whst/63/=rtoonqszbnmsdmszneehbdzmds//zh-tw/media/70201193-9119-413e-b485-05bc56fc2836.png)
-
新的會議
![[新增] 按鈕](http://222.178.203.72:19005/whst/63/=rtoonqszbnmsdmszneehbdzmds//zh-tw/media/8410fdac-0d94-46b0-84cb-a944c53e455e.png)
配置檔和設定
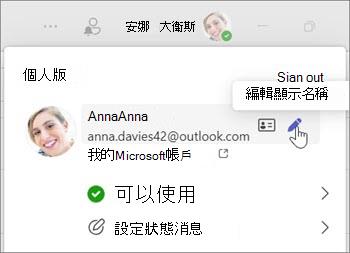
個人檔案圖片- 若要更新您的設定檔,請移至您的 個人檔案圖片 以選擇 [編輯名稱]。 ![Teams [編輯] 按鈕](http://222.178.203.72:19005/whst/63/=rtoonqszbnmsdmszneehbdzmds//zh-tw/media/bd77875b-6aea-42b2-b46d-3aa0cf9e83f0.jpg)
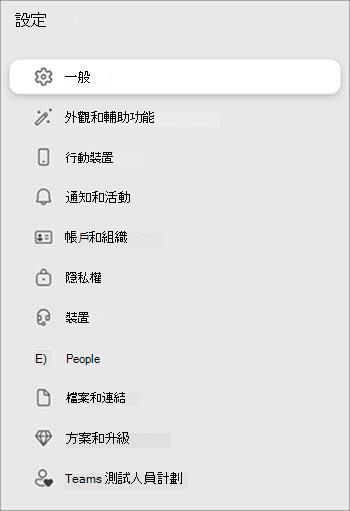
您可以在 Microsoft Teams (免費版) 中檢閱和管理您的設定。 深入瞭解 [設定]。
-
選取 [ 其他
![[Teams 設定及其他] 按鈕](http://222.178.203.72:19005/whst/63/=rtoonqszbnmsdmszneehbdzmds//zh-tw/media/3b8296a2-9e34-4849-9e44-08f373e207bd.png)
-
選擇 [設定
![[設定] 按鈕](http://222.178.203.72:19005/whst/63/=rtoonqszbnmsdmszneehbdzmds//zh-tw/media/281071d1-04f9-4169-b60a-4f37f4cd7872.jpg)
-
在 [設定
![[設定] 按鈕](http://222.178.203.72:19005/whst/63/=rtoonqszbnmsdmszneehbdzmds//zh-tw/media/281071d1-04f9-4169-b60a-4f37f4cd7872.jpg)
-
一般
![[設定] 按鈕](http://222.178.203.72:19005/whst/63/=rtoonqszbnmsdmszneehbdzmds//zh-tw/media/281071d1-04f9-4169-b60a-4f37f4cd7872.jpg)
-
外觀與輔助功能

-
行動裝置

-
通知和活動
![[Teams 活動] 索引標籤](http://222.178.203.72:19005/whst/63/=rtoonqszbnmsdmszneehbdzmds//zh-tw/media/c89a2412-d1ea-4dce-ac81-e71b99b02c5f.jpg)
-
帳戶和組織
![Teams [新增人員] 按鈕](http://222.178.203.72:19005/whst/63/=rtoonqszbnmsdmszneehbdzmds//zh-tw/media/f799fd5b-b2ba-47d7-9546-44cd5e0a9588.png)
-
隱私 權
![Teams [新增隱私權] 按鈕](http://222.178.203.72:19005/whst/63/=rtoonqszbnmsdmszneehbdzmds//zh-tw/media/a1d68e37-85e6-4e94-bf00-9955d490a2af.png)
-
裝置
![[裝置] 按鈕](http://222.178.203.72:19005/whst/63/=rtoonqszbnmsdmszneehbdzmds//zh-tw/media/326dd5ad-c693-4473-b851-b20d4453609b.png)
-
人員
![Teams [新增人員] 按鈕](http://222.178.203.72:19005/whst/63/=rtoonqszbnmsdmszneehbdzmds//zh-tw/media/f799fd5b-b2ba-47d7-9546-44cd5e0a9588.png)
-
檔案和連結

-

-
Teams 測試人員

-
與我們連絡
如需更多協助,請連絡客戶支援或在 Microsoft Teams 社群詢問問題。










