Outlook 是您日常生活的一部分。 您會使用它來傳送電子郵件訊息、設定行事曆事件,以及建立工作及其他項目。 但您是否曾思考過那些項目的儲存方式及其位置? 針對 Microsoft 365、Exchange 和 Outlook.com 帳戶,您的所有信息都會儲存在伺服器上,但離線複本也會儲存在本機電腦的離線 Outlook 數據檔 (.ost) 中。
如果是 POP 和 IMAP 帳戶,您可以將 Outlook 專案儲存在 Outlook 數據檔 (.pst) 中。 如果您想要開啟或關閉 Outlook 數據檔 (.pst) ,您可以透過幾個簡單的步驟來完成。
附註: 如果您的組織有自動封存電子郵件訊息的原則,您的舊版電子郵件訊息、行事曆事件和工作可能會儲存在封存的 Outlook 數據檔 (.pst) 中。 即使您的帳戶使用離線 Outlook 資料檔 (.ost) 的所有日常資訊,您可能仍有包含較舊資訊的 archive.pst 檔案。
-
選取 [檔案 > 開啟 & 導出 >開啟 Outlook 數據檔]。
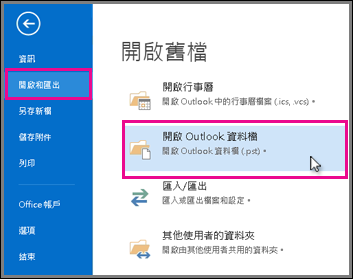
附註: 根據 Outlook 設定方式的不同,系統應該會自動開啟儲存 .pst 檔案的資料夾。 如果沒有,請瀏覽到檔案所在的位置。 如果您不確定 Outlook 資料檔的位置,請參閱尋找 Outlook 資料檔案。
-
選取 [ Outlook 資料檔 (.pst)],然後選取 [ 開啟]。
-
一旦您開啟 Outlook 數據檔 (.pst) ,檔案就會出現在您的資料夾窗格中。 通常您會在資料夾清單的底部找到它。 下列影像就是範例。 Outlook 數據檔 (.pst) 的名稱可能不是 Outlook 數據檔。 通常,名稱是以檔案相關聯的帳戶為依據。
您可以透過關閉檔案來將 Outlook 資料檔從 [資料夾] 窗格中移除。 不過,這並不會從您的電腦中移除該檔案。
-
在 [資料夾] 窗格中,以滑鼠右鍵按兩下 Outlook 資料檔的名稱,然後選擇 [關閉 Outlook 資料檔]。
深入了解 Outlook 資料檔
如需有關 Outlook 資料檔的詳細資訊,請參閱下列主題:










