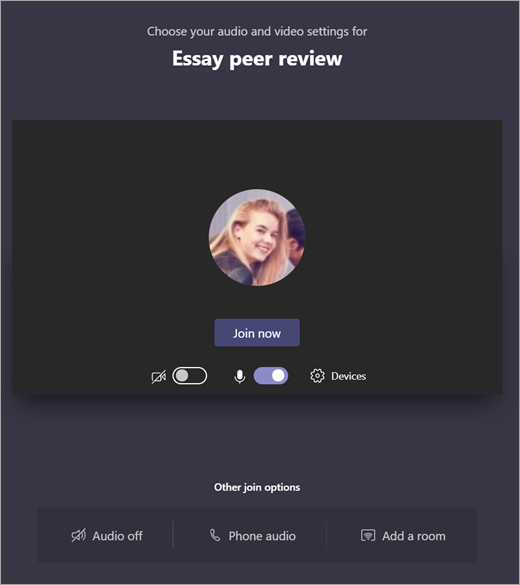班級團隊中的會議、聊天和文章
Applies To
Microsoft Teams for Education使用 Microsoft Teams 教育版 與您的班級溝通! 班級連線現在可以更進一步地超越教室的牆壁,在班級團隊中使用會議、聊天和頻道文章。
主持虛擬課程會議以瀏覽課程計劃,並主持有意義的課程討論。 瞭解如何 在課程會議中實作分組討論區 ,以促進小型群組交談和專案。
傳送直接訊息給學生和授課者,以瞭解目前課程、即將進行的作業和班級中的學生進度的相關問題或批注。 實作 受監督的聊天 設定,確保學生安全!
使用班級團隊的頻道來建立含有討論主題、問題及其他有趣的資訊的文章,您的班級團隊可能會覺得實用!
傳送訊息到您的班級
-
若要為整個班級建立訊息,請選取 [Teams
![[Teams] 按鈕](http://222.178.203.72:19005/whst/63/=bwbrzlhbqnrneszmds//static/public/training/zh-tw/20305b5c-df47-4154-a21a-b12712c4224c/e5293762e86ddd919f9673db8b3caed24e40a9ec.png)
-
選 取 [文章]。
-
在撰寫方塊中輸入您的訊息,然後選 取 [傳送
![[傳送] 按鈕](http://222.178.203.72:19005/whst/63/=bwbrzlhbqnrneszmds//static/public/education/zh-tw/7e63e0a5-61b9-4add-8b5a-98a50022c53b/cd49a6f592579a774f0f5b9f031c3c791780b269.png)
-
使用 @ 和您的課程名稱來通知每個人您張貼的內容。 範例:@Algebra。
開始與一名學生或一群學生進行交談
-
在應用程式頂端,選取 [新增聊天
![[新增聊天] 按鈕](http://222.178.203.72:19005/whst/63/=bwbrzlhbqnrneszmds//static/public/groupme/zh-tw/db4ed006-cdaa-4702-8988-d66b7e947bc4/bf25f323ad123514a2ada7999f7800e8f194c907.png)
-
在 [交談對象] 欄位中,輸入您要傳送訊息的學生名稱。
-
在撰寫方塊中輸入您的訊息,然後選取 [傳送]
![[傳送] 按鈕](http://222.178.203.72:19005/whst/63/=bwbrzlhbqnrneszmds//static/public/education/zh-tw/7e63e0a5-61b9-4add-8b5a-98a50022c53b/cd49a6f592579a774f0f5b9f031c3c791780b269.png)
![在 [撰寫] 方塊中輸入的文章。](http://222.178.203.72:19005/whst/63/=bwbrzlhbqnrneszmds//static/public/education/zh-tw/9ef32789-6ce6-45b0-a90c-803cad05ae76/4b0197a202ce12e74e73e0a8ebdd31fee2878274.png)

回覆交談
頻道中的貼文與社交媒體文章的對話類似。 在原始貼文底下回覆,以便讓交談中的所有訊息井然有序。
-
尋找您要回覆的交談討論串。
-
選 取 [回復]、新增訊息,然後選 取 [傳送
![[傳送] 按鈕](http://222.178.203.72:19005/whst/63/=bwbrzlhbqnrneszmds//static/public/education/zh-tw/7e63e0a5-61b9-4add-8b5a-98a50022c53b/cd49a6f592579a774f0f5b9f031c3c791780b269.png)

公告
使用 [公告] 來吸引學生對重要文章的注意。
-
選取 [

-
選擇 [公告],然後 [選取背景色彩] 以自訂重要貼文。
![選擇 [公告]。](http://222.178.203.72:19005/whst/63/=bwbrzlhbqnrneszmds//static/public/education/zh-tw/0a693d98-8df4-472f-99fc-faf4480ff044/cdbd39c9f2ddfc8a607a043273e99e3be34f11c6.png)
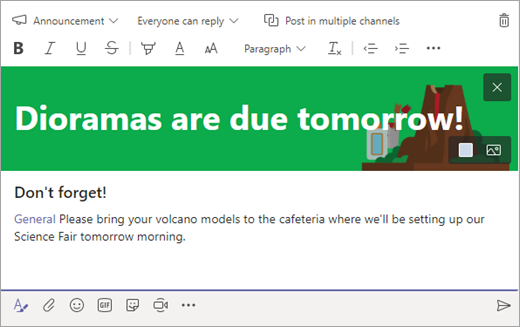
使用貼圖等功能增加趣味
-
選取撰寫方塊底下的 [ 貼圖
![[貼圖] 按鈕](http://222.178.203.72:19005/whst/63/=bwbrzlhbqnrneszmds//static/public/centralimages/zh-tw/bb9ecee8-6e42-490b-bd6b-3c94ada72893/d998eae1324e5be1b112141cd7ff94bbf855f130.png)
-
針對笑臉選取 Emoji

![[GIF] 按鈕](http://222.178.203.72:19005/whst/63/=bwbrzlhbqnrneszmds//static/public/centralimages/zh-tw/9ef32551-f01b-4dc3-8491-f2af7f6a982b/ebff35e5bb5f3b692fe6fcaa0edc92c487e3d7df.png)
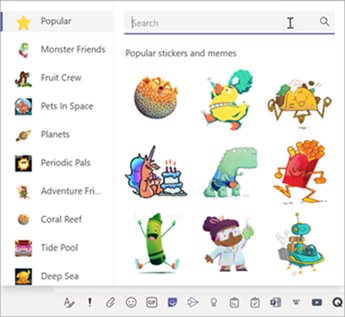
排程班級虛擬會議
使用 Teams 中的會議,排程整個班級的虛擬簡報和討論。
-
選取 [Teams
![[Teams] 按鈕](http://222.178.203.72:19005/whst/63/=bwbrzlhbqnrneszmds//static/public/training/zh-tw/20305b5c-df47-4154-a21a-b12712c4224c/e5293762e86ddd919f9673db8b3caed24e40a9ec.png)
![[會議] 按鈕](http://222.178.203.72:19005/whst/63/=bwbrzlhbqnrneszmds//static/public/education/zh-tw/f788fe72-7168-45df-98c8-58ceac0a9aac/1ab369ed6c084d37852b7cd6a9f85cc49dd376e6.png)
-
選取 [+ 新增會議]。
-
為您的新會議提供標題。 決定日期和時間,並新增任何其他詳細數據。
提示: 您可以設定任何會議以每日、每周、每月、每年或自定義的頻率重複。
-
選取 [新增頻道 ] 以查看班級團隊及其頻道的清單,然後選擇要開會的頻道。
附註: 當您在班級團隊中選取頻道來主持會議時,所有能夠存取頻道的學生都能加入會議。 此外,所有共用資源和在會議期間拍攝的所有錄製都會儲存在頻道中。
-
花一點時間查看您的會議詳細資料。 完成後,選取 [傳送]。 這會將會議新增至您的行事曆和學生的行事曆。
提示: 深入了解舉行班級會議的最佳做法,並在與學生開會期間維持安全性。
![選取 [+ 新增會議]。](http://222.178.203.72:19005/whst/63/=bwbrzlhbqnrneszmds//static/public/education/zh-tw/959ee524-d252-4e53-96b9-415c5431c132/35c8e513db1731d3208a9e17cfef9eb64ae3a220.png)


使用視訊或音訊通話與學生開會
在 Teams 中使用視訊或音訊聊天來與個別學生或群組開會。
-
選取應用程式行中的 [ 聊天 ]。
-
選取 [新增聊天
![[新增聊天] 按鈕](http://222.178.203.72:19005/whst/63/=bwbrzlhbqnrneszmds//static/public/groupme/zh-tw/db4ed006-cdaa-4702-8988-d66b7e947bc4/bf25f323ad123514a2ada7999f7800e8f194c907.png)
-
傳送問候語訊息以開始交談!
-
如果您偏好只使用音訊,請選取 [視訊通話
![[視訊通話] 按鈕](http://222.178.203.72:19005/whst/63/=bwbrzlhbqnrneszmds//static/public/cross-app/zh-tw/70201193-9119-413e-b485-05bc56fc2836/4832f2de0b0bc71a9a6e362611470d74ac5efb40.png)
![[通話] 按鈕](http://222.178.203.72:19005/whst/63/=bwbrzlhbqnrneszmds//static/public/training/zh-tw/3dbb6287-162c-414a-8502-5a55b70be3b6/8a030473aab8438b5f06104e084d03e017c5539a.png)
您也可以在現有的聊天中與學生進行即時會議。
-
從應用程式行選取 [聊天 ],然後選擇您要從中開會的聊天。
-
選取 [ 視訊通話
![[視訊通話] 按鈕](http://222.178.203.72:19005/whst/63/=bwbrzlhbqnrneszmds//static/public/cross-app/zh-tw/70201193-9119-413e-b485-05bc56fc2836/4832f2de0b0bc71a9a6e362611470d74ac5efb40.png)
![[通話] 按鈕](http://222.178.203.72:19005/whst/63/=bwbrzlhbqnrneszmds//static/public/training/zh-tw/3dbb6287-162c-414a-8502-5a55b70be3b6/8a030473aab8438b5f06104e084d03e017c5539a.png)
提示: 若要預先排程會議,請選取 [行事 曆 ]> + [新增會議]。
![在 [傳送至] 方塊中輸入一或多個學生的名稱。](http://222.178.203.72:19005/whst/63/=bwbrzlhbqnrneszmds//static/public/education/zh-tw/88809aad-715a-41ad-b492-3445a732a408/24d7a15c0772352cb2903aca7c3607f307bd4a9a.png)
![選取 [視訊通話] 或 [音訊通話]。](http://222.178.203.72:19005/whst/63/=bwbrzlhbqnrneszmds//static/public/education/zh-tw/2324f3ed-7de5-4c40-b736-36e4e451f01e/000a02d86645643da54493454bbd39b9c3ca11fb.png)
![從應用程式列選取 [聊天]。](http://222.178.203.72:19005/whst/63/=bwbrzlhbqnrneszmds//static/public/education/zh-tw/7d849252-d8fe-40ab-833e-746043dd9a6e/0ee862a1baa49ccd852bceb9d8b61d0abc1ce261.png)
加入及管理會議
加入您已排程的會議或其他人邀請您參加的會議。
-
選 取 [行事曆
![[會議] 按鈕](http://222.178.203.72:19005/whst/63/=bwbrzlhbqnrneszmds//static/public/education/zh-tw/f788fe72-7168-45df-98c8-58ceac0a9aac/1ab369ed6c084d37852b7cd6a9f85cc49dd376e6.png)
-
開啟會議,然後選取 [加入]。
-
仔細檢查您的音訊和視訊輸入、開啟相機,並將您的麥克風取消靜音。 選取 [立即加入] 以進入會議。
提示: 了解管理學生會議的秘訣和訣竅及確保學生安全。
![選取 [加入] 以加入會議。](http://222.178.203.72:19005/whst/63/=bwbrzlhbqnrneszmds//static/public/education/zh-tw/ecc67da5-c571-45a9-883e-460bfffbd537/1647b591ca7bd9a4144de07039b0b774e9610b57.png)
在聊天或頻道中建立並傳送訊息
選取撰寫方塊以建立郵件。 您可以輸入簡單的訊息或附加檔案。
-
附加影像、GIF、貼圖或檔案
-
使用 RTF 文字讓訊息更加醒目
-
使用項目符號或建立編號清單來設定訊息的格式
-
@mention您的授課者或同學。
若要從團隊頻道的交談切換到私人聊天群組,請選取 [聊天] 圖示。


與影片連結
在 Teams 中使用會議,以虛擬方式加入在線課程、學習群組、簡報中的授課者和同學,以及每當您需要面對面學習時。
-
選取 [行事曆
![[會議] 按鈕](http://222.178.203.72:19005/whst/63/=bwbrzlhbqnrneszmds//static/public/education/zh-tw/f788fe72-7168-45df-98c8-58ceac0a9aac/1ab369ed6c084d37852b7cd6a9f85cc49dd376e6.png)
-
調整您的音訊和視訊設定,然後選取 [ 立即加入]。
在會議期間使用工具列:
將視訊開啟
![[視訊關閉] 圖示](http://222.178.203.72:19005/whst/63/=bwbrzlhbqnrneszmds//static/public/education/zh-tw/f47ea575-0bfb-4ef7-85c8-6c8d6a87a886/6a37f429fad6edbff58038fc6122810b32e1a7be.png)
將麥克風
![[麥克風關閉] Teams 會議工具列圖示](http://222.178.203.72:19005/whst/63/=bwbrzlhbqnrneszmds//static/public/education/zh-tw/4ef0a7b1-6c98-4295-9512-b2d25cec6c88/d186c5471ef22d2edc349fd7dd60bbbd6eb5768a.png)
![[麥克風開啟] Teams 會議工具列圖示](http://222.178.203.72:19005/whst/63/=bwbrzlhbqnrneszmds//static/public/teams/zh-tw/e319b632-4750-4eb2-8cec-5388b39826cf/fd9d5b74557265cbd7e0ba5203773dbe3f70df4d.png)
共用您的螢幕或檔
![[共用螢幕] 按鈕](http://222.178.203.72:19005/whst/63/=bwbrzlhbqnrneszmds//static/public/education/zh-tw/36dcee31-55d2-4a2c-b993-5ee9bffdb417/bf34032277f6c8fa0082be554071343b0ccb69a9.png)
![[開啟聊天] 按鈕](http://222.178.203.72:19005/whst/63/=bwbrzlhbqnrneszmds//static/public/teams/zh-tw/585608f5-11ce-4851-a9d5-d3fd68a928e5/0078e1b62afd734aea86b01a335bd542287ee4fe.png)
查看參與會議的人員

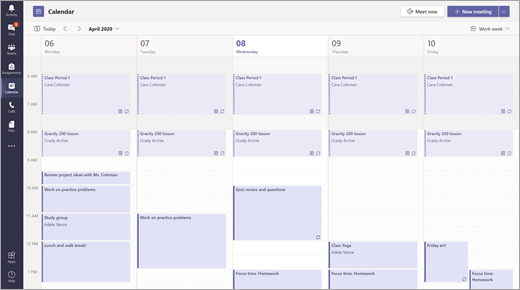
![行事曆會議的 [加入] 按鈕](http://222.178.203.72:19005/whst/63/=bwbrzlhbqnrneszmds//static/public/education/zh-tw/d709be96-d628-4971-bb41-0cc219faa233/2fb0ffebe5dd0573b9f695be03509f4c02503f02.png)