從登入頁面設定安全性資訊
如果系統提示您在登入公司或學校帳戶后立即設定安全性資訊,您可以遵循下列步驟。
只有在您尚未設定貴組織所需的安全性資訊時,才會看到此提示。 如果您先前已設定安全性資訊,但想要進行變更,請參閱 新增或更新您的安全性資訊 概觀。
如果您在螢幕上看到的內容與本文所涵蓋的內容不符,這表示您的系統管理員尚未開啟此體驗。
安全性驗證與密碼重設驗證
安全性資訊方法可用於雙因素安全性驗證和密碼重設。 不過,並非所有方法都可用於這兩種方法。
|
方法 |
用於 |
|
Authenticator 應用程式 |
雙因素驗證和密碼重設驗證。 |
|
短信 |
雙因素驗證和密碼重設驗證。 |
|
通話 |
雙因素驗證和密碼重設驗證。 |
|
安全性金鑰 |
雙因素驗證和密碼重設驗證。 |
|
Email 帳戶 |
僅密碼重設驗證。 您將需要選擇不同的雙因素驗證方法。 |
|
安全性問題 |
僅密碼重設驗證。 您將需要選擇不同的雙因素驗證方法。 |
登入您的公司或學校帳戶
登入公司或學校帳戶后,您會看到提示,要求您在允許存取帳戶之前提供詳細資訊。 
使用精靈設定您的安全性資訊
請依照下列步驟,從提示中設定公司或學校帳戶的安全性資訊。
重要: 這隻是程式的範例。 根據貴組織的需求,您的系統管理員可能已設定不同的驗證方法,您需要在此程序中設定。 在此範例中,我們需要兩種方法:Microsoft Authenticator 應用程式和一個用於驗證通話或簡訊的行動電話號碼。
-
選取 [下一步] 之後,會出現 [保持帳戶安全 ] 精靈,顯示系統管理員和組織要求您設定的第一個方法。 在此範例中,這是 Microsoft Authenticator 應用程式。
附註:
-
如果您想要使用 Microsoft Authenticator 應用程式以外的驗證器應用程式,請選取 [我想要使用不同的驗證器應用程式]。
-
如果貴組織可讓您選擇驗證器應用程式以外的其他方法,您可以選取 [我想要設定不同的方法]。

-
-
選取 [立即下載] 以在行動裝置上下載並安裝 Microsoft Authenticator 應用程式,然後選取 [下一步]。 如需有關如何下載及安裝應用程式的詳細資訊,請參閱下載並安裝 Microsoft Authenticator 應用程式。

-
當您在行動裝置上設定 Microsoft Authenticator 應用程式時,請保持在 [設定您的帳戶] 頁面上。
-
開啟 Microsoft Authenticator 應用程式],如果出現提示,請選取 [允許通知 () ,從右上角的 [自定義及控制] 圖標選取 [新增帳戶],然後選取 [公司或學校帳戶]。
附註: 第一次設定 Microsoft Authenticator 應用程式時,您可能會收到提示,詢問是否要允許應用程式存取 iOS) (相機,或允許應用程式在 Android) (拍照和錄製影片。 您必須選取 [允許],驗證器應用程式才能在下一個步驟中存取您的相機來擷取 QR 代碼的相片。 如果您不允許相機,您仍然可以設定驗證器應用程式,但您必須手動新增程式碼資訊。 如需如何手動新增驗證碼的相關信息,請參閱手動將帳戶新增至應用程式。
-
返回電腦上的 [設定您的帳戶] 頁面,然後選取 [下一步]。 [掃描 QR 代碼] 頁面隨即出現。

-
使用 Microsoft Authenticator 應用程式 QR 程式代碼閱讀程序掃描提供的程式碼,該程式碼在您於步驟 5 中建立公司或學校帳戶後,會出現在您的行動裝置上。 如果 QR 程式代碼閱讀程式無法讀取代碼,您可以選取 [無法掃描 QR 影像],然後在 Microsoft Authenticator 應用程式中手動輸入程式碼和 URL。 如需有關手動新增程式碼的詳細資訊,請參閱手動將帳戶新增至應用程式。
-
在電腦上的 [掃描 QR 代碼] 頁面上選取 [下一步]。 系統會在您的行動裝置上傳送通知至 Microsoft Authenticator 應用程式,以測試您的帳戶。

-
核准Microsoft Authenticator 應用程式中的通知,然後選取 [下一步]。 根據預設,您的安全性資訊會更新為使用 Microsoft Authenticator 應用程式來驗證使用雙步驟驗證或密碼重設時的身分識別。

-
在 [電話設定 ] 頁面上,選擇您要接收簡訊或電話,然後選取 [下一步]。 在此範例中,我們使用簡訊,因此您必須為可接受簡訊的裝置使用電話號碼。 簡訊會傳送至您的電話號碼。 如果想要接聽電話,則處理程式是類似的。

-
輸入傳送到您行動裝置之簡訊所提供的驗證碼,然後選取 [下一步]。

-
檢閱成功通知,然後選取 [完成]。
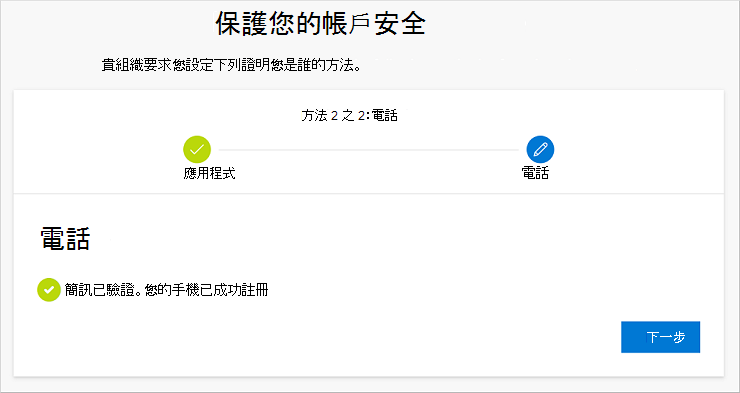
-
檢閱 [成功] 頁面,確認您已成功設定 Microsoft Authenticator 應用程式和電話 (簡訊或電話) 安全性資訊的方法,然後選取 [完成]。

附註: 如果貴組織要求您使用應用程式密碼,您可能會在此精靈中看到其他區段,您可以在此設定。 如果您看到第三個區段,稱為 App 密碼,您必須先填寫,才能完成精靈。 如需如何新增應用程式密碼的步驟,請參閱公司或學校帳戶的應用程式密碼。










