您可以在 Microsoft Outlook中輕鬆建立一封使用投票按鈕,以特定且有限解答的方式詢問收件者問題的郵件。 當收件者使用投票按鈕回復時,您可以在 Outlook 中自動索引投票結果,或將回復匯出至 Excel 工作表。
新增投票按鈕
附註:
-
如果您加密包含投票按鈕的 Outlook 郵件,郵件收件者將無法看到這些按鈕。 目前不支援該功能。
-
建立電子郵件訊息,或回覆或轉寄收到的訊息。
-
在 [ 選項] 索引 標籤的 [ 追蹤] 群組中,選取 [使用投票按鈕]。
-
選擇下列其中一項:
-
批准;拒絕 當您需要動作的授權時使用。 例如,您可以傳送電子郵件要求給多個收件者,詢問對方是否核准某項專案提案。
-
是的;不 當您需要是或否時使用。 這是一個可快速取得投票結果的好方法。
-
是的;不;或 當您不想將選項限制為 [是] 和 [否] 時使用。 這個投票選項提供了其他的回覆答案。
-
習慣 用來建立您自己的自定義投票按鈕名稱。 例如,您可以讓同事在一週內的三天中選擇其中一天舉辦每週職員會議。
-
自訂投票按鈕
如果您選擇使用 [自訂] 投票按鈕,請按照下列步驟操作:
-
在 [屬性] 對話方塊的 [投票與追蹤選項] 底下,選取 [使用投票按鈕] 核取方塊。
-
使用預設按鈕選項或刪除預設選項,然後輸入您要的文字,然後使用分號來分隔按鈕名稱。
-
請選取 [關閉]。
重要: 如果您為郵件套用了資訊版權管理 (IRM) 權限 ([選項] 索引標籤 > [權限] 命令),收件者就看不到投票選項。
-
收件者可以在 讀取窗格 或開啟的郵件中投票。 在 [讀取窗格] 中,選取郵件標題中的 [ 按兩下這裡來投票 ] 行,然後選取您要的選項。 在開啟的郵件中,於 [ 郵件] 索引 標籤的 [ 回應 ] 群組中,選取 [ 投票],然後選取您要的選項。
-
寄件者可以查看表格中的所有回復。 在其中一封回復郵件上,選取郵件頭中的 [寄件者回復 ] 行,然後選 取 [檢視投票回復]。
檢閱投票回覆
-
開啟含有您所傳送投票按鈕的原始郵件。 此郵件通常是位於 [寄件備份] 資料夾。
-
在 [ 郵件] 索引 標籤的 [ 顯示 ] 群組中,選取 [ 追蹤]。
附註: 除非至少有一個電子郵件訊息收件者回覆投票,否則畫面上不會顯示 [追蹤]。
追蹤及列印結果
當您建立並傳送含有投票按鈕的電子郵件給其他人時,您可能會想要追蹤及列印結果。 您可以將投票結果快速複製到空白 Word 文件或新的電子郵件中,或將它們複製到 Excel,方便您於稍後使用該資料。
-
在 Outlook 的 [寄件備份] 資料夾中,開啟所傳送包含該投票的電子郵件。
-
選取 [郵件 > 追蹤]。
提示: 至少要有一個已執行的投票,[追蹤] 按鈕才會顯示。
-
若要列印結果,請執行下列其中一項操作:
-
若要快速列印,請按鍵盤上的 Alt + Print Screen (PrtScrn) ,然後執行下列其中一項操作:
-
在 Word 中,選取 [空白檔],然後選取 [貼上]。
-
在 Outlook 中,選取 [常用 >新 Email],然後選取 [貼上]。
選取 [檔案 > 印表], 指定印表機,然後選取 [ 列印]。
-
-
若要先排序及使用 Excel 中的資料結果,請執行下列動作:
-
選取 [郵件 > 追蹤]。
-
在鍵盤上,長按 Ctrl,然後選取並拖曳滑鼠以選取清單中的所有名稱和回應。
-
在鍵盤上,按 Ctrl + C。
-
開啟 Excel,並選擇 [空白活頁簿]。
-
以滑鼠右鍵按下左上角的儲存格,然後選取 [貼上]。
![按一下滑鼠右鍵並選擇 [貼上]](http://222.178.203.72:19005/whst/63/=bwbrzlhbqnrneszmds//static/public/other-m365/zh-tw/3236abfd-a88a-459c-af2e-15e17aab31e3/dcf99131a7b4568e971384442744ca16cc99ab83.png)
-
-
若要調整欄以配合文字,將游標放在欄標題之間並按兩下。
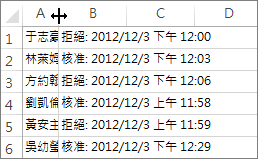
選取 [檔案 > 列印],指定列印機,然後選取 [列印]。
-










