在 Microsoft Teams (免費版) 中,您可以更新您的帳戶名稱,並在應用程式中新增、變更或移除您的個人檔案圖片。
若要更新您的設定檔:
-
點 選您的個人檔案圖片,然後點選 [ 設定
![[設定] 按鈕](http://222.178.203.72:19005/whst/63/=rtoonqszbnmsdmszneehbdzmds//zh-tw/media/adf9a612-b3a8-4f73-b960-0fe615c367ce.png)
-
點 選 [設定檔
![[聯繫人] 按鈕](http://222.178.203.72:19005/whst/63/=rtoonqszbnmsdmszneehbdzmds//zh-tw/media/24a96d72-4130-4e72-834c-e8ed45cb461d.png)
-
點選 [編輯影像 ]:
-
開啟相片媒體櫃。從現有的相片中選擇。
-
相機 。 拍攝新的個人檔案相片。 系統會要求您允許存取您的相機。
-
檢視相片。 檢視您已設定的目前配置檔相片。
-
拿掉相片。 拿掉您目前的設定檔相片。
-
-
點選 [鉛筆

-
檢查 [您的社群] 底下,檢閱您所屬的 社群。
附註: 當您在這裡更新您的帳戶名稱時,它會更新您的Microsoft帳戶。
若要更新您的設定檔:
-
點 選您的個人檔案圖片 或 [其他
![[其他] 按鈕](http://222.178.203.72:19005/whst/63/=rtoonqszbnmsdmszneehbdzmds//zh-tw/media/83544aba-7275-4dba-8bd0-8ac3efcfb0ec.png)
![[設定] 按鈕](http://222.178.203.72:19005/whst/63/=rtoonqszbnmsdmszneehbdzmds//zh-tw/media/adf9a612-b3a8-4f73-b960-0fe615c367ce.png)
-
點選 [設定檔
![[聯繫人] 按鈕](http://222.178.203.72:19005/whst/63/=rtoonqszbnmsdmszneehbdzmds//zh-tw/media/24a96d72-4130-4e72-834c-e8ed45cb461d.png)
-
點選 [編輯 至]:
-
拍攝相片。 拍攝新的個人檔案相片。 系統可能會要求您允許存取您的相機。
-
選擇現有的相片。 您將會被帶往手機相簿以選擇相片。
-
檢視相片。 檢視您已設定的目前配置檔相片。
-
拿掉相片。 拿掉您目前的設定檔相片。
-
編輯名稱。 更新您的帳戶名稱。
-
-
檢查 [您的社群] 底下,檢閱您所屬的 社群。
附註: 當您在這裡更新您的帳戶名稱時,它會更新您的Microsoft帳戶。
若要更新您的個人檔案圖片:
-
選取您在最上方 的個人資料圖片 。
-
再次選取您的 個人檔案圖片 。 您可以在該處:
-
上傳圖片。 您將會被帶往已儲存的檔案,以選擇相片。
-
拿掉圖片。 拿掉您目前的設定檔相片。
-
若要更新您的帳戶名稱:
-
選取您在最上方 的個人資料圖片 。
-
選取您目前的顯示名稱。
-
選取 [編輯名稱]。
-
更新您的帳戶名稱,然後選取 [ 儲存]。
附註: 當您在這裡更新您的帳戶名稱時,它會更新您的Microsoft帳戶。
若要管理您的帳戶:
-
選取 [設定
![[其他選項] 按鈕](http://222.178.203.72:19005/whst/63/=rtoonqszbnmsdmszneehbdzmds//zh-tw/media/d6c70643-162c-4414-954a-9bcb33ee4bc5.png)
-
選取 [設定]
![[設定] 按鈕](http://222.178.203.72:19005/whst/63/=rtoonqszbnmsdmszneehbdzmds//zh-tw/media/adf9a612-b3a8-4f73-b960-0fe615c367ce.png)
-
選 取 [帳戶與 組織
![Teams [新增人員] 按鈕](http://222.178.203.72:19005/whst/63/=rtoonqszbnmsdmszneehbdzmds//zh-tw/media/f799fd5b-b2ba-47d7-9546-44cd5e0a9588.png)

若要將LinkedIn新增至您的配置檔:
附註: 您只能在桌面上新增LinkedIn設定檔。
-
選取您的個人檔案圖片。
-
選取您目前的顯示名稱以檢視您的設定檔。
-
選擇 [LinkedIn] 索引標籤 。
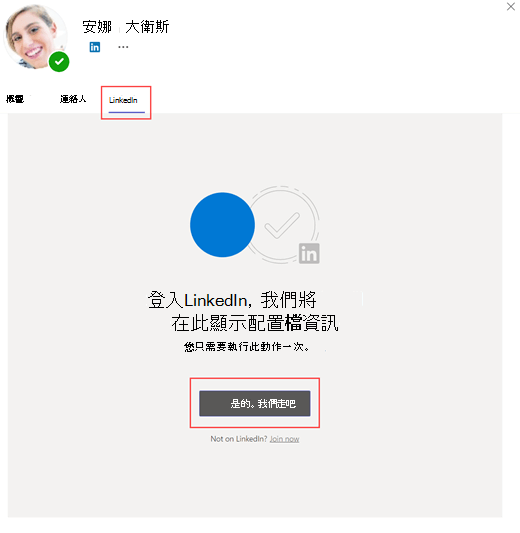
-
選 取 [是,讓我們 開始程式]。
-
選擇您要登入 Microsoft帳戶 或以 其他方式登入。
-
登入之後,它會選擇 [繼續LinkedIn] 或 [X] 取消,以要求您LinkedIn帳戶的許可權。
-
選 取 [接受 ] 以連結您的LinkedIn帳戶並Microsoft帳戶,或選取 [取消]。
-
登入您的LinkedIn帳戶。
-
[ LinkedIn ] 索引標籤將會更新。 選取此索引標籤時,它會顯示您的LinkedIn配置檔圖片、名稱、職稱、位置和連線數目。
相關主題
瞭解如何邀請好友 Microsoft Teams (免費版) 。
如何? 變更我的狀態或在 Microsoft Teams (免費版) 中設定狀態消息?
與我們連絡
如需更多協助,請連絡客戶支援或在 Microsoft Teams 社群詢問問題。










