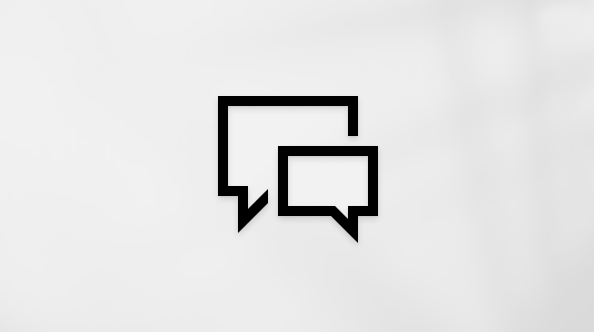本文適用於使用螢幕助讀程式的使用者,例如 Windows 朗讀程式、JAWS 或 NVDA 搭配 Windows 工具或功能及 Microsoft 365 產品。 本文是 協助工具 內容集的一部分,您可以在我們的應用程式上找到更多協助工具資訊。 如需一般說明,請瀏覽 Microsoft 支援服務。
搭配鍵盤和螢幕助讀程式使用 OneNote ,在筆記中新增各種內容,例如 Excel 活頁簿及其他檔案、表格、圖片和錄製內容。 我們已使用朗讀程式、JAWS 和 NVDA 加以測試,但是只要遵循常見的協助工具標準和技巧,就可以與其他螢幕助讀程式搭配使用。
附註:
-
新 Microsoft 365 功能會逐漸開放給 Microsoft 365 訂閱者使用,因此您的應用程式可能還沒有這些功能。 若要了解如何更快速地取得新功能,請加入 Office 測試人員計畫。
-
若要深入了解螢幕助讀程式,請移至如何在 Microsoft 365 使用螢幕助讀程式。
本主題內容
插入檔案
將檔案 (例如 Microsoft#x1 檔) 插入至 OneNote 中的頁面時,會在您的筆記中放置該檔案的複本。 檔案會以圖示的形式顯示,只要選取並開啟圖示就能編輯檔案的內容。
-
在 OneNote 中,將游標置於您要插入檔案的頁面上。
-
按 Alt+N,F 以開啟 [選擇要插入的檔案或一組檔案 ] 對話方塊。 焦點會位於 [檔案名稱] 欄位中。
-
瀏覽至您要插入的檔案。 使用 Tab 鍵或 Shift+Tab 瀏覽對話框內的節、使用箭頭鍵在區段內移動,然後按 Enter 開啟資料夾。
-
當您到達想要附加的檔案時,請按 Enter。
-
[ 插入檔案] 對話框隨即開啟。 使用向上鍵和向下鍵在對話框中移動。 對話框中的選項可能會根據您附加的檔案類型而有所不同。 您會在移動時聽到選項。
-
若要插入檔案,請按 Enter。
附加的檔案會儲存為其相關之筆記本的一部分。 如果您將筆記本移到另一個位置,任何已插入的檔案均會隨著筆記本一起移動。
插入表格
表格可以讓資訊更易於尋找及閱讀。 您可以快速輕鬆地在 OneNote 中新增基本表格。
-
在 OneNote 中,將游標置於您要插入表格之頁面上的任何位置。
-
按 Alt+N,T 以開啟 [ 表格] 功能表表。
-
使用方向鍵選取表格大小。 當您移動時,您會聽到目前選取的表格大小。 當您聽到想要的大小時,請按 Enter。
表格隨即插入,且焦點會位於表格的第一個儲存格中。 使用朗讀程式和 NVDA 時,您會聽到「已插入表格」,後面接著表格中的欄數和列數。 在 JAWS 中,您會聽到「內容區塊」,然後聽到「未命名的表格、單元格」。
插入標籤
標籤是一種用來將 OneNote 中的筆記歸類及排定優先順序的方式。 無論是單行文字或整個段落,您都可以將任何內容加上標籤。
-
請將游標放在要標記之文字行的開頭。
-
按 Alt+H,T 以開啟 [ 捲標] 功能表。
-
使用向下鍵和向上鍵瀏覽選項。 您會在移動時聽到選項。
-
按 Enter 以選取該項目。
提示: 您可以依關鍵詞和類別搜尋已標記的筆記。 若要搜尋,請按Alt+H,G。[ 卷標摘要 ] 窗格隨即開啟。 如果您沒有聽到「群組標籤依據,下拉式方塊」,請按 Tab 鍵,直到您聽到為止。 然後按向下鍵以開啟選項清單,並重複按向下鍵來瀏覽選項。 按 Enter 鍵以選取該項目。 若要移至標籤清單,請按 Tab 鍵,直到您聽見已標記的文字為止。 按 Enter 將焦點移至筆記本中已標記的筆記文字,然後按 Esc 將游標放在頁面上該位置。
插入清單
插入點符清單或編號清單來整理文字,讓您更容易閱讀。
插入點符清單
使用項目符號格式設定來建立不需要有特定順序之項目的清單。
-
將游標置於您要開始清單的位置。
-
輸入 * (星號) 然後按空格鍵。 OneNote 會自動開始項目符號清單。
-
輸入清單項目文字。
-
按 Enter 開始新清單項目。
插入編號清單
使用編號格式來建立應循序進行的排序清單。
-
將游標置於您要開始清單的位置。
-
輸入 1. (數字 1 和英文句號),然後按空格鍵。 OneNote 會自動開始排序清單。
-
輸入清單項目文字。
-
按 Enter 開始新清單項目。
從檔案插入圖片
-
將游標置於您想要新增圖片的位置。
-
按 Alt+N,P 以開啟 [插入圖片 ] 對話框。
-
瀏覽至您要插入的圖片。 使用 Tab 鍵或 Shift+Tab 瀏覽對話框內的節、使用箭頭鍵在區段內移動,然後按 Enter 開啟資料夾。
-
位於您要的圖片上時,請按 Enter 來插入圖片。
內嵌 Excel活頁簿
這個選項會建立活頁簿的複本,並將活頁簿的靜態影像新增到筆記中。 影像上方會有一個圖示,連結到 Excel 中的完整功能版本的活頁簿。
-
請將游標置於您要內嵌 Excel 活頁簿的位置。
-
按 Alt+N,X 以開啟 電子表格 功能表。 已選取 [現有 Excel 試算表] 選項。 按 Enter。
提示: 您也可以建立新試算表。 若要建立並嵌入新試算表,請按向下鍵,然後按 Enter。
-
[ 選擇要插入的檔案 ] 對話框隨即開啟。 瀏覽至您要插入的檔案。 使用 Tab 鍵或 Shift+Tab 瀏覽對話框內的節、使用箭頭鍵在區段內移動,然後按 Enter 開啟資料夾。 當您位於想要的檔案上時,請按 Enter 加以選取。
-
[ 插入檔案] 對話框隨即開啟。 按一次向下鍵以移至 [插入試算表] 選項。 按 Enter 以嵌入 Excel 活頁簿。 游標會放在內嵌活頁簿下方的頁面上,而您會在朗讀程式和 NVDA 中聽到:「已成功貼上」。 在 JAWS 中,沒有內嵌檔案的音訊提示。
內嵌線上視訊
-
複製影片來源的位址。
附註: 不一定支援所有的影片網站。 如需目前支持的網站,請參閱 將在線影片插入 Windows 版 OneNote。
-
在筆記本中,將游標置於您要插入影片的位置。
-
按 Alt+N,J 以開啟 [插入在線視訊 ] 對話框。 焦點會位於 [ 視訊位址] 字 段中,而且您會聽到字段的內容。
-
按 Ctrl+V 貼上影片連結。 您也可以輸入網址。
-
按 Tab 鍵,直到您聽見「[確定] 按鈕」為止,然後按 Enter。
會在筆記本頁面中新增影片連結和內嵌影片播放程式。
插入音訊和視訊錄製內容
在某些情況下,錄製音訊或視訊會比輸入筆記更快、更輕鬆。 如果您決定在寫筆記時進行錄製,則會將筆記連結到錄製內容。 錄製音訊或視訊之前,請務必確認您的電腦有麥克風和網路攝影機,而且皆已完成設定且可正常運作。 此外,請確定所有涉及的物件都知道錄製內容,而且您擁有錄製許可權。
-
在筆記本中,將游標置於您要插入錄製內容的位置。
-
按 Alt+N 以開啟 [插入] 索引標籤。
-
若要錄製音訊:
-
按 A。錄製隨即開始。
-
如果您想要暫停錄製,請按 Alt+J,A,U。若要繼續錄製,請再按一次 Alt+J,A,U。
-
若要停止錄製,請按Alt+J,A,S。
若要錄製視訊:
-
按 V。錄製隨即開始。
-
若要停止錄製,請按 Alt+F4。
-
-
若要播放錄製內容,請瀏覽到筆記本頁面中的錄製內容。 視您的錄製類型而定,您會聽到「音訊檔案」或「視訊檔案」,後面接著檔名。 按 Ctrl+Alt+P 開始播放。
另請參閱
在 OneNote 中使用螢幕助讀程式共用筆記本及進行共同作業
您可以 Mac 版 OneNote搭配鍵盤和macOS內建的螢幕助讀程式 VoiceOver,將各種內容新增至您的筆記,例如檔案、表格、圖片、視訊和音訊錄製。
附註:
-
新 Microsoft 365 功能會逐漸開放給 Microsoft 365 訂閱者使用,因此您的應用程式可能還沒有這些功能。 若要了解如何更快速地取得新功能,請加入 Office 測試人員計畫。
-
本主題假設您使用內建的 macOS 螢幕助讀程式 VoiceOver。 若要深入了解如何使用 VoiceOver,請移至 VoiceOver 入門手冊。
本主題內容
插入檔案
將檔案 (例如 Microsoft#x1 活頁簿) 插入 OneNote 中的頁面時,會在您的筆記中放置該檔案的復本。 檔案會以圖示的形式顯示,只要選取並開啟圖示就能編輯檔案的內容。
-
在 OneNote 中,將游標置於您要插入檔案的頁面上。
-
若要移至功能表列,請按 Control+Option+M。 您會聽見:「功能表列 Apple」。
-
按向右鍵,直到您聽見「插入」為止,然後按向下鍵,直到您聽見:「檔案、省略號」。 若要選取,請按 Control+Option+空格鍵。
-
對話框會開啟至您上次選取檔案時的檢視。 使用箭號鍵在目前區段中的項目之間移動。 若要流覽至對話框中的另一個區段,請使用 Tab 鍵或 Shift+Tab。
-
當您找到想要的檔案時,請按 Return 以插入檔案。
-
[ 插入檔案] 對話框隨即開啟,您會聽見:「您要如何插入此檔案?」 對話框中的選項可能會根據您附加的檔案類型而有所不同。
-
按 Tab 鍵,直到您聽見「插入為附件」,然後按 Control+Option+空格鍵。
附加的檔案會儲存為其相關之筆記本的一部分。 如果您將筆記本移到另一個位置,任何已插入的檔案均會隨著筆記本一起移動。
插入表格
-
在 OneNote 中,將游標置於您要插入表格的頁面上。
-
按 F6,直到您聽見目前選取的索引標籤為止,例如「[常用]、已選取、索引標籤。 如果您沒有移至 [插入] 索 引標籤,請按 Control+Option+向右鍵或向左鍵,直到您聽見「[插入]、索引標籤」為止,然後按 Control+Option+空格鍵以選取該專案。
-
按 Tab 鍵,直到您聽見:「[表格]、功能表按鈕」。 按 Control+Option+空格鍵以選取該項目。
-
若要定義表格的大小,請按 Control+Option+向下鍵和向右鍵。 VoiceOver 會在您移動時念出目前的大小,例如「含有三欄、三列的表格、按鈕」。
-
當您聽到想要的大小時,請按 Control+Option+空格鍵。 表格隨即新增到您的筆記本頁面上。
插入標籤
標籤是一種用來將 OneNote 中的筆記歸類及排定優先順序的方式。 無論是單行文字或整個段落,您都可以將任何內容加上標籤。
-
在 OneNote 中選取一段要設定標籤的文字。
-
按 F6,直到您聽見目前選取的索引標籤為止,例如「[常用]、已選取、索引標籤。 如果您沒有移至 [ 常用] 索引卷標,請按 Control+Option+向右鍵或向左鍵,直到您聽見「[常用]、索引標籤」為止,然後按 Control+Option+空格鍵以選取該專案。
-
按 Tab 鍵,直到您聽見:「[輸入卷標] 圖庫、[待辦事項] 按鈕」。 To Do 是群組中的第一個標籤。 若要流覽其他標籤,請使用箭頭鍵。
-
當您在想要使用的標籤上時,請按 Control+Option+空格鍵。 標籤隨即新增到您的筆記中。
插入清單
插入點符清單
如果清單項目不需要有任何特定順序,請建立項目符號清單。
-
在 OneNote 中,將游標置於您要開始清單的頁面上。
-
輸入 * (星號) 然後按空格鍵。 OneNote 會自動開始項目符號清單。
-
輸入清單項目。
-
按 Return 開始新的清單專案。
提示: 若要完成清單,請按兩次 Return。
插入編號清單
使用編號格式來建立排序清單,並依序排列項目。
-
在 OneNote 中,將游標置於您要開始清單的頁面上。
-
輸入 1. (數字 1 和英文句號),然後按空格鍵。 OneNote 會自動開始編號清單。
-
輸入清單項目。
-
按 Return 以新增清單專案。
提示: 若要完成清單,請按兩次 Return。
從檔案插入圖片
-
在 OneNote 中,將游標置於您想要新增圖片的位置。
-
若要移至功能表列,請按 Control+Option+M。 您會聽見:「功能表列 Apple」。
-
按向右鍵,直到您聽見「[插入]」為止,然後按向下鍵,直到您聽見:「[圖片]、省略號」。 若要選取,請按 Control+Option+空格鍵。
-
對話框會開啟至您上次選取檔案時的檢視。 使用箭號鍵在目前區段中的項目之間移動。 若要流覽至對話框中的另一個區段,請使用 Tab 鍵或 Shift+Tab。
-
當您找到想要的檔案時,請按 Return 以插入檔案。
內嵌線上視訊
您可以在您的筆記本中輕鬆新增內嵌視訊播放程式。
附註: 不一定支援所有的影片網站。 如需目前支持的網站,請參閱在 OneNote 中內嵌內容。
-
複製影片來源的位址。
-
在筆記本中,將游標置於您要插入視訊播放程式的位置。
-
按 Command+V 將位址貼到筆記本中。 VoiceOver 會念出..「已成功貼上」。
網頁連結以及內嵌視訊播放程式隨即新增到您的筆記本中。
插入音訊錄製
錄製音訊之前,請確定所有相關人員都已了解錄製內容,而且您有權記錄。
-
在筆記本中,將游標置於您要插入錄製內容的位置。
-
若要移至功能表列,請按 Control+Option+M。 您會聽見:「功能表列 Apple」。
-
按向右鍵,直到您聽見「插入」為止,然後按向下鍵,直到您聽見:「音訊錄製」。 若要選取,請按 Control+Option+空格鍵。
-
如果您聽見「Microsoft#x1 想要存取麥克風」,請按 Control+Option+向右鍵,直到您聽見「確定」為止,然後按 Control+Option+空格鍵。 開始錄音。
-
若要停止錄製,請按 F6,直到您聽見:「音訊、已選取、索引卷標」。 按 Tab 鍵,直到您聽見「[停止]、按鈕」為止,然後按 Control+Option+空格鍵來停止錄製。
另請參閱
在 OneNote 中使用螢幕助讀程式共用筆記本及進行共同作業
搭配 iOS 內建的 VoiceOver 螢幕助讀程式使用 iOS 版 OneNote,將各種內容新增到您的筆記,例如儲存在 iCloud 中的檔案、圖片和影片。
附註:
-
新 Microsoft 365 功能會逐漸開放給 Microsoft 365 訂閱者使用,因此您的應用程式可能還沒有這些功能。 若要了解如何更快速地取得新功能,請加入 Office 測試人員計畫。
-
本主題假設您使用內建的 iOS 螢幕助讀程式 VoiceOver。 若要深入了解如何使用 VoiceOver,請瀏覽 Apple 協助工具。
本主題內容
插入檔案
將檔案 (例如 Microsoft#x1 活頁簿) 插入到 OneNote 中的頁面上,會在您的筆記中放置該檔案的復本。 檔案會以圖示的形式顯示,只要選取並開啟圖示就能編輯檔案的內容。
附註: 您必須先將檔案儲存在 iCloud 或 OneDrive 中,才能插入檔案。 如需有關設定 iCloud 的詳細資訊,請參閱設定 iCloud Drive。
-
在 OneNote 中,將游標置於您要插入檔案的頁面上。
-
向右撥動,直到您聽見:「[檔案附件]、按鈕」。 點兩下螢幕。 檔案選擇器檢視會開啟至您上次選取檔案時所在的檢視。
-
向右撥動直到您聽到您要插入的檔案名稱為止,然後點兩下螢幕以插入檔案。 如果您想要的檔案位於另一個資料夾中,請用手指在螢幕右下角附近拖曳,直到您聽見「索引卷標列、已選取、[流覽]、索引卷標」為止,然後點兩下螢幕。 然後向左或向右撥動以流覽至檔案的位置。 點兩下螢幕以選取資料夾,當您位於想要插入的檔案上時,請點兩下螢幕。
附註: 附加的檔案會儲存為其相關之筆記本的一部分。 如果您將筆記本移到另一個位置,任何已插入的檔案均會隨著筆記本一起移動。
插入待辦事項標籤
您可以建立待辦事項清單,並在每一行上都標示為關閉複選框。
-
在 OneNote 中,將游標置於您要建立待辦事項的頁面上。
-
向右撥動,直到您聽見:「[待辦事件]」。 點兩下螢幕。
複選框隨即插入至行首。
插入清單
建立項目符號清單
如果清單項目不需要有任何特定順序,請建立項目符號清單。
-
在 OneNote 中,將游標置於您要開始清單的頁面上。
-
向右撥動,直到您聽見:「項目符號點、按鈕」。 點兩下螢幕。 OneNote 隨即自動開始項目符號清單。
-
輸入清單項目。
-
若要新增清單專案,請選取螢幕小鍵盤上的 [返回 ]。 若要快速尋找 返回 ,請以四指點選螢幕底部。 您會聽見:「[聽寫] 按鈕」。 然後向左撥動,直到您聽見「返回」為止,然後點兩下螢幕。
提示: 若要停止建立清單項目,請選取兩次 Return。
建立排序清單
使用編號格式來建立應循序進行的排序清單。
-
在 OneNote 中,將游標置於您要開始清單的頁面上。
-
向右撥動,直到您聽到:「[編號]、按鈕」。 點兩下螢幕。 OneNote 隨即自動開始編號清單。
-
輸入清單項目。
-
若要新增清單專案,請選取螢幕小鍵盤上的 [返回 ]。 若要快速尋找 返回 ,請以四指點選螢幕底部。 您會聽見:「[聽寫] 按鈕」。 然後向左撥動,直到您聽見「返回」為止,然後點兩下螢幕。
提示: 若要停止建立清單項目,請選取兩次 Return。
從相機插入圖片
一邊寫筆記,一邊使用您裝置的相機拍照,然後將相片附加到您的筆記中。
-
在 OneNote中,開啟您要新增相片的內容區塊。
-
向右撥動,直到您聽見:「[相機]、按鈕」。 點兩下螢幕。 [插入圖片] 功能表隨即開啟。
-
向右撥動,直到您聽見「[拍照]、按鈕」為止,然後點兩下螢幕。
-
您可能會聽到:「OneNote想要存取相機」。 若是如此,請向右撥動直到您聽到「[確定]」為止,然後點兩下螢幕。
-
向右撥動,直到您聽見:「擷取相片」。 依照想要的方向指向相機,然後點兩下螢幕。 您會聽到表示已拍照的音效。
-
向右撥動,直到您聽見「[完成]、按鈕」為止,然後點兩下螢幕。 您會聽見:「已插入圖片」。
-
您可能會聽到:「OneNote想要存取您的相片」。 若是如此,請向右撥動直到您聽到「[確定]」為止,然後點兩下螢幕。
從檔案插入圖片
-
在 OneNote中,開啟您要新增圖片的內容區塊。
-
向右撥動,直到您聽見「[相機]、按鈕」為止,然後點兩下螢幕。 [插入圖片] 功能表隨即開啟。
-
向右撥動,直到您聽見「[從文檔庫]、按鈕」為止,然後點兩下螢幕。
-
您可能會聽到:「OneNote想要存取您的相片」。 若是如此,請向右撥動直到您聽到「[確定]」為止,然後點兩下螢幕。
-
向右撥動,直到您聽見要插入的圖片名稱為止,然後點兩下螢幕以插入檔案。 如果您想要的圖片位於另一個資料夾中,請向右撥動,直到您聽見「[原生圖庫]、按鈕」為止,然後點兩下螢幕。 然後向右撥動,直到您聽見「相簿」為止,點兩下螢幕,然後向右撥動以流覽到檔案的位置。 點兩下螢幕以選取資料夾,然後在您要插入的圖片上點兩下螢幕。
-
向右撥動,直到您聽見「[完成]、按鈕」為止,然後點兩下螢幕。 您會聽見:「已插入圖片」。
插入線上視訊
若要在您的筆記本中包含線上視訊,您可以直接將連結貼到您的筆記中。
-
流覽至您要插入的影片,並將連結複製到剪貼簿。
-
在 OneNote中,開啟您要插入影片的內容區塊。
-
用兩指按住並左右扭轉,直到您聽到:「[編輯]」。
-
向下撥動直到您聽到「[貼上]」為止,然後點兩下螢幕以將連結貼到文字欄位中。
影片連結會自動轉換成影片的預覽圖片。
插入音訊錄製
您可以在筆記本中錄製並插入音訊。 例如,您可以留下語音筆記供讀者聆聽。
-
在 OneNote中,開啟您要插入錄製內容的內容區塊。
-
向右撥動,直到您聽見「[音訊]、按鈕」為止,然後點兩下螢幕。
-
OneNote 可能會要求您使用麥克風的許可權。 若是如此,請向右撥動直到您聽到「[確定]」為止,然後點兩下螢幕。
-
錄製隨即開始。 錄製完所需的一切之後,請向右撥動直到您聽到「[停止錄製]」為止,然後點兩下螢幕。
會將錄製內容插入到筆記中,並顯示音符筆記圖示以標示其所在位置。
另請參閱
在 OneNote 中使用螢幕助讀程式共用筆記本及進行共同作業
搭配 Android 內建的 TalkBack 螢幕助讀程式使用 Android 版 OneNote,將各種內容新增到您的筆記,例如圖片、影片或清單。
附註:
-
新 Microsoft 365 功能會逐漸開放給 Microsoft 365 訂閱者使用,因此您的應用程式可能還沒有這些功能。 若要了解如何更快速地取得新功能,請加入 Office 測試人員計畫。
-
本主題假設您使用內建的 Android 螢幕助讀程式,即 TalkBack。 若要深入了解如何使用 TalkBack,請移至 Android 協助工具。
本主題內容
插入待辦事項標籤
您可以建立待辦事項清單,並在每一行上都標示為關閉複選框。
-
在 OneNote 中,將游標置於您要建立待辦事項的頁面上。
-
向右撥動,直到您聽見「[待辦事項] 按鈕」,然後點兩下螢幕。 您會聽到「已插入標籤待辦事項」,並在行首插入複選框。
插入清單
您可以在 Android 版 OneNote 中快速建立項目符號和編號清單。
建立項目符號清單
如果清單項目不需要有任何特定順序,請建立項目符號清單。
-
在 OneNote 中,將游標置於您要開始清單的頁面上。
-
向右撥動,直到您聽到:「[項目符號]、按鈕」,接著點兩下螢幕。 OneNote 會隨即自動開啟一份項目符號清單。
-
輸入清單項目。
提示: 如果螢幕小鍵盤未開啟,請用兩指點兩下螢幕以將其開啟。
-
若要開始新的清單專案,請選取螢幕小鍵盤上的 Enter 。 若要尋找 Enter,請用手指在螢幕右下角附近拖曳,直到您聽見「Enter」為止,然後點兩下螢幕。
提示: 您可以探索螢幕上的項目,藉此找到鍵盤。 若要進行探索,請將您的手指放在螢幕上,然後四處拖曳。 TalkBack 會在您抵達項目時唸出項目。 若要選取項目,請點兩下螢幕。
提示: 若要停止建立清單項目,請選取兩次 [Enter]。
建立排序清單
使用編號格式來建立應循序進行的排序清單。
-
在 OneNote 中,將游標置於您要開始清單的頁面上。
-
向右撥動,直到您聽見「[編號] 按鈕」為止,然後點兩下螢幕。 OneNote 會自動開始編號清單。
-
輸入清單項目。
提示: 如果螢幕小鍵盤未開啟,請用兩指點兩下螢幕以將其開啟。
-
若要開始新的清單專案,請選取螢幕小鍵盤上的 Enter 。 若要尋找 Enter,請用手指在螢幕右下角附近拖曳,直到您聽見「Enter」為止,然後點兩下螢幕。
提示: 若要停止建立清單項目,請選取兩次 [Enter]。
從相機插入圖片
一邊寫筆記,一邊使用您裝置的相機拍照,然後將相片附加到您的筆記中。
-
在 OneNote中,將游標放在您要新增相片的頁面上。
-
向右撥動,直到您聽見「[圖片] 按鈕」,然後點兩下螢幕。
-
您可能會聽到:「允許 OneNote拍攝相片和錄製影片?」 [相機] 會隨即開啟,而且您會聽見:「相機已進入拍照模式。 相機隨即開啟,您會聽到:「相機處於檔模式」。
-
向右撥動,直到您聽見「[相片]、四之二」為止,然後點兩下螢幕。 您會聽見:「相機處於相片模式」。
-
向左撥動,直到您聽見:「[擷取] 按鈕」。 依照想要的方向指向相機,然後點兩下螢幕。 相片的預覽頁面隨即開啟。
-
向右撥動,直到您聽見:「[完成] 按鈕」。 點兩下螢幕以插入相片。 您會聽見:「正在插入圖片」。 相片隨即插入,然後焦點會移到 OneNote 頁面上。
從檔案插入圖片
-
在 OneNote 中,將游標置於您要新增圖片的頁面上。
-
向右撥動,直到您聽見「[圖片] 按鈕」,然後點兩下螢幕。
-
向右撥動,直到您聽見「[匯入] 按鈕」為止,然後點兩下螢幕。 您會聽見:「圖庫已展開」。
-
向右撥動,直到您聽見「原生圖庫」為止,然後點兩下螢幕。 檔案選擇器檢視會開啟至您上次選取圖片時所在的檢視,而且您會聽見:「[顯示根目錄] 按鈕」。
附註: 如果您將 OneNote用於住家和工作,您可能會聽到:「使用完成動作」。 向右或向左撥動以選取 [個人] 或 [工作],然後點兩下螢幕以選取。 然後向右撥動,直到您聽見想要的位置,例如「檔案」,然後點兩下螢幕。 然後向右撥動,直到您聽見「一次」或「一律」,視您偏好的選項而定。
-
點兩下螢幕以選取要選擇圖片的位置,例如 [最近]、[影像]、[Google 雲端硬碟]、[相片] 或 [OneDrive]。 [開啟舊檔] 功能表隨即開啟。 向右撥動,直到您聽見想要的位置,然後點兩下螢幕以開啟。 若要流覽位置內的檔案或資料夾,請向右或向左撥動,直到您聽見想要選取的項目名稱為止。 若要選取項目,請點兩下螢幕。
-
選取圖片之後,預覽畫面隨即開啟。 向右撥動,直到您聽見「[完成] 按鈕」為止,然後點兩下螢幕以插入圖片。 圖片隨即插入,然後焦點會移到 OneNote 頁面上。 您會聽見:「正在插入圖片」。
插入線上視訊
若要在您的筆記本中包含線上視訊,您可以直接將連結貼到您的筆記中。
-
瀏覽到您要插入的影片,然後將連結複製到剪貼簿上。
-
在 OneNote中,將游標放在您要插入影片的頁面上。
-
向右撥動,直到您聽見「[連結] 功能表按鈕」為止,然後點兩下螢幕。 [鏈接] 視窗隨即開啟,您會聽見:「[位址] 編輯框」。
-
點選並按住螢幕,向右撥動,直到您聽見「[貼上]、視窗快顯」為止,然後點兩下螢幕以將連結貼到文字字段。
-
若要新增頁面上顯示的文字,而不是超連結位址,請向左撥動,直到您聽見「[要顯示的文字] 編輯框」為止,點兩下螢幕,然後使用螢幕小鍵盤輸入文字。 完成後,向下再向左撥動以關閉螢幕小鍵盤。
-
若要插入連結,請向右撥動直到您聽到「[完成]、按鈕」為止,然後點兩下螢幕。
插入音訊錄製
您可以在筆記本中錄製並插入音訊。 例如,您可以留下語音筆記供讀者聆聽。
-
在 OneNote中,將游標放在您要插入錄製內容的頁面上。
-
向右撥動,直到您聽見「[音訊] 按鈕」,然後點兩下螢幕。
-
OneNote 可能會問您:「允許 OneNote錄製音訊?」 若有,請向右撥動,直到您聽見「使用應用程式時」或「只有這一次」,然後點兩下螢幕。
-
向右撥動,直到您聽見「[開始] 按鈕」為止,然後點兩下螢幕。 錄製隨即開始,且焦點會位於 [ 停止 ] 按鈕上。
-
當您錄製了所需的所有內容時,請點兩下螢幕。 錄製隨即插入,且焦點會移至OneNote 頁面。 您會聽見:「已建立音訊筆記」。
另請參閱
搭配鍵盤和螢幕助讀程式使用 Windows 10 版 OneNote ,將各種內容新增至您的筆記,例如 Excel 活頁簿及其他檔案、表格、圖片和連結。 我們已使用朗讀程式、JAWS 和 NVDA 加以測試,但是只要遵循常見的協助工具標準和技巧,就可以與其他螢幕助讀程式搭配使用。
附註:
-
新 Microsoft 365 功能會逐漸開放給 Microsoft 365 訂閱者使用,因此您的應用程式可能還沒有這些功能。 若要了解如何更快速地取得新功能,請加入 Office 測試人員計畫。
-
若要深入了解螢幕助讀程式,請移至如何在 Microsoft 365 使用螢幕助讀程式。
本主題內容
插入表格
表格可以讓資訊更易於尋找及閱讀。 您可以快速輕鬆地在 OneNote 中新增基本表格。
-
在 OneNote 中,將游標置於您要插入表格的頁面上。
-
按 Alt+N 以開啟 [插入] 索引標籤。 按向下鍵一次,然後按 Tab 鍵,直到您聽見:「[表格] 按鈕」。
-
按 Enter 以開啟選取表格大小的功能表,然後使用箭頭鍵選取大小。 當您移動時,您會聽到目前選取的表格大小。 當您位於所要的大小時,請按 Enter。
表格隨即插入,且焦點會位於第一個儲存格中。 使用朗讀程式和 NVDA 時,您會聽到「已插入表格」,後面接著表格中的欄數和列數。 在 JAWS 中,您會聽到「內容區塊」,然後聽到「未命名的表格、單元格」。
-
填寫表格。
-
若要新增更多欄或列,請執行下列其中一項操作:
-
若要在您目前位置的右側新增另一欄,請按 Ctrl+Alt+R。
-
若要在目前列下方插入列,請按 Ctrl+Enter。
-
插入檔案
將檔案 (例如 Microsoft#x1 活頁簿) 插入至 OneNote 中的頁面時,會在您的筆記中放置該檔案的復本。 檔案會以圖示的形式顯示,只要選取並開啟圖示就能編輯檔案的內容。
-
在 OneNote 中,將游標置於您要插入檔案的頁面上。
-
按 Alt+N 以開啟 [插入] 索引標籤。 按向下鍵一次,然後按 Tab 鍵,直到您聽見:「[檔案] 按鈕」。 按 Enter。 [ 開啟 ] 對話框隨即開啟。
-
瀏覽至您要插入的檔案。 使用 Tab 鍵或 Shift+Tab 瀏覽對話框內的節、使用箭頭鍵在區段內移動,然後按 Enter 開啟資料夾。
-
當您到達想要附加的檔案時,請按 Enter。 [ 如何插入此檔案 ] 對話框隨即開啟。 對話框中的選項可能會根據您附加的檔案類型而有所不同。
-
按 Tab 鍵,直到您聽見「插入為附件」為止,然後按 Enter。 如果您想要改為插入檔案的 PDF 列印成品,請選取 [插入為列印成品] 選項,然後按 Enter。
附加的檔案會儲存為其相關之筆記本的一部分。 如果您將筆記本移到另一個位置,任何已插入的檔案均會隨著筆記本一起移動。
插入清單
插入點符清單或編號清單來整理文字,讓您更容易閱讀。
插入點符清單
如果清單項目不需要有任何特定順序,請建立項目符號清單。
-
在 OneNote 中,將游標置於您要開始清單的頁面上。
-
輸入 * (星號) 然後按空格鍵。 OneNote 會自動開始項目符號清單。
-
輸入清單項目。
-
按 Enter 開始新清單項目。
提示: 若要停止建立清單項目,請按兩次 Enter。
插入編號清單
使用編號格式來建立應循序進行的排序清單。
-
在 OneNote 中,將游標置於您要開始清單的頁面上。
-
輸入 1. (數字 1 和英文句號),然後按空格鍵。 OneNote 會自動開始編號清單。
-
輸入清單項目。
-
按 Enter 開始新清單項目。
提示: 若要停止建立清單項目,請按兩次 Enter。
從相機插入圖片
一邊寫筆記,一邊使用您裝置的相機拍照,然後將相片附加到您的筆記中。
-
在 OneNote 中,開啟您要新增相片的筆記。
-
按 Alt+N 以開啟 [插入] 索引標籤。 按向下鍵一次,然後按 Tab 鍵,直到您聽見:「[圖片] 按鈕」。
-
按 Enter 開啟 [ 圖片] 選單,然後按 Tab 鍵,直到您聽見「從相機」為止,然後按 Enter。 相機隨即開啟,並在觀景窗中顯示焦點。
-
如果您聽到「讓Windows 10 版 OneNote 存取您的相機」,請按 Tab 鍵,直到您聽見「是」為止,然後按 Enter。
-
按 Tab 鍵,直到您聽見:「[拍照] 按鈕」。
-
若要拍照,請按空格鍵。
-
按 Tab 鍵,直到您聽見「[全部插入] 按鈕」為止,然後按 Enter 插入相片。
從檔案插入圖片
-
在 OneNote 中,將游標置於您要新增圖片的頁面上。
-
按 Alt+N 以開啟 [插入] 索引標籤。 按向下鍵一次,然後按 Tab 鍵,直到您聽見:「[圖片] 按鈕」。
-
按 Enter 開啟 [ 圖片] 選單。 焦點會位於 [ 從檔案] 按鈕。 按 Enter 加以選取。 [ 開啟 ] 對話框隨即開啟。
-
瀏覽至您要插入的檔案。 使用 Tab 鍵或 Shift+Tab 瀏覽對話框內的節、使用箭頭鍵在區段內移動,然後按 Enter 開啟資料夾。
-
位於您要的圖片上時,請按 Enter 來插入圖片。
插入連結
-
在 OneNote 中,將游標置於您要新增連結的頁面上。
-
按 Alt+N 以開啟 [插入] 索引標籤。 按向下鍵一次,然後按 Tab 鍵,直到您聽見:「[連結] 按鈕」。
-
按 Enter。 可輸入連結詳細資料的連結視窗隨即開啟。
-
焦點會位於 [位址] 欄位中。 輸入或貼上位址。
-
若要在連結中使用一些其他的文字,請按一次 Shift+Tab 以移至 [顯示文字] 欄位。 輸入連結文字,然後按 Enter。 會將連結插入到頁面中。
另請參閱
在 OneNote 中使用螢幕助讀程式共用筆記本及進行共同作業
搭配鍵盤和螢幕助讀程式使用 OneNote 網頁版 ,將各種內容新增至您的筆記,例如 Excel 活頁簿及其他檔案、表格、圖片、影片和錄製內容。 我們已使用 Microsoft Edge 中的朗讀程式、Chrome 中的 JAWS 和 NVDA 對其進行測試,但只要其他螢幕助讀程式和 Web 流覽器遵循常用的協助工具標準和技術,這些指示就可能適用於它們。
附註:
-
新 Microsoft 365 功能會逐漸開放給 Microsoft 365 訂閱者使用,因此您的應用程式可能還沒有這些功能。 若要了解如何更快速地取得新功能,請加入 Office 測試人員計畫。
-
若要深入了解螢幕助讀程式,請移至如何在 Microsoft 365 使用螢幕助讀程式。
-
當您使用 OneNote 網頁版時,建議您使用 Microsoft Edge 做為您的網頁瀏覽器。 由於 OneNote 網頁版 會在網頁瀏覽器中執行,因此鍵盤快捷方式會與傳統型程式中的有所不同。 例如,若要跳入/跳出命令,您會使用 Ctrl+F6,而不是 F6。 此外,F1 (說明) 和 Ctrl+O (開啟) 等常用快速鍵適用於網頁瀏覽器,而非 OneNote 網頁版。
-
本主題使用鍵盤快捷方式 Alt+Period (.) 以存取功能區上的選項,但您也可以改為按 Alt+Windows 標誌鍵。 例如,若要開啟 [ 表格 ] 功能表單,您可以按 Alt+句點、N、T 或 Alt+Windows 標誌鍵 N、T。如果您使用 Alt+Windows 標誌鍵,請切換到全螢幕模式。 按 F11 以開啟和關閉全螢幕模式。
本主題內容
插入表格
表格可以讓資訊更易於尋找及閱讀。 您可以快速輕鬆地在 OneNote 中新增基本表格。
-
在 OneNote 中,將游標置於您要插入表格之頁面上的任何位置。
-
按 Alt+句點,N,T 以開啟 [ 表格 ] 功能表單。
-
使用方向鍵選取表格大小。 當您移動時,您會聽到目前選取的大小。 當您聽到想要的大小時,請按 Enter。 表格隨即插入,且焦點會位於表格的第一個儲存格上。 使用朗讀程式時,您會聽見「表格、輸入表格」,後面接著表格的大小。 在 JAWS 中,您會聽見:「列標題、編輯」。 使用 NVDA,您會聽見:「表格、標題欄」。
-
輸入儲存格內容。 若要移至下一個儲存格,請按向右鍵或 Tab 鍵。 如果您位於表格上的最後一個單元格,按 Tab 鍵或 Enter 會新增一列。
插入檔案
將檔案 (如 Microsoft#x1 檔) 為附件, OneNote 將該檔案的複本放在您的筆記中。 檔案會以圖示的形式顯示,只要選取、下載並開啟圖示就能編輯檔案的內容。
-
在 OneNote 中,將游標置於您要插入檔案的頁面上。
-
若要選取 [ 插入檔案附件] 功能表項,請執行下列其中一項操作:
-
如果您使用的是簡化功能區,請按 Alt+句號、N、F,然後按 F。
-
如果您使用的是傳統功能區,請按 Alt+句號、N、F。
-
-
[ 開啟 ] 對話框隨即開啟。 焦點會位於 [檔案名稱] 欄位上。 您可以輸入檔名,或使用 Tab 鍵或 Shift+Tab 瀏覽對話框內的區段。 若要在區段內移動,請使用方向鍵。 若要開啟資料夾,請按 Enter。
-
當您到達想要附加的檔案時,請按 Enter。 檔案隨即插入。
插入標籤
標籤是一種用來將 OneNote 中的筆記歸類及排定優先順序的方式。 無論是單行文字或整個段落,您都可以將任何內容加上標籤。
-
將游標放在您要標記的文字行。
-
按 Alt+句點,H,T 以開啟 [ 捲標] 功能表項。
-
使用向下鍵和向上鍵瀏覽選項。 您會在移動時聽到選項。
-
當您聽到想要使用的標籤時,請按 Enter。 標籤隨即新增。
插入清單
插入點符清單或編號清單來整理文字,讓您更容易閱讀。
插入點符清單
如果清單項目不需要有任何特定順序,請使用項目符號清單。
-
在 OneNote 中,將游標置於您要開始清單的位置。
-
輸入 * (星號),然後按空格鍵。 隨即自動建立項目符號清單。
-
輸入清單項目文字。
-
按 Enter 新增另一個清單項目。
提示: 若要停止建立清單項目,請按兩次 Enter。
插入編號清單
如果清單項目應循序進行,請使用編號清單。
-
在 OneNote 中,將游標置於您要開始清單的位置。
-
輸入 1. (數字 1 和英文句號),然後按空格鍵。 隨即自動建立編號清單。
-
輸入清單項目文字。
-
按 Enter 新增另一個清單項目。
提示: 若要停止建立清單項目,請按兩次 Enter。
從相機插入相片
使用您的裝置拍照,然後將相片附加到您的筆記中。 開始之前,請先確認相機已連接到您的電腦。
-
在筆記本中,將游標置於您要新增相片的位置。
-
若要選取 [ 從相機] 功能表項,請執行下列其中一項操作:
-
如果您使用的是簡化功能區,請按 Alt+句號、N、P、W。
-
如果您使用的是傳統功能區 Alt+Period,N,W。
-
-
如果您聽見「OneNote想要存取相機」,請按 Tab 鍵,直到您聽見「[確定]、按鈕」為止,然後按 Enter。 然後依照管理 OneNote 網頁版 的相機許可權中的指示,提供 OneNote_generic使用相機的許可權。
-
相機隨即開啟,且焦點會位於 [拍照] 按鈕上。 將相機指向您要的方向,然後按空格鍵來拍攝相片。
-
按 Tab 鍵,直到您聽見「[插入] 按鈕」為止,然後按空格鍵以插入相片。
從檔案插入圖片
-
在 OneNote 中,將游標置於您想要新增圖片的位置。
-
若要選取 [ 從檔案] 選單項,請執行下列其中一項操作:
-
如果您使用的是簡化功能區,請按 Alt+句號、N、P、P。
-
如果您使用的是傳統功能區,請按 Alt+句點,N,P。
-
-
[ 開啟 ] 對話框隨即開啟。 焦點會位於 [檔案名稱] 欄位上。 您可以輸入檔名,或使用 Tab 鍵或 Shift+Tab 瀏覽對話框內的區段。 若要在區段內移動,請使用方向鍵。
-
移至您要插入的檔案時,請按 Enter。 圖片隨即插入頁面上。
內嵌線上視訊
您可以在您的筆記本中輕鬆新增內嵌視訊播放程式。
附註: 不一定支援所有的影片網站。 如需目前支持的網站,請參閱 將在線影片插入 Windows 版 OneNote。
-
複製影片來源的位址。
-
在筆記本中,將游標置於您要插入視訊播放程式的位置。
-
按 Ctrl+V 將位址貼到筆記本中。 視訊連結和內嵌視訊播放程式隨即新增到您的筆記本中。 焦點會位於連結的結尾。
插入音訊錄製
錄製音訊之前,請確定所有相關人員都已了解錄製內容,而且您有權記錄。
-
在筆記本中,將游標置於您要插入錄製內容的位置。
-
按 Alt+句點,N,A 以開啟 [音訊] 功能表項。
-
如果瀏覽器要求使用麥克風的許可權,請按 Tab 鍵,直到您聽見「[允許]、按鈕」為止,然後按 Enter 來選取。 錄製隨即開始。
-
若要停止錄製,請按Alt+句點、J、A、S。
提示: 若要播放錄製內容,請瀏覽到筆記本頁面上的錄製內容。 當您到達檔案時,您會聽到該檔案。 按 Enter 開始播放。
另請參閱
針對身心障礙使用者提供的客戶技術支援
Microsoft 盡最大的努力為所有客戶提供最佳的體驗。 如果您是殘疾人士或有任何協助工具相關問題,請連絡 Microsoft 殘疾人士 Answer Desk 以取得技術協助。 殘疾人士 Answer Desk 支援小組受過許多常用輔助技術的訓練,並可提供英文、西班牙文、法文和美國手語的協助。 請移至 Microsoft 殘疾人士 Answer Desk 網站,了解您所在地區的連絡人詳細資料。
如果您是政府、商業或企業使用者,請連絡企業殘疾人士 Answer Desk。