我的相機無法在 Teams Microsoft中運作
如果您無法在Teams中使用Microsoft相機,我們有一些建議可協助您步入正軌。
提示: Windows 10 使用者也可以前往這裡取得常見相機問題的疑難解答詳細資訊。
檢查您的相機是否在使用中
若要確保您可以在Teams中使用相機:
-
關閉所有其他可能正在使用相機 (的應用程式,例如 Skype 或 FaceTime) 。
-
如果您使用外接式相機,請嘗試拔除並重新插回。
-
請嘗試將您的裝置重新開機。
-
如果是硬體問題,請連絡裝置製造商的支援。
檢查更新
請確定您已安裝最新的 Windows 更新 或 Mac OS 更新 和 Teams 應用程式版本。
在 Teams 中檢查更新 ,以確定您執行的是最新版本。
附註: 若要疑難解答虛擬桌面基礎結構中的Teams (VDI) ,請連絡您的IT系統管理員或前往 這裡取得詳細資訊。
撥打測試通話
若要仔細檢查相機是否正常運作,請在Teams中進行測試通話。
若要撥打測試通話:
-
選取 Teams 右上角的 [ 設定及其 他

-
選取 [> 裝置 ]

![[設定] 按鈕](http://222.178.203.72:19005/whst/63/=rtoonqszbnmsdmszneehbdzmds//zh-tw/media/fe3fb52d-f1db-49e6-88cf-7d1ec1e8022e.png)
-
在 [音訊設定] 底下,選取 [

在測試通話中,您會看到麥克風、喇叭和相機的運作方式。 依照 測試通話機器人 的指示,並錄製簡短訊息。 應用程式會為您播放該訊息。 完成之後,您會看到測試通話的摘要,然後您可以前往您的裝置設定進行變更。
附註:
-
測試通話功能目前僅提供英文版。 即將推出其他語言。
-
我們會在通話後立即刪除測試記錄。 Microsoft 不會保留或使用此記錄。
-
Teams 網頁版目前無法使用測試通話功能。
Windows 疑難解答
如果您的相機仍然發生問題,以下是一些可嘗試的解決方案。
如需更多說明,請參閱 相機無法在 Windows 中運作。
檢查您的 Teams 行動裝置 App 許可權
您可能需要變更行動裝置上的許可權。
若要變更您 Windows 裝置上的許可權:
-
開啟裝置上的 [設定] 應用程式。
-
選取 [隱私權 & 安全性 > 相機]。
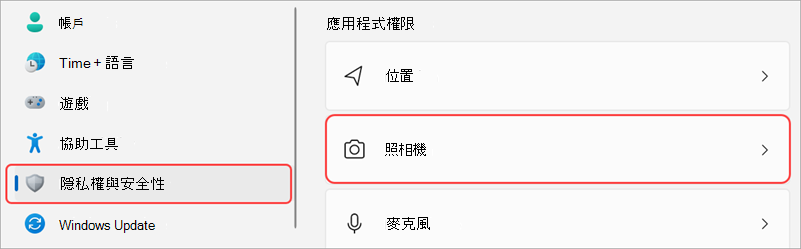
-
開啟 [讓應用程式存取您的相機] 切換開關。

-
在 [讓應用程式存取您的相機] 底下,將 [Microsoft Teams] (公司或學校) 切換為開啟
-
如果切換開關已開啟,請將它關閉再重新開啟。
-
-
關閉所有應用程式並重新啟動您的裝置。
檢查您的驅動程式
當您的相機無法在 Windows 10 (中運作,或是您使用外接式網路攝影機) 時,可能是驅動程式發生問題。 如需檢查 Windows 驅動程式的逐步指示,請前往 這裡。
Mac OS 疑難解答
如果您的相機仍然發生問題,以下是另一個可嘗試的解決方案。
檢查您的應用程式許可權
您可能需要變更您的裝置許可權。
若要變更您 Mac OS 裝置上的權限:
-
開啟裝置上的 [系統設定]。
-
選取 [安全性 & 隱私權]。
-
在 [ 隱私權] 底下,選取 [ 相機]。
-
確認已選取 Microsoft Teams (工作或學校) 。
-
關閉所有應用程式並重新啟動您的裝置。
附註: 這些設定適用於 Mac OS 10.14 及更新版本。
Teams 網頁版疑難解答
如果您使用的是 Teams 網頁版,您可以執行下列動作來確保相機已正確設定。
-
檢查瀏覽器設定:您可能需要「允許」相機和/或麥克風才能在Teams中運作。
-
連絡您的IT系統管理員:某些設定可能由您的IT系統管理員管理;如需詳細資訊,請連絡他們。
附註: Microsoft Teams 網頁版目前支援 Chrome、Safari、Edge、Firefox 和 Internet Explorer 11。
-
選 取 [設定及其他

![[設定] 按鈕](http://222.178.203.72:19005/whst/63/=rtoonqszbnmsdmszneehbdzmds//zh-tw/media/fe3fb52d-f1db-49e6-88cf-7d1ec1e8022e.png)
-
選 取 [Cookie 與網站許可權]。
-
選取 [相機]。
-
開啟 [存 取前詢問] (建議) 切換開關。
附註: 如果關閉此功能,Edge 將會封鎖對您相機的存取。
-
-
開啟設定。
-
選取 [權 限] > [ 網站設定 ] >隱私 權和安全性。
-
選取 [相機]。
-
在此畫面頂端,確定已從下拉功能表選取正確的裝置。
-
在 [默認行為] 底下,選取 [網站可以要求使用您的相機]。
-
-
在 Safari 中,開啟 [喜好設定]。
-
選取 [網站]。
-
一 般選取 [ 相機]。
-
在流覽 其他網站時,選取 [詢問 ] 或 [ 允許]。
連絡 Microsoft 支援服務
仍需要協助嗎? 連絡Microsoft支持人員。










