管理 Microsoft Teams 中全體大會錄製內容
本文內容
錄製全體大會
當活動開始時,會自動錄製市鎮大廳。 若要深入瞭解,請參閱在teams中主持Microsoft鎮道。
關閉自動錄製
如果您想要手動錄製大會堂,或是完全不想錄製,請在活動開始之前,先關閉市會館設定中的自動錄製功能。
若要關閉自動錄製:
-
前往 Teams 行事曆。
-
開啟即將到來的全體大會。
-
在 [詳細數據] 中,選取 [
![[設定] 圖示](http://222.178.203.72:19005/whst/63/=bwbrzlhbqnrneszmds//static/public/education/zh-tw/e2a1f329-d95b-7d5e-181c-7c3e12fd9321/e28dc6293f20b1df75d0edb93894631e9b7bd829.png)

-
將 [記錄] 和 [轉譯] 自動 切換為關閉。
-
選取 [套用]。
附註: 如果您關閉自動錄製,您可以管理誰可以開始錄製。 在 Teams 行事曆中開啟活動詳細數據。 移至 [錄製 ] 和 [文字記錄]![[設定] 圖示](http://222.178.203.72:19005/whst/63/=bwbrzlhbqnrneszmds//static/public/education/zh-tw/e2a1f329-d95b-7d5e-181c-7c3e12fd9321/e28dc6293f20b1df75d0edb93894631e9b7bd829.png)

手動錄製大會
如果您想要手動錄製大會堂,請先 關閉自動錄製。 然後:
-
選取會議控制件中

-
選 取 [錄製並轉譯


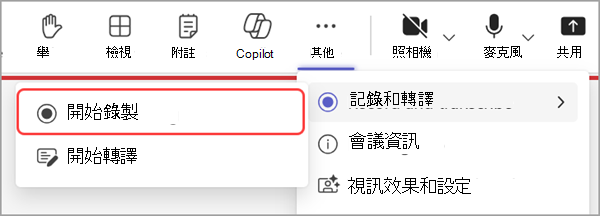

停止錄製大會堂
若要在大會期間停止錄製內容:
-
選取會議控制件中

-
選取 [錄製並轉譯


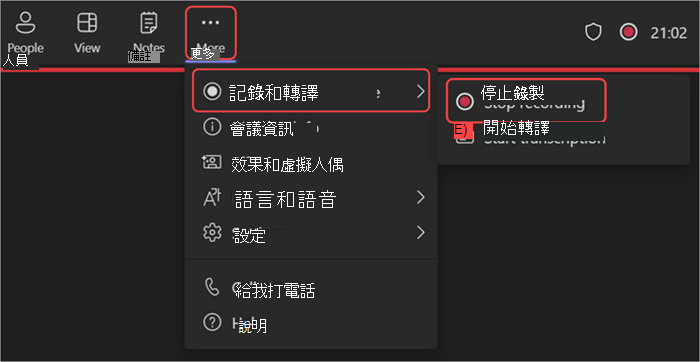
-
選取 [停止]。
當您停止錄製時,會議轉錄也會停止。
下載市集錄製
召集人可以從Teams下載未發佈的市集錄製內容。 這可讓您編輯錄製內容,並從 OneDrive 發佈。
若要下載大會堂:
-
前往 Teams 行事曆。
-
以滑鼠右鍵按兩下過去的大會堂。
-
選 取 [管理活動

-
在 [錄製] 中,尋找您要下載的錄製內容。
-
選擇 [下載
![[下載] 按鈕](http://222.178.203.72:19005/whst/63/=bwbrzlhbqnrneszmds//static/public/teams/zh-tw/7743d0ca-6cdf-4ad4-b737-5d1f2f1cb636/fa030fe0c38da60ded7025343c60cfe22f458b9d.jpg)
下載市集文字記錄
在大會結束后,下載文字記錄以儲存並稍後檢閱。 如果您在活動期間停止並重新啟動轉譯,將會有多個文字記錄。
若要下載市集文字記錄:
-
從 Teams 行事曆開啟過去的大會堂。
-
選 取 [錄製]。
-
選擇 [

-
如果有多個文字記錄,這些文字記錄會下載為個別的檔案。
-
文字記錄會同時下載 .docx 和 .vtt 檔案類型。
發佈全體大會錄製內容
錄製完大會堂之後,請發佈錄製內容,以便出席者使用。
若要發佈全體大會錄製內容:
-
前往 Teams 行事曆。
-
以滑鼠右鍵按兩下過去的活動,然後選取 [管理事件

-
選 取 [錄製] ,然後選擇您要發佈的錄製。
-
選取 [發佈]。
-
如果您的錄製內容儲存在 OneDrive 中,請選取 [從 OneDrive 發佈]。
-
一次只能發佈一個錄製。 發佈錄製后,出席者會收到電子郵件通知。 外部演示者不會收到電子郵件通知。
延伸市鎮大廳錄製存取權
已發佈的市鎮大廳錄製會過期,但您可以延長其可用時間。 若要延伸市鎮大廳錄製:
-
前往 Teams 行事曆。
-
以滑鼠右鍵按兩下大會,然後選取 [管理活動

-
在已發佈的錄製旁,選取 [ 延長 60 天 > [延伸]。
如果錄製在您延長之後過期,請重新發佈,以便再次提供給出席者使用。
檢視市鎮大廳錄製
若要檢視大會堂的錄製內容:
-
前往 Teams 行事曆。
-
以滑鼠右鍵按兩下過去的大會堂。
-
選 取 [管理活動

-
在 [錄製] 中,選取您要檢視的錄製。
發佈后,出席者可以檢視市鎮大廳的錄製內容。 發佈時,他們會收到一封含有錄製連結的電子郵件。
拿掉鎮堂錄製內容
拿掉已發佈的錄製,以防止出席者檢視。 您可以在移除錄製之後重新發佈。
若要移除市鎮大廳錄製,
-
前往 Teams 行事曆。
-
以滑鼠右鍵按兩下過去的活動,然後選取 [管理事件

-
選 取 [錄製] ,然後選擇您要移除的錄製。
-
選取 [移除]。










