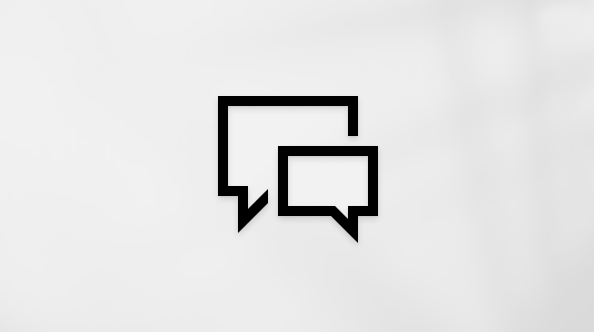本文適用於使用螢幕助讀程式的使用者,例如 Windows 朗讀程式、JAWS 或 NVDA 搭配 Windows 工具或功能及 Microsoft 365 產品。 本文是 協助工具 內容集的一部分,您可以在我們的應用程式上找到更多協助工具資訊。 如需一般說明,請瀏覽 Microsoft 支援服務。
使用 Microsoft Forms 搭配鍵盤和螢幕助讀程式,即可執行基本工作,例如開啟表單或測驗、編輯標題,或是變更表單或測驗的設定。 我們已使用朗讀程式和 Microsoft Edge 的 JAWS 進行測試,但是只要遵循常見的協助工具標準和技巧,就可以與其他螢幕助讀程式和瀏覽器搭配使用。
附註:
-
新 Microsoft 365 功能會逐漸開放給 Microsoft 365 訂閱者使用,因此您的應用程式可能還沒有這些功能。 若要了解如何更快速地取得新功能,請加入 Office 測試人員計畫。
-
若要深入了解螢幕助讀程式,請移至如何在 Microsoft 365 使用螢幕助讀程式。
本主題內容
開啟及登入 Microsoft Forms
-
在網頁瀏覽器中,前往 https://forms.microsoft.com。
-
如果您聽到 Microsoft Forms 的簡介,請按 Tab 鍵,直到游標移至 [開始使用] 按鈕為止,然後按 Enter。
-
[登入] 頁面對話方塊隨即開啟。 請按 Tab 鍵,直到您聽見「輸入輸入電子郵件、手機或 Skype」,然後輸入您的 Microsoft 帳戶使用者名稱。 完成後,請按 Tab 鍵,直到游標移至 [下一步] 按鈕,然後按 Enter。
-
請按 Tab 鍵,直到您聽見「密碼」,然後輸入您的 Microsoft 帳戶密碼。
-
完成後,請按 Tab 鍵,直到您聽見「登入」為止,然後按 Enter。
視您的帳戶類型而定,登入之前,您可能需要先使用其他驗證方法。
Microsoft Forms 主頁面隨即開啟。
開啟現有的表單或測驗
在 Microsoft Forms 主頁面,執行下列其中一個動作:
-
若要開啟您已建立的表單或測驗,請按 Tab 鍵,直到您聽見所需表單或測驗的標題為止,然後按 Enter。
-
若要開啟已經與您共用的表單或測驗,請按 Tab 鍵,直到您聽見「我的表單」,再來按向右鍵以移至 [與我共用] 索引標籤,然後按 Enter。 接著按 Tab 鍵,直到您聽見所需表單或測驗的標題為止,然後按 Enter。
-
若要開啟群組表單,請按 Tab 鍵,直到您聽見「我的表單」,再來按向右鍵以移至 [群組表單] 索引標籤,然後按 Enter。 接著按 Tab 鍵,直到您聽見所需表單的標題為止,然後按 Enter。
變更表單或測驗的標題
您可變更表單或測驗的標題與副標題。 您做的所有變更都會自動儲存。
-
瀏覽至您要變更標題的表單或測驗,然後開啟。
-
請按 Tab 鍵,直到您聽見目前的標題後面接著「表單標題設計工具」為止,然後按 Enter。 您會聽見:「表單標題、編輯。」
-
輸入新標題。
-
如果您想變更副標題,按 Tab 鍵您就會聽見「表單副標題」後面接著目前的副標題。 輸入新的副標題。
-
若要結束編輯模式,請按 Esc。
刪除問題
您可刪除表單或測驗中不必要的問題。
-
瀏覽至您要刪除問題的表單或測驗,然後開啟。
-
在表單或測驗中,瀏覽至您要刪除的問題。
-
找到問題後,請按 Enter。
-
按 Tab 鍵直到游標移至 [刪除問題] 按鈕,然後按 Enter。
調整表單或測驗的設定
修改設定即可控制某些項目,例如哪些人能回應您的表單或測驗,或是對方回應的時間長度。 您也可打亂問題、自訂感謝訊息等。
-
瀏覽至您要修改設定的表單或測驗,然後開啟。
-
按 Shift+Tab,直到您聽見「更多選項」為止,然後按 Enter。
-
您會聽見:「設定、功能表項目。」 按下 Enter 以開啟 [設定] 功能表。
-
若要瀏覽功能表內的選項,請按 SR 鍵+向上鍵或向下鍵。 若要選取,請按空格鍵。
舉例而言,若要控制哪些人可回應您的表單,請按 SR 鍵+向上鍵或向下鍵,直到您聽見「任何有連結的人都能回應」或「只有我組織內的人能回應」,然後按空格鍵選取選項。
若要停止接受回應,舉例來說,在您已達到若干日期或回應數後,請按 SR 鍵+向上鍵或向下鍵,直到游標移至 [接受回應] 核取方塊,然後按空格鍵清除核取方塊。
-
若要關閉 [設定] 功能表,請按 Esc。
刪除表單或測驗
刪除表單或測驗時,它會先被移至資源回收筒。 若要永久刪除該項目,清理資源回收筒。
-
在 Microsoft Forms 主頁面中,瀏覽至您要刪除的表單或測驗。
-
找到該表單或測驗後,請按 Tab 鍵,直到游標移至 [更多選項] 按鈕,然後按 Enter。
-
請按 Tab 鍵,直到您聽見「刪除」為止,然後按 Enter。
-
系統隨即詢問您,是否確認將該項目移至資源回收筒。 請按 Enter 以確認。
-
若要清理資源回收筒,並永久刪除該項目,請按 Tab 鍵,直到您聽見「資源回收筒」為止,然後按 Enter。 按 Tab 鍵直到游標移至 [清理資源回收筒] 按鈕,然後按 Enter。
-
系統隨即提示您確認這個動作。 請按 Tab 鍵,直到您聽見「刪除所有表單」為止,然後按 Enter。
-
若要返回 Microsoft Forms 主頁面,請按 Tab 鍵,直到您聽見「返回我的表單頁面」為止,然後按 Enter。
另請參閱
使用螢幕助讀程式在 Microsoft Forms 中建立新表單
使用螢幕助讀程式在 Microsoft Forms 中建立新測驗
使用螢幕助讀程式回應 Microsoft Forms 中的表單或測驗問題
使用 Microsoft Forms 搭配鍵盤和 VoiceOver 這個 Safari 內建的 macOS 螢幕助讀程式,即可執行基本工作,例如開啟表單或測驗、編輯標題,或是變更表單或測驗的設定。
附註:
-
新 Microsoft 365 功能會逐漸開放給 Microsoft 365 訂閱者使用,因此您的應用程式可能還沒有這些功能。 若要了解如何更快速地取得新功能,請加入 Office 測試人員計畫。
-
本主題假設您使用內建的 macOS 螢幕助讀程式 VoiceOver。 若要深入了解如何使用 VoiceOver,請移至 VoiceOver 入門手冊。
本主題內容
開啟及登入 Microsoft Forms
-
在網頁瀏覽器中,前往 https://forms.microsoft.com。
-
如果您聽到 Microsoft Forms 的簡介,請按 Tab 鍵,直到游標移至 [開始使用] 按鈕為止,然後按 Return。
-
[登入] 頁面對話方塊隨即開啟。 請按 Tab 鍵,直到您聽見「輸入輸入電子郵件、手機或 Skype」,然後輸入您的 Microsoft 帳戶使用者名稱。 完成後,請按 Tab 鍵,直到游標移至 [下一步] 按鈕,然後按 Enter。
-
請按 Tab 鍵,直到您聽見「密碼」,然後輸入您的 Microsoft 帳戶密碼。
-
完成後,請按 Tab 鍵,直到您聽見「登入」為止,然後按 Return。
視您的帳戶類型而定,登入之前,您可能需要先使用其他驗證方法。
Microsoft Forms 主頁面隨即開啟。
開啟現有的表單或測驗
在 Microsoft Forms 主頁面,執行下列其中一個動作:
-
若要開啟您已建立的表單或測驗,請按 Tab 鍵,直到您聽見所需表單或測驗的標題為止,然後按 Enter。
-
若要開啟已經與您共用的表單或測驗,請按 Tab 鍵,直到您聽見「我的表單」,再來按向右鍵以移至 [與我共用] 索引標籤,然後按 Enter。 接著按 Tab 鍵,直到您聽見所需表單或測驗的標題為止,然後按 Enter。
-
若要開啟群組表單,請按 Tab 鍵,直到您聽見「我的表單」,再來按向右鍵以移至 [群組表單] 索引標籤,然後按 Enter。 接著按 Tab 鍵,直到您聽見所需表單的標題為止,然後按 Enter。
變更表單或測驗的標題
您可變更表單或測驗的標題與副標題。 您做的所有變更都會自動儲存。
-
瀏覽至您要變更標題的表單或測驗,然後開啟。
-
請按 Tab 鍵,直到您聽見目前的標題後面接著「表單標題設計工具」為止,然後按 Return。 您會聽見:「表單標題、編輯。」
-
輸入新標題。
-
如果您想變更副標題,按 Tab 鍵兩次,然後按向下鍵一次。 您會聽見目前的副標題。 輸入新的副標題。
-
若要結束編輯模式,請按 Esc。
刪除問題
您可刪除表單或測驗中不必要的問題。
-
瀏覽至您要刪除問題的表單或測驗,然後開啟。
-
在表單或測驗中,瀏覽至您要刪除的問題。
-
找到問題後,請按 Return。
-
按 Tab 鍵直到游標移至 [刪除問題] 按鈕,然後按 Return。
調整表單或測驗的設定
修改設定即可控制某些項目,例如哪些人能回應您的表單或測驗,或是對方回應的時間長度。 您也可打亂問題、自訂感謝訊息等。
-
瀏覽至您要修改設定的表單或測驗,然後開啟。
-
按 Shift+Tab,直到您聽見「更多選項」為止,然後按 Return。
-
您會聽見:「設定、功能表項目。」 按下 Return 以開啟 [設定] 功能表。
-
若要瀏覽功能表內的選項,請按 Tab 鍵或 Shift+Tab。 若要選取,請按空格鍵。
舉例而言,若要控制哪些人可回應您的表單,請按 Tab 鍵或 Shift+Tab,直到您聽見「任何有連結的人都能回應」或「只有我組織內的人能回應」,然後按空格鍵選取選項。
若要停止接受回應,舉例來說,在您已達到若干日期或回應數後,請按 Tab 鍵或 Shift+Tab,直到游標移至 [接受回應] 核取方塊,然後按空格鍵清除核取方塊。
-
若要關閉 [設定] 功能表,請按 Esc。
刪除表單或測驗
刪除表單或測驗時,它會先被移至資源回收筒。 若要永久刪除該項目,清理資源回收筒。
-
在 Microsoft Forms 主頁面中,瀏覽至您要刪除的表單或測驗。
-
找到該表單或測驗後,請按 Tab 鍵,直到游標移至 [更多選項] 按鈕,然後按 Return。
-
請按 Tab 鍵,直到您聽見「刪除」為止,然後按 Return。
-
系統隨即詢問您,是否確認將該項目移至資源回收筒。 按 Return 以確認。
-
若要清理資源回收筒,並永久刪除該項目,請按 Tab 鍵,直到您聽見「資源回收筒」為止,然後按 Return。 按 Tab 鍵直到游標移至 [清理資源回收筒] 按鈕,然後按 Return。
-
系統隨即提示您確認這個動作。 按 Shift+Tab,直到您聽見「刪除所有表單」為止,然後按 Return。
-
若要返回 Microsoft Forms 主頁面,請按 Tab 鍵,直到您聽見「返回我的表單頁面」為止,然後按 Return。
另請參閱
使用螢幕助讀程式在 Microsoft Forms 中建立新表單
使用螢幕助讀程式在 Microsoft Forms 中建立新測驗
使用螢幕助讀程式回應 Microsoft Forms 中的表單或測驗問題
使用 Microsoft Forms 搭配 VoiceOver 這個 Safari 內建的 macOS 螢幕助讀程式,即可執行基本工作,例如開啟表單或測驗、編輯標題,或是變更表單或測驗的設定。
附註:
-
新 Microsoft 365 功能會逐漸開放給 Microsoft 365 訂閱者使用,因此您的應用程式可能還沒有這些功能。 若要了解如何更快速地取得新功能,請加入 Office 測試人員計畫。
-
本主題假設您使用內建的 iOS 螢幕助讀程式 VoiceOver。 若要深入了解如何使用 VoiceOver,請瀏覽 Apple 協助工具。
本主題內容
開啟及登入 Microsoft Forms
-
在瀏覽器中,前往 https://forms.office.com。
-
如果您聽見「開始使用」,點兩下螢幕。 您會聽見:「下一步。」
-
向左撥動,直到您聽見「電子郵件、電話或 Skype」,然後點兩下螢幕。
-
使用螢幕小鍵盤輸入您的 Microsoft 帳戶使用者名稱。 完成後,請向左撥動,直到您聽見「下一步」為止,然後點兩下螢幕。
-
請向右撥動,直到您聽見「安全文字欄位、密碼」為止,然後點兩下螢幕。
-
使用螢幕小鍵盤輸入您的 Microsoft 帳戶密碼。 完成後,請向左撥動,直到您聽見「登入」為止,然後點兩下螢幕。
視您的帳戶類型而定,登入之前,您可能需要先使用其他驗證方法。
Microsoft Forms 主頁面隨即開啟。
開啟現有的表單或測驗
在 Microsoft Forms 主頁面,執行下列其中一個動作
-
若要開啟您已建立的表單或測驗,請向右撥動,直到您聽見所需表單或測驗的標題為止,然後點兩下螢幕。
-
若要開啟已經與您共用的表單或測驗,請向右撥動,直到您聽見「我的表單、瀏覽」為止,然後點兩下並按住螢幕,直到您聽見語音提示為止。 請向右撥動,直到您聽見「已與我共用」為止,然後點兩下螢幕。 請向右撥動,直到您聽見所需表單或測驗的標題為止,然後點兩下螢幕。
-
若要開啟群組表單,請向右撥動,直到您聽見「我的表單、瀏覽」為止,然後點兩下並按住螢幕,直到您聽見語音提示為止。 請向右撥動,直到您聽見「群組表單」為止,然後點兩下螢幕。 請向右撥動,直到您聽見所需表單的標題為止,然後點兩下螢幕。
變更表單的標題
您可變更表單的標題或副標題。 您做的所有變更都會自動儲存。
-
瀏覽至您要變更標題的表單,然後開啟。
-
請向右撥動,直到您聽見目前的表單標題為止,然後點兩下螢幕。 您會聽見:「表單標題、文字欄位。」
-
點兩下螢幕,然後使用螢幕上的鍵盤輸入新標題。
-
如果您要變更副標題,請向左撥動,直到您聽見「表單副標題」為止,然後點兩下螢幕。 使用螢幕小鍵盤輸入新的副標題。
-
完成後,請用四根手指輕觸螢幕頂端。 焦點將移至螢幕頂端。 請向右撥動,直到您聽見「完成」為止,然後點兩下螢幕。
-
焦點隨即移至表單頁面。 若要返回 Microsoft Forms 主頁面,請向右撥動,直到您聽見「返回」,然後點兩下螢幕。
刪除問題
您可從表單或測驗刪除不必要的問題。
-
瀏覽至您要刪除問題的表單或測驗,然後開啟。
-
在表單中,瀏覽至您要刪除的問題。
-
找到問題後,請點兩下螢幕。
-
請向左或向右撥動,直到游標移至 [刪除問題] 按鈕,然後點兩下螢幕。
調整表單或測驗的設定
修改表單或測驗設定即可控制某些項目,例如哪些人能回應您的表單,或是對方回應的時間長度。 您也可打亂問題、自訂感謝訊息等。
-
如果您想調整表單設定,請按照切換到桌面版本的指示,切換到桌面版本。
-
瀏覽至您要修改設定的表單或測驗,然後開啟。
-
請向右撥動,直到您聽見「更多選項」為止,然後點兩下螢幕。
-
您會聽見:「已選取、設定、功能表項目。」 點兩下螢幕,即可開啟 [設定] 功能表。
-
若要瀏覽功能表內的選項,請向右撥動。 若要選取,請點兩下螢幕。
舉例而言,若要控制哪些人可回應您的表單,請向右撥動,直到您聽見「任何有連結的人都能回應」或「只有我組織內的人能回應」,然後點兩下螢幕選取選項。
若要停止接受回應,舉例來說,在您已達到若干日期或回應數後,請向右撥動,直到您聽見「接受回應」,然後點兩下螢幕清除核取方塊。
-
若要關閉 [設定] 功能表,請以兩根手指來回刷劃畫面。
刪除表單或測驗
刪除表單或測驗時,它會先被移至資源回收筒。 若要永久刪除該項目,清理資源回收筒。
-
瀏覽至您要刪除的表單或測驗。
-
找到表單或測驗後,請向右撥動,直到您聽見「更多選項」為止,然後點兩下螢幕。
-
請向右撥動,直到您聽見「刪除」,然後點兩下螢幕。
-
系統隨即詢問您,是否確認將該項目移至資源回收筒。 若要確認,請點兩下螢幕。
-
若要清理資源回收筒,並永久刪除該項目,請按照切換到桌面版本的指示,切換到桌面版本。
-
在桌面版本向右撥動,直到您聽見「資源回收筒」為止,然後點兩下螢幕。 請向右撥動,直到您聽見「清理資源回收筒」為止,然後點兩下螢幕。
-
系統隨即提示您確認這個動作。 若要確認,請向左撥動,直到您聽見「刪除所有表單」為止,然後點兩下螢幕。
-
若要返回 Microsoft Forms 主頁面,請向左撥動,直到您聽見「返回我的表單頁面」,然後點兩下螢幕。
切換到桌面版本
若要存取更多選項與功能,您可直接從 iPhone 和瀏覽器使用桌面檢視。 桌面檢視會在瀏覽器視窗取代網頁檢視。
-
在主 Microsoft Forms 頁面向右撥動,直到您聽見「按鈕、結束、瀏覽」為止,然後點兩下螢幕。
-
您會聽見:「已選取、切換回桌面版本。」 點兩下螢幕以切換到桌面版本。
-
若要返回網頁檢視,請用四根手指輕觸螢幕頂端。 接著向右撥動,直到您聽見「重新載入」為止,然後點兩下螢幕。
另請參閱
使用螢幕助讀程式在 Microsoft Forms 中建立新表單
使用螢幕助讀程式在 Microsoft Forms 中建立新測驗
使用螢幕助讀程式回應 Microsoft Forms 中的表單或測驗問題
設定您的裝置以在 Microsoft 365 中與協助工具搭配使用
使用 Microsoft Forms 搭配 TalkBack 這個 Chrome 內建的 Android 螢幕助讀程式,即可執行基本工作,例如開啟表單或測驗、編輯標題,或是變更表單或測驗的設定。
附註:
-
新 Microsoft 365 功能會逐漸開放給 Microsoft 365 訂閱者使用,因此您的應用程式可能還沒有這些功能。 若要了解如何更快速地取得新功能,請加入 Office 測試人員計畫。
-
本主題假設您使用內建的 Android 螢幕助讀程式,即 TalkBack。 若要深入了解如何使用 TalkBack,請移至 Android 協助工具。
本主題內容
開啟及登入 Microsoft Forms
-
在瀏覽器中,前往 https://forms.office.com。
-
如果您聽見「開始使用」,點兩下螢幕。 您會聽見:「下一步。」
-
請向左撥動,直到您聽見「編輯方塊、輸入您的電子郵件或電話號碼」為止,然後點兩下螢幕。
-
使用螢幕小鍵盤輸入您的 Microsoft 帳戶使用者名稱。 完成後,請向右撥動,直到您聽見「下一步」為止,然後點兩下螢幕。 您會聽見:「密碼。」
-
點兩下螢幕,然後使用螢幕小鍵盤輸入您的 Microsoft 帳戶密碼。 完成後,請向左撥動,直到您聽見「登入」為止,然後點兩下螢幕。
視您的帳戶類型而定,登入之前,您可能需要先使用其他驗證方法。
開啟現有的表單或測驗
在 Microsoft Forms 主頁面,執行下列其中一個動作:
-
若要開啟您已建立的表單或測驗,請向右撥動,直到您聽見所需表單或測驗的標題為止,然後點兩下螢幕。
-
若要開啟已經與您共用的表單或測驗,請向右撥動,直到您聽見「已摺疊、我的表單、下拉式功能表」為止,然後點兩下螢幕。 請向右撥動,直到您聽見「已與我共用」為止,然後點兩下螢幕。
-
若要開啟群組表單,請向右撥動,直到您聽見「已摺疊、我的表單、下拉式功能表」為止,然後點兩下螢幕。 請向右撥動,直到您聽見「群組表單」為止,然後點兩下螢幕。
變更表單或測驗的標題
您可變更表單與測驗的標題或副標題。 您做的所有變更都會自動儲存。
變更表單的標題
-
瀏覽至您要變更標題的表單,然後開啟。
-
請向右撥動,直到您聽見目前的表單標題為止,然後點兩下螢幕。 您會聽見:「編輯方塊、表單標題。」
-
使用螢幕小鍵盤輸入新標題。
-
如果您要變更副標題,請向右撥動,直到您聽見「編輯」後面接著目前的副標題為止,然後點兩下螢幕。 使用螢幕小鍵盤輸入新的副標題。
-
完成後,請向上再向下撥動。 焦點將移至螢幕頂端。 請向右撥動,直到您聽見「完成」為止,然後點兩下螢幕。
-
焦點隨即移至表單頁面。 若要返回 Microsoft Forms 主頁面,請向下再向左撥動。
變更測驗的標題
-
瀏覽至您要變更標題的測驗,然後開啟。
-
您會聽見目前的測驗標題。 點兩下螢幕。 您會聽見:「編輯方塊、表單標題。」
-
使用螢幕小鍵盤輸入新標題。
-
如果您要變更副標題,請向右撥動,直到您聽見目前的副標題後面接著「編輯方塊」為止。 點兩下螢幕,然後使用螢幕小鍵盤輸入新的副標題。
-
完成後,向下再向左撥動以隱藏鍵盤。
-
若要返回 Microsoft Forms 主頁面,請向下再向左撥動。
刪除問題
您可刪除表單或測驗中不必要的問題。
-
如果您想刪除表單問題,請按照切換到桌面版本的指示,切換到桌面版本。
-
瀏覽至您要刪除問題的表單或測驗,然後開啟。
-
在表單或測驗中,瀏覽至您要刪除的問題。
-
找到問題後,請點兩下螢幕。
-
請向左或向右撥動,直到游標移至 [刪除問題] 按鈕,然後點兩下螢幕。
調整表單或測驗的設定
變更設定即可控制某些項目,例如哪些人能回應您的表單或測驗,或是對方回應的時間長度。 您也可打亂問題、自訂感謝訊息等。
-
如果您想修改表單設定,請按照切換到桌面版本的指示,切換到桌面版本。
-
瀏覽至您要修改設定的表單或測驗,然後開啟。
-
請向左撥動,直到您聽見「已摺疊、更多選項、快顯按鈕」為止,然後點兩下螢幕。
-
您會聽見:「設定、功能表項目。」 點兩下螢幕,即可開啟 [設定] 功能表。
-
若要瀏覽功能表內的選項,請向右撥動。 若要選取,請點兩下螢幕。
舉例而言,若要控制哪些人可回應您的表單或測驗,請向右撥動,直到您聽見「任何有連結的人都能回應」或「只有我組織內的人能回應」,然後點兩下螢幕選取選項。
若要停止接受回應,舉例來說,在您已達到若干日期或回應數後,請向右撥動,直到您聽見「接受回應」,然後點兩下螢幕清除核取方塊。
-
若要結束 [設定] 功能表,請向下再向左撥動。
刪除表單或測驗
刪除表單或測驗時,它會先被移至資源回收筒。 若要永久刪除該項目,清理資源回收筒。
-
瀏覽至您要刪除的表單或測驗。
-
找到項目後,請向右撥動,直到您聽見「更多選項」為止,然後點兩下螢幕。
-
請向右撥動,直到您聽見「刪除」,然後點兩下螢幕。
-
系統隨即詢問您,是否確認將該項目移至資源回收筒。 若要確認,請點兩下螢幕。
-
若要清理資源回收筒,並永久刪除該項目,請按照切換到桌面版本的指示,切換到桌面版本。
-
在桌面版本向右撥動,直到您聽見「資源回收筒」為止,然後點兩下螢幕。 請向右撥動,直到您聽見「清理資源回收筒」為止,然後點兩下螢幕。
-
系統隨即提示您確認這個動作。 若要確認,請向左撥動,直到您聽見「刪除所有表單」為止,然後點兩下螢幕。
-
若要返回 Microsoft Forms 主頁面,請向下再向左撥動。
切換到桌面版本
若要存取更多選項與功能,您可直接從手機和瀏覽器使用桌面版本。 桌面檢視會在瀏覽器視窗取代網頁檢視。
-
在主 Microsoft Forms 頁面向右撥動,直到您聽見「已摺疊、更多選項」為止,然後點兩下螢幕。
-
您會聽見:「切換回桌面版本。」 點兩下螢幕以切換到桌面版本。
-
若要返回網頁檢視,請先向上再向下撥動。 焦點將移至螢幕頂端。 請向右撥動,直到您聽見「更多選項」為止,然後點兩下螢幕。
-
請向右撥動,直到您聽見「重新整理」為止,然後點兩下螢幕。
另請參閱
使用螢幕助讀程式在 Microsoft Forms 中建立新表單
使用螢幕助讀程式在 Microsoft Forms 中建立新測驗
使用螢幕助讀程式回應 Microsoft Forms 中的表單或測驗問題
設定您的裝置以在 Microsoft 365 中與協助工具搭配使用
針對身心障礙使用者提供的客戶技術支援
Microsoft 盡最大的努力為所有客戶提供最佳的體驗。 如果您是殘疾人士或有任何協助工具相關問題,請連絡 Microsoft 殘疾人士 Answer Desk 以取得技術協助。 殘疾人士 Answer Desk 支援小組受過許多常用輔助技術的訓練,並可提供英文、西班牙文、法文和美國手語的協助。 請移至 Microsoft 殘疾人士 Answer Desk 網站,了解您所在地區的連絡人詳細資料。
如果您是政府、商業或企業使用者,請連絡企業殘疾人士 Answer Desk。