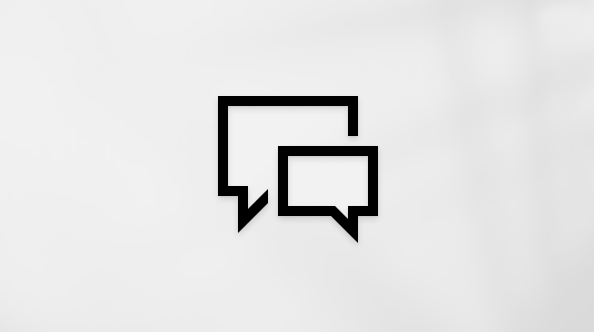更新可讓您的 Surface 保持最佳執行狀態。 除了 Windows 10 或 Windows 11 的軟體更新外,請務必製作硬體更新,也稱為驅動程式和韌體更新。
您可以使用 Surface 應用程式,快速檢查 Surface 驅動程式和韌體的健康情況。
-
在 Surface 應用程式中,展開 [說明與支援]以檢查更新狀態。
-
如果有可用的更新,請選取 [檢查更新] 按鈕以開啟 Windows Update 並安裝可用的更新。
附註: 如果您沒有安裝 Surface 應用程式,您可以從 Microsoft Store 下載 Surface 應用程式。 下載之後,選取 [開始],搜尋 [Surface],然後從結果清單中選取應用程式。
如果您的裝置需要更新,請在本文中找到在更新前準備 Surface 的步驟,然後您將瞭解更新選項:
-
手動更新 Surface 驅動程式和韌體 (進階) 您可以在本節的下拉式清單中選擇 Surface 型號之後,找到驅動程式的連結。
附註: 如果您想要以表格格式查看驅動程式的連結,可以在管理及部署 Surface 驅動程式和韌體更新中找到。 您可以找到可下載套件的直接連結,其中包含 Surface 裝置的驅動程式和韌體更新。
您也可以找到適用於 IT 專業人員的 影像 相關章節。
更新前先準備您的 Surface
若要準備更新:
-
連接 Surface 實體鍵盤保護蓋或 Surface 擴充座 (如果有的話),以便同時取得最新更新。
-
確定您有網際網路連線。
-
開始安裝更新之前,先將 Surface 電源線插入插座,確定充電到至少 40% 的電量。 在更新期間,務必將保持 Surface 插上電源和開機。
自動更新 Windows 10、Windows 11 和 Surface 驅動程式和韌體
遵循準備步驟之後,請參閱 更新 Windows 以了解如何檢查更新並安裝。 或者,選取下方的 [檢查 Windows 更新] 按鈕,開啟 [設定] 中的 [Windows Update]。
附註: 如果您遇到問題,請參閱 安裝 Surface 及 Windows 更新問題? 如果您安裝更新,然後發現您需要移除更新或還原為先前版本的更新,請參閱 Windows 中的修復選項。
更新安裝完成後,建議您安裝所有可用的選用更新。 若要安裝選擇性更新,請前往工作列中的 [搜尋] 方塊,輸入 [視圖選擇性更新],然後從結果清單中選取它。 如果在 [驅動程式更新] 中提供更新,確保已安裝所有名為「Surface」的驅動程式。
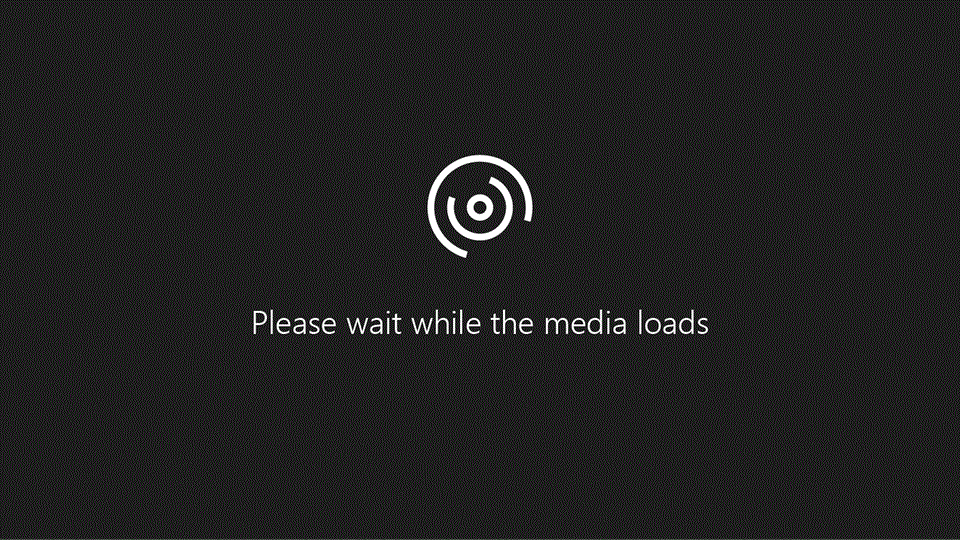
手動更新 Surface 驅動程式和韌體
如果您需要更新離線裝置、更新許多相同型號的裝置,或是為貴組織建立系統影像,手動更新會很有用。
附註: 如果您想要手動更新 Windows 10 或 Windows 11 的作業系統,請使用 下載 Windows 10 或 下載 Windows 11 中的型號。
首先,您需要關於您裝置的資訊:
-
尋找您的 Surface 型號與作業系統組建: 如果您不知道您的 Surface 型號或作業系統組建資訊,請查看 Surface 應用程式。 若要開啟,請選取 [開始] ,輸入 surface,然後選取 [Surface] 以開啟應用程式。 如果應用程式未開啟,請從 Microsoft Store 取得。 開啟 Surface 應用程式
-
在 [裝置資訊] 中,選 取 [檢視更多 ],然後查看 Surface 型號 和 操作系統組建旁邊的值。
現在,您已準備好開始手動更新。
-
若要尋找所需的驅動程式連結,請選取下方的下拉式清單,然後捲動以尋找您擁有的 Surface 類型。 選取之後,您會看到該 Surface 裝置型號類型的可用連結。 選取您型號的連結,以取得聲音、顯示器、乙太網路和 Wi-Fi 的最新韌體和驅動程式。
-
在 [Microsoft 下載中心] 頁面上,選取 [下載]。
-
如果有多個下載專案可供使用,而您想要使用下載中心的最新驅動程式和韌體來更新 Surface,請選取符合您的 Surface 型號和 Windows 版本的 .msi 檔名,然後選取 [下一步]。 例如:
-
若要使用 Windows 10 組建 19041 來更新 Surface Pro 7,請選擇 SurfacePro7_Win10_19041_22.011.9935.0.msi。
-
若要使用 Windows 11 組建 22000 來更新 Surface Pro 7,請選擇 SurfacePro7_Win11_22000_22.011.9935.0.msi。
附註: 如果沒有與您所安裝的 Windows 組建相對應的 .msi 檔案,請選取最接近 (但仍然低於) 您的組建編號的 .msi 檔案。
-
-
.msi 檔案下載完成後,選取 [開啟檔案 ] 以開始設定,然後依照畫面上的提示完成安裝。
有關 Surface MSI 命名慣例的詳細資訊,請參閱 管理及部署 Surface 驅動程式和韌體更新。
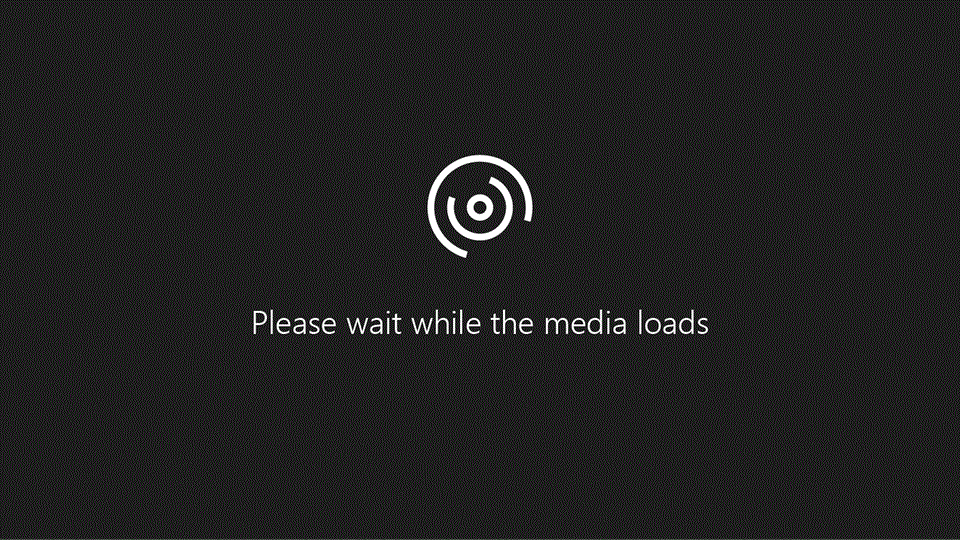
影像處理支援
如果您是 IT 專業人員,並且正在準備或更新 Surface 裝置自訂的 Windows 映像,請參閱 管理和部署 Surface 驅動程式與韌體更新。