Windows 安全性 應用程式中的 [裝置效能 & 健康情況] 頁面提供您裝置的完整健康情況報告。 這份報告可提醒您注意常見問題,並提供解決這些問題的建議,協助您監控及維護裝置的效能和安全性。
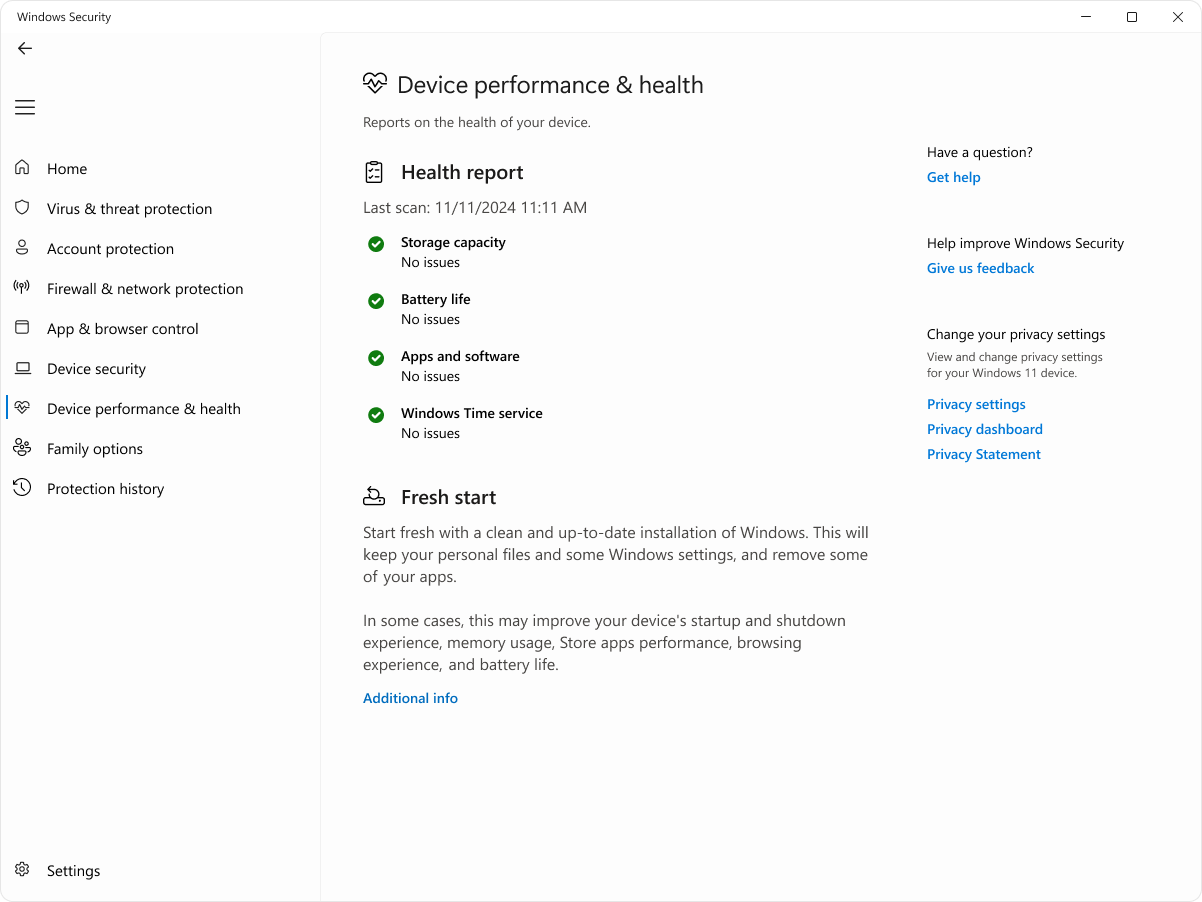
在 Windows 安全性 中檢視您裝置的健康情況報告
在 Windows 裝置上的 Windows 安全性 應用程式中,選取 [裝置效能 & 健康情況],或使用下列快捷鍵:
附註: 如果您的裝置是由組織管理,原則設定可能會使您無法存取裝置效能 & 健康情況。
健康情況報告的開頭是顯示上次執行健康情況掃描的時間。 顯示的時間應該是目前的時間,因為當您開啟 [裝置效能 & 健康情況] 頁面時,Windows 安全性 執行掃描。
健康情況報告涵蓋下列區域:
-
儲存容量:它會檢查您的系統磁碟空間是否不足,並提供建議以在需要時釋放空間
-
電池使用時間:對於使用電池的裝置,它會檢查電池是否發生額外壓力,並提供改善電池使用時間的建議
-
應用程式和軟體:它會監視您的軟體是否有任何失敗或必要的更新,以確保一切順利執行
-
Windows 時間服務:它可確保系統時鐘已正確同步處理,這對許多系統程序來說非常重要。 如果服務已關閉或失敗,則會提供修正服務的步驟
如果偵測到任何問題,報告將會提供解決這些問題的特定建議,協助您將裝置保持在最佳狀態
如果健康情況報告偵測到問題,該怎麼辦?
綠勾表示一切正常,但如果您看到黃色標記,這表示有些部分需要注意。 選取專案以檢閱任何建議。
-
如需解決 Windows 電腦效能問題的說明,請參閱 改善 Windows 計算機效能的秘訣
-
如需釋放裝置空間的說明,請參閱 在 Windows 中釋放磁碟驅動器空間
-
請檢查以確定您已安裝最新的 Windows Update。 請參閱 Windows Update:常見問題
如果其他一切失敗,重設您的計算機 (重新開始) 可能會很有説明。 如需詳細資訊,請參閱 Windows 中的復原選項。










