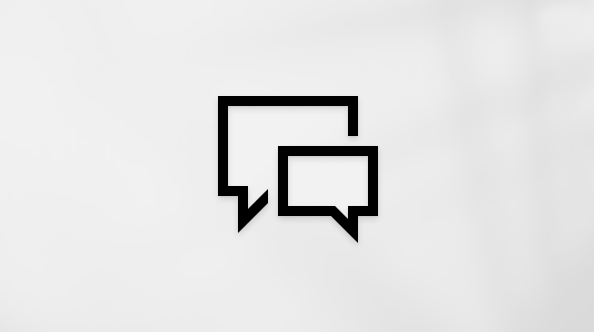如果您想要讓畫面更容易看到,Windows 提供許多可協助您的功能和選項。 以下是一些建議:
調整大小與色彩
-
若要調整文字、應用程式及其他專案的大小,請選取 [ 開始 ] 按鈕,然後選取 [ 設定 > 輔助功能 > 文字大小]。 使用 [文字大小] 旁邊的滑桿,讓螢幕上的文字變大。
-
若要放大螢幕上的所有專案,請選取 [開始] 按鈕,然後選取 [系統 >> 顯示] 的 [設定],然後變更 [縮放比例] 下拉功能表,將值選取為較大的百分比。
附註: 您可以在設定中建立自定義縮放比例,但我們不建議您這麼做。 若要自定義縮放比例,請展開 [縮放比例] 設定 ,並輸入 100% 到 500% 之間的自定義縮放比例。
-
如果您螢幕上的元素之間對比不足,請嘗試使用高對比的佈景主題。 選取 [ 開始 ] 按鈕,然後選取 [ 設定 > 輔助功能 > 對比主題],選取 [對比 主題] 旁邊的下拉功能表中的其中一個選項,然後選取 [ 套用]。 您可以在 水族、 沙漠、 黃昏和 夜間天空之間選取。
![[設定] 中的對比主題](http://222.178.203.72:19005/whst/63/=bwbrzlhbqnrneszmds//static/public/cross-app/zh-tw/0c5e8498-5629-4851-941a-9ea030934110/fc83a891a2a254db1e7d3afe2253bfa979355efb.png)
知道您指向何處
-
變更滑鼠指標的色彩與大小,讓滑鼠更容易看得見。 選取 [ 開始 ] 按鈕,然後選取 [ 設定 > 輔助功能 > 滑鼠指標 & 觸控,然後選擇最適合您的選項。
![滑鼠指標在 [設定] 中 & 觸控](http://222.178.203.72:19005/whst/63/=bwbrzlhbqnrneszmds//static/public/cross-app/zh-tw/27886b44-6dbf-457c-b455-733af070dfa0/0583e41da6447f61bbeb5a30b923310094c55650.png)
-
加上指標軌跡,您就可以看到滑鼠正在畫面上的哪個位置移動。 選取 [ 開始] 按鈕, 然後選取 [設定]> [ 藍牙 & 裝置 >滑鼠 > 其他滑鼠設定]。 在 [ 滑鼠內容] 視窗中,選取 [ 指標選項] 索引標籤,然後 選取 [顯示指標軌跡]。
-
Windows 也會在您觸碰螢幕時顯示視覺化回饋。 選取 [ 開始] 按鈕,然後選取 [ 輔助 功能> > 滑鼠指標 & 觸控],然後將 觸控指示器 設定為 [ 開啟]。若要更明顯地看到觸控指示器圓形,請展開 觸控指示器 設定,然後選取 [讓圓形變得更暗和更大] 複選框。
放大您的螢幕畫面
放大鏡能夠放大螢幕上部分或全部的區域,讓您更清楚地看到文字與影像。 若要快速開啟放大鏡,請按 Windows 標誌 鍵+加號 (+) 。 開啟放大鏡時,請使用 Windows 標誌 鍵+加號 (+) 或 Windows 標誌 鍵+減號 (-) 放大或縮小。 若要關閉放大鏡,請按 Windows 標誌 鍵+Esc。 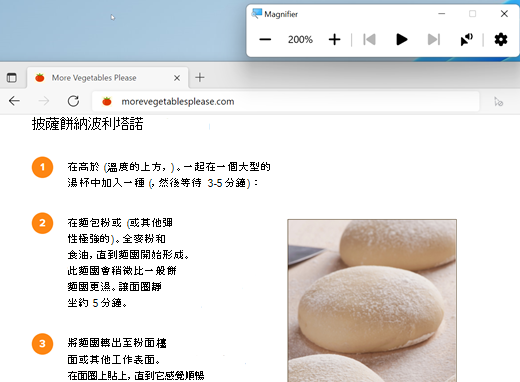
若要深入了解放大鏡,請參閱使用放大鏡來查看畫面上的項目。
套用色彩濾鏡
透過在螢幕上套用色彩濾鏡,讓相片、文字和色彩更容易觀看。 色彩濾鏡會變更螢幕上的調色盤,並可協助您分辨只有色彩不同的項目。
若要套用色彩濾鏡,請選取 [ 開始 ] 按鈕,然後選取 [ 設定 > 輔助功能 > 色彩濾鏡]、將 [色彩濾鏡] 設定為 [開啟],然後選擇最適合您的選項。 ![在 [設定] 應用程式 Windows 10 中使用色彩濾鏡,讓相片、文字和色彩更容易觀看。](http://222.178.203.72:19005/whst/63/=bwbrzlhbqnrneszmds//static/public/cross-app/zh-tw/131609e1-de2b-54c4-3d58-da784235b635/9fc03ab81f4d1ded6a782046d329156a1cfb9453.png)
-
若要快速開啟和關閉色彩濾鏡,請選取 [ 開始 ] 按鈕,然後選取 [ 設定 > 輔助功能 > 色彩濾鏡],並將 色彩濾鏡的鍵盤快捷方式設定為 [ 開啟]。 然後按 Windows 標誌 鍵+Ctrl+C 以開啟和關閉它們。
若要深入瞭解色彩濾鏡,請參閱在 Windows 中使用色彩濾鏡。
使用朗讀程式來瀏覽您的電腦
朗讀程式是 Windows 內建的螢幕助讀程式,它會大聲朗讀螢幕上的內容,可讓您使用其資訊來瀏覽您的電腦。 若要啟動或停止朗讀程式,請按 Windows 標誌 鍵+Ctrl+Enter。
如需如何使用朗讀程式的詳細資訊,請參閱完整的朗讀程式指南。
調整大小與色彩
-
若要調整文字、應用程式及其他專案的大小,請選擇 [ 開始 ] 按鈕,然後選取 [ 設定 ] > [輕鬆存取 ] > 顯示器] 。 使用 [使文字放大] 下方的滑桿,將螢幕上的文字變大。 或者,從下拉式功能表底下選取一個選項 [使所有項目變大] 來變更螢幕上所有項目的大小。
-
如果您螢幕上的元素之間對比不足,請嘗試使用高對比的佈景主題。 請選取 [開始] 按鈕,然後選取 [設定] > [輕鬆存取] > [高對比],然後開啟下方的切換開關 [開啟高對比]。
![在 [設定] 應用程式 Windows 10 開啟高對比度。](http://222.178.203.72:19005/whst/63/=bwbrzlhbqnrneszmds//static/public/cross-app/zh-tw/b7127e70-88ec-ccd2-1a2b-31b3c37c2f15/8554314e5ad95cd0fe93a19d4a1d9ae58fde3a9e.png)
-
若要讓應用程式在您的 [開始] 功能表中顯示更大,在您要調整大小的應用程式磚按一下滑鼠右鍵 (或點選並按住),選取 [調整大小],然後選擇您想要的大小。
知道您指向何處
-
變更滑鼠指標的色彩與大小,讓滑鼠更容易看得見。 選取 [ 開始 ] 按鈕,然後選取 [ 設定 > 輕鬆存取 > 滑鼠指標],然後選擇最適合您的選項。
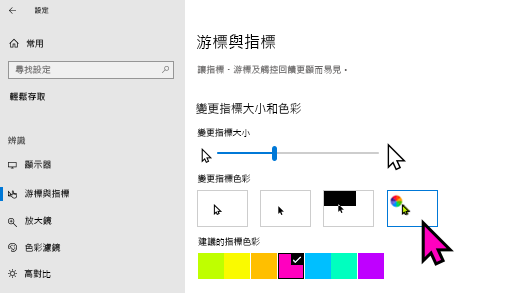
-
加上指標軌跡,您就可以看到滑鼠正在畫面上的哪個位置移動。 選取 [開始] 按鈕,然後選取 [設定] > [裝置] > [滑鼠] > [其他滑鼠選項]。 在 [滑鼠內容] 視窗中選取 [指標選項] 索引標籤,再選 [顯示指標軌跡]。
-
Windows 也會在您觸碰螢幕時顯示視覺化回饋。 選取 [開始 ] 按鈕,然後選取 [ 設定 ] > [輕鬆存取 ] > 滑鼠指標],然後選取 [當我 觸碰螢幕時,在觸控點周圍顯示視覺意見反應] 下方的切換開關。 選 取 [為觸控點提供較暗且較大的視覺意見反應] 選項,以查看更容易看見的觸控點。
放大您的螢幕畫面
放大鏡能夠放大螢幕上部分或全部的區域,讓您更清楚地看到文字與影像。 若要快速開啟放大鏡,請按 Windows 標誌 鍵+加號 (+) 。 開啟放大鏡時,請使用 Windows 標誌鍵+ 加號 (+) 或 Windows 標誌 鍵+減號 (-) 放大或縮小。 若要關閉放大鏡,請按 Windows 標誌鍵+Esc。 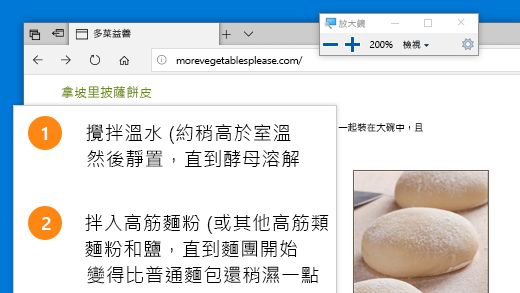
若要深入了解放大鏡,請參閱使用放大鏡來查看畫面上的項目。
套用色彩濾鏡
透過在螢幕上套用色彩濾鏡,讓相片、文字和色彩更容易觀看。 色彩濾鏡會變更螢幕上的調色盤,並可協助您分辨只有色彩不同的項目。
若要套用色彩濾鏡,請選取 [開始] 按鈕,然後選取 [設定] > [輕鬆存取] > [色彩濾鏡],並選擇最適合您的選項。 ![在 [設定] 應用程式 Windows 10 中使用色彩濾鏡,讓相片、文字和色彩更容易觀看。](http://222.178.203.72:19005/whst/63/=bwbrzlhbqnrneszmds//static/public/cross-app/zh-tw/131609e1-de2b-54c4-3d58-da784235b635/9fc03ab81f4d1ded6a782046d329156a1cfb9453.png)
-
若要快速開啟和關閉色彩濾鏡,請選取 [開始] 按鈕,然後選取 [設定] > [輕鬆存取] > [色彩濾鏡],然後選取 [允許快速鍵開啟或關閉篩選器]。 然後按 Windows 標誌 鍵+Ctrl+C。
若要深入瞭解色彩濾鏡,請參閱在 Windows 中使用色彩濾鏡。
使用朗讀程式來瀏覽您的電腦
朗讀程式是 Windows 內建的螢幕助讀程式,它會大聲朗讀螢幕上的內容,可讓您使用其資訊來瀏覽您的電腦。 若要啟動或停止朗讀程式,請按 Windows 標誌 鍵+Ctrl+Enter。
如需如何使用朗讀程式的詳細資訊,請參閱完整的朗讀程式指南。