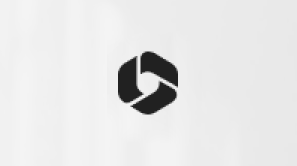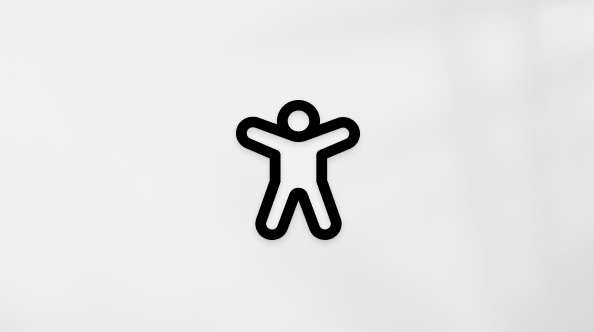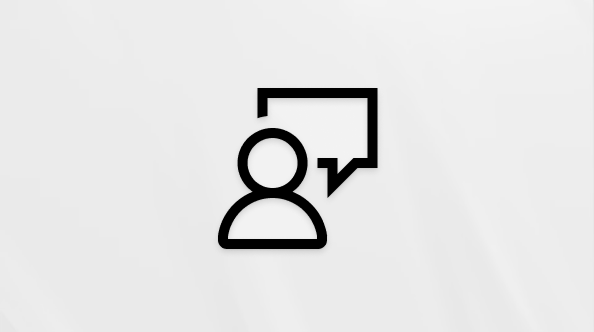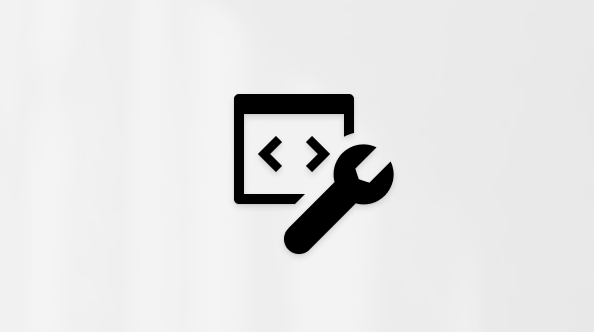Otvaranje, čuvanje i uređivanje priloga primljenih u programu Outlook
Applies To
Outlook za Microsoft 365 Outlook 2024 Outlook 2021 Outlook 2019 Outlook 2016 Outlook na vebu Outlook.com Novi Outlook za WindowsE-poruke koje sadrže priloge identifikuju se po ikoni spajalića 
Možete da koristite pregledač i OneDrive da biste prikazali, uredili i poslali priloge pomoću Outlook Web App, Outlook na vebu ili Outlook.com naloge.
Pregled datoteke vam omogućava da prikažete priloge u programu Outlook bez potrebe da ih otvarate u zasebnoj aplikaciji. Jednostavno kliknite na ikonu priloga u oknu za čitanje da biste pregledali datoteku.
Napomena o bezbednosti: Outlook prihvata širok niz različitih tipova datoteka, ali blokira potencijalno nebezbedne priloge (uključujući .bat, .exe, .vbs i .js datoteke) koji mogu da sadrže viruse. Čak i Outlook priloga, budite pažljivi prilikom otvaranja priloga, naročito ako je od nekoga koga ne poznajete ili u koga nemate poverenja. Ako ste u nedoumici, proverite autentičnost priloga sa pošiljaocem. Takođe, redovno ažurirajte antivirusni softver na računaru.
Izaberite opciju kartice ispod za verziju programa Outlook koju koristite. Koju verziju programa Outlook imam?
U novi Outlook možete da:
Otvaranje ili pregled priloga | Čuvanje priloga | Uređivanje priloga
Napomena: Ako koraci u okviru oveNovi Outlook ne uspeju, možda još uvek ne koristite novi Outlook za Windows. Izaberite klasični Outlook i pratite ove korake umesto toga.
Otvaranje ili pregled priloga u programu novi Outlook
Podrazumevano možete da pregledate datoteke iz većine Microsoft Office/Microsoft 365 programa, uključujući Word, PowerPoint, Excel i Visio. Možete da pregledate i priložene stavke e-pošte u programu Outlook, slike i tekstualne datoteke.
Priložene datoteke najčešće vidite u oknu za čitanje direktno ispod zaglavlja poruke ili teme.
Kliknite dvaput na priloženu datoteku ili kliknite dvaput na nju da biste je otvorili. U zavisnosti od toga da li koristite poslovni ili školski nalog ili lični nalog, datoteka se može automatski otvoriti u pregledu ili će se otvoriti u aplikaciji tipa datoteke (kao što je Word, Excel ili PowerPoint).
Ili izaberite padajuću listu i odaberite stavku Pregled ili način otvaranja na osnovu tipa datoteke. Na primer, ako je u Word, izaberite stavku Otvori u programu Word.
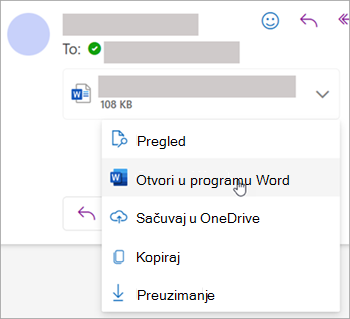
Čuvanje priloga u programu novi Outlook
-
Da biste sačuvali prilog u usluzi novi Outlook kliknite na padajuću strelicu i izaberite stavku Preuzmi iliSačuvaj u usluzi OneDrive.Kliknite na dugme Preuzmi da biste sačuvali jedan prilog na računaru ili lokaciji za skladištenje u oblaku. Kliknite na dugme Preuzmi sve da biste sačuvali sve priloge iz jedne poruke.
-
Odaberite fasciklu u kojoj želite da sačuvate datoteku i izaberite stavku Sačuvaj. Podrazumevana lokacija za čuvanje je poslednja fascikla u kojoj ste sačuvali datoteku.
Prilog možete da sačuvate i tako što ćete prevući i otpustiti prilog iz e-poruke na radnu površinu.
Uređivanje i slanje priloga u programu novi Outlook
Možete da koristite pregledač i OneDrive za prikaz, uređivanje i slanje priloga. Office datoteke mogu da se uređuju u pregledaču ili Office aplikaciji. Ako želite da uredite prilog koji nije podržan tip datoteke, moraćete da preuzmete i otvorite datoteku da biste je uredili.
-
Da biste prikazali ili pregledali, izaberite poruku, kalendarsku stavku ili zadatak koji sadrže prilog. Kliknite na dugme Ili ga dodirnite i odaberite stavku Pregled.
-
Da biste uredili, dodirnite i odaberite stavku Uredi u pregledaču. Ako imate instaliran Office, videćete i opciju Uredi u aplikaciji za računare.
-
Da biste poslali, izaberite stavku Odgovori, Proslediili Nova poruka, izaberite spajalicu da biste odabrali prilog.
Savet: Sve datoteke koje ste uredili u pregledaču biće u oneDrive fascikli sa prilozima .
U klasičnom programu Outlook možete da:
Otvaranje i pregled priloga | Uključivanje ili isključivanje pregleda datoteke | Čuvanje priloga | Uređivanje priloga
Otvaranje i pregled priloga u klasičnom programu Outlook
Podrazumevano možete da pregledate datoteke iz većine Microsoft Office/Microsoft 365 programa, uključujući Word, PowerPoint, Excel i Visio. Možete da pregledate i priložene stavke e-pošte u programu Outlook, slike i tekstualne datoteke.
Priložene datoteke najčešće vidite u oknu za čitanje direktno ispod zaglavlja poruke ili teme. Priloge povremeno vidite u telu poruke.
Kliknite dvaput na ikonu priloga da biste otvorili prilog.
Pregled priloga u klasičnom programu Outlook
Prilozi datoteka mogu da se prikažu u oknu za čitanje ili u telu e-poruke bez otvaranja drugog programa:
-
Kliknite desnim tasterom miša na prilog i izaberite stavku Pregled.
-
Izaberite stavku Nazad na poruku (ili Prikaži poruku) da biste se prebacivali između pregleda i teksta poruke.
Napomene:
-
Funkcija pregleda priloga u programu Outlook funkcioniše samo ako ste instalirali verziju programa Word, Excel ili PowerPoint koja je ista kao verzija programa Outlook koja se koristi za pregled priloga.
-
Pregledač priloga takođe zahteva da se opcije korisničkog interfejsa u programima Word, Excel, PowerPoint i Outlook konfiguriše sa istom postavkom. Opcije za ovu postavku su Optimizuj za najbolji izgled i Optimizuj za kompatibilnost.
-
Prilog se može pojaviti u oknu za čitanje ili u telu poruke. U oknu za čitanje kliknite na prilog ispod reda za temu da biste pregledali datoteku ili stavku. Priloge u telu poruke nije moguće pregledati. Da biste ih videli, otvorite prilog.
Uključivanje ili isključivanje pregleda datoteke
Možete da uključite/isključite mogućnost pregleda datoteka u klasičnom Outlook centru za pouzdanost.
-
U Outlook izaberite stavku Opcije > datoteka > centra za pouzdanost > centar za pouzdanost.
-
Sa leve strane izaberite stavku Rukovanje prilozima.
-
Izaberite stavku Isključi pregled priloga da biste isključili sve pregledače priloga.
-
Da biste isključili određeni prikazivač priloga, izaberite stavku Pregledi priloga i dokumenata, opozovite izbor u polju za potvrdu za pregled koji želite da isključite, a zatim kliknite na dugme U redu.
Napomena o pregledačima priloga nezavisnih proizvođača u klasičnom programu Outlook
Nezavisni proizvođači softvera mogu da obezbede sopstvene pregledače koji podržavaju dodatne tipove datoteka priloga; možete da koristite veb pregledač za pretraživanje veba da biste pronašli dodatne informacije. Kada su dostupni, možete da preuzmete i instalirate pregledače da biste pregledali dodatne tipove datoteka u programu Outlook.
Da bi vas zaštitio od zlonamernog koda, aktivni sadržaj ugrađen u priloge (uključujući skripte, makroi i ActiveX kontrole) onemogućen je tokom pregleda. Trebalo bi da pregledate i otvarate samo priloge iz pouzdanih izvora.
Čuvanje priloga u klasičnoj verziji programa Outlook za Windows
Da biste sačuvali prilog, kliknite na strelicu padajućeg menija desno od ikone priloga da biste otvorili meni priloga.
Odaberite stavku Sačuvaj kao da biste sačuvali jedan prilog na računaru ili lokaciji za skladištenje u oblaku. Odaberite stavku Sačuvaj sve priloge da biste sačuvali sve priloge iz jedne poruke. Svi prilozi će podrazumevano biti sačuvani u fascikli Dokumenti, ali možete da odaberete drugu lokaciju svaki put kada čuvate priloge.
Prilog možete da sačuvate i tako što ćete prevući i otpustiti prilog iz e-poruke na radnu površinu.
Uređivanje i slanje priloga u klasičnom programu Outlook
Možete da koristite pregledač i OneDrive za prikaz, uređivanje i slanje priloga. Office datoteke mogu da se uređuju u pregledaču ili Office aplikaciji. Ako želite da uredite prilog koji nije podržan tip datoteke, moraćete da preuzmete i otvorite datoteku da biste je uredili.
-
Da biste prikazali ili pregledali, izaberite poruku, kalendarsku stavku ili zadatak koji sadrže prilog. Kliknite na dugme Ili ga dodirnite i odaberite stavku Pregled.
-
Da biste uredili, dodirnite i odaberite stavku Uredi u pregledaču. Ako imate instaliran Office, videćete i opciju Uredi u aplikaciji za računare.
-
Da biste poslali, izaberite stavku Odgovori, Proslediili Nova poruka, izaberite spajalicu da biste odabrali prilog.
Savet: Sve datoteke koje ste uredili u pregledaču biće u oneDrive fascikli sa prilozima .
U Outlook na vebu ili Outlook.com možete da:
Otvaranje i pregled priloga | Čuvanje (ili preuzimanje) priloga | Uređivanje priloga
Otvaranje i pregled priloga u programima Outlook na vebu ili Outlook.com
Priložene datoteke najčešće vidite u oknu za čitanje direktno ispod zaglavlja poruke ili teme.
Kliknite dvaput na priloženu datoteku ili kliknite dvaput na nju da biste je otvorili. U zavisnosti od toga da li koristite poslovni ili školski nalog ili lični nalog, datoteka se može automatski otvoriti u pregledu ili će se otvoriti u aplikaciji tipa datoteke (kao što je Word, Excel ili PowerPoint).
Možete i da izaberete padajuću listu priloga i odaberete način otvaranja na osnovu tipa datoteke. Na primer, ako je u Word, izaberite stavku Uredi u pregledaču ili Uredi u Word aplikaciji za računare.
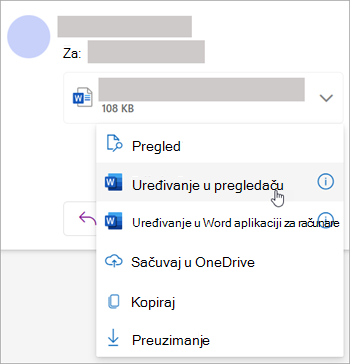
Čuvanje (ili preuzimanje) priloga u Outlook na vebu ili Outlook.com
-
Izaberite poruku koja sadrži prilog koji želite da preuzmete.
-
Pored priloga, izaberite

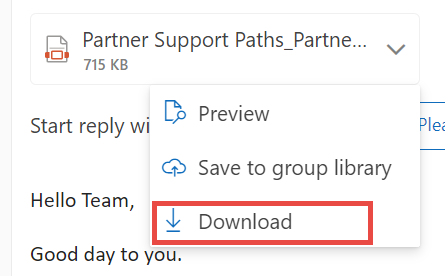
-
Izaberite stavku Preuzmi, Sačuvaj u usluzi OneDriveili Preuzmi sve da biste sačuvali sve priloge iz jedne poruke.
-
Odaberite fasciklu u kojoj želite da sačuvate datoteku i izaberite stavku Sačuvaj. Podrazumevana lokacija za čuvanje je poslednja fascikla u kojoj ste sačuvali datoteku.
Savet: Prilog možete da sačuvate i tako što ćete prevući i otpustiti prilog iz e-poruke na radnu površinu.
Uređivanje priloga u Outlook na vebu ili Outlook.com
Office datoteke mogu da se uređuju u pregledaču ili Office aplikaciji. Ako želite da uredite prilog koji nije podržan tip datoteke, moraćete da preuzmete i otvorite datoteku da biste je uredili.
-
Izaberite poruku, kalendarsku stavku ili zadatak koji sadrži prilog.
-
Pored priloga izaberite i odaberite stavku Uredi u pregledaču. Ako imate instaliran Office, videćete i opciju Uredi u aplikaciji za računare.
Napomene:
-
Kada uređujete povezanu datoteku, promene se pravlje na jednoj kopiji datoteke kojoj svi primaoci imaju pristup. Ovo čuva prostor u svačijeg poštanskog sandučeta i olakšava saradnju.
-
Sve datoteke koje ste uredili u pregledaču biće u oneDrive fascikli sa prilozima .
Takođe pogledajte
Dodavanje slika ili prilaganje datoteka u e-poruke u programu Outlook
Smanjivanje veličine priloga za slanje velikih datoteka pomoću programa Outlook
Blokirani prilozi u programu Outlook
Rešavanje problema sa prilogom u programu Outlook za Windows
Pronalaženje svih poruka sa prilozima