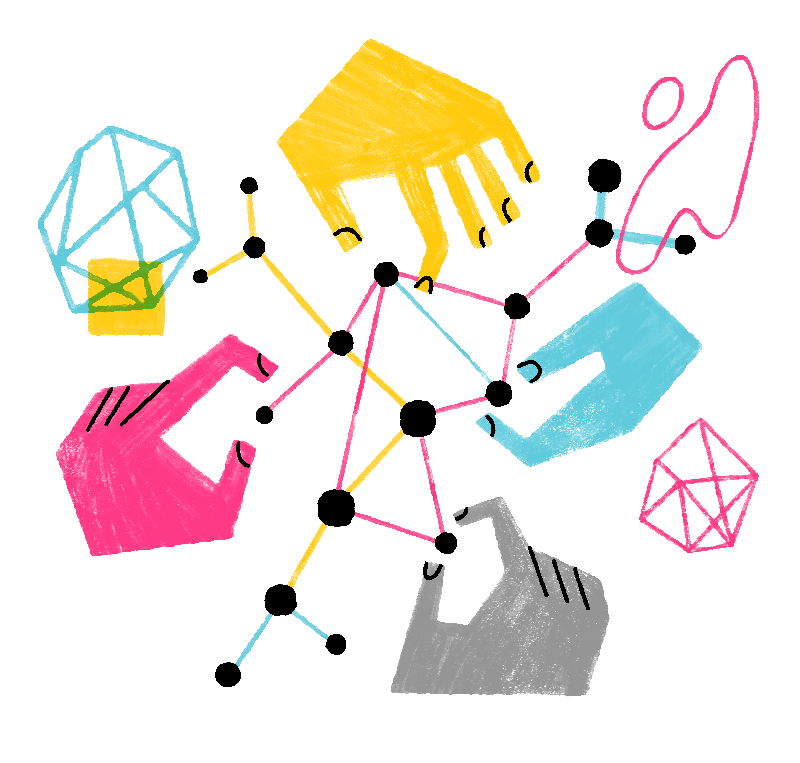As described in the Profiles article, Thunderbird saves personal information such as messages, passwords and user preferences in a set of files called a "profile", which is stored in a separate location from the Thunderbird program files.
When you first install Thunderbird it creates a profile called "default", and this profile is used automatically. However, you can create additional profiles, each with their own set of account configurations, messages, etc. (Note, each profile can access multiple email accounts.)
The Profile Manager is used to create and delete profiles, and to select the profile to use for a Thunderbird session.
Table of Contents
Starting the Profile Manager
The Profile Manager is not displayed by default. Instead, you must start Thunderbird with a "switch" that makes the Profile Manager appear:
- Open the Windows menu and select to open the Run dialog.Press
 +R on the keyboard to open the Run dialog. Then enter "
+R on the keyboard to open the Run dialog. Then enter "thunderbird.exe -p" and click .
On 32-bit Windows
-
"C:\Program Files\Mozilla Thunderbird\thunderbird.exe" -p
On 64-bit Windows
-
"C:\Program Files (x86)\Mozilla Thunderbird\thunderbird.exe" -p(32-bit version, and standard location for 64-bit version) -
"C:\Program Files\Mozilla Thunderbird\thunderbird.exe" -p(optional location for Thunderbird 64-bit version)
- Open the Terminal application, then type "
/Applications/Thunderbird.app/Contents/MacOS/thunderbird-bin -ProfileManager" and press .
- In Terminal run: "
thunderbird -ProfileManager"

If the Profile Manager window does not open, Thunderbird may have been running in the background, even though it was not visible. Close all instances of Thunderbird or restart the computer and then try again.
Creating a profile
To create a new profile, click the button. After specifying a name for the profile, you may also specify a custom location for the profile folder (or click to use the default location).

Renaming a profile
To rename a profile, highlight the profile in the Choose User Profile window and select . Give the profile a new name and click .
Deleting a profile
To delete a profile, highlight the profile in the Choose User Profile window and select . Click if you only want to remove the profile from the list but keep its files. Click to permanently delete the profile and all its data.
Options
Work Offline
Choosing this option loads the selected profile and starts Thunderbird without connecting to the Internet. You can view messages saved to your computer and experiment with your profile.
Don't ask at startupUse the selected profile without asking at startup
When you have multiple profiles, this option tells Thunderbird what to do at startup:
- If you check this option, Thunderbird will automatically load the selected profile at startup. To access other profiles, you must start the Profile Manager first.
- If you uncheck this option, Thunderbird will show you the Profile Manager each time you start it, so that you can select a profile to use.
See also
See the Profiles article for information about locating the profile data files on a file system and making backups.