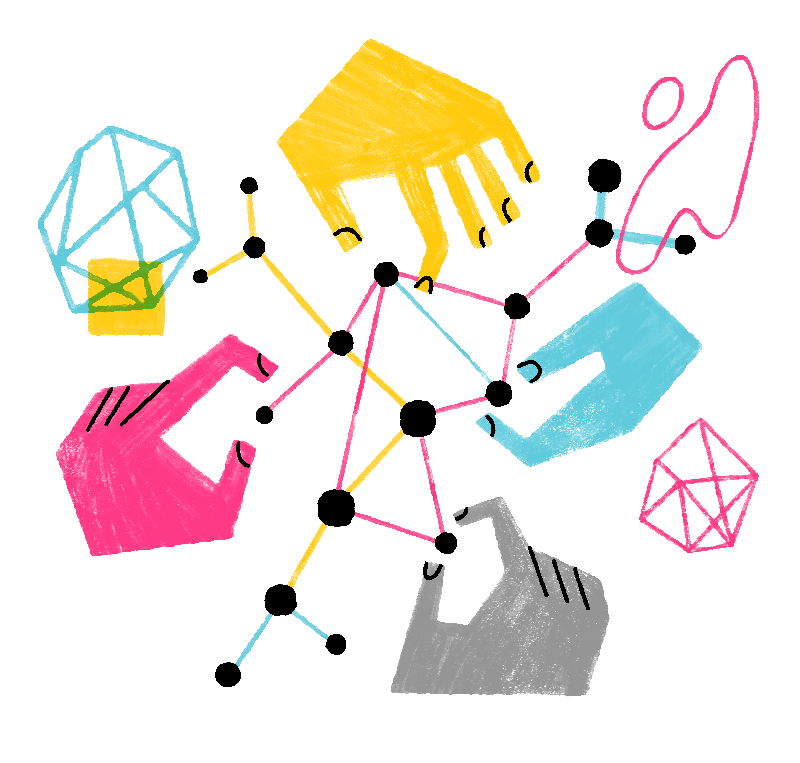Ogni volta che si apre una nuova scheda, la pagina Nuova scheda contiene i riquadri con le scorciatoie (cioè i siti più visitati), gli articoli più popolari tra gli utenti di Pocket e i siti visitati di recente o salvati nei segnalibri. È possibile modificare questi contenuti in base alle proprie esigenze seguendo le istruzioni riportate di seguito.
- Per conoscere altri modi di personalizzazione della pagina Nuova scheda (ad esempio come nascondere o mostrare le diverse sezioni o come visualizzare una pagina vuota), leggere questo articolo.
Indice dei contenuti
Meteo

Attivare o disattivare la visualizzazione del meteo
- Nella pagina Nuova scheda, in alto a destra, fare clic sull'icona raffigurante l'ingranaggio
 .
.
- Accanto all'opzione Meteo, fare clic sul pulsante dell'interruttore per attivare
 o disattivare
o disattivare  la funzione.
la funzione.
Cambiare la località

- Nella parte superiore sinistra della pagina Nuova scheda, passare con il puntatore del mouse sopra le informazioni meteo e fare clic sull'icona di configurazione
 .
.
- Fare clic su .
- Digitare la nuova località nel campo e selezionare la località desiderata dal menu a discesa.
Cambiare l'unità di temperatura
- In alto a sinistra nella pagina Nuova scheda, passare con il puntatore del mouse sopra le informazioni meteo e fare clic sull'icona di configurazione
 .
.
- Selezionare l'opzione per cambiare l'unità di temperatura (Celsius o Fahrenheit).
Cambiare il tipo di visualizzazione del meteo
Per passare dalla versione sintetica della visualizzazione meteo a quella dettagliata (e viceversa):
- In alto a sinistra nella pagina Nuova scheda, passare con il puntatore del mouse sopra le informazioni meteo e fare clic sull'icona di configurazione
 .
.
- Selezionare l'opzione per cambiare la propria visualizzazione preferita (visualizzazione sintetica o dettagliata).
Risposte alle domande più frequenti
Da dove provengono questi suggerimenti meteo?
I suggerimenti meteo nella pagina Nuova scheda di Firefox provengono da AccuWeather.
Come viene determinata la posizione dell'utente?
Per visualizzare i suggerimenti meteo per la posizione dell'utente, tramite Firefox viene utilizzato il suo indirizzo IP per determinare la sua posizione approssimativa. Queste informazioni vengono quindi utilizzate per fornire suggerimenti meteo pertinenti per la zona dell'utente.
L'indirizzo IP dell'utente viene condiviso da Firefox?
Quando i suggerimenti meteo sono attivati, Firefox non condivide l'indirizzo IP dell'utente né alcuna informazione personale identificabile al di fuori dei server Mozilla. Quando i suggerimenti meteo sono disattivati o nascosti, Firefox non condivide l'indirizzo IP dell'utente né alcuna informazione personale identificabile correlata alla funzionalità meteo con i server Mozilla.
Perché si visualizza la dicitura "Sponsorizzato" accanto ad AccuWeather? Che cosa significa?
Firefox potrebbe ricevere delle entrate di tipo economico se si visita il sito web di AccuWeather per vedere previsioni meteo più dettagliate.
Personalizzare le scorciatoie
Le scorciatoie sono i siti che si visitano con maggior frequenza e quelli che si è scelto di appuntare per accedervi più facilmente. Questi siti vengono anche visualizzati nell'elenco a discesa quando si fa clic sulla barra degli indirizzi per iniziare una ricerca.
- Spostare il cursore del mouse in un riquadro vuoto.
- Fare clic sull'icona del menu (con i tre puntini) che compare nell'angolo in alto a destra.
- Da questo menu è possibile appuntare, modificare o rimuovere la scorciatoia.
Aggiungere una scorciatoia
Se è disponibile un riquadro vuoto:
- Spostare il cursore del mouse in un riquadro vuoto.
- Fare clic sul menu Modifica questo sito (l'icona della matita) che compare nell'angolo in alto a destra.
- Digitare il nome e l'URL (indirizzo web) del sito che si vuole aggiungere per il riquadro e infine fare clic su .
- Un riquadro con l'icona del sito verrà aggiunto alle scorciatoie esistenti.
- Fare clic sul riquadro vuoto denominato Aggiungi scorciatoia.
- Digitare il nome e l'URL (indirizzo web) del sito che si vuole aggiungere per il riquadro, aggiungere eventualmente un'immagine personalizzata, quindi fare clic su .
- Un riquadro con l'icona del sito verrà aggiunto alle scorciatoie esistenti.
Se non è disponibile un riquadro vuoto:
È possibile modificare una scorciatoia esistente in modo che mostri un nuovo titolo e un nuovo URL.
- Spostare il cursore del mouse su una scorciatoia esistente che si desidera sostituire.
- Fare clic sul menu con i tre puntini che compare nell'angolo in alto a destra della scorciatoia e fare clic su .
- Nella successiva finestra di dialogo Modifica scorciatoia che si apre, digitare un nuovo titolo e un nuovo URL, aggiungere eventualmente un'immagine personalizzatae e al termine fare clic su .
Appuntare, rilasciare e rimuovere una scorciatoia
Per appuntare una scorciatoia (impedire cioè che il riquadro venga sostituito):
Spostare il cursore del mouse sul riquadro finché non compare il menu (con i tre puntini).
- Fare clic su .
- Sul sito appuntato verrà visualizzata l'icona di uno spillo.
Per rilasciare una scorciatoia:
Spostare il cursore del mouse sul riquadro finché non compare il menu (con i tre puntini).
- Fare clic su .
Per rimuovere una scorciatoia
Spostare il cursore del mouse sul riquadro finché non compare il menu (con i tre puntini).
- Fare clic su .
Riordinare le scorciatoie
Fare clic tenendo premuto su un riquadro e trascinalo in un'altra posizione.
Visualizzare più (o meno) scorciatoie
- Nella pagina Nuova scheda, fare clic sull'icona a forma di ingranaggio
 su
su  nell'angolo in alto a destra.
nell'angolo in alto a destra.
- Alla voce Scorciatoie, selezionare dal menu a discesa il numero di righe di scorciatoie che si desidera visualizzare.
Consigliati da Pocket
Pocket è ora parte di Mozilla e porta le migliori storie sul Web direttamente sulla pagina Nuova scheda dell'utente. Dalla pagina Nuova scheda è possibile salvare articoli, rimuoverli o aprirli in una nuova scheda. È anche possibile esplorare altre storie facendo clic sulle categorie presentate nella pagina Nuova scheda.
Storie che fanno riflettere
La sezione Storie che fanno riflettere (Thought-provoking stories) mostra i contenuti curati da Pocket, un prodotto che fa parte della famiglia Mozilla. È possibile visualizzare o salvare articoli nei segnalibri, rimuoverli o aprirli in una nuova finestra. È anche possibile esplorare altre storie facendo clic sugli argomenti più popolari tra gli utenti.
Salvare o aggiungere ai segnalibri una storia Pocket
Spostare il cursore del mouse sull'articolo finché non compare il menu (rappresentato dal simbolo dei puntini sospensivi).
- Fare clic sul menu e scegliere una delle opzioni seguenti:
- : verrà visualizzato un avviso con la richiesta di assegnare un nome e le etichette per il segnalibro.
- : verrà visualizzato un avviso con la richiesta di registrare un account gratuito Pocket o di effettuare l'accesso se si dispone già di un account.
- Al termine fare clic su .
Aprire una pagina in una nuova finestra
Se si desidera visualizzare l'articolo, è possibile aprirlo in una nuova finestra.
Spostare il cursore del mouse sull'articolo finché non compare il menu (rappresentato dal simbolo dei puntini sospensivi).
- Fare clic su o su se non si desidera salvare la visualizzazione dell'articolo nella cronologia di navigazione.
Rimuovere un articolo consigliato
Spostare il cursore del mouse sull'articolo finché non compare il menu (rappresentato dal simbolo dei puntini sospensivi).
- Fare clic sul menu e fare successivamente clic su per rimuoverlo dai propri articoli consigliati di Pocket.
Attività recente
Nella sezione Attività recente sono visualizzati i download recenti, i siti visitati di recente, aggiunti ai segnalibri o salvati in Pocket. In ogni riquadro presente in questa sezione verrà mostrata un'icona dei download  , la stella del segnalibro
, la stella del segnalibro  , l'icona dell'orologio per i siti visitati di recente
, l'icona dell'orologio per i siti visitati di recente  o un'icona Pocket
o un'icona Pocket  .
.
Aprire un file o la sua cartella, aggiungere un sito ai segnalibri o salvare una pagina su Pocket dalla sezione Attività recente
- Spostare il cursore del mouse sull'angolo in alto a destra di un riquadro finché non viene visualizzato il menu
 .
.
- Fare clic sul menu e scegliere l'azione che si desidera intraprendere.
Aprire in una nuova finestra un sito dalla sezione Attività recente
- Spostare il cursore del mouse sopra sull'angolo in alto a destra di un riquadro finché non viene visualizzato il menu
 .
.
- Fare clic su o su se non si desidera salvare la visualizzazione dell'articolo nella cronologia di navigazione.
Rimuovere un sito dalla sezione Attività recente
- Spostare il cursore del mouse sopra sull'angolo in alto a destra di un riquadro finché non viene visualizzato il menu
 .
.
- Fare clic sul menu e fare successivamente clic su per rimuoverlo dalla sezione Attività recente.
È anche possibile fare clic su per rimuovere le pagine in evidenza dalla propria cronologia di navigazione.