Tip: Learn more about Microsoft Forms or get started right away and create a survey, quiz, or poll. Want more advanced branding, question types, and data analysis? Try Dynamics 365 Customer Voice.
When you add a modern page to a site, you add and customize web parts, such as Microsoft Forms, which are the building blocks of your page. With the Microsoft Forms web part, you can add a form or form results to your SharePoint in Microsoft 365 page.
Note: The Microsoft Forms web part is not available in SharePoint Server 2019, SharePoint mobile app, GCC, GCC High, or DoD environments.
-
If you're not already in edit mode, click Edit at the top right of the page. Find the Toolbox (

-
Select See all web parts, then select or drag-and-drop Microsoft Forms from the list of web parts.
Note: For more information on creating and publishing pages, see Create and use modern pages on a SharePoint Site.
Do you want to add a new or existing form to collect responses?
-
Click Add new form.
-
In the panel on the right, provide a name for your new form.
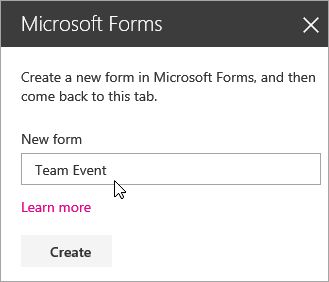
-
Click Create.
-
Microsoft Forms will open in a new tab. See below for steps to create a new form.
-
When you're done creating your form, go back to your SharePoint in Microsoft 365 page. Make sure Collect responses is selected, then click OK to refresh so you're seeing the most updated content.
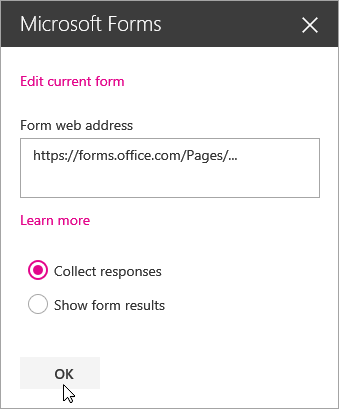
Note: The web address of the form you just created will already be populated in the Form web address field.
-
Click Add existing form.
-
If you want to share one of your own forms, go to https://forms.office.com and open the form you want to share on your SharePoint in Microsoft 365 page.
-
Copy the web address from the browser's address bar.
Note: In Microsoft Forms, you can also go to the Share tab. Under Send and collect responses, click the Copy button to copy the web address of the form.
-
Go back to your SharePoint in Microsoft 365 page. In the Form web address field, paste the web address of your form.
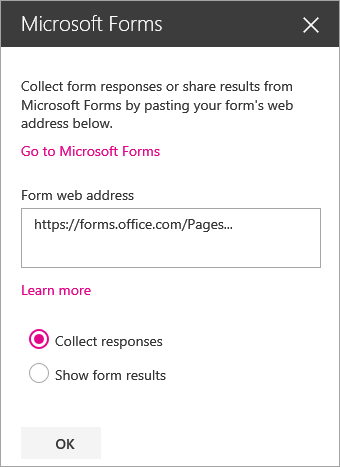
Tip: Click CTRL+V to paste the web address.
Note: You can also paste a web address someone has shared with you into the Form web address field.
-
Make sure Collect responses is selected, then click OK to refresh the page and see your form.
Edit your form
-
On your SharePoint in Microsoft 365 page, select your Forms web part, and then click Edit properties (

-
In the panel on the right, click Edit current form to make changes to your form.
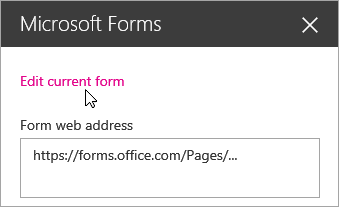
Show form results
Once you have collected responses, you can now view results.
-
In the panel on the right, select Show form results.
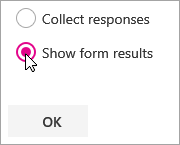
Note: Under Form web address, the following message is checked by default: A web address will be created. Anyone with it can view a summary of responses. Microsoft Forms will generate a web address for this survey’s result sharing. You can share the web address with anyone to view this survey’s summary of responses.
Note: Only form owners and/or co-owners can generate the web address to share.
-
Click OK. You can now view a summary of responses right in SharePoint in Microsoft 365.
Feedback for Microsoft Forms
We want to hear from you! To send feedback about Microsoft Forms, go to the upper right corner of your form and select More form settings
See Also
Add a page to a Sharepoint Online site











