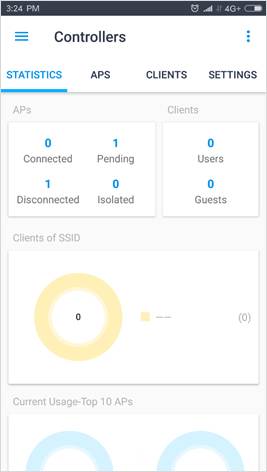A: The Omada app is a mobile user interface (UI) designed for Omada series EAP products. It allows you to conveniently monitor and manage your network.
Omada app is now available on APP Store and Google Play.
A: In Standalone mode, the following products are currently supported:
EAP245, EAP225, EAP115, EAP110, EAP225-Outdoor, EAP110-Outdoor, EAP115-Wall and EAP225-Wall. To check the firmware versions of the supported EAPs, please refer to www.tp-link.com/omada_compatibility_list. More products will be supported by Omada app in the near future as firmware updates are released.
In Controller mode, the Omada App manages EAPs through the software Omada Controller or the hardware Cloud Controller. Currently, only Omada Controller with firmware 3.0.0 or above, and Cloud Controller OC200 are supported. The supported EAPs depends on the version of the Omada Controller and the Cloud Controller. You can check the supported products on the support page of the Controller on TP-Link official website.
A: Standalone mode and Controller mode are two ways for you to manage the EAPs.
Standalone mode is suitable for a small-scale network which has a few EAPs and only basic functions are required. Each EAP can be managed individually in Standalone mode. For how to manage an EAP in Standalone mode, refer to Q4.
Controller mode works together with a software Omada Controller or a hardware Cloud Controller, and is suitable for managing multiple EAPs centrally. Controller mode allows you to configure and automatically synchronize unified wireless settings to all EAPs in the network. Compared to Standalone Mode, more advanced configuration options are available in Controller mode.
You can manage EAPs in Controller mode in two ways: via Local Access or Cloud Access. In Local Access mode, the Omada app can manage EAPs when the Controller and your mobile device are in the same subnet; in Cloud Access mode, the Omada app can access the Controller across the internet so you can manage your EAPs wherever you are. For detailed introduction, refer to Q6, Q7 and Q8.
A: 1. Connect your mobile device to the EAP’s Wi-Fi network.
2. Open the Omada app, and the EAP device will appear on the Standalone APs page. Tap on the EAP device you want to configure.
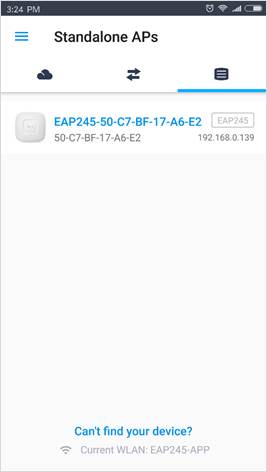
2. Enter the username and password of the EAP to log in. Then the following page of the EAP will appear. You can view the device information, turn on/off the EAP’s LED, and view wireless information and client information. What’s more, you can locate, reboot and reset the device.
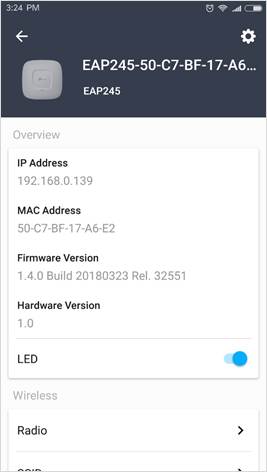
Note: If your EAP is a brand new EAP in factory state, follow the setup wizard to complete the basic settings of the EAP.
3. To configure the device and wireless settings, tap  on the upper right corner. The following page will appear. You can configure the device name, radio settings, SSIDs and device login account.
on the upper right corner. The following page will appear. You can configure the device name, radio settings, SSIDs and device login account.
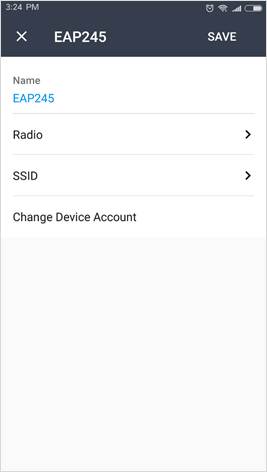
Note: Remember to tap SAVE after the configuration is finished.
A: 1. Make sure that your EAP is compatible with the Omada app and its firmware is upgraded to the latest version. Refer to www.tp-link.com/omada_compatibility_list to confirm the list of compatible firmware.
2. Make sure that your EAP is working in Standalone mode. (EAPs that is currently being managed by an active Omada Controller will not be discovered.)
3. Make sure that your mobile device is connected to the EAP’s Wi-Fi network. The connection procedure is shown below.
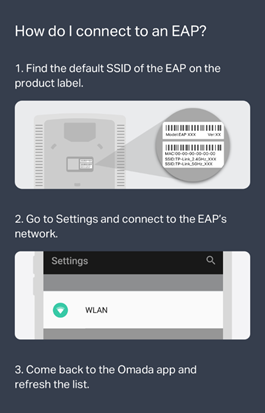
A: 1. Download an Omada Controller installation file on the TP-Link official website, follow the wizard to install the Omada Controller in your management computer.
2. Connect your mobile device to the network.
Auto Detection: In the Local Access page, click the + button on the upper right corner. Normally, the Omada Controller will be automatically detected and appear on the Auto tab. Tap on the Omada Controller and enter the username and password to log in to the Omada Controller. (APP should be in the same subnet with the Omada Controller)
Manual Detection: If the Omada Controller is not detected automatically, try to add it on the Manual tab. Enter the IP address of the management computer/OC200 and the service port, and click “Next”. Then enter the username and password to log in to the Omada Controller. The default port for OC200 is 443, and the default port for Omada Controller is 8043. (APP can manage the Omada Controller in Layer 3 network via port forwarding or VPN function in this way)
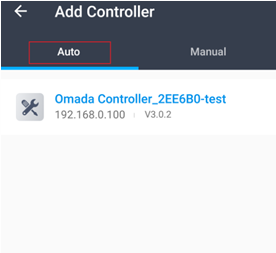

A: 1. Download an Omada Controller installation file on TP-Link official website, follow the wizard to install the Omada Controller in your management computer.
2. Log in to the Omada Controller. In the Cloud Access page, bind your TP-Link ID to the Controller. Keep the controller running when you are managing the EAPs using the Omada app.
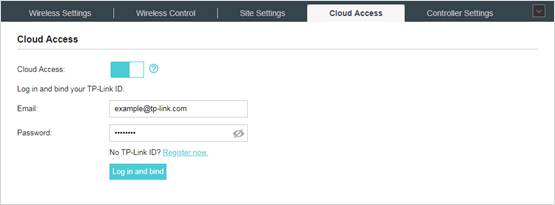
3. Log in to the Omada APP with your TP-Link ID. Make sure that your mobile device can visit the internet.
4. The Omada Controller will be detected automatically by the Omada app, and appear on the Cloud Access page. You can tap on the Omada Controller and manage the EAPs.
A: 1. Connect the Cloud Controller to your network. Make sure that the Cloud Controller can access the internet.
2. Log in to the Omada app with your TP-Link ID. Make sure that your mobile device can visit the internet.
3. On the Cloud Access page, tap the + button on the upper right corner, the following page will appear. Then tap Next.
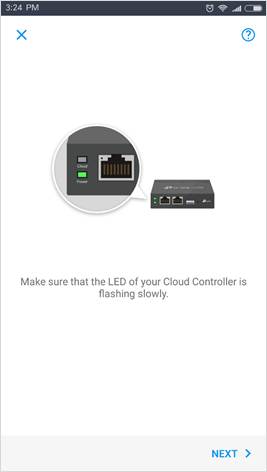
4. Scan the QR code which is printed on the back of the Cloud Controller, or manually enter the device key to add the Cloud Controller.
Tips: You can also log in to the Cloud Controller and bind the TP-Link ID to the Cloud Controller.
5. The Cloud Controller will appear on the Cloud Access page. Tap the Cloud Controller and then you can configure the EAPs.
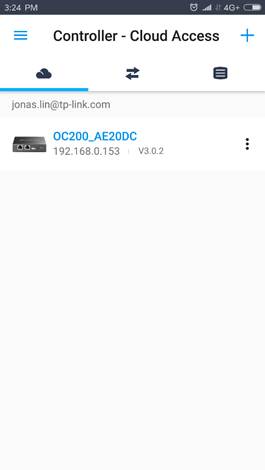
5. Now you can manage the EAPs through the Cloud Controller.