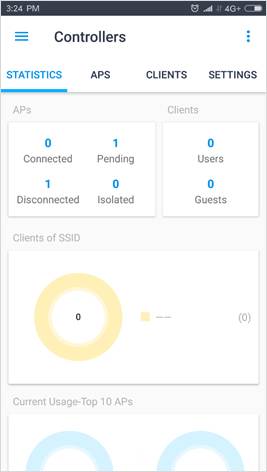Omada 앱은 APP Store 또는 Google Play에서 다운로드할 수 있습니다.
A: 다음 제품은 현재 단독 사용(Standalone) 모드에서 지원됩니다:
EAP245, EAP225, EAP115, EAP110, EAP225-Outdoor, EAP110-Outdoor, EAP115-Wall and EAP225-Wall.
지원하는 EAP의 펌웨어 버전을 확인하려면 다음을 참고하십시오 www.tp-link.com/omada_compatibility_list.
가까운 시일 내로 펌웨어 업데이트를 통해 더 많은 제품이 Omada 앱에서 지원될 예정입니다.
컨트롤러 모드에서는 Omada 컨트롤러 소프트웨어 또는 클라우드 컨트롤러 하드웨어를 통해 Omada 앱으로 EAP를 관리합니다. 현재는 3.0.0 또는 상위 버전 펌웨어 Omada 컨트롤러와 클라우드 컨트롤러 OC200만 지원합니다. 지원 가능한 EAP은 Omada 컨트롤러와 클라우드 컨트롤러 버전에 따라 다릅니다. 지원 가능한 제품은 TP-Link 웹사이트 고객 지원 페이지 중 컨트롤러 페이지에서 확인 가능할 수 있습니다.
단독 사용 모드와 컨트롤러 모드는 EAP를 관리하는 두 가지 방법입니다.
단독 사용 모드는 EAP 개수가 적고 기본적인 기능만 있으면 되는 작은 규모의 네트워크에 적합합니다. 각 EAP는 개별적으로 단독 사용 모드에서 관리됩니다. 단독 사용 모드에서 EAP를 관리하는 방법은 Q4를 참고하십시오.
컨트롤러 모드는 Omada 컨트롤러 소프트웨어 또는 클라우드 컨트롤러 하드웨어와 함께 작동하며, 많은 EAP를 중앙 집중식으로 관리할 때 유용합니다. 컨트롤러 모드를 통해 자동으로 하나의 무선 설정을 네트워크에 있는 모든 EAP에 동기화하고 설정할 수 있습니다. 컨트롤러 모드는 단독 사용 모드에 비해 더 많은 고급 기능을 설정할 수 있습니다.
컨트롤러 모드에서 EAP를 관리하는 방법은 다음 두 가지가 있습니다: 로컬 접속 그리고 클라우드 접속. 로컬 접속 모드에서, Omada 앱은 컨트롤러와 사용자의 모바일 장치가 동일한 서브넷에 있을 때 EAP를 관리합니다. 클라우드 모드에서, Omada 앱은 인터넷을 통해 컨트롤러에 접속하기 때문에 어디서나 EAP를 관리할 수 있습니다. 보다 자세한 설명은 Q6, Q7와 Q8를 참고하십시오.
1. 모바일 장치를 EAP의 Wi-Fi 네트워크에 연결하십시오.
2. Omada 앱을 실행하면 EAP 장치가 Standalone APs 페이지에 나타납니다. 설정하고 싶은 EAP 장치를 클릭하십시오.
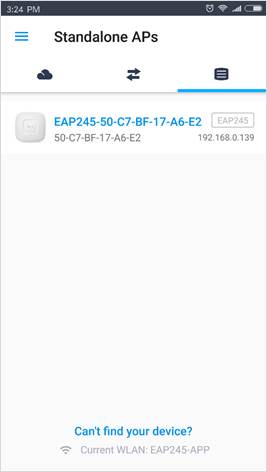
2. EAP의 사용자 이름과 비밀번호를 입력해서 로그인하십시오. 그러면 아래 사진처럼 EAP 페이지로 전환됩니다. 여기서 장치 정보를 보고, EAP의 LED 불빛을 켜거나 끄고, 무선 정보와 클라이언트 정보를 확인할 수 있습니다. 그 밖에도 장치를 재시동하거나 재시작할 수 있습니다.
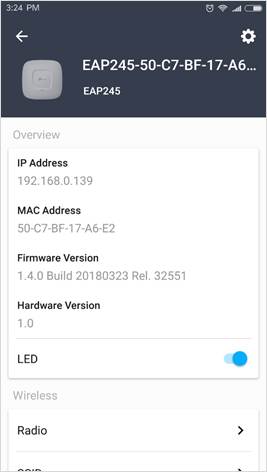
참고: 공장 초기 상태의 새 EAP를 사용중이면, 다음 설정 마법사를 따라 EAP 기본 설정을 구성하십시오.
3. 장치와 무선 설정을 구성하려면 우측 상단의  버튼을 클릭하십시오. 아래 사진과 같은 페이지가 뜰 겁니다. 여기서 장치 이름, 라디오, SSID, 장치 로그인 계정 등을 설정할 수 있습니다.
버튼을 클릭하십시오. 아래 사진과 같은 페이지가 뜰 겁니다. 여기서 장치 이름, 라디오, SSID, 장치 로그인 계정 등을 설정할 수 있습니다.
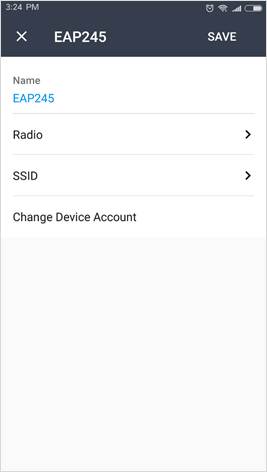
참고: 모든 설정이 완료되면 SAVE를 반드시 누르십시오.
1. EAP가 Omada 앱과 호환 가능한지 확인하고 펌웨어를 최신 버전으로 업그레이드했는지 확인하십시오. 호환되는 펌웨어 목록은 다음을 참고하십시오 www.tp-link.com/omada_compatibility_list.
2. EAP가 단독 사용 모드에서 작동 중인지 확인하십시오. (활동 중인 Omada 컨트롤러가 관리 중인 EAP는 발견되지 않습니다.)
3. 모바일 장치가 EAP의 Wi-Fi 네트워크에 연결되어 있는지 확인하십시오. 연결 절차는 아래와 같습니다.
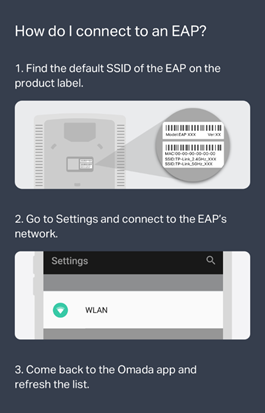
1. TP-Link 공식 웹사이트에서 Omada 컨트롤러 설치 파일을 다운로드하고 설정 마법사를 따라 컴퓨터에 설치하십시오.
2. 네트워크에 모바일 장치를 연결하십시오.
자동 감지: Local Access 페이지 우측 상단 모서리의 + 버튼을 클릭하십시오. Omada 컨트롤러가 자동으로 감지되고 Auto 페이지에 나타납니다. Omada 컨트롤러를 클릭하고 사용자 이름과 패스워드를 입력해서 Omada 컨트롤러에 로그인하십시오. (APP는 Omada 컨트롤러와 동일한 서브넷에 있어야 합니다.)
수동 감지: Omada 컨트롤러가 자동으로 감지되지 않을 경우, Manual 페이지에서 수동으로 추가하십시오. 컴퓨터/OC200의 IP 주소와 서비스 포트를 입력하고 “Next”를 클릭하십시오. 그다음 사용자 이름과 비밀번호를 입력해서 Omada 컨트롤러에 로그인하십시오. OC200의 기본 포트는 443이고. Omada 컨트롤러의 기본 포트는 8043입니다. (앱은 Layer 3 네트워크에서 포트 포워딩 또는 VPN 기능을 통해 Omada 컨트롤러를 관리할 수 있습니다.)
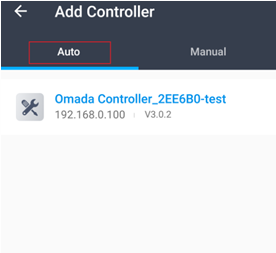

1. TP-Link 공식 웹사이트에서 Omada 컨트롤러 설치 파일을 다운로드하고 설정 마법사를 따라 컴퓨터에 설치하십시오.
2. Omada 컨트롤러에 로그인하십시오. 클라우드 접속 페이지에서 TP-Link ID와 컨트롤러를 연동하십시오. Omada 앱으로 EAP를 관리하는 동안 컨트롤러를 계속 실행하십시오.
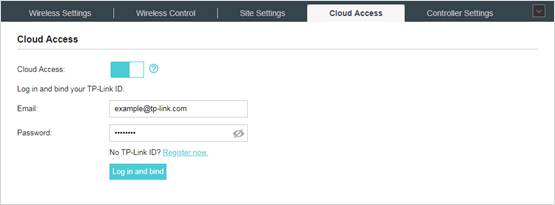
3. TP-Link ID로 Omada 앱에 로그인하십시오. 모바일 장치가 인터넷에 접속할 수 있는지 확인하십시오.
4. Omada 앱은 Omada 컨트롤러를 자동으로 감지합니다. 클라우드 접속 페이지에 뜬 Omada 컨트롤러를 클릭해서 EAP를 관리할 수 있습니다.
1. 클라우드 컨트롤러를 네트워크에 연결하십시오. 클라우드 컨트롤러가 인터넷에 접속할 수 있는지 확인하십시오
2. TP-Link ID로 Omada 앱에 로그인하십시오. 모바일 장치가 인터넷에 접속할 수 있는지 확인하십시오.
3. Cloud Access 페이지의 우측 상단 모서리에 있는 + 버튼을 누르면 다음과 같은 페이지로 이동합니다. Next를 클릭하십시오.
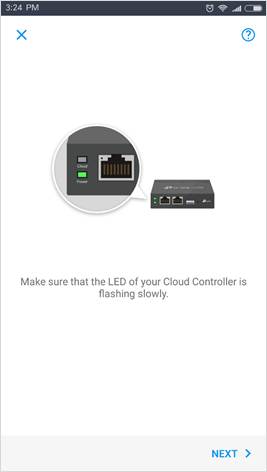
4. 클라우드 컨트롤러 후면의 QR 코드를 스캔하거나, 수동으로 장치 키를 입력해서 클라우드 컨트롤러를 추가하십시오.
팁: 클라우드 컨트롤러에 로그인해서 TP-Link ID와 클라우드 컨트롤러를 연동할 수도 있습니다.
5. Cloud Access 페이지에 클라우드 컨트롤러가 뜰 겁니다. 클라우드 컨트롤러를 클릭하고 EAP를 설정하십시오.
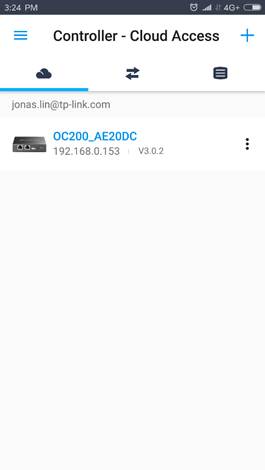
5. 이제 클라우드 컨트롤러로 EAP를 관리할 수 있습니다.