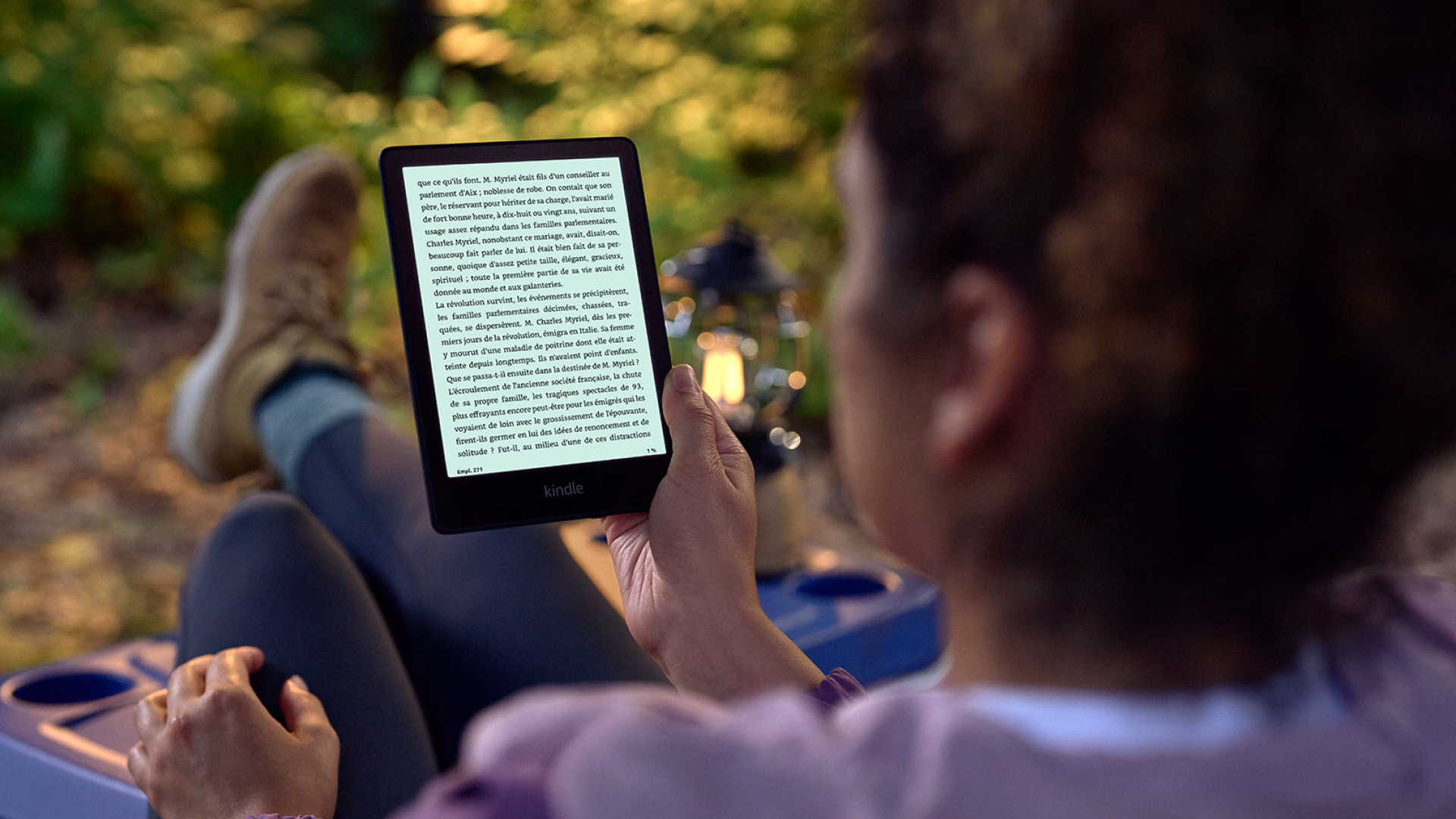Page overview
Turning your Paperwhite on and off
Your Paperwhite only has a single button, located at the button of the tablet near the USB-C charging port. If the Paperwhite is completely off, press and hold the button for several seconds until the screen turns on, and let it boot normally.
As a general rule, though, you can leave the Paperwhite powered on all the time, and tap the button to wake the screen or put it to sleep. The tablet draws very little power and should last for months on a single charge, so you may not need to power it off completely after each use.
When you turn on the display, the Paperwhite should return to whatever screen it was on the last time you used it. If it’s not on the Home screen and you want to go there, tap the top of the screen and then tap the back button to return Home or to the Library.
Here you can browse books in your own library as well as eBooks on Amazon that are recommended for you. If you see a book you like, you can tap it and purchase it. Alternatively, you can use the Search Kindle field at the top of the page to search for a specific book to buy.
To get to additional options, tap the three-dot menu at the top right. Here you can get to your reading lists, settings, and other options.
The other tab on the main screen is the Library, which, not surprisingly, contains all of your purchased books. Tap the Library tab to browse your eBooks. Not all of these books are necessarily installed on this Kindle, but it should show you all the books you have purchased using your Amazon account.
There are a few handy icons to help you navigate your library. If you’re in the middle of reading a book, you should see the percent read at the top right of the book cover. Newly downloaded books will bear a “New” banner, while books you’ve finished will say “Read.” And books that are downloaded to your Kindle will have a checkmark at the bottom left.
You might have a lot of books in your library, so you can tap the three line menu on the right, above the book list, to change the way the books are presented. You can change the sorting, for example, as well as view the books in grid or list form, or arranged by your collections, if you’ve organized them that way.
When you’re ready to read a book, you can tap it in the library. If it’s already installed, it’ll open right away. Otherwise, it’ll take a few seconds for the book to download to your Paperwhite before it opens.

Your Paperwhite tries to make the screen look like you’re reading a real paper book, so there’s no interface getting in the way. To go to the next page, tap almost anywhere on the page; to go back to a previous page, tap on the left edge of the screen.
You might also notice your reading progress status at the bottom of the page—depending on how it’s set, you might see your location in the book, as a page number, how many minutes of reading are left in the chapter, or even nothing at all. To change the way your Kindle shows your reading progress, tap repeatedly in the lower left corner.
Want to get back to the Home screen or Library? Tap the very top of the page. This pop-up menu also lets you change details like layout and font (tap the Aa for that), zoom to a different part of the book (that’s the three lines that look like a TOC), bookmarks, and more.
There are a few handy tools at your disposal when reading a book on your Kindle Paperwhite.
First and foremost: the dictionary. Not sure what a word means? Tap and hold a word for a second, then release; after a moment you’ll see the word is underlined, then the dictionary opens to define the word. Swipe to the left to see the word’s Wikipedia entry and even get a translation.
Many books also have X-Ray, a reference tool that helps summarize and provide context for the book you’re reading. X-Ray lists characters, locations, themes, and more from the book, which can be handy to stay on top of the action. To get there, just tap the top of the page and then tap the three-dot menu. The choose X-Ray.
Finally, you might be the sort of person who enjoys keeping notes or highlighting passages within a book. You can do that when reading with your Paperwhite as easily as when using paper books—just tap and hold a word or tap and drag your finger to select a phrase. Then, when the dictionary window pops up, you can use the Highlight and Note buttons to mark up the story. You can even export these notes to your computer afterwards.
Trending news and stories