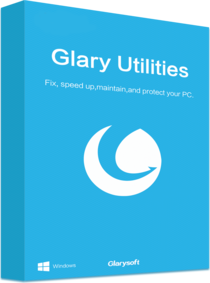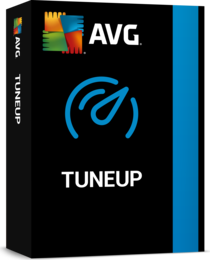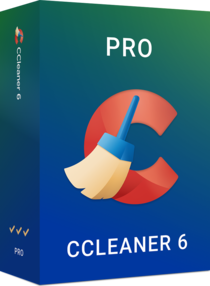SystemPropertiesPerformance.exe
Windows-Leistungsoptionen: SystemPropertiesPerformance aufrufen

Tritt Ihr Windows so in Erscheinung, wie es Ihnen gefällt? Falls nein, justieren Sie nach.
Foto: iStock.com/Elizabeth Foster
Uhr
In Windows-Betriebssystemen findet sich ein Einstellungsfenster namens "Leistungsoptionen", worüber Sie den Einsatz visueller Effekte regeln. Diese deaktivieren Sie in dem Dialog auf Wunsch für eine Entlastung und mehr Tempo.
Soll Windows visuelle Effekte zeigen, was auf eine angenehmere Bedienung hinausläuft, oder diese zum Sparen von Ressourcen weglassen? Das stellen Sie in den systemeigenen Leistungsoptionen minutiös ein. Das so bezeichnete Fenster rufen Sie auf, indem Sie Windows-R drücken und den Befehl SystemPropertiesPerformance eingeben. So lädt die gleichnamige EXE-Datei ins RAM (Arbeitsspeicher). Alternativ gehen Sie den Weg über die Systemeigenschaften: Mit dem Win-R-Dialog-Befehl sysdm.cpl greifen Sie auf diese zu – im sich öffnenden Fenster wechseln Sie auf den Tab "Erweitert" und klicken auf den oberen der drei Buttons "Einstellungen".
Die Windows-Leistungsoptionen im Überblick: Visuelle-Effekte-Tab
Die Leistungsoptionen sind in drei Tab-Kategorien unterteilt: "Visuelle Effekte", "Erweitert" und "Datenausführungsverhinderung". Auf dem ersten Reiter – auf dem Sie sich nach dem Aufruf des Bordmittels befinden – (de)aktivieren Sie durch das Entfernen oder Hinzufügen von Häkchen vor den Optionseinträgen einzelne optische Spielerein in Ihrem OS. Wenn Ihnen dieses fein abgestufte Konfigurieren zu aufwendig ist, greifen Sie auf die obigen Presets zurück: Setzen Sie einen Punkt vor "Für optimale Darstellung anpassen" oder vor "Für optimale Leistung anpassen", trimmen Sie Ihr System auf Glanz und Glamour oder auf visuelle Enthaltsamkeit. Wenn Sie unterhalb davon manuell einen Haken entfernen oder setzen, springt der Punkt oben automatisch auf "Benutzerdefiniert" um.
Es ist anzuraten, dass Sie sich nicht auf die Presets verlassen, sondern die angebotenen Einstellungsoptionen manuell durchgehen. Sie sind überwiegend selbsterklärend, und wenn Sie nicht mithilfe der Presets alle gelisteten Optionen auf einen Schlag aktivieren oder deaktivieren, maßschneidern Sie sich eine optische OS-Erfahrung, die zu Ihren Vorstellungen einer geschmeidigen Usability und Leistung passt. Allzu viele Schalter stehen nicht bereit, sodass die zu investierende Zeit sicherlich auch in Ihrem Fall vertretbar ist.
Fenster- und Taskleisten-Animationen

Die Windows-Leistungsoptionen bündeln verschiedene Interna, um eine Balance aus Geschwindigkeit und optischer Raffinesse bei der Betriebssystem-Nutzung herzustellen. Hier anzusetzen, wirkt in puncto Speed ergänzend zum Aufräumen des Autostarts.
Foto: COMPUTER BILD
Es lässt sich unter anderem regeln, ob es beim Umgang mit Fenstern zu einer Animation kommen soll (Einstellung oben: "Animation beim Minimieren und Maximieren von Fenstern"). Auf die Animation beim Einblenden des Windows-X- alias Power-User-Menüs, die Windows 11 hier einführte, wirkt sich die genannte Tweak-Zeile nicht aus.
Wenn Sie "Animationen auf der Taskleiste" deaktivieren, bewirkt dies, dass bei einem Mouseover auf das Taskleisten-Symbol eines laufenden Programms die Vorschau von dessen Fenster nicht mehr sanft nach oben hin ausklappt, sondern dass sie abrupt respektive unmittelbar(er) erscheint. Dasselbe ist beim Ansteuern solcher Icons mithilfe des Hotkeys Windows-T und den Cursor-Block-Tasten auf der Tastatur der Fall.
Durchsichtiges Auswahlrechteck
Wenn Sie "Durchsichtiges Auswahlrechteck anzeigen" deaktivieren, markieren Sie Dateien fortan auf eine Weise wie unter Windows XP: Das Aufziehen eines Markierungsrechtecks auf dem Desktop erzeugt keinen blauen Rahmen samt Füllung mehr, sondern vier gepunktete Linien, die ein Rechteck ergeben, exklusive einer Farbfüllung. Im Windows Explorer indes sehen Sie wie gehabt ansehnliche blaue Markierungsrahmen.
Fensterinhalt anzeigen
Als selbsterklärend stellt sich "Fensterinhalt beim Ziehen anzeigen" dar: Schalten Sie diese Verhaltensweise von Windows ab, indem Sie den davor prangenden Haken herausnehmen, sehen Sie nicht mehr, welchen Inhalt ein Fenster aufweist, wenn Sie es mithilfe seiner Titelleiste bei gedrückter linker Maustaste woandershin ziehen.
Auch beim Skalieren von Fenstern ist der Fensterinhalt aufgrund dieses Tweaks nicht mehr in Szene gesetzt. Beim Verschieben und Skalieren involvierte Fensterränder erscheinen überdies invertiert (auf schwarzem Hintergrund sehen Sie betroffene Fensterränder in Weiß und auf weißem Hintergrund in Schwarz).
Fenster- und Mausschatten
Weitere Beispiele für den gebotenen Einstellungsspielraum sind das Deaktivieren von Fensterschatten und dem Mausschatten; wobei sich Letzterer auch in den Maus-Treiber-Einstellungen ein- und ausschalten lässt. Hierfür drücken Sie Windows-R und geben main.cpl ein; im sich öffnenden Fenster findet sich auf dem Tab "Zeiger" eine zugehörige Checkbox vor "Zeigerschatten aktivieren".
Aero Peek
Unter Windows 10 ist die Leistungsoptionen-Option "Peek aktivieren" relevant, unter Windows 11 weniger. Entfernen Sie das Häkchen vor dieser Einstellungszeile, ist es unter Windows 10 nicht länger möglich, nach einem Rechtsklick auf die Fläche ganz rechts in der Taskleiste das Häkchen vor "Vorschau für Desktop" im Kontextmenü zu setzen oder zu entfernen. Und das mit Windows 7 eingeführte GUI-Feature "Aero Peek" liegt dadurch brach – es bewirkt, dass ein Mouseover auf die besagte Fläche alle Fenster durchscheinend darstellt.
Unter Windows 11 steht das entsprechende Kontextmenü nicht mehr zur Verfügung und ein Mouseover an der Stelle bewirkt keine Peek-Vorschau mehr. Bei dem Windows-10-Nachfolger behelfen Sie sich, um bei einer Vielzahl an geöffneten Fenstern dennoch einen Blick auf den Desktop zu werfen, mit der Tastenkombination [Windows]+[Komma]. Diesen Hotkey legen Sie indes unter Windows 10/11 lahm, wenn Sie "Peek aktivieren" abschalten.
Die Schalter der Leistungsoptionen lassen sich übrigens über Registry-Eingriffe beeinflussen, wovon aber eher abzuraten ist. Denn das Prozedere bringt unseren Erfahrungen nach nichts. Wollen Sie die Systemeffekte wirksam umstellen, gehen Sie den naheliegendsten Weg: Statt den Registry-Editor zu bemühen, klicken Sie sich Ihr Wunsch-OS in den Leistungsoptionen zurecht.
Weitere Leistungsoptionen-Tabs: Erweitert und Datenausführungsverhinderung
Der Leistungsoptionen-Tab "Erweitert" erlaubt es Ihnen, einzustellen, ob die "Prozessorressourcen" vorrangig für "Programme" oder für "Hintergrunddienste" zum Einsatz kommen sollen. Hierfür platzieren Sie den Radiobutton-Punkt an der passenden Stelle; im Standard befindet er sich vor der "Programme"-Option. In der Regel brauchen Sie nicht auf "Hintergrunddienste" umzuschalten.
Unter "Erweitert" konfigurieren Sie außerdem die Windows-Auslagerungsdatei, was nach einem Klick auf den "Ändern"-Button gelingt. Auch mit dem System-Tool "TweakPower" greifen Sie in puncto Auslagerungsdatei ein. Dieses File verschieben Sie auf Wunsch auf ein anderes Laufwerk, was bei einem Verlagern von der SSD auf eine Festplatte zwar SSD-Speicherplatz freischaufelt, aber eine Verlangsamung des PCs bewirkt. Haben Sie mehrere interne Platten im Einsatz und wollen Sie herausfinden, welche von ihnen (als Aufnahmeort für die Auslagerungsdatei) am schnellsten ist, ermitteln Sie das mit einem Tool wie CrystalDiskMark oder AS SSD Benchmark.
Die "Datenausführungsverhinderung", ihrerseits eine Systemfunktion und als gleichnamiger Tab in den Leistungsoptionen verfügbar, schützt ausgeführte Programme. Sinnvollerweise ist das auch DEP genannte Feature aktiv. Mehr hierzu erfahren Sie in unserem verlinkten DEP-Ratgeber. Sollte DEP deaktiviert sein, moniert dies unter anderem AVG Antivirus Free, sofern installiert.
PS: Um noch mal auf die (de)aktivierbaren Effekte von Windows zurückzukommen: Es ist möglich, dass Windows diese Spielereien eigenständig abschaltet. Hierzu sei ein Zitat von Microsoft eingeworfen, das sich auf Windows XP bezieht, das ebenfalls bereits Effekte an Bord hatte (die Infos sind über 20 Jahre alt und ins Deutsche übersetzt, sind aber noch immer lesenswert):
"Die videobasierten Anpassungen werden durch eine Vielzahl von atomaren Tests bestimmt, nachdem die Videoauflösung und Farbtiefe automatisch bestimmt wurden. Wenn ein bestimmter Atomtest zu lange dauert, ist der entsprechende visuelle Effekt standardmäßig deaktiviert.
Microsoft hat die visuell basierten Anpassungen hinzugefügt, um eine reaktionsschnelle Benutzererfahrung mit der neuen Benutzeroberfläche und den neuen Grafiken zu gewährleisten. Bei den meisten Systemen sind standardmäßig alle visuellen Elemente aktiviert. Einige Systeme mit Leistungsproblemen des Grafiktreibers oder der Grafikkarte werden standardmäßig mit deaktivierten Effekten konfiguriert."
Die 55 wichtigsten Programme für Ihren Windows-PC

1/55
Avast Free Security: Antivirus gegen Schädlinge
Nur mit einem aktuell gehaltenen Antiviren-Programm (AV) sind Sie vor Internetgefahren wie Viren, Würmern und Trojanern geschützt. Windows bringt bereits den MS Defender mit, der mittlerweile gute Erkennungsraten bietet. Die relativ wenigen Funktionen des Defenders rechtfertigen die Installation einer Alternative von einem Drittanbieter. Avast Free Antivirus etwa bringt einen Hintergrundwächter mit, der Ihr System laufend überwacht und bei Angriffsversuchen Alarm schlägt. Hinzu kommt ein On-Demand-Scanner, der für Sie auf (Kontextmenü-)Befehl Dateien, Ordner und Laufwerke auf Ungemach abklopft. Der Web-Schutz von Avast prüft den HTTPS-Datenstrom, wenn Sie im Internet surfen – und filtert Schadcode heraus, bevor er Ihren PC erreicht. Zu den Extras der umfangreichen Freeware gehören der Netzwerk-Inspektor (deckt im WiFi-Netzwerk vorhandene Geräte auf) und eine Firewall.
» Download: Avast Free Antivirus herunterladen
» Sicherheit kostenlos: Die 70 besten Schutzprogramme gratis
» Download: Avast Free Antivirus herunterladen
» Sicherheit kostenlos: Die 70 besten Schutzprogramme gratis
Foto: COMPUTER BILD

2/55
Virenschutz von Avira, Bitdefender & Malwarebytes: Malware entfernen
Es gibt Antivirentools von noch weiteren Herstellern, darunter Avira und Bitdefender. Es lohnt sich auch ein Blick auf diese Tools, die mit einer anderen Engine arbeiten. Bei Aviras Gratis-Schutzprogramm ist nur ein Dateisystem-Schutz enthalten. Ein Webschutz fehlt und er steht lediglich Käufern der Pro-Version zur Verfügung. Avast und Bitdefender liefern hingegen einen Dateisystem- und (!) einen Web-Scanner gratis. Wichtig: Aufgrund der enthaltenen Wächter sollten Sie nur eine Antiviren-Software installieren. Andernfalls kommt es unter Umständen zu Problemen wie dem Einfrieren von Windows. Eine Ausnahme bildet Avast, das sich beim Vorhandensein eines Konkurrenz-Tools in den Passivmodus schaltet und dabei den Avast-eigenen Wächter deaktiviert.
» Download: Bitdefender Antivirus Free Edition herunterladen
Eine Ergänzung zu Antivirensoftware jeglicher Art ist Malwarebytes. Eigentlich gilt die Regel, dass Sie kein zweites Schutzprogramm zu einem schon vorhandenen installieren sollten; Malwarebytes bildet eine Ausnahme. Das Programm hilft, wenn Ihr Virenscanner mutmaßlich versagt hat: Damit überprüfen Sie Ihre Platte ergänzend auf Schädlinge und isolieren sie in Quarantäne.
» Download: Malwarebytes herunterladen
» Sicherheit kostenlos: Die 70 besten Schutzprogramme gratis
Eine Ergänzung zu Antivirensoftware jeglicher Art ist Malwarebytes. Eigentlich gilt die Regel, dass Sie kein zweites Schutzprogramm zu einem schon vorhandenen installieren sollten; Malwarebytes bildet eine Ausnahme. Das Programm hilft, wenn Ihr Virenscanner mutmaßlich versagt hat: Damit überprüfen Sie Ihre Platte ergänzend auf Schädlinge und isolieren sie in Quarantäne.
» Download: Malwarebytes herunterladen
» Sicherheit kostenlos: Die 70 besten Schutzprogramme gratis
Foto: COMPUTER BILD

3/55
AdwCleaner, SpyBot – Search & Destroy: Spionage-Software löschen
Stört ein auf Ihrer Festplatte oder SSD eingenistetes Werbeprogramm? Es stehen mit "AdwCleaner" und "SpyBot – Search & Destroy" leistungsstarke Werkzeuge bereit, mit denen Sie den Eindringling entfernen. Es spricht nichts dagegen, beide Tools parallel zu nutzen. Der AdwCleaner ist portabel. Eine Besonderheit von SpyBot ist, dass es Windows auf Wunsch durch das Verändern von dessen Hosts-Datei immunisiert. Das wirkt sich auf alle Browser aus, der Aufruf der in Hosts eingetragenen (gefährlichen) Websites ist danach systemweit blockiert. Die Hosts-Ergänzungen sind umfangreich und gelangen über eine Automatik in Windows – sie haben übrigens eine noch höhere Priorität als der genutzte DNS-Server.
» Download: AdwCleaner herunterladen
» Download: SpyBot – Search & Destroy herunterladen
» AdwCleaner-Tipps: Ad- und Spyware entfernen – ein Tutorial
» Spybot – Search & Destroy: Anleitung zum Anti-Spionage-Programm
» Windows-Hosts-Datei anpassen: Aufruf meistern und Websites sperren
» Sicherheit kostenlos: Die 70 besten Schutzprogramme gratis
» Download: AdwCleaner herunterladen
» Download: SpyBot – Search & Destroy herunterladen
» AdwCleaner-Tipps: Ad- und Spyware entfernen – ein Tutorial
» Spybot – Search & Destroy: Anleitung zum Anti-Spionage-Programm
» Windows-Hosts-Datei anpassen: Aufruf meistern und Websites sperren
» Sicherheit kostenlos: Die 70 besten Schutzprogramme gratis
Foto: COMPUTER BILD

4/55
Ashampoo Backup Pro 17 – Kostenlose Vollversion: Partitionen sichern
Dank Ashampoo Backup Pro 17 vergessen Sie bei Datensicherungen nichts: Das Programm dupliziert einzelne Dateien und Ordner sowie ganze Partitionen auf Ihrem PC – auf Knopfdruck oder zeitgesteuert. Dank einer erstellbaren Notfall-Disc beziehungsweise einem Rettungs-USB-Stick auf Windows-PE-Basis rekonstruieren Sie Ihr Windows, selbst wenn es nicht mehr korrekt hochfahren respektive arbeiten sollte.
» Download: Ashampoo Backup Pro 17 – Kostenlose Vollversion herunterladen
» Sicherheit kostenlos: Die 70 besten Schutzprogramme gratis
» Download: Ashampoo Backup Pro 17 – Kostenlose Vollversion herunterladen
» Sicherheit kostenlos: Die 70 besten Schutzprogramme gratis
Foto: COMPUTER BILD

5/55
FreeFileSync: Dateien synchron halten
Um immer das gewünschte Dokument an beliebigen Computern griffbereit zu haben, helfen zusätzliche Speichermedien. Häufig passiert es bei denen leider, dass man nicht die benötigte Dateiversion im Zugriff hat: Bearbeiten Sie etwa am Notebook eine Datei und legen Sie sie auf einem USB-Stick ab, hat sie darauf einen anderen Stand als eine Version auf Ihrem PC. FreeFileSync löst das Aktualitätsproblem durch einen Abgleich. Das automatische Ersetzen alter Dateiversionen durch neuere erspart es Ihnen, manuell im Explorer Dateitransfers anzustoßen.
» Download: FreeFileSync herunterladen
» Datensicherung: So kopieren Sie Filme und Fotos auf externe Festplatten
» Backup-Software: Die besten Datensicherungs-Programme
» Download: FreeFileSync herunterladen
» Datensicherung: So kopieren Sie Filme und Fotos auf externe Festplatten
» Backup-Software: Die besten Datensicherungs-Programme
Foto: COMPUTER BILD

6/55
KeePass: Passwörter verwalten
Von acht oder zwölf Zeichen Minimum ist die Rede, wenn es um die empfohlene Passwort-Mindestlänge geht. Ein weiterer Ratschlag lautet, bei verschiedenen Webdiensten individuelle Phrasen zu verwenden. Lang und individuell schließt sich nicht aus: KeePass speichert für Sie Ihre Geheimwörter, das Merken entfällt. Zugang zum verschlüsselten Tresor besteht nach Eingabe eines selbst definierten Master-Schlüssels – den der Eingabedialog hinsichtlich seiner Sicherheit farblich bewertet. Als Extra erzeugt ein Passwort-Generator sichere Kennwörter nach Ihren Vorgaben. Die altbackene Oberfläche ist zweckmäßig. Als ersten Bedienschritt legen Sie mit Strg-N eine Passwortdatenbank-Datei im KDBX-Format an.
Tipp: Wollen Sie Ihre in KeePass hinterlegten Log-ins automatisch in Browser-Anmeldefelder einfügen? Ohne Weiteres ist das nicht möglich. Es geht aber mithilfe eines Add-ons für Firefox respektive Google Chrome (siehe die dritt- und viertnächsten Links).
» Download: KeePass herunterladen
» KeePass: Tutorial auf Deutsch – und KeePass in Browser integrieren
» Passwort-Manager für Windows, Mac, Android & iOS kostenlos
Tipp: Wollen Sie Ihre in KeePass hinterlegten Log-ins automatisch in Browser-Anmeldefelder einfügen? Ohne Weiteres ist das nicht möglich. Es geht aber mithilfe eines Add-ons für Firefox respektive Google Chrome (siehe die dritt- und viertnächsten Links).
» Download: KeePass herunterladen
» KeePass: Tutorial auf Deutsch – und KeePass in Browser integrieren
» Passwort-Manager für Windows, Mac, Android & iOS kostenlos
Foto: COMPUTER BILD

7/55
Mozilla Firefox: Gut erweiterbares Surfprogramm
Es muss nicht immer Microsoft Edge sein, das in Windows schon vorinstalliert ist. Firefox ist eine gute Alternative: Das Mozilla-Programm zählt zu den beliebtesten Webbrowsern und schreibt sich einen starken Datenschutz auf die Fahne. Dank eines Aktualisierungsintervalls von wenigen Wochen (seit 2020: vier) fließen beständig neue Features und Sicherheitsupdates ein. Durch ein großes Angebot an Add-ons haben Sie die Möglichkeit, den Funktionsumfang nahezu beliebig zu erweitern. Die Oberfläche lässt sich mit Bordwerkzeugen unübertroffen gut anpassen. Hierzu gehören about:config (interne Webseite) sowie userChrome.css und userContent.css (zwei editierbare Textdateien ebenfalls für Profi-Einstellungen).
Foto: COMPUTER BILD

8/55
Google Chrome: Flinker Browser
Neben Firefox ist auch der Browser "Google Chrome" beliebt, wenn es um das Surfen im Internet geht. Der Client besticht durch hohes Tempo beim Webseiten-Aufbau und lässt sich mithilfe vieler Add-ons aufbohren. Diese beziehen Sie wie bei Mozilla aus einem Store. Praktisch für Nutzer mit Google-Konto: Persönliche Browser-Einstellungen (Lesezeichen, Verlauf, Add-ons) sichert Chrome im eigenen Google-Account, sodass Sie sie an jedem PC mit installiertem Chrome bequem wiederherstellen. Das Einloggen in Google Chrome mit den eigenen Zugangsdaten genügt. Firefox besitzt ein ähnliches Sync-Feature.
» Download: Google Chrome herunterladen
» Download: Google Chrome herunterladen
Foto: COMPUTER BILD

9/55
Brave Browser: Anonym und schnell surfen
Der Brave Browser ist ein relativ unbekanntes Programm. Zu Unrecht: Es basiert auf Chromium und rendert Webseiten aus diesem Grund rasend schnell. Insbesondere hebt sich die Applikation mit ihrer integrierten Tor-Anonymisierung vom Mitbewerb ab: Rufen Sie ein privates Surf-Fenster (Inkognito) auf, navigieren Sie hierüber auf Wunsch mit anderer IP-Adresse im Netz. Bei den auf Firefox aufsetzenden Browsern (Forks) ermöglicht Ihnen dies nur der Tor Browser; Brave stellt unter den Chromium-Fork-Clients das Gegenstück dar (und ist dank Chromium-Engine statt Mozillas Gecko-Technik flotter beim Seitenaufbau).
» Download: Brave Browser herunterladen
» Brave Browser: Tutorial zum Chromium-basierten Browser, der anonym mit Tor surft
» Download: Brave Browser herunterladen
» Brave Browser: Tutorial zum Chromium-basierten Browser, der anonym mit Tor surft
Foto: iStock.com/ imaginima Brave Software Inc

10/55
Opera: Browser mit unlimitiertem VPN
Das aus Norwegen stammende Programm "Opera" ist eine mögliche Alternative zu Platzhirschen wie Firefox, Chrome, Internet Explorer und MS Edge zum Surfen im Internet. Nahezu einzigartig ist der in Opera eingebaute VPN-Dienst, der den Servern aufgerufener Webseiten eine andere IP-Adresse meldet – und sogar ohne ein Datenlimit auskommt. Damit gelingt das anonyme Surfen im Netz frei von Traffic-Beschränkungen. Ebenso wenig hat ein Großteil der Browser-Konkurrenz Mausgesten an Bord, funktional stark ist Opera des Weiteren aufgrund seiner nativen Integration von Instant-Messenger- und Social-Media-Diensten (wie insbesondere WhatsApp, Facebook Messenger und Instagram).
» Download: Opera herunterladen
» Opera VPN: So nutzen Sie die schlanke Browser-Anonymisierung
» Opera: (Insider-)Tipps holen mehr heraus
» Download: Opera herunterladen
» Opera VPN: So nutzen Sie die schlanke Browser-Anonymisierung
» Opera: (Insider-)Tipps holen mehr heraus
Foto: COMPUTER BILD

11/55
Dropbox: Daten online speichern
Mit Dropbox haben Sie häufig benötigte Dateien überall griffbereit. Es handelt sich um eine populäre Internetfestplatte mit 2 Gigabyte Gratisspeicher. Die Voraussetzung zur Nutzung ist ein PC oder ein Notebook mit bestehender Onlineverbindung. Die zugehörige, gleichnamige Software des Anbieters erleichtert es Ihnen, Dateien zu dem Webspeicher hochzuladen: Die Freeware bindet Dropbox in den Windows Explorer ein und erlaubt es somit, Files mittels Drag & Drop bequem dorthin zu übertragen.
» Download: Dropbox herunterladen
» Download: Dropbox herunterladen
Foto: COMPUTER BILD

12/55
Skype und Teams: Kostenlos telefonieren
Mit Skype bleiben Sie mit Freunden, Verwandten und Bekannten über das Internet in Kontakt. Der Instant Messenger ermöglicht Ihnen, kostenlos zu chatten – über Textnachrichten, auf Wunsch angereichert mit Smileys, oder mit (Gruppen-)Audiotelefonaten.
Eine gute Alternative zu Skype stellt Microsoft Teams dar, das vom gleichen Anbieter stammt: Teams hat sich in vielen Unternehmen bewährt. Je nach Betriebssystem rüsten Sie Teams oder Skype nach. So bringt Windows 10 Skype mit und Windows 11 Teams. Das jeweils andere Programm fehlt.
Unter Windows 10 sollten Skype-Fans übrigens Skype herunterladen, obwohl es werkseitig bereits an Bord ist, denn die systemeigene Lösung ist lediglich eine App. Unter Windows 11 ist die Teams-Integration rudimentär, der ausgewachsene MS-Teams-Client lohnt aus diesem Grund auch hier den Download.
» Download: Skype herunterladen
» Download: Microsoft Teams herunterladen
Eine gute Alternative zu Skype stellt Microsoft Teams dar, das vom gleichen Anbieter stammt: Teams hat sich in vielen Unternehmen bewährt. Je nach Betriebssystem rüsten Sie Teams oder Skype nach. So bringt Windows 10 Skype mit und Windows 11 Teams. Das jeweils andere Programm fehlt.
Unter Windows 10 sollten Skype-Fans übrigens Skype herunterladen, obwohl es werkseitig bereits an Bord ist, denn die systemeigene Lösung ist lediglich eine App. Unter Windows 11 ist die Teams-Integration rudimentär, der ausgewachsene MS-Teams-Client lohnt aus diesem Grund auch hier den Download.
» Download: Skype herunterladen
» Download: Microsoft Teams herunterladen
Foto: COMPUTER BILD

13/55
WhatsApp für PC: Mit anderen chatten
Mit dem WhatsApp-Client für den PC kommunizieren Sie mit Ihren vom Smartphone bekannten Chat-Kontakten – schneller als am Handy, da eine physische statt einer virtuellen (Bildschirm-)Tastatur zum Einsatz kommt. Zur Einrichtung ist eine Koppelung per QR-Code nötig, wofür Sie per Mobilgerät eine auf dem PC-Monitor angezeigte Grafik abfotografieren.
» Download: WhatsApp für PC (Desktop-App) herunterladen
» WhatsApp-Alternativen: Sichere Messenger für PC, Mac, iOS und Android
» Download: WhatsApp für PC (Desktop-App) herunterladen
» WhatsApp-Alternativen: Sichere Messenger für PC, Mac, iOS und Android
Foto: COMPUTER BILD

14/55
Signal Messenger für Windows: Am PC chatten
Chatten Sie in der Regel am Smartphone und wünschen Sie sich schnellere Tippmanöver sowie einen größeren Bildschirm? Dann verlagern Sie Ihre Online-Konversationen auf den PC. Alternativ zu WhatsApp nutzen Sie die Signal-App. Die Anwendung setzt eine Ende-zu-Ende-Verschlüsselung ein, um die beim Instant-Messaging anfallenden Daten zu schützen. Den passenden Signal-Messenger-Client für Windows finden Sie nachfolgend. Hier tippen Sie dank PC-Tastatur rasant ein, was Sie anderen mitteilen wollen.
» Download: Signal Messenger für Windows herunterladen
» WhatsApp-Alternativen: Sichere Messenger für PC, Mac, iOS und Android
» Download: Signal Messenger für Windows herunterladen
» WhatsApp-Alternativen: Sichere Messenger für PC, Mac, iOS und Android
Foto: COMPUTER BILD

15/55
LibreOffice, OpenOffice: Büroaufgaben erledigen
Es ist nicht unbedingt nötig, für Microsoft Office viel Geld auszugeben, um Büroaufgaben zu erledigen. Mit den Gratis-Alternativen "LibreOffice" und "OpenOffice" öffnen Sie ebenso Texte, Tabellen und Präsentationen. Ferner bearbeiten Sie sie damit und speichern Dateien in Microsofts Originalformaten. Der in beiden Offices integrierte PDF-Konverter ist in Form eines Symbolleisten-Icons präsent und bringt geöffnete Bürodateien in das universelle Portable Document Format. LibreOffice kommt moderner als OpenOffice daher, dafür benötigt Letzteres weniger RAM (Arbeitsspeicher).
» Download: LibreOffice herunterladen
» Download: OpenOffice herunterladen
» Kostenloser Ersatz für Microsoft Office: Die besten Freeware-Alternativen
» OpenOffice und LibreOffice: Was sind die Unterschiede?
» Download: LibreOffice herunterladen
» Download: OpenOffice herunterladen
» Kostenloser Ersatz für Microsoft Office: Die besten Freeware-Alternativen
» OpenOffice und LibreOffice: Was sind die Unterschiede?
Foto: COMPUTER BILD

16/55
DeepL für Windows: Wörter und Sätze übersetzen
Der Webdienst "DeepL" gilt unter Experten als besser als Googles Translator-Service, was die Qualität der übersetzten Texte anbelangt. Mit DeepL für Windows sind Sie bei der Nutzung des Angebots nicht auf den Webbrowser beschränkt, sondern verwenden es in einem eigenständigen Fenster. Hiermit bringen Sie einzelne Wörter, aber auch ganze Sätze in korrekter Grammatik in die gewünschte Zielsprache. Es handelt sich um ein Client-Programm, für die Benutzung ist also eine Internetverbindung erforderlich. Praktisch ist die Integration ins Betriebssystem: Markieren Sie ein Wort und drücken Sie zweimal Strg-C, poppt ein DeepL-Fenster auf und die Anwendung dolmetscht die Phrase.
» Download: DeepL für Windows herunterladen
» Download: DeepL für Windows herunterladen
Foto: COMPUTER BILD

17/55
PDF-Dateien öffnen
Die online wie offline weitverbreiteten PDF-Dateien kommen für Rechnungen, Handbücher etwa für Kameras und für Formulare zum Einsatz. Um entsprechende Dateien zu öffnen, brauchte man bis einschließlich Windows 7 Zusatzsoftware. Alternative Anzeigeprogramme sind unter anderem der Adobe Acrobat Reader DC und der Foxit Reader; beide sind auch unter Windows 10/11 sinnvoll. Das letztgenannte Programm hat allerhand Zusatzfunktionen an Bord und besitzt eine moderne Ribbon-Oberfläche. Der Workflow mit den Anwendungen sagt sicherlich einigen Nutzer mehr zu, als jener bei der Windows-10-/-11-PDF-Viewer-App "Edge".
» Download: Adobe Acrobat Reader DC herunterladen
» Download: Foxit Reader herunterladen
» Foxit Reader: Anleitung, Changelog und Funktions-Review
» Kostenlose PDF-Programme: Dokumente erstellen, anzeigen, konvertieren
» Download: Adobe Acrobat Reader DC herunterladen
» Download: Foxit Reader herunterladen
» Foxit Reader: Anleitung, Changelog und Funktions-Review
» Kostenlose PDF-Programme: Dokumente erstellen, anzeigen, konvertieren
Foto: COMPUTER BILD

18/55
Eigene PDF-Dateien erstellen
Wer kein Büropaket wie LibreOffice oder OpenOffice nutzen möchte (oder kein Windows 10/11 samt dessen nativem PDF-Druck installiert hat), braucht zusätzliche Software, um PDF-Dateien zu erzeugen. Hierfür bieten sich der PDF24 Creator und der PDFCreator an. Die Anwendungen generieren auf Basis beliebiger Textdokumente universelle PDF-Files. Beide Helfer binden sich zu diesem Zweck in den Druckdialog des Betriebssystems ein; er ist aus zahlreichen Applikationen heraus über die Tastenkombination Strg-P erreichbar. So arbeiten außerdem der PDF-XChange Editor, Nitro PDF Reader und Ashampoos PDF Free – die drei dienen hauptsächlich als PDF-Viewer.
» Download: PDF24 Creator herunterladen
» Download: PDFCreator herunterladen
» Download: PDF-XChange Editor herunterladen
» Download: Nitro PDF Reader herunterladen
» Download: Ashampoo PDF Free herunterladen
» PDF-Texterkennung: Kostenlos OCR-Funktion nutzen in PDF24
» PDFCreator: Anleitung zum PDF-Drucker, etwa um PDFs zusammenzufügen
» Download: PDF24 Creator herunterladen
» Download: PDFCreator herunterladen
» Download: PDF-XChange Editor herunterladen
» Download: Nitro PDF Reader herunterladen
» Download: Ashampoo PDF Free herunterladen
» PDF-Texterkennung: Kostenlos OCR-Funktion nutzen in PDF24
» PDFCreator: Anleitung zum PDF-Drucker, etwa um PDFs zusammenzufügen
Foto: COMPUTER BILD

19/55
CleverPrint (COMPUTER BILD-Edition): Papier- und Druckkosten einsparen
Umweltschützer und Sparfüchse brauchen CleverPrint. Die Software hilft ihnen, weniger Papier und Tinte oder – bei Laserdruckern – Toner-Pulver zu verbrauchen. Wenn Sie Ihre Dokumente mithilfe dieses Programms ausdrucken, bringen Sie sie mit optimierten Einstellungen zu Papier: So lassen sich bei Mehrseitern einzelne Seiten löschen oder verschiedene Seiten verkleinert auf einem Blatt unterbringen.
» Download: CleverPrint (COMPUTER BILD-Edition) herunterladen
» Download: CleverPrint (COMPUTER BILD-Edition) herunterladen
Foto: COMPUTER BILD

20/55
Thunderbird: E-Mails im Griff
Mit dem E-Mail-Programm "Thunderbird" empfangen und verschicken Sie E-Mails. Die Einrichtung gestaltet sich einfach, da die Eingabe der nötigen POP3-/IMAP- und SMTP-Serverdaten zum Erhalten beziehungsweise Senden von Mails entfällt. Thunderbird holt sich diese Infos aus dem Internet (Mozilla-ISP-Datenbank) und trägt sie automatisch ein. Genügt Ihnen der Funktionsumfang nicht, bauen Sie das E-Mail-Programm mithilfe von Erweiterungen aus. Einen Terminkalender brauchen Sie nicht mehr hinzuzufügen: Das Add-on "Lightning" ist seit Thunderbird 38 integriert. Nebenbei fungiert Thunderbird als RSS-Reader. Letzteres ist praktisch, da Mozilla aus Firefox die RSS-Funktionalität entfernt hat.
» Download: Thunderbird herunterladen
» Betterbird vs. Thunderbird: Review des neuen Thunderbird-Klons
» Office-Alternative: Kostenloser Ersatz für Microsoft Office
» Download: Thunderbird herunterladen
» Betterbird vs. Thunderbird: Review des neuen Thunderbird-Klons
» Office-Alternative: Kostenloser Ersatz für Microsoft Office
Foto: COMPUTER BILD

21/55
EssentialPIM Free: Keinen Termin mehr vergessen
Das Programm "EssentialPIM Free" bringt viele Funktionen zum Verwalten von Terminen in einem Kalender sowie von Aufgaben, Notizen, Kontakten, E-Mails und Passwörtern mit. Sie wechseln zwischen diesen Bereichen per Klick oder Tastenkombination. Der integrierte Passwort-Verwalter verfügt als Goodie über einen Kennwort-Generator.
» Download: EssentialPIM Free herunterladen
» EssentialPIM: Anleitung auf Deutsch – und Infos zum jüngsten Update
» Office-Alternative: Kostenloser Ersatz für Microsoft Office
» Download: EssentialPIM Free herunterladen
» EssentialPIM: Anleitung auf Deutsch – und Infos zum jüngsten Update
» Office-Alternative: Kostenloser Ersatz für Microsoft Office
Foto: COMPUTER BILD

22/55
Evernote, OneNote: Praktische Gedächtnisstützen
Sie blicken nicht durch, wann welcher Termin ansteht, und vergessen deswegen Erledigungen? Evernote und OneNote halten dagegen: Die Notiz-Programme nehmen Ihre im Kopf schwirrenden Gedanken auf und zeigen sie übersichtlich an. Beide bieten mehr Funktionen als die in Windows integrierten Kurznotizen – seit Windows 10 1607 (Anniversary Update) handelt es sich dabei übrigens um eine App.
» Download: Evernote herunterladen
» Download: Microsoft OneNote herunterladen
» Evernote: Anleitung (Tutorial) und Changelog zur jüngsten Version
» Office-Alternative: Kostenloser Ersatz für Microsoft Office
» Download: Evernote herunterladen
» Download: Microsoft OneNote herunterladen
» Evernote: Anleitung (Tutorial) und Changelog zur jüngsten Version
» Office-Alternative: Kostenloser Ersatz für Microsoft Office
Foto: COMPUTER BILD

23/55
Ashampoo Photo Commander 16 – Kostenlose Vollversion: Bilder verwalten
Wenn Sie viel fotografieren, sammeln sich im Laufe der Zeit zahlreiche Bilder auf Ihrer Festplatte und/oder SSD an. In solch großen Beständen den Überblick zu behalten, fällt zunehmend schwerer. Eine Situation, aus der Ihnen der Ashampoo Photo Commander 16 einen Ausweg verschafft: Das Programm ermöglicht eine simple Verwaltung selbst komplexer Fotosammlungen und optimiert die Inhalte. Enthalten sind Assistenten, die Ihre JPEGs & Co. konvertieren und daraus Kalender, Collagen sowie Panoramen erstellen.
» Download: Ashampoo Photo Commander 16 – Kostenlose Vollversion
» Ratgeber: Ashampoo Photo Commander 16 – Kostenlose Vollversion
» Bildbearbeitungsprogramme: Kostenlos und sehr beliebt
» Download: Ashampoo Photo Commander 16 – Kostenlose Vollversion
» Ratgeber: Ashampoo Photo Commander 16 – Kostenlose Vollversion
» Bildbearbeitungsprogramme: Kostenlos und sehr beliebt
Foto: Ashampoo

24/55
GIMP: Bilddateien bearbeiten
Eine gute Bildbearbeitungs-Software soll auf Ihrem PC nicht fehlen? Das in Windows integrierte Paint hat Microsoft mit Windows 7 zwar stark aufgewertet – und unter Windows 10 1703+ um die Paint-3D-App ergänzt –, wichtige Funktionen fehlen aber weiterhin. Windows 11 gestaltete die MS-Paint-Anwendung zur App um und wirft das bisherige Ribbon-Bedienkonzept über den Haufen. Besser zur Bildmanipulation geeignet ist GIMP: Das quelloffene Programm befähigt Sie, Grafikdateien zu verpixeln, deren Auflösung zu ändern, Text in Bilder einzufügen und einiges mehr anzustellen.
» Download: GIMP herunterladen
» GIMP für Einsteiger: Die wichtigsten Tipps für Bildbearbeitungs-Neulinge
» Bildbearbeitungsprogramme: Kostenlos und sehr beliebt
» Download: GIMP herunterladen
» GIMP für Einsteiger: Die wichtigsten Tipps für Bildbearbeitungs-Neulinge
» Bildbearbeitungsprogramme: Kostenlos und sehr beliebt
Foto: COMPUTER BILD

25/55
Paint.NET: Bilder einfach verfremden
Alternativ zu GIMP empfiehlt sich Paint.NET: Die Bildbearbeitung bietet vielfältige Möglichkeiten, um Fotos und Grafiken zu verfremden. Funktional und in Sachen Bedienbarkeit rangiert die Anwendung zwischen MS Paint (simpel) und GIMP (komplex). Über die Menüleiste zugängliche Werkzeuge fügen Bildern Wolken hinzu oder verwandeln sie in eine Bleistiftzeichnung oder ein Ölgemälde. Es ist zudem wie bei GIMP ein Feature an Bord, das die Farben von Bildern automatisch optimiert (schnell zu erreichen mit Strg-Umschalt-L). Das Programm arbeitet in vielen Bereichen GPU-beschleunigt.
Foto: COMPUTER BILD

26/55
IrfanView: Bilder betrachten
Der schlanke Bildbetrachter "IrfanView" hat sowohl Funktionen zur Bildbearbeitung als auch zum Konvertieren von Fotos und Grafiken eingebaut. Vor allem dient das Tool dazu, Dateien mit Visuellem schnell zu öffnen – durch flotte Startzeiten ist es dafür prädestiniert. Bilder lassen sich im Fullscreen-Modus monitorfüllend ansehen. Praktisch und oft unbekannt sind das automatische Anfertigen von Screenshots in Masse sowie das Modul "IrfanView Thumbnails", das Foto-Files mit Tastenkürzeln in individuelle vom Nutzer angegebene Ordner verschiebt oder kopiert.
Foto: COMPUTER BILD

27/55
PicPick: Bildschirm abfotografieren
Das kostenlose Programm "PicPick" erstellt Screenshots und arbeitet automatisiert: Beim Betätigen der Druck-Taste schießt die Freeware ein Bildschirmfoto, das sogleich in einem sich öffnenden PicPick-Fenster erscheint. Darin finden Sie eine Ribbon-Oberfläche vor, die komfortablen Zugriff auf die zahlreichen enthaltenen Funktionen gewährt, etwa für die Bildbearbeitung. Es ist neben [Druck]-Taste-basierten Vollbild-Screenshots möglich, Teilbereiche des Monitors abzulichten. Dank eines Whiteboards zeichnen Sie auf dem Desktop – was Ihnen zum Beispiel dabei hilft, einem Sitznachbarn am PC etwas zu zeigen. PicPick besitzt eine Anbindung an diverse Onlinedienste als Speicherziele, sodass sich Screenshots nicht nur lokal sichern lassen.
» Download: PicPick herunterladen
» PicPick: Anleitung zum mächtigen Screenshot- und Bildbearbeitungstool
» Bildbearbeitungsprogramme: Kostenlos und sehr beliebt
» Download: PicPick herunterladen
» PicPick: Anleitung zum mächtigen Screenshot- und Bildbearbeitungstool
» Bildbearbeitungsprogramme: Kostenlos und sehr beliebt
Foto: COMPUTER BILD

28/55
Ashampoo Snap 12 – Kostenlose Vollversion: Bildschirm filmen
Mit PicPick erstellen Sie Screenshots in Windeseile. Wollen Sie statt statischen Bilddateien bewegte Videos des Monitorgeschehens anfertigen, gelingt Ihnen auch das mit der Software seit einiger Zeit. Alternativ greifen Sie zu einer Lösung wie oCam oder Ashampoo Snap 12. Die Programme nehmen frei wählbare Bereiche des Bildschirms auf, sodass Sie etwa Videoanleitungen zu Windows-Anwendungen erstellen. Des Weiteren beherrschen die genannten Applikationen das Anfertigen klassischer (Bilddatei-)Screenshots.
» Download: Ashampoo Snap 12 – Kostenlose Vollversion herunterladen
» Bildbearbeitungsprogramme: Kostenlos und sehr beliebt
» Download: Ashampoo Snap 12 – Kostenlose Vollversion herunterladen
» Bildbearbeitungsprogramme: Kostenlos und sehr beliebt
Foto: COMPUTER BILD, Ashampoo

29/55
Everything: Verlorene Dateien suchen und aufspüren
Das kostenlose PC-Suchprogramm "Everything" ist so etwas wie das Google für Ihre Festplatte respektive SSD. Vermissen Sie eine Datei, finden Sie sie mithilfe der rasanten Anwendung im Sauseschritt wieder. Everything indiziert wie herkömmliche und ältere Suchprogramme Ihr(e) Laufwerk(e). Dies geschieht im Unterschied zu anderen Applikationen rasend schnell, da das Tool die Windows-MFT anzapft. Darin sind alle Dateien auf dem NTFS-formatierten (System-)Datenträger samt ihrer physikalischen Pfade verzeichnet. Es genügt, in Everything die Anfangsbuchstaben eines Files oder eines Ordners einzugeben; Suchfunde erhalten Sie im Anschluss daran augenblicklich.
» Download: Everything herunterladen
» Everything: Anleitung zur pfeilschnellen Dateisuche für Windows
Windows-Suche ersetzen: Die 5 besten Datei-Suchtools für Windows
Foto: COMPUTER BILD

30/55
CCleaner: Betriebssystem aufräumen
Im Windows-Betrieb sammeln sich im Laufe der Zeit große Mengen Datenmüll an. Der Ballast verbraucht Speicherplatz und verstopft kleine Festplatten sowie SSDs – und reduziert manchmal das Tempo. Der CCleaner rückt überflüssigen Inhalten zu Leibe: Das Tool erkennt Unrat im Betriebssystem und in externen Programmen wie Firefox oder Chrome und löscht ihn. Zahlreiche Extras wie ein Autostart- und ein Deinstallations-Manager entrümpeln Ihr System weiter. Zeitsparend ist das Entfernen von Windows-Apps über die grafische CCleaner-Oberfläche – ohne dass Sie hierfür die OS-eigene PowerShell bemühen.
» Download: CCleaner herunterladen
» CCleaner: PC aufräumen und beschleunigen
» PC schneller machen: Das große Tuning-Paket
» Download: CCleaner herunterladen
» CCleaner: PC aufräumen und beschleunigen
» PC schneller machen: Das große Tuning-Paket
Foto: COMPUTER BILD

31/55
Ashampoo WinOptimizer 26 – Kostenlose Vollversion: Mächtige Tuning-Suite
Noch mehr Funktionen zur Systemoptimierung als der CCleaner bringt der Ashampoo WinOptimizer 26 (AWO 26) mit. Das Tuning-Paket löscht Datenmüll, schaltet unnötige Autostart-Programme und Dienste ab, defragmentiert Festplatte sowie (HDD-/SSD-)Registry und leistet noch mehr. Aufgrund der Funktionsvielfalt verfügt die Software über zwei verschiedene Ansichtsmodi: Ein Modus zeigt Programmnamen, der andere zeigt sprechende Namen an (also Links, die mit Erklärungen benannt sind und die bei einem Mausklick die entsprechenden Module aufrufen).
» Download: Ashampoo WinOptimizer 26 – Kostenlose Vollversion herunterladen
» Ratgeber: Ashampoo WinOptimizer 26 – Kostenlose Vollversion
» PC schneller machen: Das große Tuning-Paket
» Download: Ashampoo WinOptimizer 26 – Kostenlose Vollversion herunterladen
» Ratgeber: Ashampoo WinOptimizer 26 – Kostenlose Vollversion
» PC schneller machen: Das große Tuning-Paket
Foto: COMPUTER BILD

32/55
AllDup: Doppelte Dateien löschen
Je mehr Dateien auf einer Festplatte oder auf der System-SSD lagern, desto größer ist die Gefahr, dass Bilder, Textdokumente oder Videos mehrfach darauf abgespeichert sind. In Zwillings-Manier vorhandene Files bieten meist keine Vorteile und verschwenden daher lediglich Speicherplatz. AllDup spürt solche Dubletten auf und löscht sie. In einem Einstellungsdialog legen Sie fest, nach welchen Kriterien das Tool Dateiduplikate ausfindig machen soll.
» Download: AllDup herunterladen
» AllDup: Die besten Tipps und Tricks zum HDD-/SSD-Aufräumprogramm
» PC schneller machen: Das große Tuning-Paket
» Download: AllDup herunterladen
» AllDup: Die besten Tipps und Tricks zum HDD-/SSD-Aufräumprogramm
» PC schneller machen: Das große Tuning-Paket
Foto: COMPUTER BILD

33/55
Smart Defrag: Festplatte defragmentieren
Im Laufe der Zeit arbeiten Windows und Anwendungsprogramme zunehmend langsamer, da die Bestandteile von Festplattendateien nicht optimal angeordnet sind. Das Betriebssystem speichert Dateien nämlich dort, wo gerade Platz ist, mitunter jeweils auseinandergepflückt. Smart Defrag platziert die Bestandteile eines jeden behandelten Files sinnvoll neu und sorgt so für mehr Tempo. Es stehen diverse Defrag-Modi bereit. Sogar System-Apps nimmt sich die Anwendung an. Das IObit-Programm erkennt zudem SSDs und schickt ihnen den sinnvollen TRIM-Befehl, der ähnlich der "Laufwerke optimieren"-Funktion von Windows 8.1/10/11 für ein dauerhaft hohes Schreibtempo sorgt.
» Download: Smart Defrag herunterladen
» Smart Defrag: Festplattendaten optimieren für mehr Tempo
» PC schneller machen: Das große Tuning-Paket
» Download: Smart Defrag herunterladen
» Smart Defrag: Festplattendaten optimieren für mehr Tempo
» PC schneller machen: Das große Tuning-Paket
Foto: COMPUTER BILD

34/55
Driver Booster Free: Treiber aktualisieren
Treiber sind wichtig für die PC-Geschwindigkeit und -Stabilität. Driver Booster Free sucht nach veralteten installierten Versionen und ersetzt sie durch neuere. Dabei laufen Downloads und Installationen automatisch ab, sodass Sie ohne Stress an einen zuverlässigeren Windows-PC gelangen. Im Anschluss an vorgenommene Treiber-Einrichtungen fällt meist ein Neustart an – den nimmt das Tool auf Wunsch automatisch vor. Der Vorteil verselbstständigter Reboots: Man muss nicht daheim sein, und kehrt man später ans Gerät zurück, sind die aktuellsten Steuerungsprogramme schon aufgespielt. Das Tool löst mit seinen Treiber-Updates in vielen Fällen Bluescreens, die beinahe immer von Treiber-Konflikten herrühren und die häufig einen Datenverlust bewirken.
» Download: Driver Booster Free herunterladen
» Windows 10/11: Geräte-Manager aufrufen und Driver Booster richtig einsetzen
» Download: Driver Booster Free herunterladen
» Windows 10/11: Geräte-Manager aufrufen und Driver Booster richtig einsetzen
Foto: COMPUTER BILD

35/55
Revo Uninstaller: Programme gründlich tilgen
Um Programme vollständig loszuwerden, genügt eine Deinstallation nicht immer: Trotz korrekt durchgeführter Entfernung verbleiben in vielen Fällen Reste im System. Wenn Sie eine Software mit dem Revo Uninstaller beseitigen, tritt dieses Problem nicht auf: Das Utility tilgt unerwünschte Anwendungen und löscht etwaige Überbleibsel im Rahmen einer Nach-Bereinigung. Wie gründlich diese erfolgen soll, wählen Sie mittels einer von drei Algorithmen-Stufen aus. Im "Extras"-Bereich finden Sie einen Autostart-Manager, Module gegen Datenmüll in Windows und in Browsern sowie einige Systembordmittel im Schnellzugriff.
» Download: Revo Uninstaller herunterladen
» Revo Uninstaller: Anleitung auf Deutsch – Windows porentief reinigen
» Die besten Uninstaller zum Download: Programme sauber deinstallieren
» Download: Revo Uninstaller herunterladen
» Revo Uninstaller: Anleitung auf Deutsch – Windows porentief reinigen
» Die besten Uninstaller zum Download: Programme sauber deinstallieren
Foto: COMPUTER BILD

36/55
IObit Uninstaller, Ashampoo UnInstaller 12 – Kostenlose Vollversion: Programme deinstallieren
Beim Deinstallieren von Programmen bleiben oft Überbleibsel zurück, die Speicherplatz in Beschlag nehmen und die manchmal eine saubere Neuinstallation verhindern. Um nicht länger gebrauchte Software vollständig zu entfernen, benötigen Sie einen Deinstallations-Manager wie den IObit Uninstaller: Dessen Stapeldeinstallation ruft die Deinstallations-Wizards aller unerwünschten Anwendungen nacheinander auf, die zuvor mittels Häkchen innerhalb des Uninstallers auszuwählen sind. Kategorien mit besonders großen, kürzlich installierten oder selten genutzten Applikationen sorgen für mehr Übersicht. Sogar installierte Windows-Apps lassen sich tilgen.
Ein weiterer Tipp ist der Ashampoo UnInstaller 12: Diese Gratis-Vollversion will besonders gründlich sein. Mit einem Wächter erfasst sie Installationen, die dabei passierenden Änderungen machen Sie auf Basis der hierbei angelegten Protokolle später (nahezu) vollständig rückgängig.
» Download: IObit Uninstaller herunterladen
» Download: Ashampoo UnInstaller 12 – Kostenlose Vollversion herunterladen
Ein weiterer Tipp ist der Ashampoo UnInstaller 12: Diese Gratis-Vollversion will besonders gründlich sein. Mit einem Wächter erfasst sie Installationen, die dabei passierenden Änderungen machen Sie auf Basis der hierbei angelegten Protokolle später (nahezu) vollständig rückgängig.
» Download: IObit Uninstaller herunterladen
» Download: Ashampoo UnInstaller 12 – Kostenlose Vollversion herunterladen
Foto: COMPUTER BILD

37/55
Wise Auto Shutdown: Windows automatisch herunterfahren
Wollen Sie Ihr Betriebssystem zeitgesteuert und automatisch beenden, hilft Wise Auto Shutdown. Sie legen fest, ob Sie Ihr OS herunterfahren oder neu starten möchten – oder ob eine andere Aktion (wie "Abmelden") in Kraft treten soll. Wahlweise greifen Sie auf eine fixe Zeitvorgabe zurück, um Ihr System zu einer eingebbaren Uhrzeit zu beenden, oder Sie terminieren es "ab jetzt" in etwa fünf Minuten.
» Download: Wise Auto Shutdown herunterladen
» Windows: Automatisch herunterfahren – so funktioniert es
» Download: Wise Auto Shutdown herunterladen
» Windows: Automatisch herunterfahren – so funktioniert es
Foto: COMPUTER BILD

38/55
FreeCommander XE 2024: Dateien verwalten
FreeCommander XE 2024 ist eine Alternative zum Windows Explorer und ermöglicht es, die auf der Festplatte oder SSD lagernden Dateien zu verwalten. Das Programm setzt eine Zwei-Fenster-Ansicht ein, die der Explorer so nicht zu bieten hat. Zahlreiche weitere Funktionen erleichtern die Arbeit – darunter Screenshots, Tabs, Schredder, (Ent-)Packer und Hash-Werte-Erzeugung.
» Download: FreeCommander XE 2024 herunterladen
» FreeCommander XE: Anleitung (Tutorial) zum kostenlosen Dateimanager
» Windows Explorer: Dateimanager-Alternativen kostenlos zum Download
» Download: FreeCommander XE 2024 herunterladen
» FreeCommander XE: Anleitung (Tutorial) zum kostenlosen Dateimanager
» Windows Explorer: Dateimanager-Alternativen kostenlos zum Download
Foto: COMPUTER BILD

39/55
7-Zip: Archive erstellen und entpacken
Der Speicherverbrauch einiger Ihrer Dateien erscheint Ihnen zu hoch? Zur Abhilfe nutzen Sie 7-Zip, um die Elemente zu komprimieren: Das Programm fasst sie in einer Archivdatei zusammen und bewirkt zugleich eine Verkleinerung. Durch diese Umorganisation der Datenstruktur spart das Tool mal mehr, mal weniger Plattenplatz ein. Entsprechend gestauchte Files verschicken Sie gebündelt und schneller per E-Mail als Anhang; die Upload-Zeit zum Server des Mailanbieters verringert sich nämlich.
» Download: 7-Zip herunterladen
» 7-Zip-Anleitung auf Deutsch: Die besten Tipps zum Windows-Packprogramm
» 7-Zip: Dateien verschlüsseln – ohne Passwort über die Registry
» Ratgeber: Große Dateien online verschicken
» Download: 7-Zip herunterladen
» 7-Zip-Anleitung auf Deutsch: Die besten Tipps zum Windows-Packprogramm
» 7-Zip: Dateien verschlüsseln – ohne Passwort über die Registry
» Ratgeber: Große Dateien online verschicken
Foto: COMPUTER BILD

40/55
TeamViewer: PC aus der Ferne bedienen
Sie haben ein PC-Problem und wissen nicht weiter? Der TeamViewer hilft: Das Tool ermöglicht, dass ein sachkundiger Freund aus der Ferne über das Internet auf Ihren Rechner zugreifen kann. Andersherum bedienen Sie den Computer einer anderen Person webgesteuert fern. Ist nicht ein Bauteil wie das RAM beschädigt, sondern "nur" das Betriebssystem oder eine Software, lassen sich die meisten Fehler dank des TeamViewer aus der Welt schaffen. Auf Wunsch zeichnen Sie Ihre Sitzungen mit der Lösung als Videodatei auf, sodass Sie sich eine Fernwartung in Ruhe im Nachhinein ansehen können.
» Download: TeamViewer herunterladen
» TeamViewer: Anleitung mit den wichtigsten Tipps, um PCs fernzuwarten
» Download: TeamViewer herunterladen
» TeamViewer: Anleitung mit den wichtigsten Tipps, um PCs fernzuwarten
Foto: COMPUTER BILD

41/55
VLC Media Player: Musik und Videos abspielen
Zur Grundausstattung eines jeden PCs sollte der VLC Media Player gehören. Das Programm kommt mit Musik- und Videodateien aller wichtigen Formate zurecht und gibt sie wieder, da die Entwickler zahlreiche Codecs bereits integriert haben. Der VLC Media Player spielt sogar Multimediainhalte in Archivdateien ab, die noch nicht entpackt worden sind – keinesfalls selbstverständlich.
» Download: VLC Media Player herunterladen
» VLC Media Player: Die besten Tipps, um den VideoLAN Client auszureizen
» Freeware für Film & Musik: Die beliebtesten Media Player
» Download: VLC Media Player herunterladen
» VLC Media Player: Die besten Tipps, um den VideoLAN Client auszureizen
» Freeware für Film & Musik: Die beliebtesten Media Player
Foto: COMPUTER BILD

42/55
YouTube Song Downloader: Mit Videos und Musik eindecken
Das Abelssoft-Programm "YouTube Song Downloader" durchsucht YouTube nach Videos, spielt sie ab und speichert sie. Letzteres erfolgt in einem Audioformat oder einem Videoformat – oder in Form gleich zweier Dateien, wobei Sie ein Audio- und (!) ein Video-File in einem Rutsch erhalten.
» Download: YouTube Song Downloader herunterladen
» Download: YouTube Song Downloader herunterladen
Foto: COMPUTER BILD

43/55
Free YouTube to MP3 Converter: Tonspur von Videos speichern
Mit dem Free YouTube to MP3 Converter von NotMP3 laden Sie die Soundspur von YouTube-Videos herunter. Die Software ist ein möglicher Ersatz für YouTube-DLG, das nicht mehr funktioniert. Das Interface fällt minimalistisch aus und gibt keine Fragen auf. Es genügt, die URL eines Clips einzufügen, dessen Akustik zu überspielen ist.
» Download: YouTube to MP3 Converter herunterladen
» Download: YouTube to MP3 Converter herunterladen
Foto: COMPUTER BILD

44/55
MusicBee: Musik verwalten und abspielen
Mit MusicBee haben Sie Ihre Musiksammlung im Griff. Diese verwalten Sie und spielen sie ab. Die umfangreiche Anwendung dient als Tagging-Werkzeug, Konverter, CD-Ripper, Audio-CD-Brenner, Normalisierer und Equalizer. Eine Internetverbindung vorausgesetzt, greifen Sie auf Online-Radio zu.
» Download: MusicBee herunterladen
» Download: MusicBee herunterladen
Foto: iStock.com/grinvalds

45/55
XMedia Recode: Multimediadateien umwandeln
Eine Empfehlung zum Umwandeln von Audio- und Videodateien ist XMedia Recode. Das Programm verbindet eine hohe Übersicht mit vielfältigen Konfigurationsmöglichkeiten. Ein Highlight stellt die Anpassung der Prozess-Priorität dar: Wählen Sie im Auswahlmenü einer laufenden Konvertierung per Drop-down-Menü die Option "Echtzeit", beschleunigt dies das Kodieren – die dafür benötigte Zeit fällt kürzer aus. Bei einer anderen Einstellung wie etwa "Niedrig" läuft die Software gebremst, drosselt aber wiederum andere ausgeführte Anwendungen nicht spürbar.
» Download: XMedia Recode herunterladen
» XMedia Recode: Anleitung zum wohl besten Freeware-Konverter
» Dateiformate ändern: Gratis-Konverter wandeln alles um
» Download: XMedia Recode herunterladen
» XMedia Recode: Anleitung zum wohl besten Freeware-Konverter
» Dateiformate ändern: Gratis-Konverter wandeln alles um
Foto: COMPUTER BILD

46/55
Any Video Converter Free: Musik und Video konvertieren
Der Name untertreibt: Any Video Converter wandelt nicht nur Videodateien in andere Formate um. Über das Konvertieren hinaus fungiert das Tool als YouTube-Downloader: Nach Einfügen einer URL aus dem Browser saugen Sie den jeweiligen Videoclip in der Wunschqualität auf die Platte. Integriert im Programm sind nette Extras in Form von Modulen, um Audiofilter anzuwenden, Videos zu schneiden und GIFs zu erstellen.
» Download: Any Video Converter Free herunterladen
» Any Video Converter Free: Anleitung, Test und Alternativen
» Dateiformate ändern: Gratis-Konverter wandeln alles um
» Download: Any Video Converter Free herunterladen
» Any Video Converter Free: Anleitung, Test und Alternativen
» Dateiformate ändern: Gratis-Konverter wandeln alles um
Foto: COMPUTER BILD

47/55
fre:ac (Free Audio Converter): Musik umwandeln und rippen
Ein Spezialist zum Konvertieren ist fre:ac. Das Tool wandelt lokale Audiodateien um und fungiert als Ripper. Dabei sichern Sie die Songs eingelegter Audio-CDs auf Ihrer Festplatte/SSD; die ausgewählten Titel gelangen im Wunschformat auf den Computer. Statt mehrerer Dateien soll bloß ein File entstehen? Hierfür bietet sich die Einstellung an, alles in einen Track zu rippen ("Kodieren > Kodieroptionen > In eine einzige Datei kodieren"); diese Prozedur funktioniert beim Umwandeln lokaler Inhalte auf die gleiche Weise.
» Download: fre:ac (Free Audio Converter) herunterladen
» Viele MP3-Dateien zusammenfügen: So geht es mit fre:ac
» Die besten kostenlosen MP3-Programme
» Download: fre:ac (Free Audio Converter) herunterladen
» Viele MP3-Dateien zusammenfügen: So geht es mit fre:ac
» Die besten kostenlosen MP3-Programme
Foto: COMPUTER BILD

48/55
Audacity: Musik bearbeiten
Der quelloffene Audioeditor "Audacity" bearbeitet Musikdateien und exportiert sie im von Ihnen gewählten Format. Beispielsweise fügen Sie über ein Menü Effekte hinzu, ebenso schneiden Sie lange Titel und erhalten so neue Dateien, die kürzer ausfallen. Über eine Mikrofonaufnahme am Notebook fertigen Sie zudem Aufzeichnungen der eigenen Stimme an. Am PC braucht es hierfür ein externes USB-Mikrofon; Notebooks haben eine solche Aufnahmeeinheit meist schon integriert.
» Download: Audacity herunterladen
» Audacity: Tutorial auf Deutsch mit den 10 besten Tipps für Einsteiger
» Audacity: Piepsen einfügen – so geht es per Sinus-Ton und mit DTMF-Tönen
» Audacity: Tonhöhe ändern – und bei Gesprächen nur die von einer Person
» Die besten kostenlosen MP3-Programme
» Download: Audacity herunterladen
» Audacity: Tutorial auf Deutsch mit den 10 besten Tipps für Einsteiger
» Audacity: Piepsen einfügen – so geht es per Sinus-Ton und mit DTMF-Tönen
» Audacity: Tonhöhe ändern – und bei Gesprächen nur die von einer Person
» Die besten kostenlosen MP3-Programme
Foto: COMPUTER BILD

49/55
Ashampoo Music Studio 2024 – Kostenlose Vollversion: Musik produzieren und mehr
Das Ashampoo Music Studio 2024 ist eine Allround-Lösung, um Musikdateien zu erstellen, umzuwandeln und weiterzuverarbeiten. Zum Erstellen von Soundfiles fertigen Sie wahlweise eine Mikrofonaufnahme der eigenen Stimme an, rippen Audio-CDs oder extrahieren aus Videodateien den Soundanteil. Mit einer Konvertierung ändern Sie das Format bestehender Dateien. Des Weiteren benennt die Software die Inhalte automatisch um und erstellt Wiedergabelisten-Files. Während bei Audacity die vielfältigen Schnittfunktionen zu gefallen wissen, erfreut das Ashampoo Music Studio mit einer zugänglichen Bedienerführung samt Kacheln, Assistenten und Animationen, die Audio-Anfänger an die Hand nehmen.
» Download: Ashampoo Music Studio 2024 – Kostenlose Vollversion herunterladen
» Anleitung: So nutzen Sie das Ashampoo Music Studio 2024
» Download: Ashampoo Music Studio 2024 – Kostenlose Vollversion herunterladen
» Anleitung: So nutzen Sie das Ashampoo Music Studio 2024
Foto: COMPUTER BILD

50/55
Shotcut: Videos bearbeiten
Eine Videobearbeitung sollte bei Content-Producern von kreativen Inhalten nicht fehlen. Shotcut ist aufgrund von Update-Pflege zeitgemäßer als der mitunter noch immer genügende Windows Movie Maker. In der Open-Source-Lösung "Shotcut" reihen Sie Bilddateien aneinander, sodass eine Diashow entsteht. Des Weiteren kürzen Sie schon vorhandene Videos und schneiden sie so. Wahlweise exportieren Sie Inhalte als neue Videodatei oder als animierte GIF-Grafik. Profis freuen sich über Proxy-gestütztes Editieren, das der Performance zugutekommt.
» Download: Shotcut herunterladen
» Shotcut: Erste Schritte – eine Shotcut-Anleitung auf Deutsch
» Download: Shotcut herunterladen
» Shotcut: Erste Schritte – eine Shotcut-Anleitung auf Deutsch
Foto: COMPUTER BILD

51/55
Ashampoo Burning Studio 2025 – Kostenlose Vollversion: Dateien brennen
Das Ashampoo Burning Studio sichert Dateien, indem es sie auf Rohlinge brennt. Wer statt einer Daten-CD eine Audio-CD erzeugt, spielt die darauf gespeicherten Datenträger-Inhalte an CD-Playern ab – ohne dass darauf besondere Codecs (genauer: Decoder) installiert sein müssen. Vorhandene Medien sichert Burning Studio auf Wunsch auf Festplatte oder SSD. Bei Audio-CDs bietet sich hierfür das Rippen an. Als Alleinstellungsmerkmale verfügt die Software über bestimmte Sicherheitsfeatures: verschlüsseltes Brennen und das Brennen mit einem Kratzerschutz.
» Download: Ashampoo Burning Studio 2025 – Kostenlose Vollversion herunterladen
» Ratgeber: Ashampoo Burning Studio 2025 – Kostenlose Vollversion
» Kostenlos zum Download: Exklusive Vollversionen & COMPUTER BILD-Editionen
» Download: Ashampoo Burning Studio 2025 – Kostenlose Vollversion herunterladen
» Ratgeber: Ashampoo Burning Studio 2025 – Kostenlose Vollversion
» Kostenlos zum Download: Exklusive Vollversionen & COMPUTER BILD-Editionen
Foto: COMPUTER BILD

52/55
Audials One 2025 – Kostenlose COMPUTER BILD-Edition: Musik downloaden
Mit jeder Menge kostenlosen Songs versorgt Audials One 2025 den Musikliebhaber: Es zeichnet Radiosender auf und bietet Podcast-Zugriff. Durch den zeitgesteuerten Mitschnitt von Inhalten brauchen Sie nicht daheim zu sein, um Songs zu überspielen.
» Download: Audials One 2025 – Kostenlose COMPUTER BILD-Edition herunterladen
» Ratgeber: Audials One 2025 – Kostenlose COMPUTER BILD-Edition
» Die besten kostenlosen MP3-Programme
» Download: Audials One 2025 – Kostenlose COMPUTER BILD-Edition herunterladen
» Ratgeber: Audials One 2025 – Kostenlose COMPUTER BILD-Edition
» Die besten kostenlosen MP3-Programme
Foto: COMPUTER BILD

53/55
Spotify: Kostenlos Musik hören
Mithilfe von Spotify haben Sie über das Internet Zugang zu einer Musikbibliothek mit unzähligen Titeln. Suchen Sie in der an iTunes erinnernden Oberfläche nach Ihren Lieblingsliedern, gibt die Software sie per Mausklick wieder – ohne Download. Zur Anmeldung beim Dienst brauchen Sie einen Spotify-, Facebook-, Google- oder Apple-Account.
» Download: Spotify herunterladen
» Freeware für Film & Musik: Die beliebtesten Media Player
» Download: Spotify herunterladen
» Freeware für Film & Musik: Die beliebtesten Media Player
Foto: COMPUTER BILD

54/55
MediathekView: Verpasste Sendungen erneut ansehen
Verpasste TV-Sendungen im öffentlich-rechtlichen Fernsehen sind dank MediathekView nicht weiter dramatisch. Mit der Software schauen Sie sich die Inhalte nach ihrer Ausstrahlung an; die Mediatheken der Öffentlich-Rechtlichen halten sie meist einige Zeit vorrätig. MediathekView zapft die Movies an: Wahlweise spielen Sie sie ab oder laden sie herunter. Für beides benötigen Sie eine Internetverbindung. Für die Wiedergabe braucht es den gekoppelten Media-Player VLC, den Sie gegebenenfalls installieren. MediathekView hat eine Suchfunktion, dank der Sie schnell und bequem die gewünschten Inhalte finden.
» Download: MediathekView herunterladen
» Download: MediathekView herunterladen
Foto: COMPUTER BILD

55/55
Google Earth Pro – Kostenlose Vollversion: Planeten erkunden
Mit Google Earth Pro erkunden Sie die Erde mit ihren Städten (zu denen Sie per Tastatureingabe oder mit der Maus navigieren), die Ozeane und den Weltraum. Der Pro-Namensteil weist auf den Anspruch hin, ambitionierte Nutzer zufriedenzustellen: Das Programm ist funktional gegenüber Google Earth erweitert. Google entwickelt die letztere Anwendung nicht mehr weiter. Die aufgebohrte Pro-Version kostete einst Geld und steht mittlerweile kostenfrei zum Download bereit.
» Download: Google Earth Pro – Kostenlose Vollversion herunterladen
» Download: Google Earth Pro – Kostenlose Vollversion herunterladen
Foto: COMPUTER BILD
Mehr Sicherheit für Windows 10/11

1/20
Datenschutz verbessern: O&O ShutUp10++
Windows 10 und Windows 11 haben ihre Vorteile, weisen aber einige Nachteile in Bezug auf das Thema Privacy auf. Zwar konfigurieren Sie Ihre Privatsphäre in der Einstellungen-App der beiden Betriebssysteme im Bereich "Datenschutz" (Windows 10) beziehungsweise "Datenschutz und Sicherheit" (Windows 11), komfortabler unterbinden Sie unerwünschtes Datensammeln sowie Datenabflüsse aber mit dem Tool "O&O ShutUp 10++". Farbige Schalter und Automatiken in dem portablen Helfer assistieren Ihnen dabei, Ihr System optimal zu justieren.
» Download: O&O ShutUp10++ herunterladen
» Windows-10-/-11-Antispy: Spionage stoppen mit O&O ShutUp10++
» Download: O&O ShutUp10++ herunterladen
» Windows-10-/-11-Antispy: Spionage stoppen mit O&O ShutUp10++
Foto: COMPUTER BILD

2/20
Windows Defender auswechseln: Avast Free Antivirus
Windows kommt mit einem integrierten Virenschutz daher, dem Windows Defender – der am Anfang schlechte Erkennungsraten bot, die sich mittlerweile gebessert haben. Womöglich vertrauen Sie der systemeigenen Lösung aber immer noch nicht: Einen Webschutz bietet sie nämlich nicht wirklich, das Feature umfasst nur Microsofts Chromium Edge. Denkbar ist zudem, dass Angreifer Sicherheitslücken in Microsofts Antivirus selbst ausnutzen könnten. Wollen Sie dem entrinnen, erhalten Sie mit Avast Free Antivirus eine gute und funktionsreiche Alternative. Das Programm bringt einen Dateisystem- und einen Webschutz mit.
Andere Antivirus-Software aus dem Gratis-Segment (vor allem Avira Free Antivirus) hat letzteres Modul nicht immer an Bord. Der Dateisystem-Schutz prüft laufend die vorgenommenen PC-Aktivitäten auf Schädlinge und schreitet, falls nötig, rechtzeitig ein. Der Webschutz untersucht browserübergreifend HTTPS-Traffic beim Surfen und unterbindet dank einer Intervention zu einem frühen Zeitpunkt, dass bei Internetausflügen Malware auf das Gerät überschwappt.
» Download: Avast Free Antivirus herunterladen
Andere Antivirus-Software aus dem Gratis-Segment (vor allem Avira Free Antivirus) hat letzteres Modul nicht immer an Bord. Der Dateisystem-Schutz prüft laufend die vorgenommenen PC-Aktivitäten auf Schädlinge und schreitet, falls nötig, rechtzeitig ein. Der Webschutz untersucht browserübergreifend HTTPS-Traffic beim Surfen und unterbindet dank einer Intervention zu einem frühen Zeitpunkt, dass bei Internetausflügen Malware auf das Gerät überschwappt.
» Download: Avast Free Antivirus herunterladen
Foto: COMPUTER BILD

3/20
Virenscanner unterstützen: Malwarebytes
Mehrere zugleich werkelnde Virenscanner auf einem System sind meist keine gute Idee, denn unter Umständen kommen sie sich in die Quere. Anders verhält sich das mit Malwarebytes: Dieses kostenlose Tool läuft, wenn Sie es nachinstallieren, souverän als Zweit-Scanner neben dem schon vorhandenen Standardschutz. Vermuten Sie Schädlinge auf dem PC, die Ihr Antivirenprogramm nicht erkennt? Mit Malwarebytes kommen Sie der Schadsoftware auf die Schliche und verschieben sie in Quarantäne. Die Anwendung trug früher übrigens das Namenssuffix "Anti-Malware".
» Download: Malwarebytes herunterladen
» Malwarebytes: Anleitung (Tutorial) zum Anti-Schädlings-Tool für Windows
» Download: Malwarebytes herunterladen
» Malwarebytes: Anleitung (Tutorial) zum Anti-Schädlings-Tool für Windows
Foto: COMPUTER BILD

4/20
Malware entfernen und Schäden reparieren: SuperAntiSpyware Free Edition
Eine gute Ergänzung respektive eine Alternative zu Malwarebytes bekommen Sie mit SuperAntiSpyware. Mit mehreren Turbomodi untersuchen Sie damit Ihre Platte schnell auf schafhafte Anwendungen (Threats). Einer der Programmbereiche nimmt sich der Reparatur von Registry-Schäden an, die Malware verursacht hat. Nach dem Start aktualisiert das Tool die Erkennungsinformationen per Signaturen-Update.
» Download: SuperAntiSpyware Free Edition herunterladen
» SuperAntiSpyware: Changelog, Tutorial – und SuperAntiSpyware vs. Malwarebytes
» Download: SuperAntiSpyware Free Edition herunterladen
» SuperAntiSpyware: Changelog, Tutorial – und SuperAntiSpyware vs. Malwarebytes
Foto: COMPUTER BILD

5/20
Werbeprogramme entfernen: AdwCleaner
Gegen Werbung muss man pauschal nichts haben, doch gibt es lästige Werbeprogramme, die zu weit gehen und den Nutzer nerven sowie ausspionieren – und die sich auf den PC schleusen. Der AdwCleaner von Malwarebytes ist darauf spezialisiert, diese sogenannte Adware zu entfernen. Die Software nimmt es obendrein mit weiteren Gefahren wie Toolbars und Browser-Hijackern auf.
» Download: AdwCleaner herunterladen
» Ratgeber: AdwCleaner
» Download: AdwCleaner herunterladen
» Ratgeber: AdwCleaner
Foto: COMPUTER BILD

6/20
Schädlinge (Grayware) jagen: Spybot – Search & Destroy
Der Anti-Spyware-Klassiker "Spybot" jagt ergänzend zu Ihrem installierten Antiviren-Programm verborgene Schadsoftware. Die Lösung glänzt vor allem mit ihrer Immunisierung, die schädliche Websites browserweit blockiert. Zu diesem Zweck erweitert die Anwendung die Hosts-Datei des Betriebssystems um neue Einträge.
» Download: Spybot – Search & Destroy herunterladen
» Download: Spybot – Search & Destroy herunterladen
Foto: COMPUTER BILD

7/20
Malware im Notfall entfernen: Ventoy
Für einen Virenbefall sollten Sie einen Plan B in der Hinterhand haben. Am besten starten Sie bei einem Malware-Verdacht Ihren PC von einem bootfähigen USB-Stick (oder von einer entsprechenden DVD) und lassen Ihr System von einem oder mehreren Virenscannern prüfen.
Mit Ventoy präparieren Sie einen USB-Stick so, dass Sie darauf die ISO-Dateien von Linux-basierten Notfall-Virenscannern ablegen können; sie sind gleich bootfähig. Das Tool stellt eine gute Alternative zu SARDU dar, das etwas frickeliger zu bedienen ist.
» Download: Ventoy herunterladen
Mit Ventoy präparieren Sie einen USB-Stick so, dass Sie darauf die ISO-Dateien von Linux-basierten Notfall-Virenscannern ablegen können; sie sind gleich bootfähig. Das Tool stellt eine gute Alternative zu SARDU dar, das etwas frickeliger zu bedienen ist.
» Download: Ventoy herunterladen
Foto: COMPUTER BILD

8/20
Websites-Inhalte blocken: NoScript
Über Skripte realisieren Websites umfangreiche Funktionen, etwa Aufklappmenüs. Diese sind für mehr Komfort beim alltäglichen Surfen wichtig, stellen aber ein potenzielles Einfallstor für Viren dar. Deaktivieren Sie pauschal alle Skripte im Browser, surfen Sie sicherer, doch laufen dadurch viele Webseiten nicht mehr richtig. Mit NoScript verbessern Sie Ihre Sicherheit, ohne dafür komplett auf JavaScript verzichten zu müssen (neuere Firefox-Versionen erlauben dessen pauschales Abschalten ohnehin nicht mehr per Einstellungsmenü, sondern nur noch über einen about:config-Eintrag namens javascript.enabled).
Das Browser-Add-on "NoScript" blockiert JavaScript zunächst für fast alle Websites. Funktioniert eine Seite in der Folge nicht mehr korrekt, die Sie als sicher einschätzen, fügen Sie sie zu einer Ausnahmeliste hinzu; JavaScript werkelt hier nun wieder. Dank dieses URL-Whitelistings bleibt der Surfkomfort gewahrt; Drive-by-Downloads verlaufen im Sande und Tracking wird erschwert.
» Download: NoScript für Firefox herunterladen
» Download: NoScript für Chrome herunterladen
» NoScript: Anleitung auf Deutsch zum Browser-Add-on, um sicherer zu surfen
Das Browser-Add-on "NoScript" blockiert JavaScript zunächst für fast alle Websites. Funktioniert eine Seite in der Folge nicht mehr korrekt, die Sie als sicher einschätzen, fügen Sie sie zu einer Ausnahmeliste hinzu; JavaScript werkelt hier nun wieder. Dank dieses URL-Whitelistings bleibt der Surfkomfort gewahrt; Drive-by-Downloads verlaufen im Sande und Tracking wird erschwert.
» Download: NoScript für Firefox herunterladen
» Download: NoScript für Chrome herunterladen
» NoScript: Anleitung auf Deutsch zum Browser-Add-on, um sicherer zu surfen
Foto: COMPUTER BILD

9/20
Anonym surfen: Tor Browser
Behörden sollen zwar mitunter das Anonymisierungs-Netzwerk "Tor" unter die Lupe nehmen, es existiert aber kaum ein mächtigeres Werkzeug, um unerkannt im Internet zu surfen. Die Kehrseite der davon gebotenen zusätzlichen Sicherheit: Navigieren Sie mit aktiviertem Tor durch das Web, bauen sich Internetseiten langsamer auf. Als alleiniger Surf-Client eignet sich der Tor Browser somit nicht. Für gelegentliche Besuche wohl trackender und/oder anderweitig gefährlicher Websites taugt das Freeware-Programm aber schon etwas: Der Firefox-ESR-basierte Browser verschleiert durch eine neue IP-Adresse nicht nur die Nutzerherkunft – dank eingebautem Add-on "NoScript" haben es verseuchte Websites mit unsichtbaren Virus-Installationen überdies sehr viel schwerer (die Extension verhindert Drive-by-Downloads).
» Download: Tor Browser herunterladen
» Anonymer Firefox-Stick: Mit anderer IP ins Netz dank Tor
» Download: Tor Browser herunterladen
» Anonymer Firefox-Stick: Mit anderer IP ins Netz dank Tor
Foto: COMPUTER BILD

10/20
Anonym surfen mit allen Browsern: Hotspot Shield
Das kostenlose Hotspot Shield empfiehlt sich für Nutzer, die viel mit ihrem Notebook unterwegs sind, aber auch Desktop-Anwendern. Das Programm ermöglicht das sichere Surfen selbst mittels unsicherer WLAN-Hotspots. Hierzu baut es ein VPN (Virtual Private Network) zu einem US-amerikanischen Server auf und verschlüsselt den darüber laufenden Datenverkehr. So bleiben sensible persönliche Informationen vor Hackern geschützt. Zusätzlich verhindert die Software den Zugriff auf einige bekannte Malware-Seiten. Dank einer automatischen Umleitung des Traffics über einen Hotspot-Shield-Server mit US-IP-Adresse bewegen Sie sich anonym – vorgeblich als Amerikaner – im Internet. Die VPN-Anwendung stülpt sämtlichen Programmen mit Webverbindung eine US-IP über; der Tor Browser wiederum anonymisiert nur das Surfen mit sich selbst.
» Download: Hotspot Shield herunterladen
» Download: Hotspot Shield herunterladen
Foto: COMPUTER BILD

11/20
Passwörter verwalten und generieren: KeePass
Windows bringt mit der Anmeldeinformationsverwaltung einen bloß rudimentären Passwort-Manager mit, der auf Wunsch Webseiten-Log-ins vom Internet Explorer und von Microsoft Edge aufbewahrt – jedoch ist die Funktion nicht sehr bequem zu erreichen. In Sachen Ausstattung und Komfort weit voraus ist KeePass: Der quelloffene Passwortverwalter speichert Nutzernamen und Kennwörter für Offline- und Online-Dienste in einer Masterpasswort-verschlüsselten Datenbank im KDBX-Format. Verwenden Sie gerne komplexe, kaum im Kopf zu behaltende Authentifizierungsphrasen. Das Tool nimmt Ihnen den Denksport ja ab.
Alternativ oder zusätzlich zu einem Kennwort vereiteln Sie den Zugriff Dritter auf die in der Datenbank hinterlegten Log-ins per Schlüsseldatei. Bei einer Kombination aus Masterpasswort und Datei ergibt sich eine Zwei-Faktor-Authentifizierung. Praktisch ist der als Extra eingebaute Passwort-Generator.
» Download: KeePass herunterladen
» KeePass: Tutorial auf Deutsch – und KeePass in Browser integrieren
Foto: COMPUTER BILD

12/20
Programme sicher starten: Sandboxie
Mit Sandboxie starten Sie Programme in einer sicheren Umgebung, genannt Sandbox, abgeschottet vom Rest des Betriebssystems. Es ist für dort ausgeführte Anwendungen unmöglich, ohne Weiteres Veränderungen an Windows vorzunehmen. Neben unbekannten Software-Titeln nehmen Sie über Sandboxie etwa einen Browser in Betrieb und surfen so sicherer. Läuft ein Programm in der Sandbox, so erkennen Sie dies anhand eines gelben Rahmens um dessen Fenster herum.
» Download: Sandboxie herunterladen
» Download: Sandboxie herunterladen
Foto: COMPUTER BILD

13/20
Programme aktualisieren: IObit Software Updater
Von veralteten Programmen geht ein Sicherheitsrisiko aus, weshalb Sie die darin klaffenden Lücken mithilfe von Updates schließen sollten. Das Tool "IObit Software Updater" unterstützt Sie dabei: Besitzen einige Ihrer Anwendungen keine Auto-Update-Suche, führen Sie eine solche mit dem Helfer aus. Er gleicht die Versionsnummern der installierten Applikationen mit denen in einer Datenbank im Internet ab – und listet auf, was bei Ihnen überholt ist. Die nötigen Aktualisierungen spielen Sie auf Knopfdruck ein. Per Silent-Install-Funktion installieren Sie außerdem optional aus einem Katalog nützliche Software, die auf Ihrem Rechner noch nicht vorhanden ist.
» Download: IObit Software Updater herunterladen
» Update-Manager-Übersicht: Diese Tools helfen bei Software-Auffrischungen
» Download: IObit Software Updater herunterladen
» Update-Manager-Übersicht: Diese Tools helfen bei Software-Auffrischungen
Foto: COMPUTER BILD

14/20
Programme gründlich deinstallieren: Revo Uninstaller
Selten oder nie genutzte Programme sollten Sie deinstallieren. Das ist sinnvoll, um die Angriffsfläche für Schädlinge so klein wie möglich zu halten. An dieser Stelle empfiehlt sich der Revo Uninstaller: Er entfernt Software gründlicher als es mit Windows-Bordmitteln gelingt, nach erfolgter Deinstallation beseitigt er nämlich zurückgebliebene Reste mithilfe von einem dreier Scan-Algorithmen. Seit geraumer Zeit ist die Anwendung dank eines Updates in der Lage, sogar Windows-Apps zu tilgen.
Foto: COMPUTER BILD

15/20
Ultra Adware Killer: Malware entfernen und Browser resetten
Der Ultra Adware Killer gehört zu der Spezies Software, bei der nicht nur der Name Programm ist. Die portable Anwendung leistet sogar mehr als der Name verspricht: So sieht der Hersteller sein Werkzeug als Helfer gegen Adware und Malware an. Das Entfernungs-Tool ersetzt keine Antiviren-Software, da ein Hintergrundwächter fehlt. Doch stellt der Ultra Adware Killer eine Ergänzung dar. Er stöbert Gefahren auf, die Ihrem Antivirus womöglich durch die Lappen gegangen sind – und macht damit dann hoffentlich kurzen Prozess. Gängige Webbrowser lassen sich damit zudem resetten, was bei einem Hijacker-Befall nützlich ist.
» Download: Ultra Adware Killer herunterladen
» Ultra Adware Killer: Review der aktuellen Version und Bedientipps
» Download: Ultra Adware Killer herunterladen
» Ultra Adware Killer: Review der aktuellen Version und Bedientipps
Foto: COMPUTER BILD

16/20
Dateien sicher löschen: Eraser
Windows löscht Dateien von Festplatten keineswegs unwiederbringlich. Um ein File sicher auszuradieren, genügt es nicht, es in den Papierkorb zu verschieben: Wenn Sie ihn leeren, lässt sich der Inhalt mit speziellen Tools später leicht wiederherstellen. Wirklich sorgsam exterminieren Sie Daten von HDD-Platten nur mit Spezialsoftware wie dem (Heidi) Eraser. Die Vorgehensweise des Open-Source-Utilitys ist so ausgelegt, dass eine spätere Rekonstruktion ausscheidet. Der Eraser bietet mehr als zehn Schredder-Algorithmen, ist aber umständlicher zu bedienen als der Secure Eraser von Ascomp (welcher weniger Methoden mitbringt).
» Download: Eraser herunterladen
» Eraser-Anleitung: Festplatte sicher löschen – Tipps zur Bedienung
» Download: Eraser herunterladen
» Eraser-Anleitung: Festplatte sicher löschen – Tipps zur Bedienung
Foto: COMPUTER BILD

17/20
Gelöschte Daten retten: Recuva
Haben Sie versehentlich eine wichtige Datei gelöscht? Mit dem Wiederherstellungsprogramm "Recuva" haben Sie in vielen Fällen gute Chancen auf eine erfolgreiche Wiederbeschaffung. Das Tool erzeugt verloren geglaubte Inhalte auf Festplatten, SSDs, SD-Speicherkarten, MP3-Playern und USB-Sticks neu. Nach erfolgtem Scan des gewählten Datenträgers zeigt die Software eine Liste aller rekonstruierbaren Files an – samt einer farbigen Kennzeichnung, in welchem Zustand sich die Elemente befinden. Grün markierte Dateien funktionieren nach einer Rekonstruierung oft noch.
» Download: Recuva herunterladen
» Daten wiederherstellen mit Recuva: So nutzen Sie das Tool
» Download: Recuva herunterladen
» Daten wiederherstellen mit Recuva: So nutzen Sie das Tool
Foto: COMPUTER BILD

18/20
Laufwerke vollständig verschlüsseln: VeraCrypt
Nachdem der Hersteller sein Verschlüsselungs-Tool "TrueCrypt" nicht mehr weiterentwickelt hatte, sprang VeraCrypt in die Bresche: Die Software sieht TrueCrypt zum Verwechseln ähnlich und bringt wie der Vorgänger zahlreiche Funktionen mit, um verschlüsselte Container für Dateien und Ordner zu erstellen. Alternativ chiffrieren Sie damit Ihre komplette Festplatte beziehungsweise SSD, sodass Windows nur noch durch die Eingabe eines Passworts bootet. Beachten Sie, dass Letzteres nur mit dem zu installierenden VeraCrypt möglich ist (nicht aber mit dessen portabler Variante).
» Download: VeraCrypt herunterladen
» Anleitung: Mit VeraCrypt den PC verschlüsseln – so geht es
» Download: VeraCrypt herunterladen
» Anleitung: Mit VeraCrypt den PC verschlüsseln – so geht es
Foto: COMPUTER BILD

19/20
Einzelne Dateien verschlüsseln: 7-Zip
Mit 7-Zip packen und entpacken Sie Dateien sowie Ordner – und, was viele Nutzer nicht wissen, verschlüsseln sie dabei sogar. Wer das hauseigene Format 7z verwendet, bekommt noch einen Tick Sicherheit obendrauf, denn hierbei chiffriert 7-Zip auf Wunsch sogar die Dateinamen.
» Download: 7-Zip herunterladen
» 7-Zip-Anleitung auf Deutsch: Die besten Tipps zum Windows-Packprogramm
» 7-Zip: Dateien ohne Passworteingabe verschlüsseln
» Download: 7-Zip herunterladen
» 7-Zip-Anleitung auf Deutsch: Die besten Tipps zum Windows-Packprogramm
» 7-Zip: Dateien ohne Passworteingabe verschlüsseln
Foto: COMPUTER BILD

20/20
Backup nicht vergessen: Ashampoo Backup Pro 17 – Kostenlose Vollversion
Konzentrieren Sie sich bei der Windows-Sicherheit nicht nur auf die Abwehr von Angriffen: Rechnen Sie außerdem mit einem Super-GAU, etwa Datenverlust durch einen Verschlüsselungs-Trojaner. Dagegen gibt es verschiedene Mittel, doch am einfachsten ist es, Sie spielen ein frisches Backup zurück und machen Ihren Computer so schnell wieder einsatzbereit. Ohne regelmäßige Datensicherungen bekommen Sie kein sicheres Windows 10/11 hin, Tools wie Ashampoo Backup Pro 17 greifen Ihnen hier unter die Arme. Damit duplizieren Sie einzelne Dateien, Ordner und Partitionen oder die komplette Festplatte/SSD auf einen externen Datenträger. Der Klonprozess geschieht auf Ihren Befehl hin oder automatisch; per Boot-DVD/-Stick stellen Sie ein lauffähiges Windows im Problemfall wieder her.
» Download: Ashampoo Backup Pro 17 – Kostenlose Vollversion herunterladen
» Ratgeber: Ashampoo Backup Pro 17 für Datensicherungen
» Download: Ashampoo Backup Pro 17 – Kostenlose Vollversion herunterladen
» Ratgeber: Ashampoo Backup Pro 17 für Datensicherungen
Foto: COMPUTER BILD