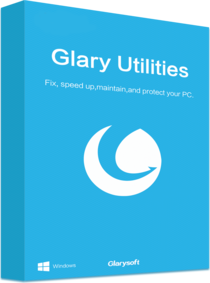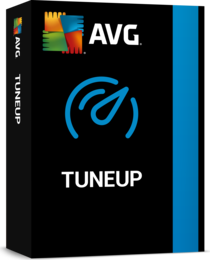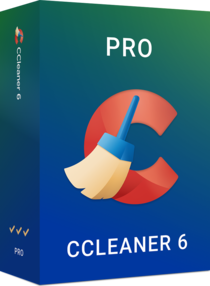Windows Explorer einstellen
WinSetView: Alternative zu control folders unter Windows

Soll der Windows Explorer besser arbeiten, hilft ihm WinSetView auf die Sprünge.
Foto: iStock.com/Pla2na
Uhr
Mit der Freeware "WinSetView" greifen Sie in die Darstellung und Arbeitsweise des Windows Explorers ein, um diesen zu verbessern. Wir geben Tipps zu dem Tool, unter anderem zum Zurückholen des klassischen Explorers unter Windows 11.
In Windows ist mit den Ordneroptionen ein Konfigurationsfenster eingebettet, über das Sie den Bordmittel-Dateimanager "Explorer" einstellen. Der Aufruf erfolgt – je nach Betriebssystemversion – auf eine bestimmte Weise, etwa bei den Windows-7-Nachfolgern teilweise über ein Ribbon-Menüband. Betriebssystemübergreifend holen Sie ein Fenster der Ordneroptionen hervor, indem Sie Windows-R drücken und den Befehl control folders eingeben. Je nach Windows-Major-Release variieren die Schalter in control folders.
Ein Wermutstropfen der Ordneroptionen alias control folders: Es ist möglich, dass Microsoft bei dieser Konfigurationszentrale entgegen Ihres Willens Hand anlegt. So könnten dort über (kleinere) System-Updates Einstellungsschalter verschwinden. Solche Vereinfachungen stören die meisten Anwender nicht, vor allem User mit fortgeschrittenen Kenntnissen wären bei solchen Umbaumaßnahmen die Leidtragenden.
Es ist nicht zuletzt insofern gut, Alternativ-Software zu den Ordneroptionen zu kennen: Eine solche ist WinSetView. Etwa aufgrund des Fakts, dass Sie hierüber unter Windows 11 den klassischen Explorer mit Ribbons wiederherstellen, leistet das Werkzeug etwas mehr als die Ordneroptionen.
WinSetView: Anleitung – klassischen Explorer unter Windows 11 wiederherstellen
Die Software "WinSetView" ist schnell installiert und lässt sich durch einen Aufruf aus dem Windows-Startmenü in Betrieb nehmen. Nach dem Ladevorgang der Applikation klicken Sie in ihrer Oberfläche etwa oben auf den Button "Explorer-Optionen". Im so geladenen Screen setzen Sie ein Häkchen vor "Verwenden Sie den Windows-10-Explorer unter Windows 11", wenn Sie unter Windows 11 eine altmodische Filemanager-Inkarnation samt Ribbon-Elementen wünschen. Zur Bestätigung klicken Sie auf das Pfeilsymbol oben rechts und steuern die Buttons "Anwenden > OK" an. Ob die Änderung wirkt, probieren Sie mit dem Hotkey "Windows-E" aus. Wichtig zu beachten: Es öffnet sich mit dem Anklicken von "OK" ein Windows-PowerShell-Fenster und die explorer.exe startet neu.
Die erwähnte Schaltfläche "Explorer-Optionen" bringt einen Bildschirm hervor, in dem Sie diverse weitere Tweaks (Einstellungsänderungen, Schalter) finden, mit denen Sie in Windows respektive in den Explorer eingreifen. Dort suchen Sie auf Wunsch mit dem – von Browsern bekannten – Shortcut "Strg-F" und einer Texteingabe danach. Im Übrigen können Sie im Hauptfenster der Anwendung, das direkt nach ihrem Start erscheint, über obige Schaltflächen die Schriftart und die Schriftgröße des in der Umgebung eingeblendeten Textes einstellen.
Auch die Farbgebung beeinflussen Sie dort, wofür sogar verschiedene Dark-Mode-Varianten bereitstehen. Das Zoomen gelingt indes, indem Sie in der Manier von Firefox oder Google Chrome die Strg-Taste gedrückt halten und dabei auf die Plus- oder auf die Minus-Taste tippen; mit Strg-0 machen Sie eine Skalierung schnell ungeschehen.

Mit WinSetView richten Sie sich Ihr OS nach Gusto her – eine Alternative zum Winpilot.
Foto: COMPUTER BILD
Dateiendungen anzeigen, Explorer kompakt machen und mehr
Relativ bekannte nützliche Tweaks
Einige Beispiele, was das Segment "Explorer-Optionen" über das Genannte hinaus zu bieten hat: "Dateierweiterungen anzeigen" (blendet Dateiendungen im Explorer ein; aus Transparenz- und Sicherheitsgründen zu empfehlen), "Aktivieren Sie die kompakte Ansicht unter Windows 11" (versetzt den Explorer in seinen Kompaktmodus), "Versteckte Dateien und Ordner anzeigen" (selbsterklärend; für Anfänger weniger zu empfehlen) und "Klassisches Kontextmenü in Windows 11" (erzwingt beim Rechtsklicken im Explorer die Anzeige des funktionsreichen Legacy-Kontextmenüs im Windows-10-Stil).
Ordner schneller öffnen: Beliebigen Ordner mit Windows-E-Hotkey zusammenlegen
Des Weiteren ist "Legen Sie einen Startordner für den Explorer fest" (siehe "Explorer-Optionen") nützlich: Setzen Sie davor, wie vor den zuvor genannten Optionen, einen Haken, wählen Sie über einen Radiobutton-Punkt aus, in welchem Modus der Explorer via Win-E laden soll: mit dem Abschnitt "Dieser PC" (mit Windows 8.1 eingeführt; klassisch, produktiv und beliebt), "Start / Schnellzugriff" (mit Windows 10 eingeführt, unter Windows 11 22H2+ ist von "Start" die Rede), "Downloads" oder "Andere".
Die "Andere"-Option ist besonders und nutzen Sie sie, geben Sie einen beliebigen (!) Explorer-Startordner an. Es stehen auch diverse shell:-Ordner bereit, von denen Sie Ihren Favoriten in einem Menü auswählen, ein Beispiel ist "shell:Desktop".
Symbol-Ansicht von "Dieser PC" beeinflussen
Klicken Sie im WinSetView-Start-Interface (Hauptfenster) auf den Button "Ordneransichtsoptionen", können Sie ein Häkchen vor "Ansichten für 'Dieser PC' einstellen" setzen und sodann über ein Menü festlegen, ob die Laufwerke beziehungsweise Symbole unter "Dieser PC" im Explorer in der Form von "Details", einer "Liste", als "Kacheln" et cetera erscheinen sollen.
Auch dieser Aspekt lässt sich ebenfalls mit Bordmitteln regeln – WinSetView bündelt aber diverse Optimierungen unter einem Dach und ist den nativen Ordneroptionen funktional teilweise voraus.