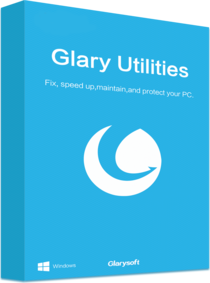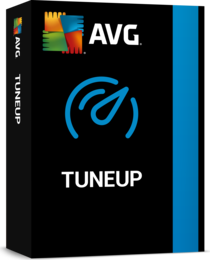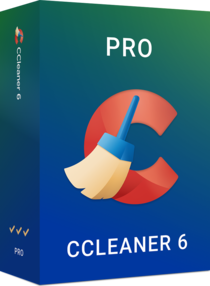Ordner öffnen sich langsam
Windows: Ordner lädt langsam – was tun? Verzeichnisse schneller aufrufen

Sollen Ordner unter Windows geschwind in Ihrem Zugriff sein, erfüllen Sie sich diesen Wunsch.
Foto: iStock.com/NicoElNino
Uhr
Das Öffnen von Ordnern unter Windows sollte schnell vonstattengehen, ist aber mitunter eine zeitlich etwas ausschweifende Angelegenheit. So legen Sie den Turbo ein.
Wollen Sie, dass sich Ordner unter Windows schneller öffnen, bietet es sich an, dass Sie die explorer.exe im RAM (Random Access Memory, Arbeitsspeicher) neu starten. Eine Re-Initialisierung dieses Prozesses verschafft Ihnen hier womöglich mehr Tempo. Nähere Infos dazu finden Sie im Artikel "Windows Explorer neu starten: So geht es – bei beibehaltenen Fenstern".
Ein explorer.exe-Neustart adressiert technische Aspekte. Im Folgenden schildern wir weitere Maßnahmen, mit denen Sie vor allem auf subjektiver Ebene für einen besser flutschenden Bedienfluss sorgen. Das Ziel ist es auch hierbei, Verzeichnisse rasanter im Zugriff zu haben.
Explorer-Thumbnails deaktivieren
Öffnen Sie im Windows Explorer einen Ordner, zeigt der Dateimanager neben den darin befindlichen Dateien auch zugehörige Thumbnails an. Diese Vorschauen sind ein zweischneidiges Schwert: Einerseits erkennen Sie dank ihnen intuitiver, welcher Inhalt sich in welchem File verbirgt, und finden die gewünschte Datei so besser (subjektive Beschleunigung). Andererseits nimmt der Ladevorgang der Thumbnails ein wenig Zeit in Anspruch (was sich mit einer objektiven Speed-Beeinträchtigung umschreiben lässt).
Erwägen Sie, die Thumbnail-Anzeige in Windows zu deaktivieren. Diesen Tuning-Akt vollziehen Sie auf unterschiedliche Weise:
a) Sie können mit Windows-R und dem Befehl control folders die Ordneroptionen aufrufen. In diesen wechseln Sie auf den Tab "Ansicht" und setzen dort ein Häkchen vor "Immer Symbole statt Miniaturansichten anzeigen". Mit "Übernehmen >OK" bestätigen Sie.
b) Es bietet sich an, die Leistungsoptionen aufzusuchen, wobei Sie der Weg über Windows-R und den Befehl SystemPropertiesPerformance führt. In dieser Umgebung entfernen Sie das Häkchen, das vor der Option "Miniaturansichten anstelle von Symbolen anzeigen" gesetzt ist. Das speichern Sie, indem Sie auf "Übernehmen > OK" klicken.
Ein Bonus-Tipp: Löschen Sie nicht mit der Windows-Datenträgerbereinigung (mit Windows-R und dem Kommando cleanmgr zu starten) den Thumbnail-Cache-Inhalt beziehungsweise die zwischengespeicherten "Miniaturansichten" Ihres Systems. Andernfalls dauert das Rendering der Thumbnails Ihrer Dateien im Explorer, wenn Sie darin einen Ordner neu aufrufen, beim ersten Mal länger.
Windows-E umwidmen: Statt "Dieser PC" oder "Schnellzugriff" einen beliebigen Ordner laden
Drücken Sie Windows-E, poppt der Windows Explorer mit dem Shell-Namespace-Ordner "Dieser PC" oder "Schnellzugriff" auf (unter Windows 11 neuerdings "Start" genannt, seit dem OS-Major-Release 22H2). In den Ordneroptionen von Windows, die Sie mit Windows-R und durch die Eingabe von control folders auf den Bildschirm holen, schalten Sie in einem obigen Drop-down-Menü zwischen diesen beiden Modi um.
Das kostenlose Tool "WinSetView" gestattet es Ihnen, einen beliebigen Ordner beim Explorer-Zugriff über den Windows-E-Hotkey zu laden.
So geht es: Sie installieren und starten das Tool und wählen darin oben "Explorer-Optionen". Im Folge-Screen ergänzen Sie ein Häkchen vor "Legen Sie einen Startordner für den Explorer fest". Setzen Sie einen Radiobutton-Punkt vor "Andere". Es folgt ein Klick auf das Ordnersymbol und im aufpoppenden "Ordner suchen"-Dialog die Auswahl eines Verzeichnisses. Kommen Sie dem nach. Sodann steuern Sie oben rechts mit der Maus das Pfeil-nach-links-Symbol an und bestätigen mit dem Button "Anwenden", ferner mit "OK". Achtung: Die explorer.exe startet nun neu.
Alt-F4-Dialog von Desktop und Taskleiste umwidmen: Beliebigen Ordner öffnen

Mit dem kostenfreien Tool "Windhawk" bringen Sie frischen Wind in Windows, sowohl was die Bedienung als auch was die Bediengeschwindigkeit angeht.
Foto: COMPUTER BILD
Klicken Sie auf den Desktop oder auf die Taskleiste und drücken Sie Alt-F4, poppt der Shutdown-Dialog von Windows auf. Hierüber fahren Sie das Betriebssystem unter anderem herunter. Es ist mit einem Mod (Hack, Tweak) der System-Anpassungs-Software "Windhawk" möglich, stattdessen einen Ordner der eigenen Wahl hervorzuholen. Machen Sie davon Gebrauch, öffnen Sie ein favorisiertes Exemplar künftig nicht nur gefühlt schneller, sondern verhindern auch ein mitunter passierendes ungewolltes Herunterfahren.
Haben Sie daran Interesse, dann holen Sie sich Windhawk und durchlaufen Sie dessen Installer. Danach rufen Sie die Software auf. Oben in der Lösung klicken Sie auf den Button "Durchsuchen". Als Nächstes tippen Sie "shutdown" ein und sollten auf den Suchtreffer "Custom Shutdown Dialog" stoßen. Bei diesem klicken Sie auf den "Details"-Button und auf der Folge-Seite auf einen Knopf namens "Installieren". Sie bestätigen mit "Das Risiko akzeptieren (Installiere Mod)". Wählen Sie in Windhawk beim hinzugefügten OS-Zusatz "Einstellungen".
In das Eingabefeld unterhalb von "Shutdown executable" tippen Sie den Pfad jenes Ordners ein, der beim Betätigen von Alt-F4 im Desktop- und Taskleisten-Kontext aufpoppen soll. An dieser Stelle können Sie auch eine auszuführende EXE-Programm-Datei hinterlegen. Mit einem Klick auf den Button "Einstellungen speichern" schließen Sie ab.
Benutzerordner über Punkt oder Anführungszeichen öffnen
Wollen Sie Ihren Windows-Benutzerordner öffnen? Dafür müssen Sie nicht zwingend Windows-R drücken und C:\users\<Ihr Benutzername> eingeben. Bequemer ist es, in das Win-R-Fenster einen Punkt (".") oder Anführungszeichen einzufügen und mit der Eingabetaste zu bestätigen.
Über Windows-R den Shell-Namespace-Ordner "Dieser PC" öffnen – via Friendly-Name
Drücken Sie Windows-R, können Sie den Befehl explorer eintippen, um den Windows Explorer mit dem Shell-Namespace-Ordner "Dieser PC" nach vorne zu holen. Die Voraussetzung dafür, dass das klappt, ist, dass in den Windows-Ordneroptionen als Dateimanager-Startart "Dieser PC" eingestellt ist. Wenn Letzteres dort nicht konfiguriert ist, erreichen Sie über Win-R "Dieser PC" zielsicher, indem Sie das Kommando explorer , (erst explorer und dann ein Leerzeichen sowie ein Komma) instruieren.
Wollen Sie in das Win-R-Fenster den Befehl "Dieser PC" eintippen, um den Explorer mit ebenjenem virtuellen Ort zu öffnen? Das erfordert ein wenig Bastelarbeit: Sie laden Ihren Benutzerordner; siehe auch die Tipps im obigen Artikel-Absatz. Dort speichern Sie eine Batch-Datei mit der Dateiendung ".cmd", als Inhalt geben Sie dem File "explorer ," (ohne Anführungszeichen) mit. Sie können das Stapelverarbeitungs-File beliebig benennen. Erzeugen Sie von dem CMD-Element per Rechtsklick darauf und mit "Verknüpfung erstellen" eine LNK-Verknüpfung. Diese benennen Sie zu "Dieser" (nicht zu "Dieser PC"!) um. In den Eigenschaften der Verknüpfung, die Sie per initialem Rechtsklick auf sie oder mittels Alt-Doppelklick erreichen, geben Sie hinter "Ausführen" die Lade-Modalität "Minimiert" an. Das "Übernehmen" Sie mittels Mausklick.
Nun können Sie im Win-R-Fenster "Dieser PC" oder auch "Dieser" eingeben, um den Explorer mit "Dieser PC" zu laden – unabhängig davon, was in den Ordneroptionen justiert ist. Im Falle der Eingabe von "Dieser PC" wird die LNK-Datei "Dieser" aufgerufen samt des Parameters "PC", der indes nicht verarbeitbar ist und der verpufft – der sich für Sie in puncto Befehlsinstruktion aber natürlich anfühlt. Der Tipp in diesem Artikel-Absatz stellt eher eine Kür als ein Must-have dar. Er ist grob im Programmier-Metier verwurzelt.
PS: Weitere Tuning-Empfehlungen zu dem Thema finden Sie im Artikel "Windows 10/11: Ordner schneller öffnen – Tipps und Programme für Speed".