Screenshot beim iPhone erstellen - So geht's!
Mehr zum Thema: AppleMit dem Apple iPhone lassen sich ganz einfach Screenshots erstellen. Wir zeigen den nötigen Griff.
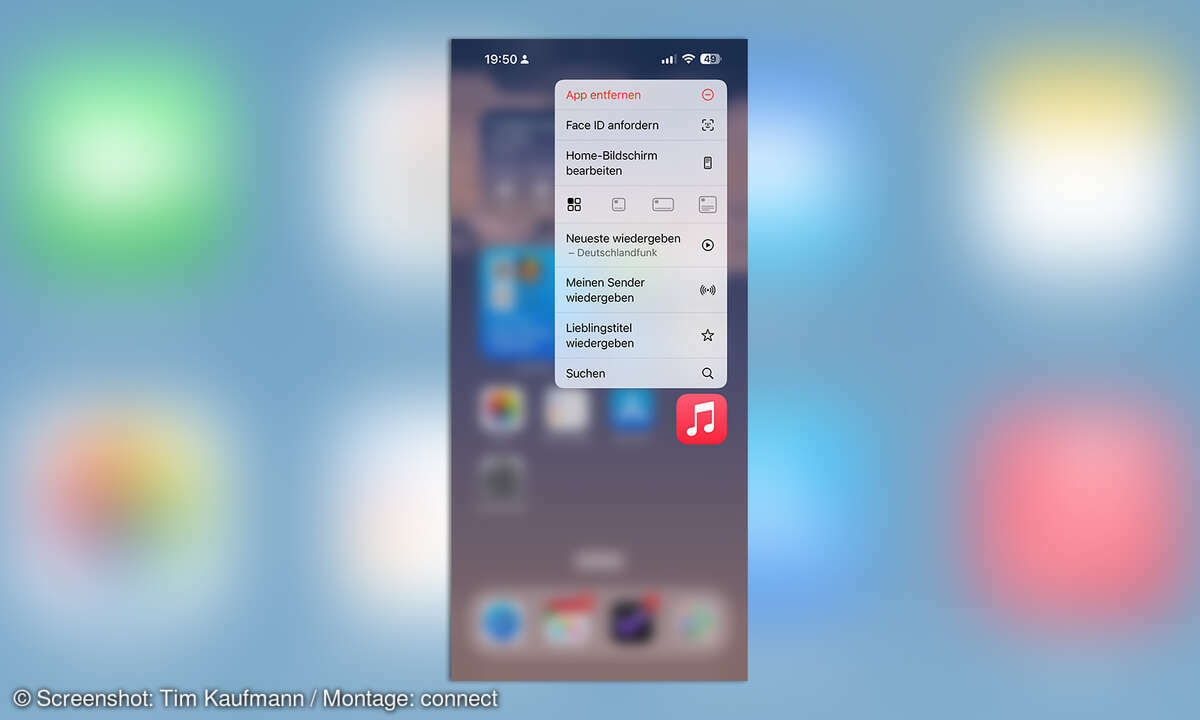
Ein Bild der neuesten App, ein Beweisfoto des erspielten Highscores oder ein Bedientipp für Freunde: Es gibt viele Gelegenheiten, bei denen ein Screenshot des iPhone-Displays weiterhilft. Die Screenshots lassen sich ganz einfach erstellen. Je nach Modellgeneration gibt es verschiedene Wege - entweder per Tastenkombination oder sogar per Touchbefehl.
Schritt 1: Gewünschte Seite aufrufen
Rufen Sie den Bildschirm auf, von dem Sie einen Screenshot erstellen wollen. Ob es sich dabei um einen Screen aus dem Menü oder einer App handelt, spielt keine Rolle. Der Trick funktioniert zudem auch mit Screens im Querformat.
Schritt 2: Screenshot erstellen mit iPhone 14 oder neuer
Um bei einem iPhone ab Generation 14 oder anderen Modellen mit FaceID einen Screenshot aufzunehmen, drücken Sie die Seitentaste und die Lauter-Taste und lassen diese gleich wieder los.
Alternativ können Sie auch auf eine andere Vorgehensweise zurückgreifen, die jedoch etwas Vorbereitung erfordert. Hierfür müssen Sie sich zunächst in die Einstellungen ihres iPhones begeben. Gehen Sie nach dem Öffnen der Einstellungen wie folgt vor:
- Wählen Sie das Untermenü "Bedienungshilfen" aus. Unter dem Punkt "Tippen" finden Sie dann den Auswahlpunkt " Auf Rückseite tippen".
- Klicken Sie auf die dann auf die Option "Doppeltippen" oder "Dreimal tippen", und wählen Sie eine Aktion aus. In diesem Fall "Bildschirmfoto".
- Nun tippen Sie zwei- oder dreimal auf die Rückseite des Geräts, um die von Ihnen gewählte Aktion auszuführen.
Screenshot erstellen mit iPhone 8 oder älter
Haben Sie ein älteres iPhone wie das iPhone 8, das noch über TouchID verfügt, halten Sie die Ein- und Ausschalttaste seitlich am Gehäuse (bzw. bei älteren iPhone-Modellen und dem iPhone SE rechts oben) gedrückt und tippen Sie dann kurz auf die Home-Taste unter dem Display. Ein kurzes Aufleuchten und ein Kameraverschlusston zeigen an, dass der Screenshot erstellt wurde.
Screenshot erstellen mit iPhone 14 oder neuer
Um bei einem iPhone ab Generation 14 oder anderen Modellen mit FaceID einen Screenshot aufzunehmen, drücken Sie die Seitentaste und die Lauter-Taste und lassen diese gleich wieder los. Alternativ können Sie auch auf eine andere Vorgehensweise zurückgreifen, die jedoch etwas Vorbereitung erfordert. Hierfür müssen Sie sich zunächst in die Einstellungen ihres iPhones begeben. Gehen Sie nach dem Öffnen der Einstellungen wie folgt vor:
- Wählen Sie das Untermenü "Bedienungshilfen" aus. Unter dem Punkt "Tippen" finden Sie dann den Auswahlpunkt " Auf Rückseite tippen".
- Klicken Sie auf die dann auf die Option "Doppeltippen" oder "Dreimal tippen", und wählen Sie eine Aktion aus. In diesem Fall "Bildschirmfoto".
- Nun tippen Sie zwei- oder dreimal auf die Rückseite des Geräts, um die von Ihnen gewählte Aktion auszuführen.

Screenshot aufnehmen beim iPhone X: Ohne Home Button geht's auch
Beim iPhone X, das ohne Home Button daherkommt, wird dessen Funktion im Falle der Screenshot-Erstellung von den Lautstärketasten auf der linken Seite übernommen. Konkret heißt das: Um auf dem iPhone X ein Bildschirmfoto aufzunehmen, muss zur gehaltenen Seitentaste rechts einer der beiden Volumen-Taster betätigt werden, egal ob lauter oder leiser.
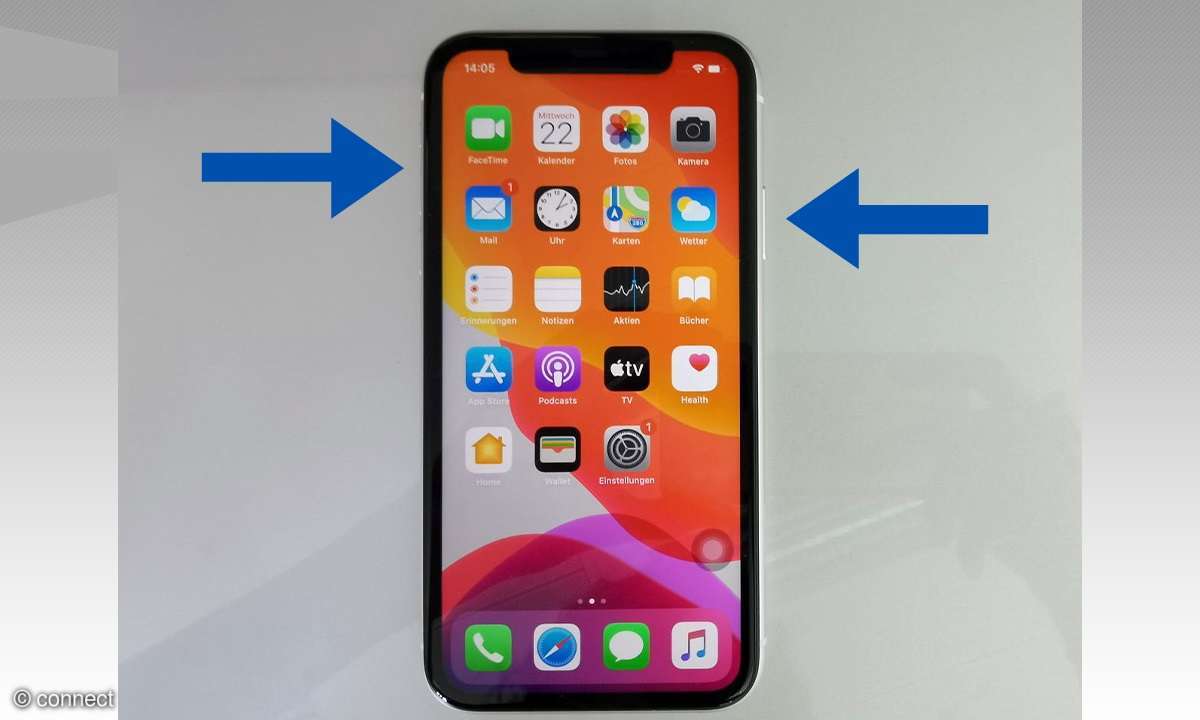
Bildschirmfoto weiter bearbeiten und versenden
Screenshots werden in der Regel automatisch in der Bildergalerie des iPhones gespeichert. Auf älteren Geräten findet man das Bild dort in der Übersicht und kann es über verschiedene Apps teilen. Seit iOS 11 wird der Screenshot nach der Aufnahme unten links als Bild-im-Bild angezeigt und kann durch Antippen sofort weiter bearbeitet werden. Der Umweg über die Fotos-App entfällt.
Soll der Screenshot einfach nur abgespeichert werden, genügt ein Wisch zur linken Seite. Um das Foto weiter zu bearbeiten (Markierungen direkt ins Bild zeichnen, Größe beschneiden) und zu versenden, muss es durch Tipp aufs Bild geöffnet werden. Dann stehen mehrere Stift-Werkzeuge sowie einige Elemente zum Einfügen wie Sprechblasen, Formen, Pfeile und ein Textfeld zur Verfügung. Durch Bewegen des Außenrahmens ist auch ein Zuschnitt möglich.

Anschließend kann das Bild durch Klick auf "Fertig" oben links entweder in der Bildergalerie gespeichert oder, falls nicht mehr benötigt, verworfen und gelöscht werden. Soll das bearbeitete Bildschirmfoto geteilt werden, stehen über das Versende-Symbol unten links je nach installierten Apps und Accounts mehrere Optionen wie E-Mail, WhatsApp, Dropbox und iCloud-Freigabe zur Verfügung.
iPhone-Tipp: Versteckte Sonderzeichen
Gutscheine
-
Lieferando

 12€ für die App mit dem Lieferando Gutschein
Zum Gutschein
bis 31.03.2025+ bis zu 1,5% Cashback
12€ für die App mit dem Lieferando Gutschein
Zum Gutschein
bis 31.03.2025+ bis zu 1,5% Cashback -
BOGNER

 BOGNER Aktion: Bis zu 25% Ersparnis auf exklusive Wintermode
Zum Gutschein
bis 16.01.2025+ bis zu 8,0% Cashback(statt
BOGNER Aktion: Bis zu 25% Ersparnis auf exklusive Wintermode
Zum Gutschein
bis 16.01.2025+ bis zu 8,0% Cashback(statt40,0€) -
HelloFresh

 Bis zu 120€ HelloFresh Code & gratis Nachspeise
Zum Gutschein
bis 03.03.2025+ bis zu 4,00€ Cashback
Bis zu 120€ HelloFresh Code & gratis Nachspeise
Zum Gutschein
bis 03.03.2025+ bis zu 4,00€ Cashback -
Mepal

 15% Rabatt auf Mepal Vorratsdosen ab 4 Stück
Zum Gutschein
bis 19.01.2025+ bis zu 5,0% Cashback(statt
15% Rabatt auf Mepal Vorratsdosen ab 4 Stück
Zum Gutschein
bis 19.01.2025+ bis zu 5,0% Cashback(statt30,0€) -
mömax

 Einzigartiger Möbelrabatt: 15% mömax Gutschein
Zum Gutschein
bis 31.01.2025+ bis zu 2,0% Cashback
Einzigartiger Möbelrabatt: 15% mömax Gutschein
Zum Gutschein
bis 31.01.2025+ bis zu 2,0% Cashback -
Erwin Müller

 Erwin Müller Sale - starke Rabatte sichern beim WSV
Zum Gutschein
bis 02.02.2025+ bis zu 8,0% Cashback(statt
Erwin Müller Sale - starke Rabatte sichern beim WSV
Zum Gutschein
bis 02.02.2025+ bis zu 8,0% Cashback(statt40,0€)











