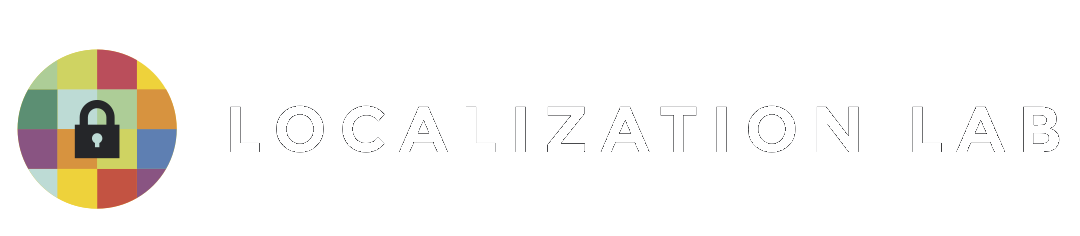Utilizarea Signal cu Android
Signal este o aplicație gratuită open source pentru Android, iOS și dispozitive desktop, care utilizează criptare integrală pentru securizarea comunicării. Comunicările se pot realiza între două persoane sau într-un grup, permițându-le utilizatorilor să trimită mesaje text, imagine și audio-video criptate integral. De asemenea, aceștia pot efectua convorbiri video și audio. Pentru a putea comunica, toți utilizatorii trebuie să aibă instalată aplicația Signal. Apelurile și mesajele criptate utilizează conexiunea de date, prin urmare părțile participante la conversație trebuie să aibă acces la internet pe dispozitivele mobile. Din acest motiv, utilizatorii Signal nu acumulează costuri cu mesajele SMS și MMS în cazul comunicațiilor criptate. În Android, Signal poate înlocui aplicația implicită pentru mesaje text, prin urmare puteți trimite mesaje SMS criptate din Signal. Mesajele SMS necriptate se trimit prin operatorul de telefonie mobilă și pot genera costuri în funcție de abonamentul dvs.
Descărcarea: aplicația poate fi descărcată din Magazinul Play
Cerințe de sistem: Android 4.4 sau mai nou
Versiunea utilizată în acest ghid: Signal Android 5.4.7.
Licență: GPLv3
Alte materiale:
Nivel: începător-mediu
Timp necesar: 15-20 de minute
Ultima revizuire: 21.05.2021
Instalarea Signal pe telefonul dvs. Android
Pasul 1: descărcarea și instalarea Signal
Pe dispozitivul dvs. Android, accesați Magazinul Play și căutați „Signal”. Găsiți Signal Private Messenger și atingeți „Instalați” (Install).
După instalarea Signal, atingeți „Deschideți” (Open) pentru a lansa aplicația.
Pasul 2: acordarea sau refuzarea permisiunilor
După un ecran introductiv, veți vedea o casetă de dialog în care se explică de ce solicită Signal accesul la agenda de pe telefon.
După ce atingeți „Continuați” (Continue), telefonul dvs. Android vă va cere să-i oferiți aplicației Signal acces la agendă. În acest fel, veți putea descoperi mai ușor cu care dintre contacte puteți comunica prin Signal. Puteți utiliza Signal și dacă nu acordați această permisiune, însă va trebui să introduceți manual numărul de telefon al persoanelor, pentru a face posibilă comunicarea cu ele.
De asemenea, vi se va cere să permiteți aplicației Signal să efectueze apeluri și să le gestioneze. Puteți utiliza Signal chiar dacă nu permiteți acest lucru, însă aplicația nu are cum ști dacă sunteți în cursul unei convorbiri. Prin urmare, un apel primit pe Signal poate întrerupe convorbirile telefonice obișnuite.
Pasul 3: înregistrarea și confirmarea numărului de telefon
Veți vedea ecranul prezentat în continuare. Introduceți numărul dvs. de mobil și atingeți „Următorul” (Next).
Pentru a confirma numărul de telefon, veți primi un SMS cu un cod din șase cifre. Vi se va cere să introduceți codul respectiv.
Pasul 4: alegerea unui nume și a unei imagini de profil
Imaginea și numele de profil pe care le alegeți vor fi vizibile oricărei persoane de contact salvate în agendă în momentul în care inițiați sau acceptați noi conversați sau când vă alăturați unor grupuri noi. Este obligatoriu un prenume (real sau fictiv), în timp ce imaginea și numele sunt opționale. Introduceți informațiile de la acest pas și atingeți „Următorul” (Next).
Pasul 5: alegerea unui cod PIN sau a unei expresii de acces
Un cod PIN asigură protecția datelor dvs. pe serverele Signal, iar când schimbați telefoanele veți putea recupera setările, profilul și datele de contact cu ajutorul acestuia. Alegeți un PIN sau o expresie de acces sigure, după care atingeți „Următorul” (Next).
Vi se va cere să confirmați codul PIN. Introduceți-l din nou și atingeți „Următorul” (Next).
Utilizarea Signal
Pentru a utiliza Signal, persoana pe care o contactați trebuie să aibă instalată aplicația Signal. Dacă încercați să trimiteți un mesaj cuiva care utilizează Signal, iar persoana respectivă nu are instalată aplicația Signal, se va încerca trimiterea unui mesaj text standard necriptat. Mesajul text standard va fi trimis doar dacă Signal este aplicația implicită pentru mesaje SMS. Dacă încercați să apelați persoana, se va realiza un apel telefonic obișnuit.
Avertisment: Signal vă oferă o listă cu persoanele din agendă care utilizează aplicația. În acest sens, datele cu numerele de telefon din lista de contacte este încărcată pe serverele Signal, după care aceste date sunt șterse imediat. Această situație poate reprezenta o problemă pentru persoanele deosebit de preocupate de siguranță. Dacă distribuirea contactelor la Signal vă îngrijorează, puteți refuza permisiunea în timpul procesului de configurare, în modul prezentat mai sus.
Comunicarea cu un contact
Trimiterea unui mesaj criptat
Avertisment: rețineți că Fundația Signal, cea care a creat Signal, utilizează infrastructura altor companii pentru a le trimite utilizatorilor alerte privind primirea unui mesaj nou. Este vorba despre Google pe Android și Apple pe iPhone. Acest lucru înseamnă că informațiile cu privire la cine primește mesaje și când au fost primite pot ajunge la aceste companii.
Pentru a începe, atingeți pictograma stilou aflată în partea dreaptă a ecranului, în zona centrală.
Veți vedea o listă cu toți utilizatorii Signal din agenda dvs.
Când atingeți o persoană de contact, veți ajunge la ecranul de conversație. Din acest ecran, puteți trimite mesaje criptate integral sub formă de text, imagine, audio, video sau etichete.
Inițierea unui apel criptat
Pentru a iniția un apel video criptat cu un contact, selectați-l, după care atingeți pictograma cameră (1). Pentru apeluri vocale, atingeți pictograma telefon (2).
În acest moment, este posibil ca Signal să ceară permisiunea de a accesa microfonul. Atingeți „Permite” (Allow).
După conectarea apelului, acesta este criptat.
Comunicarea cu un grup
Inițierea unei conversații de grup criptate
Puteți trimite un mesaj criptat de grup prin atingerea pictogramei stilou din dreapta ecranului, în partea centrală, și atingând apoi opțiunea „Grup nou” (New Group).
În ecranul următor, veți putea adăuga participanți la grup. După adăugarea participanților, puteți atinge săgeata din colțul din dreapta jos al ecranului.
Acum puteți denumi grupul, apoi atingeți „CREEAZĂ”.
Această acțiune va iniția conversația de grup.
În acest moment, oricine poate adăuga membri la grup. Dacă doriți să modificați această setare, numele grupului sau pictograma ori doriți să adăugați sau să eliminați participanți, puteți face acest lucru din ecranul conversației de grup, prin atingerea denumirii grupului.
Distribuirea unui link prin care oricine se poate alătura grupului dvs.
Distribuirea unui link prin care oricine se poate alătura grupului dvs.
Signal vă permite să creați un link pentru un grup și să distribuiți linkul respectiv, astfel încât oricine să se poată alătura grupului fără a fi necesară adăugarea manuală.
Pentru a activa „linkul de grup”, deschideți ecranul în care puteți trimite un mesaj grupului. Din acest ecran, atingeți numele grupului, aflat în partea de sus a ecranului, după care derulați în jos și atingeți „Link grup” (Group link).
Va apărea un ecran care vă permite să activați linkul de grup și să alegeți dacă membrii noi trebuie aprobați manual de către un administrator al grupului. În acest exemplu, activăm ambele opțiuni.
Odată funcția activată, puteți distribui linkul de grup altora, prin atingerea meniului „Distribuie” (Share).
Dacă ați activat opțiunea „Aprobare membri noi” (Approve New Members), de fiecare dată când cineva încearcă să se alăture grupului, veți primi o notificare precum cea de mai jos.
De aici, puteți atinge „VEZI SOLICITĂRI” (VIEW) pentru a ajunge în ecranul cu solicitări în așteptare. Puteți ajunge în acest ecran și din ecranul cu setările privind grupul.
Atingeți bifa pentru a aproba o solicitare sau „x” pentru a o respinge.
Restricționarea și administrarea grupurilor
În momentul creării unui grup, oricine poate adăuga membri noi la un grup și poate schimba setările grupului. Grupurile pot fi restricționate, astfel încât doar administratorii să aibă aceste permisiuni.
Pentru a restricționa un grup, deschideți ecranul în care puteți trimite un mesaj grupului. Din acest ecran, atingeți numele grupului, aflat în partea de sus a ecranului, după care derulați în jos. Veți vedea setările privind grupul sub „Adăugare membri” (Add Members) și „Editare informații despre grup” (Edit Group Info). Atingeți aceste elemente de meniu pentru a modifica setările.
În momentul creării unui grup, singurul administrator este persoana care a creat grupul. Signal îi permite persoanei care a creat grupul să delege permisiunile de administrator membrilor grupului.
Pentru a face administrator un membru al grupului, atingeți numele grupului, aflat în partea de sus a ecranului. Apoi, derulați jos până la membrii grupului. Atingeți numele unui membru.
Veți vedea opțiunea de a-l face pe membrul respectiv administrator al grupului.
Inițierea unui apel criptat de grup
Pentru a iniția un apel video criptat către un grup, selectați grupul, după care atingeți pictograma cameră.
În acest moment, este posibil ca Signal să ceară permisiunea de a efectua o înregistrare audio. Atingeți „Permite” (Allow).
Veți vedea un ecran unde puteți schimba ce cameră folosiți, puteți dezactiva funcția video sau puteți opri sonorul înainte de a începe apelul. Atingeți „Începe apelul” (Start Call).
În acest moment, va începe apelul. Când participanții se alătură apelului, aceștia vor apărea pe ecran.
Punerea conversațiilor pe modul silențios
Uneori, conversațiile pot distrage atenția. O funcție deosebit de utilă pentru conversațiile de grup este punerea notificărilor pe modul silențios, astfel încât să nu vedeți o notificare nouă la fiecare mesaj nou. Puteți face acest lucru din ecranul conversației de grup, prin atingerea denumirii grupului și selectarea opțiunii „Silențios” (Mute). Apoi, puteți selecta cât timp doriți să fie activat modul silențios. Setarea se poate aplica și la conversațiile individuale dacă doriți.
Confirmarea contactelor
În acest moment, puteți verifica dacă persoana cu care vorbiți este cea care pretinde a fi. Acest lucru este necesar pentru a vă asigura că nu s-a intervenit asupra cheii de criptare și nu a fost înlocuită cu cheia altei persoane. Acest proces se numește verificarea cheii. Falsificarea cheii reprezintă un risc potențial când descărcați o aplicație într-o rețea nesecurizată. Verificarea este un proces care are loc când sunteți în prezența fizică a persoanei cu care comunicați.
În primul rând, deschideți ecranul în care îi puteți scrie persoanei, în modul descris mai sus. Din acest ecran, atingeți numele persoanei de contact, aflat în partea de sus a ecranului.
Din ecranul următor, atingeți „Afișează numărul de siguranță” (View safety number).
Veți ajunge într-un ecran în care apare un cod QR și un „număr de siguranță”. Codul va fi unic pentru fiecare contact cu care conversați. Rugați persoana respectivă să acceseze ecranul conversației cu dvs., astfel încât să vadă și ea pe ecran un cod QR.
Pe dispozitivul dvs., atingeți codul QR pentru a efectua scanarea. În acest moment, este posibil ca Signal să ceară permisiunea de a accesa camera. Atingeți „Permite” (Allow).
Acum veți putea utiliza camera pentru a scana codul QR care este afișat pe ecranul persoanei de contact. Încadrați codul QR cu camera:
În mod normal, camera dvs. va scana codul QR și va afișa o bifă verde ca cea de jos.
Acest lucru înseamnă că ați verificat cu succes persoana de contact. Acum trebuie să glisați butonul „Verificat” (Verified) spre dreapta, pentru ca aplicația să rețină că persoana de contact a fost verificată. Ceva nu a funcționat însă dacă ecranul arată în felul următor:
Vă recomandăm să evitați să discutați despre subiecte sensibile înainte să realizați verificarea cheilor cu persoana respectivă.
Notă pentru utilizatorii experimentați: pe ecranul pe care este afișat codul QR, apare și o pictogramă în colțul din dreapta sus pentru distribuirea numărului de siguranță. Verificarea în persoană este metoda preferată, dar este posibil să fi autentificat deja persoana de contact folosind o altă aplicație securizată. Având în vedere că ați verificat deja persoana de contact, puteți avea încredere în aplicația respectivă pentru a verifica numerele din Signal, fără a fi necesară prezența fizică a persoanei. În acest caz, puteți distribui numărul de siguranță cu aplicația respectivă prin atingerea pictogramei de distribuire și trimiterea numărului de siguranță către persoana de contact.
Dispariția mesajelor
Signal are o funcție denumită „Dispariție mesaje” (Disappearing messages), cu ajutorul căreia mesajele dintr-o conversație vor fi șterse de pe dispozitivul dvs. și al persoanei(lor) de contact după citirea acestora, în intervalul de timp pe care îl selectați.
Avertisment: nu dețineți controlul asupra persoanei cu care conversați; este posibil ca aceasta să salveze mesajele sau să realizeze capturi de ecran chiar dacă ați activat opțiunea prin care mesajele dispar.
Pentru a activa dispariția mesajelor pentru o conversație, deschideți ecranul în care puteți trimite un mesaj persoanei de contact sau grupului. Din acest ecran, atingeți numele persoanei de contact sau al grupului, aflat în partea de sus a ecranului, după care atingeți „Dispariție mesaje” (Disappearing messages).
Va apărea o casetă de dialog care vă permite se alegeți cât de repede să dispară mesajele:
După ce selectați această opțiune, atingeți „OK”, după care atingeți pictograma „←” din colțul din stânga sus al ecranului și ar trebui să vedeți în conversație că funcția de dispariție a mesajelor a fost activată.
Acum puteți trimite mesaje având siguranța că vor fi șterse după intervalul de timp selectat.
Trimiterea de fișiere sau fotografii
Cu Signal, puteți trimite și fișiere și fotografii. Din ecranul de conversație, atingeți pictograma „+” din colțul din dreapta jos al ecranului.
În acest moment, este posibil ca Signal să ceară permisiunea de a accesa fotografiile. Atingeți „PERMITE ACCESUL” (GIVE ACCESS), după care „Permite” (Allow) în următoarea casetă de dialog.
În partea de jos a ecranului se va vedea acum o serie de poze pe care le puteți selecta pentru a le distribui. Sub aceasta, puteți alege să distribuiți un fișier, un contact sau locația dvs.