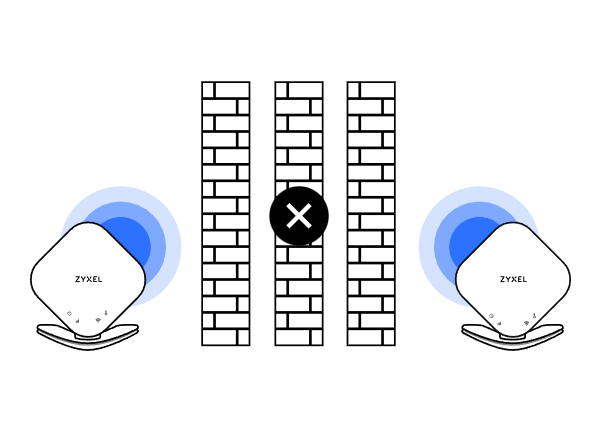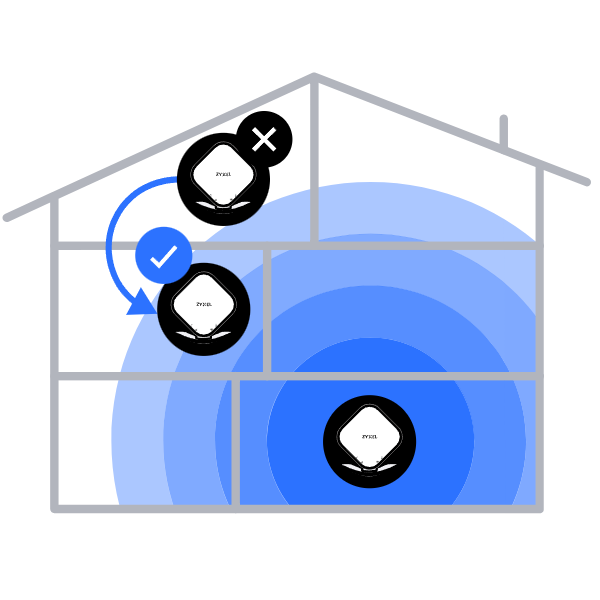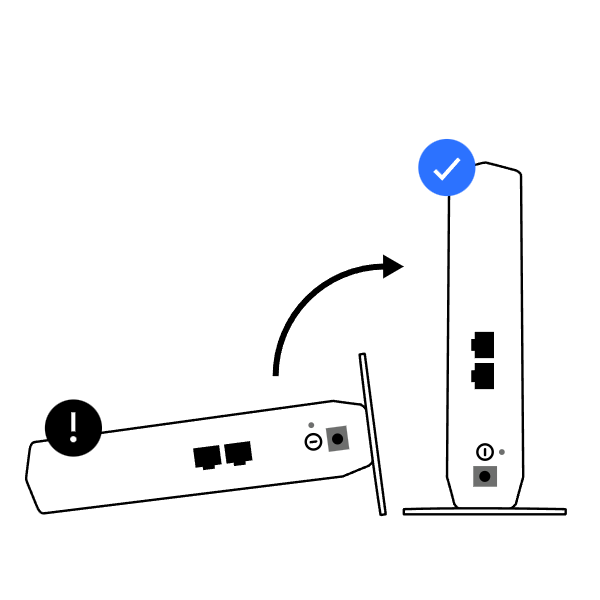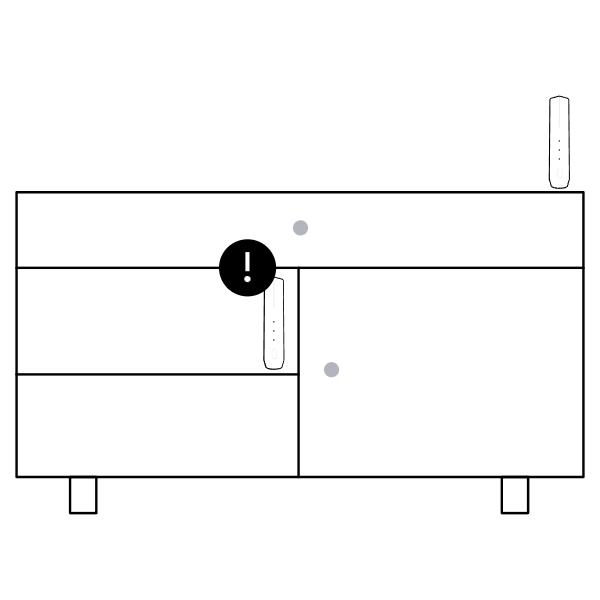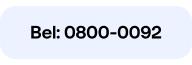Zo gedaan met het stappenplan.
Prefer to follow the steps in English? Head to our English installation page.
-
Wat wil je installeren?
Maak een keuze uit de opties hieronder om verder te gaan.
-
Wil je het modem installeren of apparaten verbinden met het internet?
Welk modem heb je in huis?
Wil je de stappen liever in een video zien? Kan gewoon met de video hieronder.
Hoe wil je tv-kijken?
Wil je de stappen liever in een video zien? Kan gewoon met de video hieronder.
Is het modem al geïnstalleerd?
Wil je de stappen liever in een video zien? Kan gewoon met de video hieronder.
-
Welk type internet heb je?
Heb je Glasvezel of standaardinternet (DSL)? Dan kan je de stappen ook volgen met de video hieronder.
Welk modem heb je?
Welk wifipunt wil je installeren?
Welk wifipunt wil je installeren?
Welk wifipunt wil je installeren?
Welk wifipunt wil je installeren?
Wifipunt aanzetten.
Wil je overal in huis genieten van een goede wifiverbinding? Dan is een wifipunt perfect.
Om 1 netwerk te maken, sluit je het 1e wifipunt met een kabel aan op het modem. De wifi van het modem schakel je uit. In dit stappenplan leggen we je uit hoe je dit doet.
1. Sluit het wifipunt aan op de stroom.
Zet het wifipunt dichtbij het modem neer. Pak de stroomadapter. Sluit het ene uiteinde aan op het wifipunt en steek daarna de stekker in het stopcontact.

2. Zet het wifipunt aan.
Zet het wifipunt aan door op de aan- en uitknop aan de achterkant te drukken.
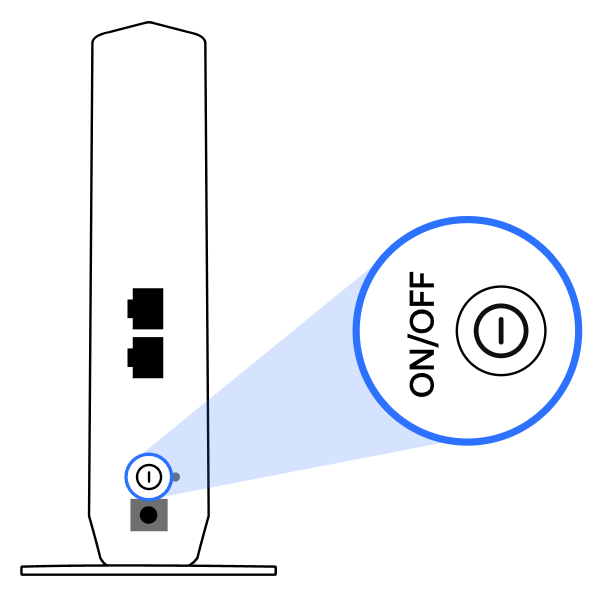
3. Check het powerlampje.
Tijdens het opstarten van het wifipunt knippert het powerlampje aan de voorkant. Dit duurt maximaal 5 minuten. Wacht tot dit lampje stopt met knipperen.
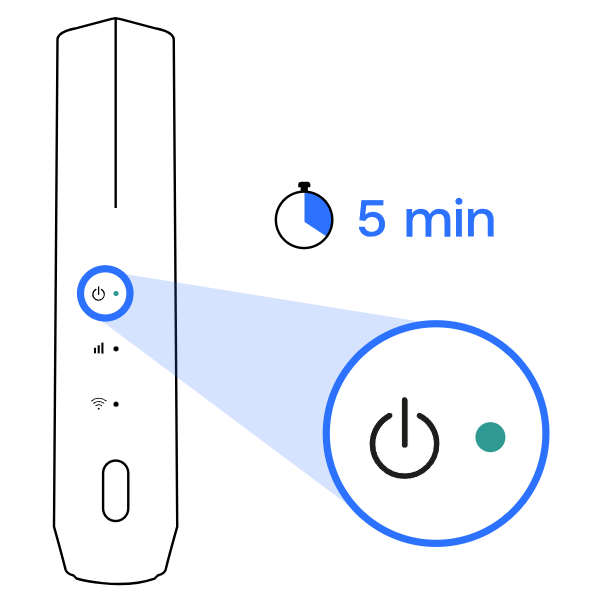
Is het gelukt?
Blijft het powerlampje branden en knippert het wifilampje groen? Dan is het wifipunt opgestart. In de volgende stap verbind je het wifipunt met het modem.
Installatie Mediabox.
Dit heb je nodig om de Mediabox te installeren:
Mediabox

Afstandsbediening

Adapter
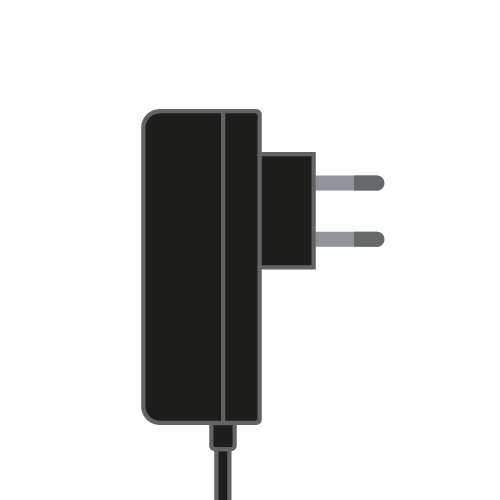
Internetkabel

HDMI-kabel
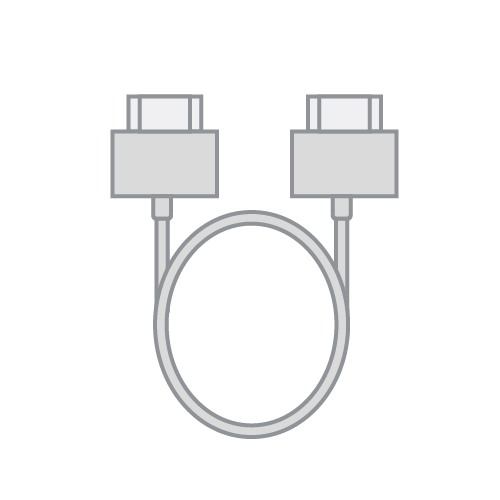
Installatie TV box.
Dit heb je nodig om de TV box te installeren:
TV box

Afstandsbediening

Adapter
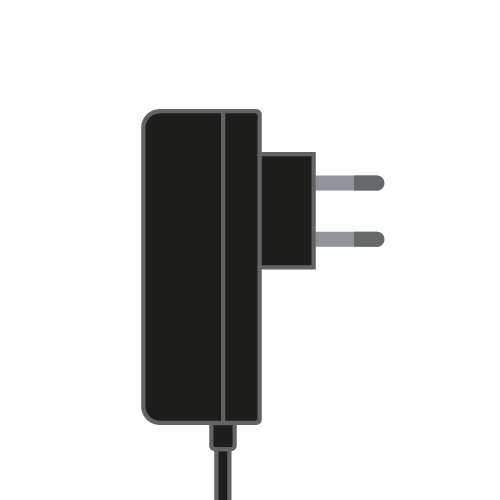
Internetkabel

HDMI-kabel
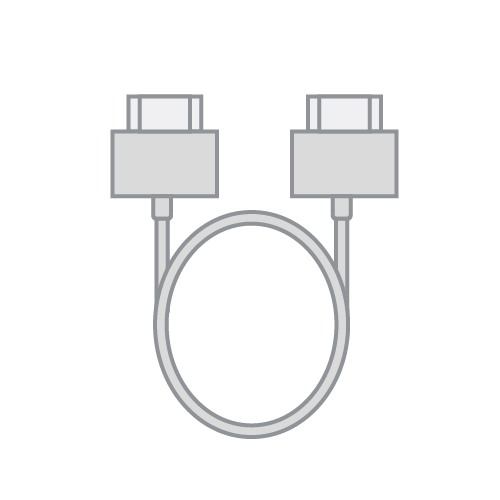
Volg de stappen met de video of het stappenplan.
De Odido TV App installeer je makkelijk op je smart-tv. Heb je geen kastjes of kabels meer nodig. Wel zo makkelijk.
Je installeert de Odido TV App in 3 stappen. Bekijk de stappen in de video of lees het stappenplan. Net wat je fijn vindt.
Welk modem heb je?
Is je modem nog niet geïnstalleerd?
Installeer dan eerst het modem. Helpen we je bij. Klik op Internet en doorloop de stappen.
-
Wie installeert Odido Internet?
Als je Odido Internet bestelt, kan je soms kiezen voor Doe-het-zelf-installatie. Ligt aan je postcode. In de bevestigingsmail lees je wie Odido Internet Installeert; jij of onze monteur.
Kan je de e-mail niet meer vinden of twijfel je? Ook in Mijn Odido zie je wie Odido Internet gaat installeren.
Internet van Odido installeren.
Je kan Internet alleen installeren vanaf de installatiedatum. Ben je op of voorbij de installatiedatum?
Dit heb je nodig.
Je hebt dit nodig om het modem te installeren:
5G-modem
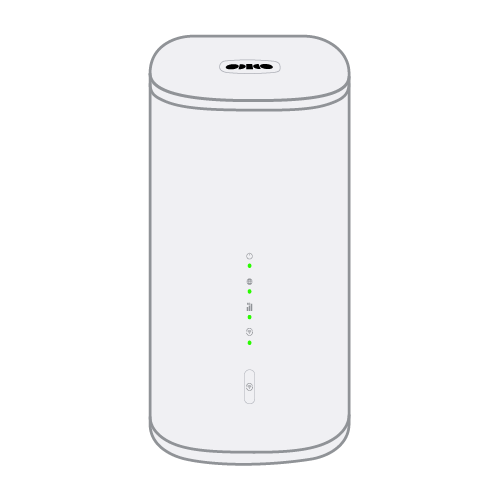
Simkaart

Adapter

Verbinden met het internet.
Je kan je apparaten op 2 manieren verbinden met het internet:
Wifi
Geen gedoe met kabels en toch overal in huis internet? Dat kan met wifi (draadloos internet).
Bedraad internet
Wil je maximaal gebruikmaken van je internetsnelheid? Sluit dan je computer of laptop bedraad aan.
Goed om te weten: de 10G LAN-poort, haalt snelheden tot 8 Gbit/s.
Hoe wil je internet aansluiten?
Verbinden met het internet.
Je kan je apparaten op 2 manieren verbinden met het internet:
Wifi
Geen gedoe met kabels en toch overal in huis internet? Dat kan met wifi (draadloos internet).
Bedraad internet
Wil je maximaal gebruikmaken van je internetsnelheid? Sluit dan je computer of laptop bedraad aan.
Goed om te weten: de 2,5G LAN-poort, haalt snelheden tot 2 Gbit/s.
Hoe wil je internet aansluiten?
Verbinden met het internet.
Je kan je apparaten op 2 manieren verbinden met het internet:
Wifi
Geen gedoe met kabels en toch overal in huis internet? Dat kan met wifi (draadloos internet).
Bedraad internet
Wil je maximaal gebruikmaken van je internetsnelheid? Sluit dan je computer of laptop bedraad aan.
Hoe wil je internet aansluiten?
Verbinden met het internet.
Je kan je apparaten op 2 manieren verbinden met het internet:
Wifi
Geen gedoe met kabels en toch overal in huis internet? Dat kan met wifi (draadloos internet).
Bedraad internet
Wil je maximaal gebruikmaken van je internetsnelheid? Sluit dan je computer of laptop bedraad aan.
Hoe wil je internet aansluiten?
Verbinden met het internet.
Je kan je apparaten op 2 manieren verbinden met het internet:
Wifi
Geen gedoe met kabels en toch overal in huis internet? Dat kan met wifi (draadloos internet).
Bedraad internet
Wil je maximaal gebruikmaken van je internetsnelheid? Sluit dan je computer of laptop bedraad aan.
Hoe wil je internet aansluiten?
Verbinden met het internet.
Je kan je apparaten op 2 manieren verbinden met het internet:
Wifi
Geen gedoe met kabels en toch overal in huis internet? Dat kan met wifi (draadloos internet).
Bedraad internet
Wil je maximaal gebruikmaken van je internetsnelheid? Sluit dan je computer of laptop bedraad aan.
Hoe wil je internet aansluiten?
Aanzetten en verbinden.
In deze stap ga je op zoek naar een goede plek voor je draadloze wifipunt. De plek van het wifipunt is ontzettend belangrijk voor goede wifi in huis.
1. Verbind de internetkabel met het modem.
Neem de bijgeleverde kabel. Steek 1 uiteinde van de kabel in 1 van de 4 LAN-poorten van het modem.
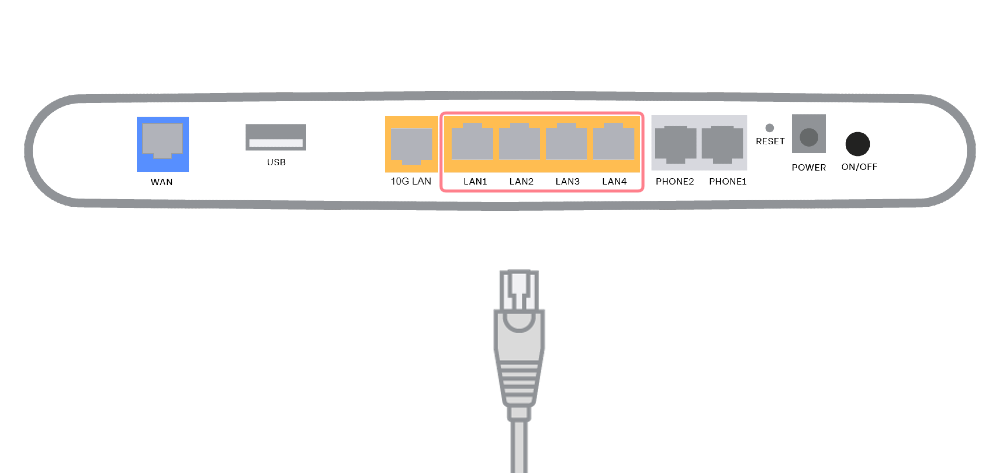
2. Verbind de internetkabel met het wifipunt.
Klik daarna het andere uiteinde van de internetkabel vast in de LAN1- of LAN2-poort van het wifipunt.
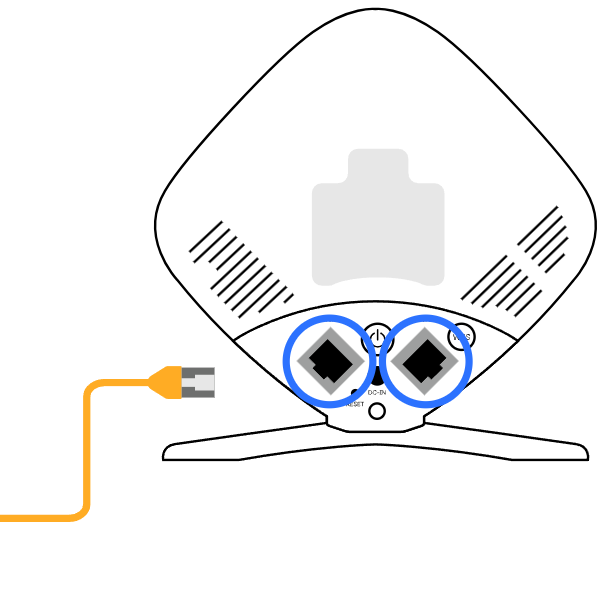
3. Verbind het wifipunt met de stroom.
Pak de stroomadapter. Sluit het ene uiteinde aan op het wifipunt en steek daarna de stekker in het stopcontact.
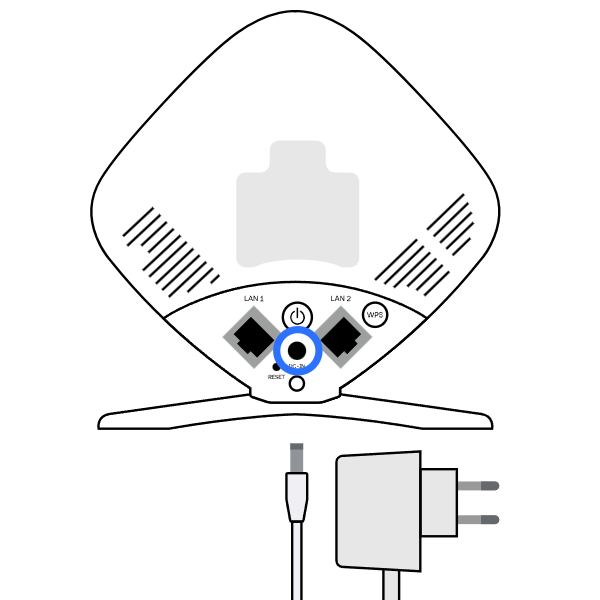
4. Zet het wifipunt aan.
Zet het wifipunt aan door op de aan- en uitknop aan de achterkant te drukken.
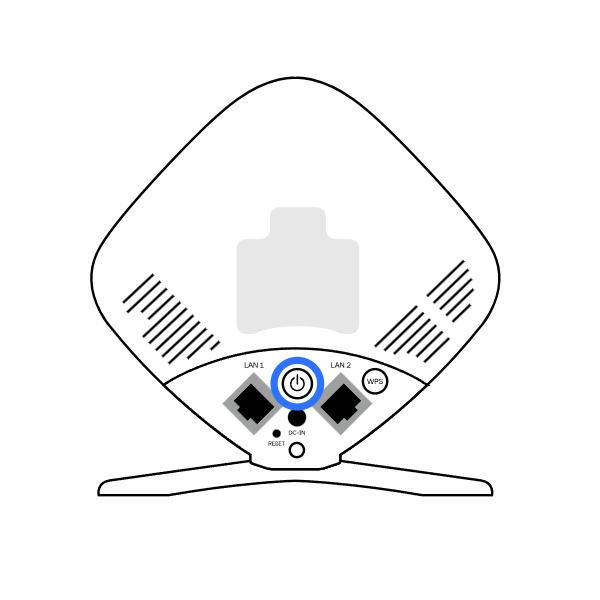
5. Check het powerlampje.
Aan de voorkant van het wifipunt zie je een groen, knipperend lampje. Dit is het powerlampje. Binnen 5 minuten is het wifipunt opgestart.

6. Wacht tot het powerlampje oranje brandt.
Het wifipunt maakt automatisch verbinding met het modem. Het linklampje van het wifipunt knippert terwijl die verbinding zoekt. Duurt maximaal 10 minuten. Wacht tot het powerlampje oranje brandt.
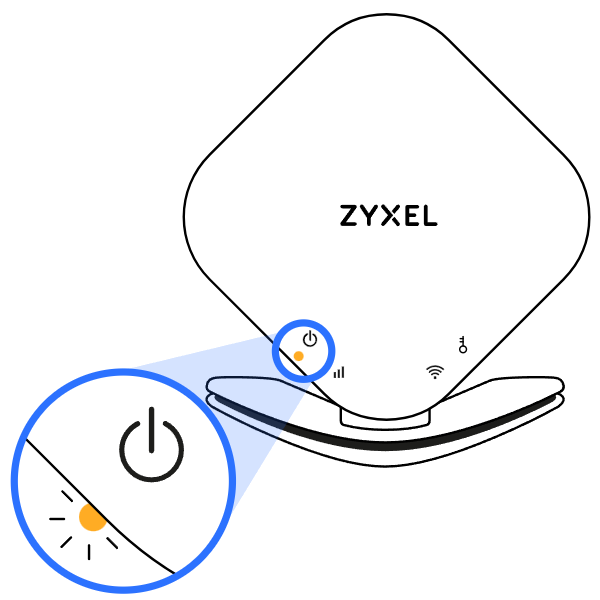
Is het gelukt?
Blijft het powerlampje oranje branden en knippert het wifilampje groen? Dan is het wifipunt verbonden. In de volgende stap zet je het wifipunt op de beste plek neer.
Heb je een ander wifipunt?
Wil je een eigen wifipunt installeren? Stel dan je vraag op de community.
Heb je een ander wifipunt van Odido? Bel ons even. We helpen je graag.
Aanzetten en verbinden.
In deze stap ga je op zoek naar een goede plek voor je draadloze wifipunt. De plek van het wifipunt is ontzettend belangrijk voor goede wifi in huis.
1. Verbind de internetkabel met het modem.
Neem de bijgeleverde internetkabel. Steek 1 uiteinde van de kabel in 1 van de 4 LAN-poorten van het modem.

2. Verbind de internetkabel met het wifipunt.
Klik daarna het andere uiteinde van de internetkabel vast in de LAN1- of LAN2-poort van het wifipunt.
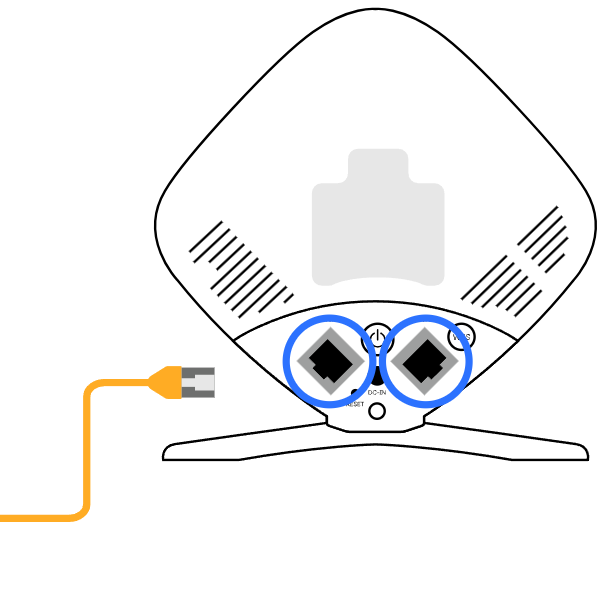
3. Verbind het wifipunt met de stroom.
Pak de stroomadapter. Sluit het ene uiteinde aan op het wifipunt en steek daarna de stekker in het stopcontact.
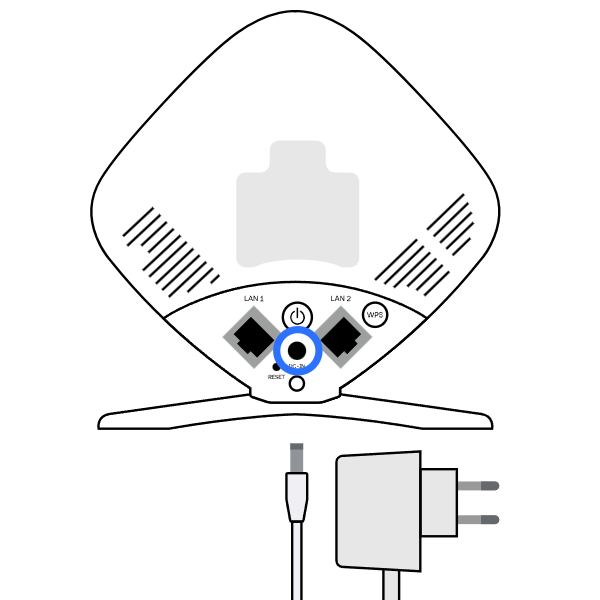
4. Zet het wifipunt aan.
Zet het wifipunt aan door op de aan- en uitknop aan de achterkant te drukken.
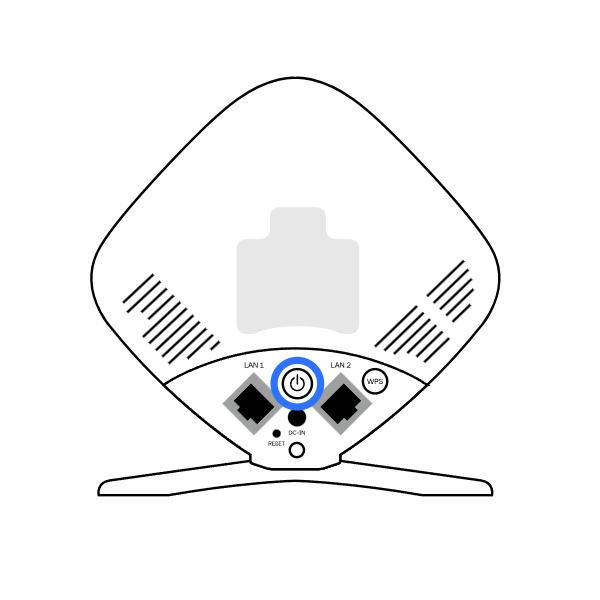
5. Check het powerlampje.
Aan de voorkant van het wifipunt zie je een groen, knipperend lampje. Dit is het powerlampje. Binnen 5 minuten is het wifipunt opgestart.

6. Wacht tot het powerlampje oranje brandt.
Het wifipunt maakt automatisch verbinding met het modem en het powerlampje kleurt oranje. Als het powerlampje oranje blijft branden, is de verbinding gelukt. Dit kan tot 10 minuten duren.
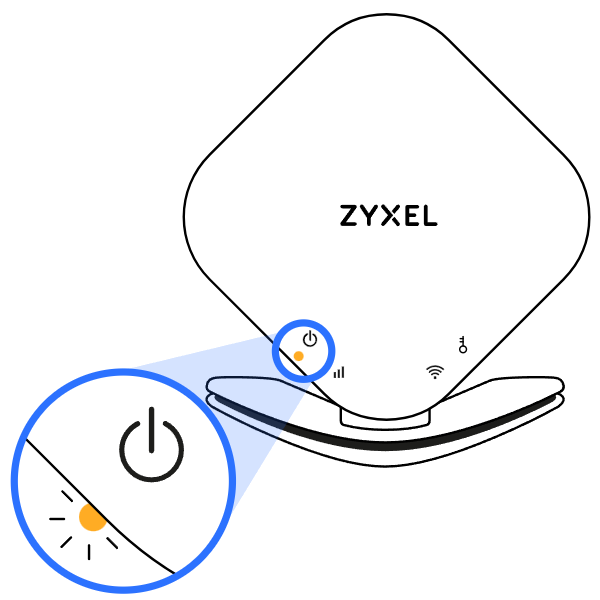
Is het gelukt?
Blijft het powerlampje oranje branden en knippert het wifilampje groen? Dan is het wifipunt verbonden. In de volgende stap zet je het wifipunt op de beste plek neer.
Heb je een ander wifipunt?
Wil je een eigen wifipunt installeren? Stel dan je vraag op de community.
Heb je een ander wifipunt van Odido? Bel ons even. We helpen je graag.
Aanzetten en verbinden.
Overal in huis goed en snel internet? Zo gedaan met een wifipunt. In de volgende stappen koppel je 'm aan het modem. Daarna helpen we je bij het vinden van de beste plek.
Goed om te weten.Nog makkelijker het wifipunt aansluiten? Doorloop de stappen in de Klik&Klaar app. De app helpt je ook meteen met het vinden van de beste plek voor je wifipunt. Fijn wel.
1. Verbind de internetkabel met het modem.
Neem de bijgeleverde kabel. Steek 1 uiteinde van de kabel in 1 van de 2 LAN-poorten van het modem. Het maakt niet uit welke poort je kiest.

2. Verbind de internetkabel met het wifipunt.
Klik daarna het andere uiteinde van de internetkabel vast in 1 van de LAN-poorten van het wifipunt.
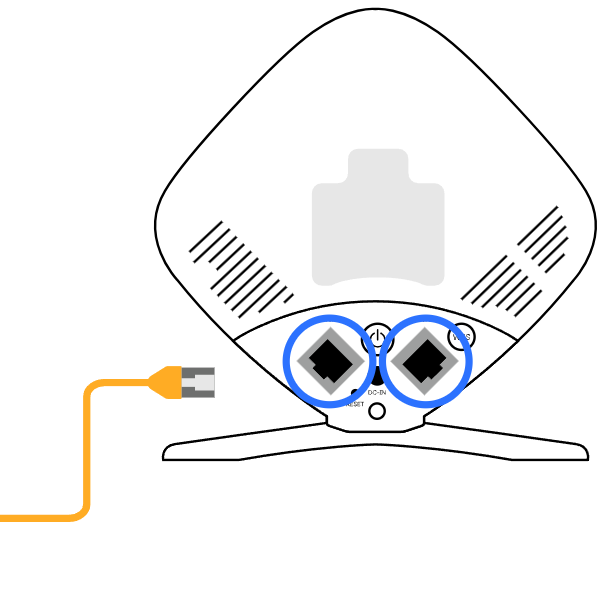
3. Verbind het wifipunt met de stroom.
Pak de stroomadapter. Klik de ene kant in het wifipunt en de andere kant in het stopcontact.
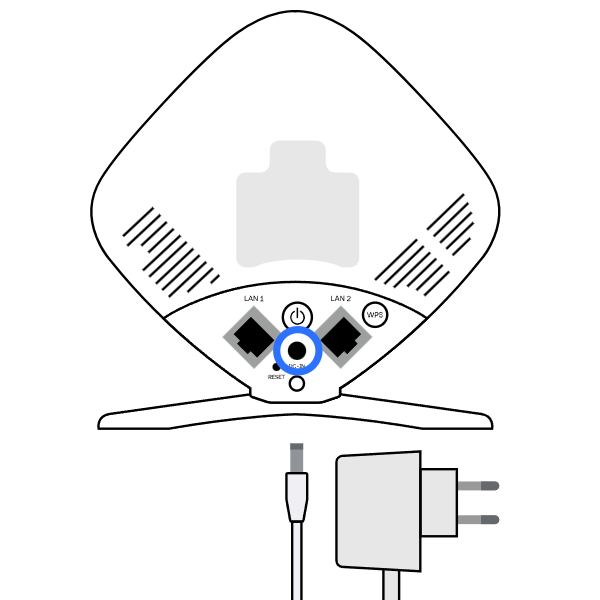
4. Zet het wifipunt aan.
Zet het wifipunt aan. Doe je met de aan- en uitknop aan de achterkant van het wifipunt.
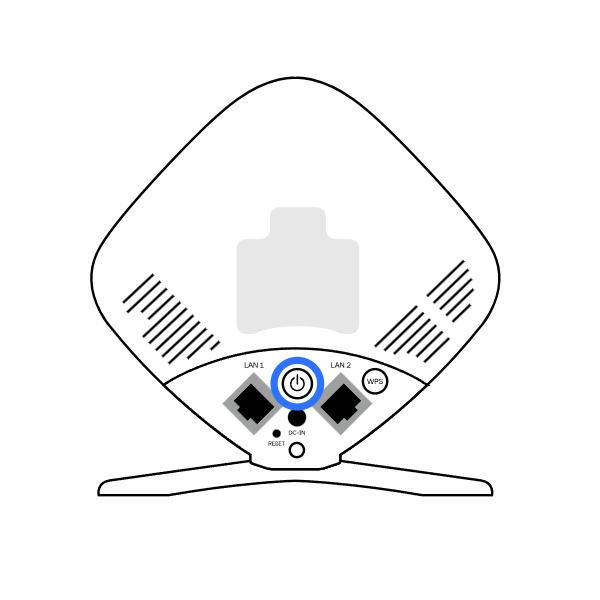
5. Check het powerlampje.
Aan de voorkant van het wifipunt zie je een groen, knipperend lampje. Dit is het powerlampje. Binnen 5 minuten is het wifipunt opgestart.

6. Wacht tot het powerlampje oranje brandt.
Het wifipunt maakt automatisch verbinding met het modem. Duurt maximaal 10 minuten.
Brandt het powerlampje oranje? Dan is de verbinding gelukt.
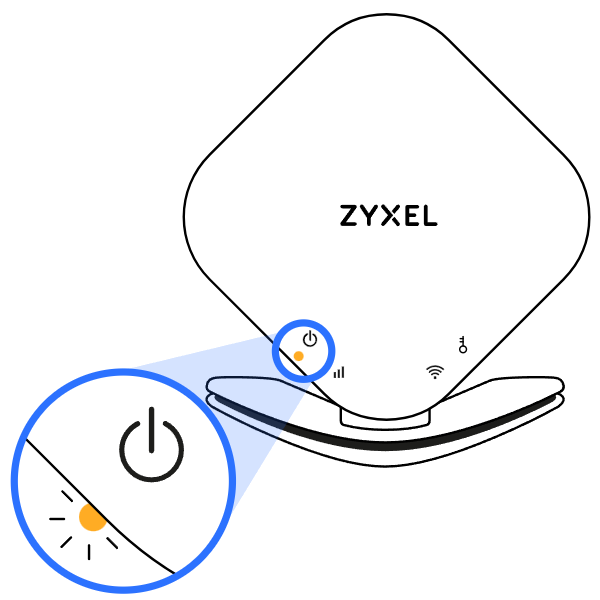
Is het gelukt?
Blijft het powerlampje oranje branden en knippert het wifilampje groen? Dan is het wifipunt verbonden. In de volgende stap zet je het wifipunt op de beste plek neer.
Heb je een ander wifipunt?
Wil je een eigen wifipunt installeren? Stel dan je vraag op de community.
Wifipunt aanzetten.
In deze stap ga je op zoek naar een goede plek voor het draadloze wifipunt. De plek van het wifipunt is ontzettend belangrijk voor goede wifi in huis.
1. Verbind de internetkabel met het modem.
Neem de meegeleverde internetkabel. Steek 1 uiteinde van de kabel in 1 van de 4 LAN-poorten van het modem.
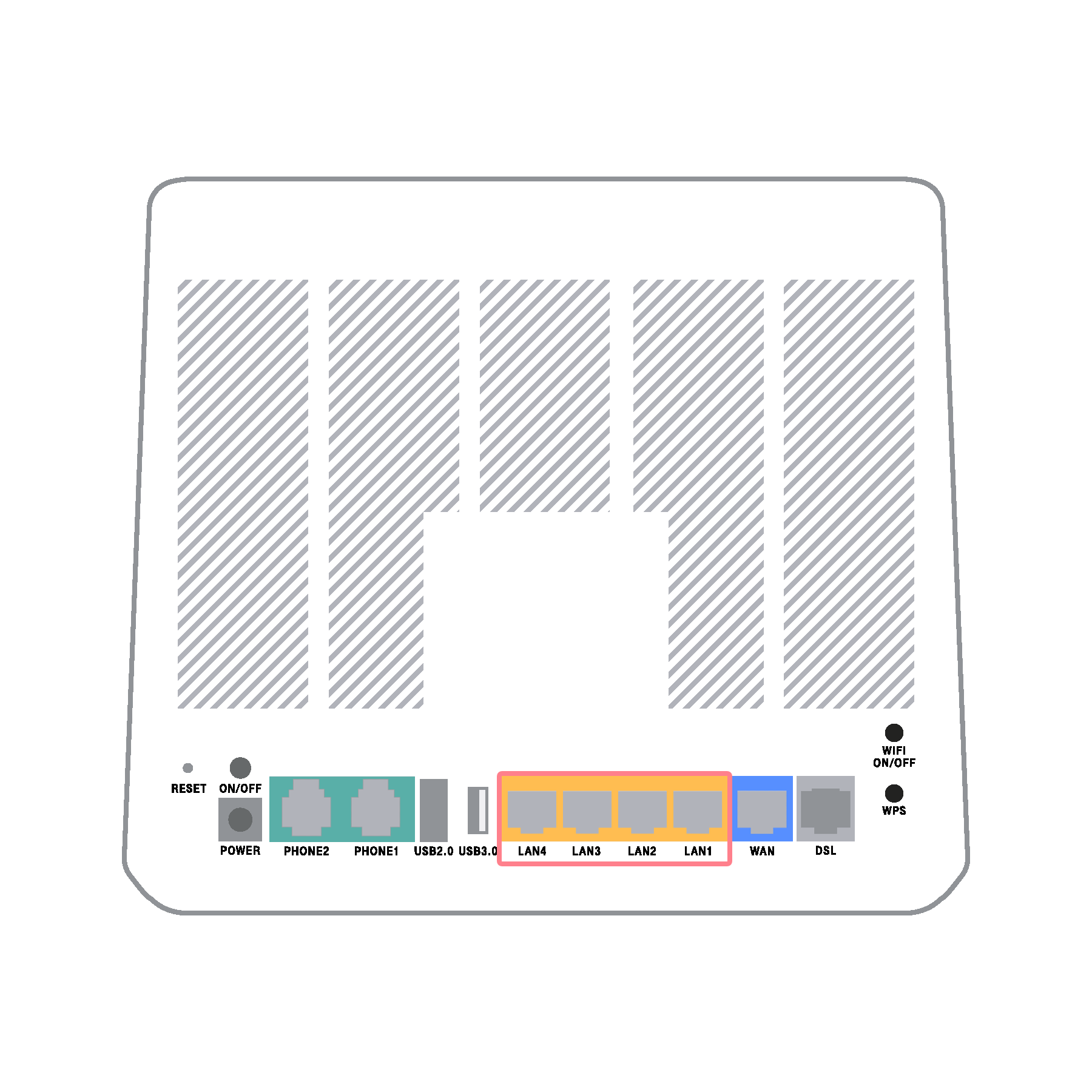
2. Verbind de internetkabel met het wifipunt.
Klik daarna het andere uiteinde van de internetkabel vast in de LAN1- of LAN2-poort van het wifipunt.
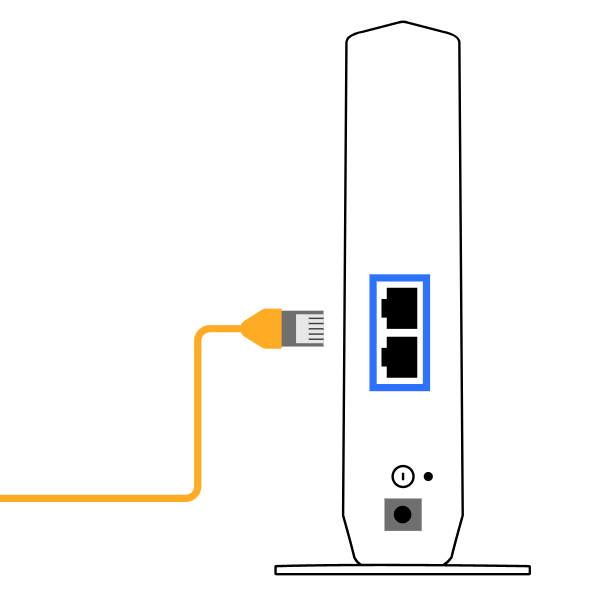
3. Sluit het wifipunt aan op de stroom.
Pak de stroomadapter. Sluit het ene uiteinde aan op het wifipunt en steek daarna de stekker in het stopcontact.
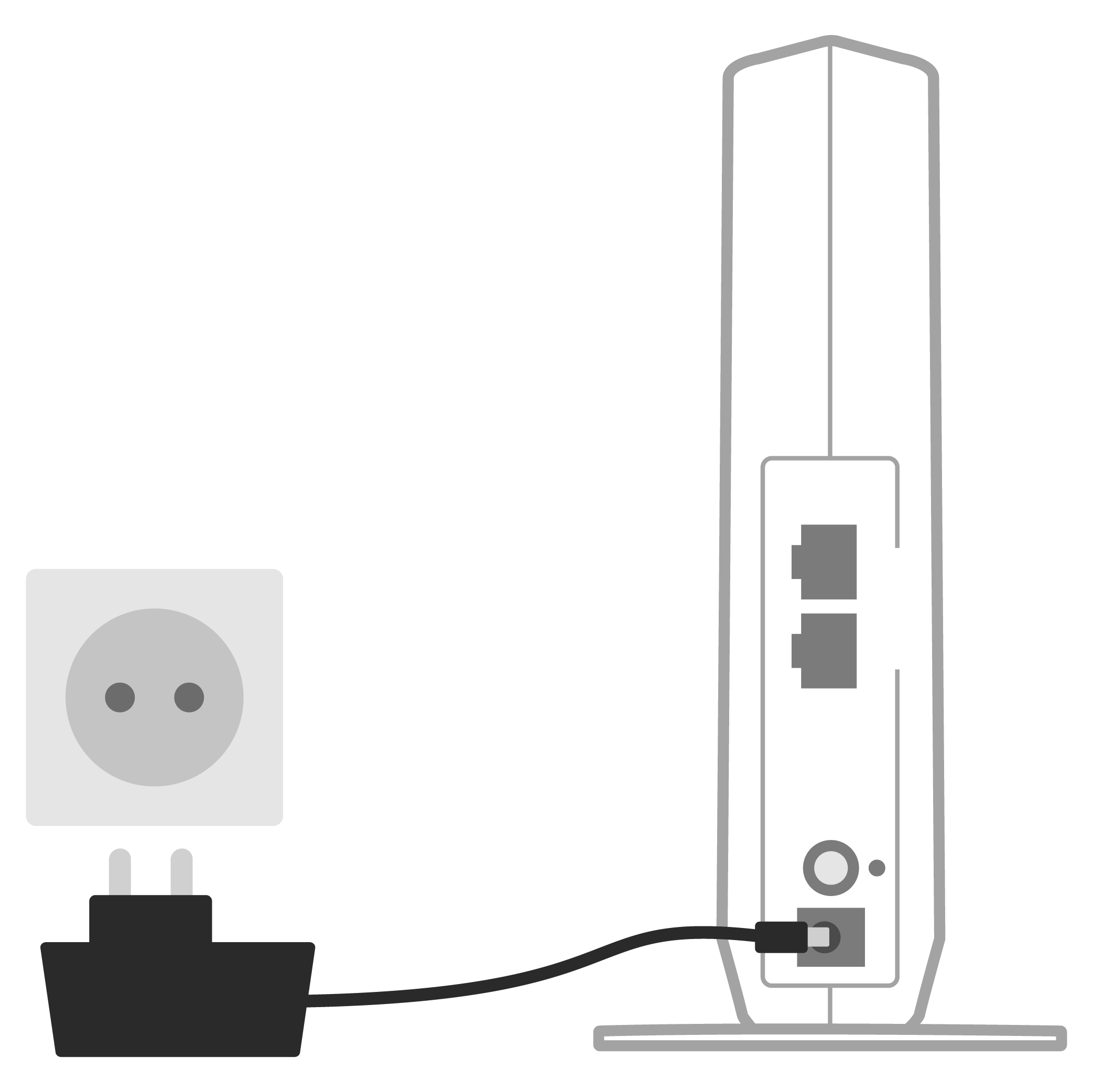
4. Zet het wifipunt aan.
Zet het wifipunt aan door op de aan- en uitknop aan de achterkant te drukken.
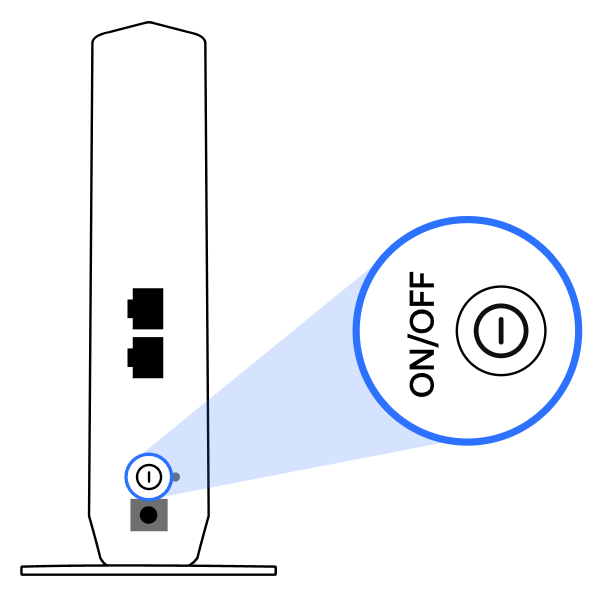
5. Check het powerlampje.
Tijdens het opstarten van het wifipunt knippert het powerlampje aan de voorkant. Dit duurt maximaal 5 minuten. Wacht tot dit lampje stopt met knipperen.
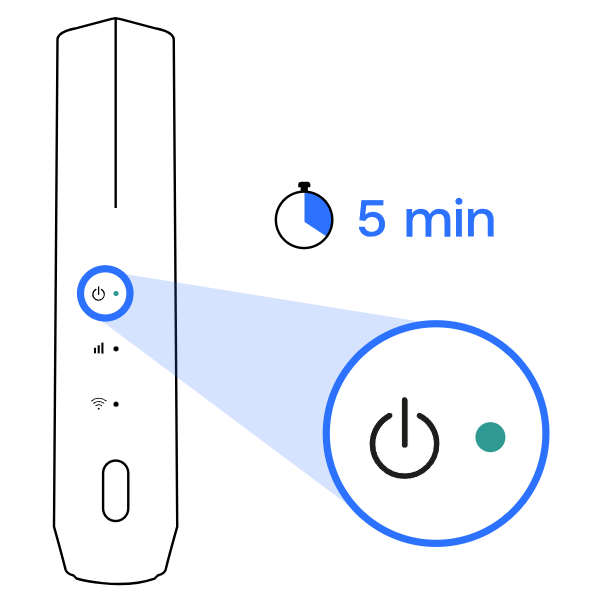
6. Wacht tot het powerlampje oranje brandt.
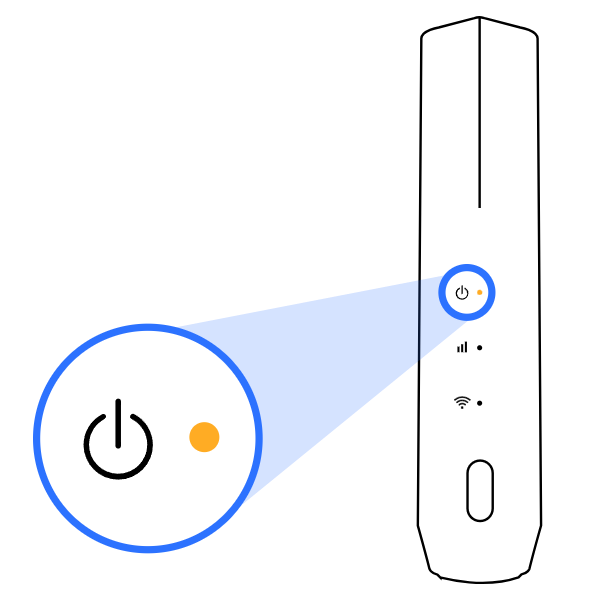
Is het gelukt?
Blijft het powerlampje oranje branden en knippert het wifilampje groen? Dan is het wifipunt verbonden. In de volgende stap helpen we je met het vinden van de beste plek voor het wifipunt.
Heb je een ander wifipunt?
Wil je een eigen wifipunt installeren? Stel dan je vraag op de community.
Heb je een ander wifipunt van Odido? Bel ons even. We helpen je graag.
Wifi uitzetten en 1e wifipunt verbinden.
In deze stap zet je de wifi van het modem uit. Daarna verbind je het wifipunt met het modem. Dat doe je met een internetkabel.
1. Zet de wifi op het modem uit.
Druk kort op de WLAN-knop van het modem en wacht vervolgens 6 seconden. Wanneer het WLAN-lampje niet meer brandt, is de wifi uitgeschakeld.
Goed om te weten: de WLAN-knop kan ook aangeduid zijn met wifi in plaats van WLAN.
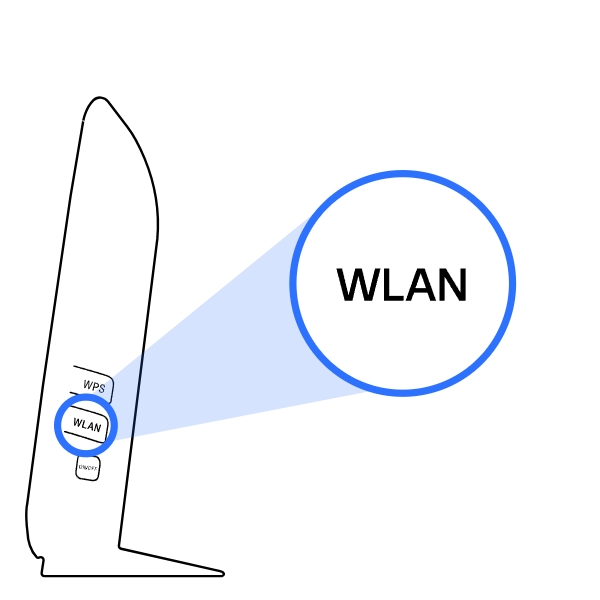
2. Verbind de internetkabel met het modem.
Pak de meegeleverde internetkabel. Klik 1 uiteinde van de kabel vast in 1 van de 2 INT-poorten van het modem.
Goed om te weten: de INT-poorten kunnen ook aangeduid zijn met LAN1 of LAN2.
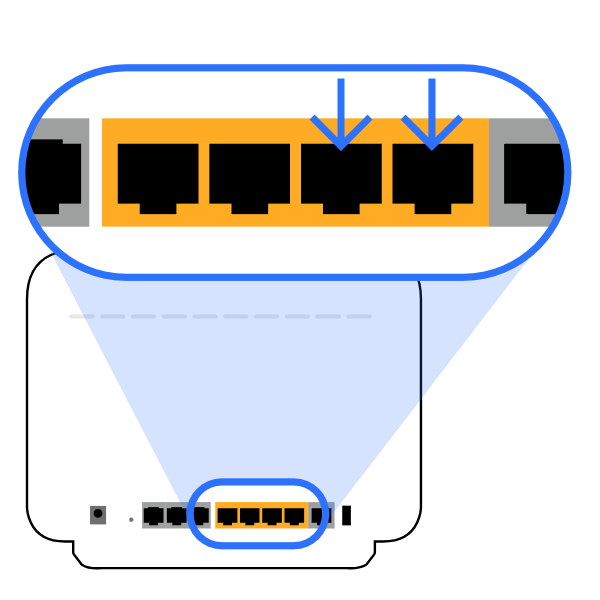
3. Verbind de internetkabel met het wifipunt.
Klik daarna het andere uiteinde van de internetkabel vast in de LAN1- of LAN2-poort van het wifipunt.
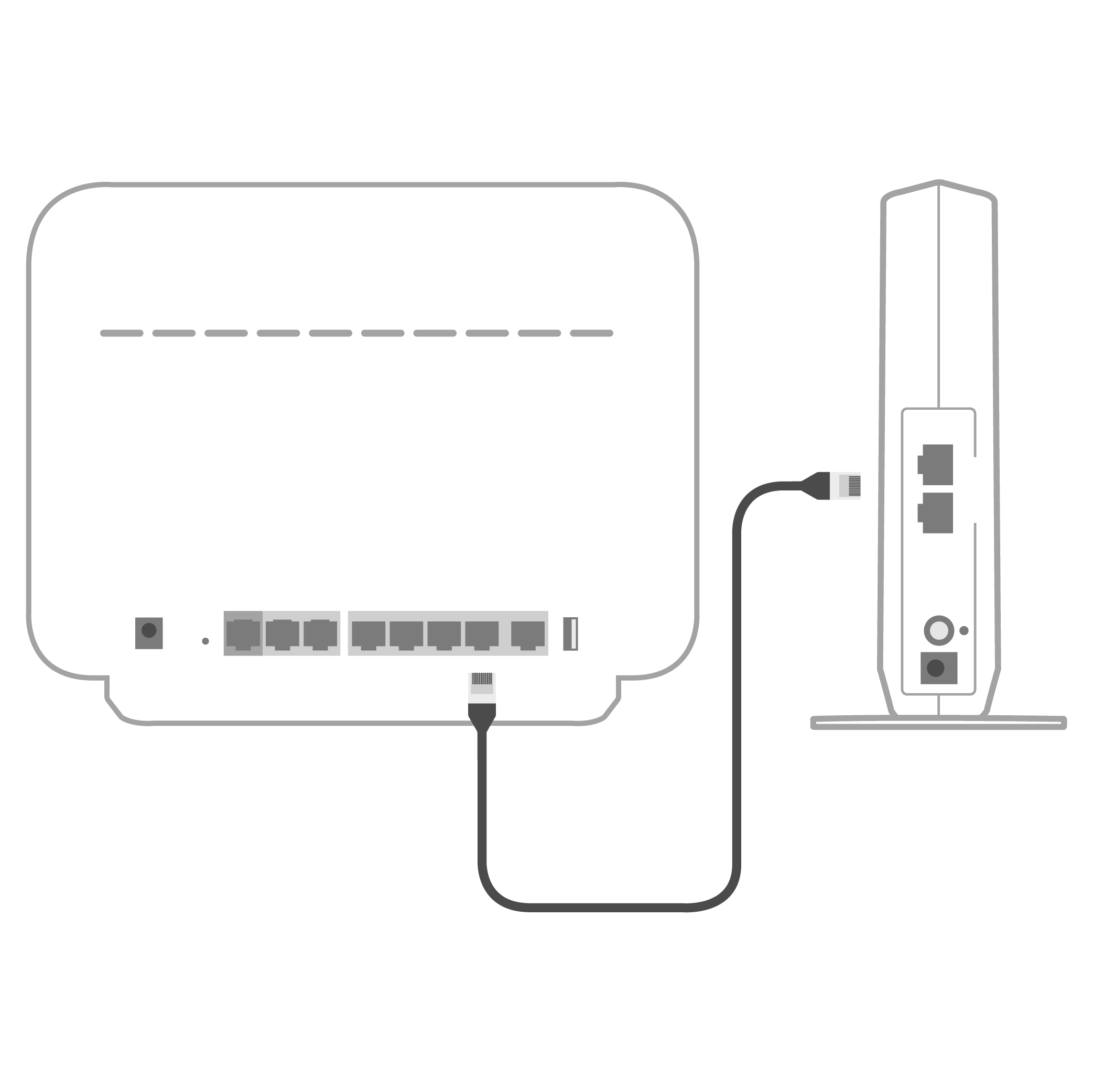
4. Wacht tot het powerlampje oranje brandt.
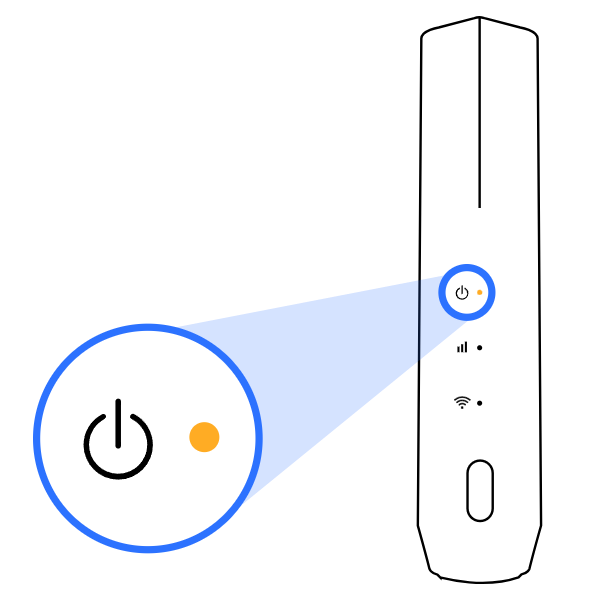
Is het gelukt?
Blijft het powerlampje oranje branden? Mooi. Het wifipunt is verbonden met het modem.
In plaats van het modem vormt nu het wifipunt de bron van het wifisignaal. Dit zorgt voor een groter, stabieler en sterker wifinetwerk in huis.
Probeer opnieuw.
Is het niet gelukt? Doorloop dan nog een keer de vorige stappen. Werkt het wifipunt daarna nog steeds niet? Bekijk dan eens de volgende tips:
Zorg dat je niet te ver van het modem bent.
Zorg ervoor dat het modem geïnstalleerd is.
Controleer de internetkabel. Is deze goed aangesloten? Wanneer je de kabel in de aansluiting stopt hoor of voel je een klik.
Het kan ook zijn dat de internetkabel kapot is. Check dit door een andere internetkabel te gebruiken. Heb je geen andere kabel? Bel ons dan even.
Check of je de juiste poort van het modem gebruikt. Stop het uiteinde van de internetkabel in 1 van de 4 LAN-poorten van het modem. Zorg ervoor dat andere kabels niet losschieten tijdens deze stap.
Werkt het wifipunt nu wel? Top. Om verder te gaan met het stappenplan kies je de andere optie: Volgende stap.
Is het nog niet gelukt? Bel ons even. We helpen je graag.
Zo sluit je de Mediabox aan.
1. Pak de Mediabox.
Zet de Mediabox in de buurt van je televisie.

2. Verbind de Mediabox met je televisie.
Pak de HDMI-kabel. Klik 1 kant in de HDMI-uitgang van de Mediabox en de andere kant in de HDMI-poort van je televisie.
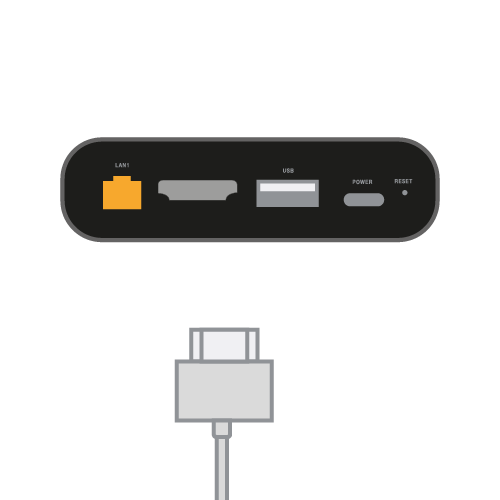
3. Mediabox verbinden met het internet.
Om tv te kijken moet je Mediabox verbonden zijn met het internet. Je kan 'm verbinden met een internetkabel of met wifi.
Goed om te weten: met een internetkabel is je internet vaak stabieler dan met wifi. Blijft het beeld haperen, of laadt je serie niet? Sluit dan de Mediabox aan met een internetkabel op het modem.

4. Sluit de Mediabox aan op stroom.
Pak de stroomadapter. Sluit het ene uiteinde aan op de Mediabox en steek daarna de stekker in het stopcontact.
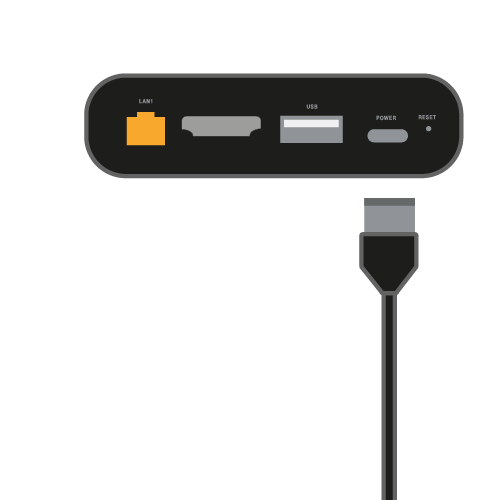
5. Zet je televisie aan en kies het juiste HDMI-kanaal.
Mocht je televisie nog niet automatisch het juiste kanaal gepakt hebben, kies je het juiste kanaal met de knop AV, Source of 0 op de afstandsbediening van je televisie.
6. Pak de nieuwe afstandsbediening.
En trek het kartonnen lipje uit de achterkant van de afstandsbediening.
Je kan nu de stappen volgen op je tv, of klik hieronder op Volgende stap. Dan doen we het samen.
We zijn er voor je.
Mis je een onderdeel? Bel ons even. We helpen je graag.
Aansluiten van de TV box.
In deze stap sluit je je televisie aan op het modem en de TV box.
1. Zet je televisie uit.
2. Pak de TV box.
Zet de TV box in de buurt van je televisie.
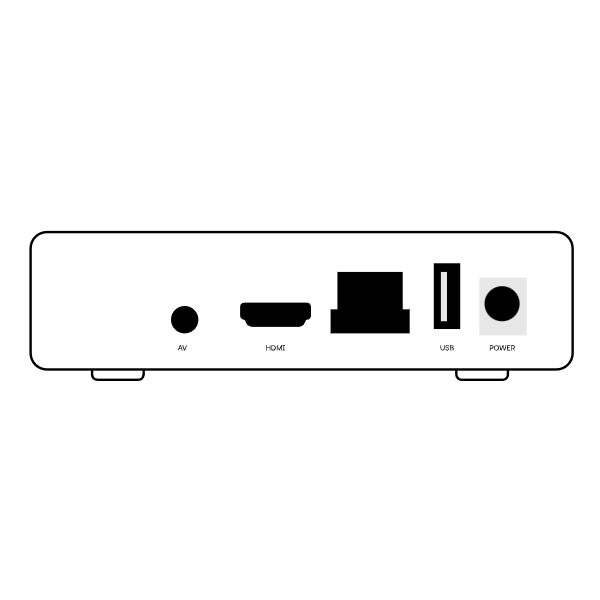
3. Verbind de internetkabel met het modem.
Klik 1 kant van de internetkabel in 1 van de LAN-poorten van het modem.
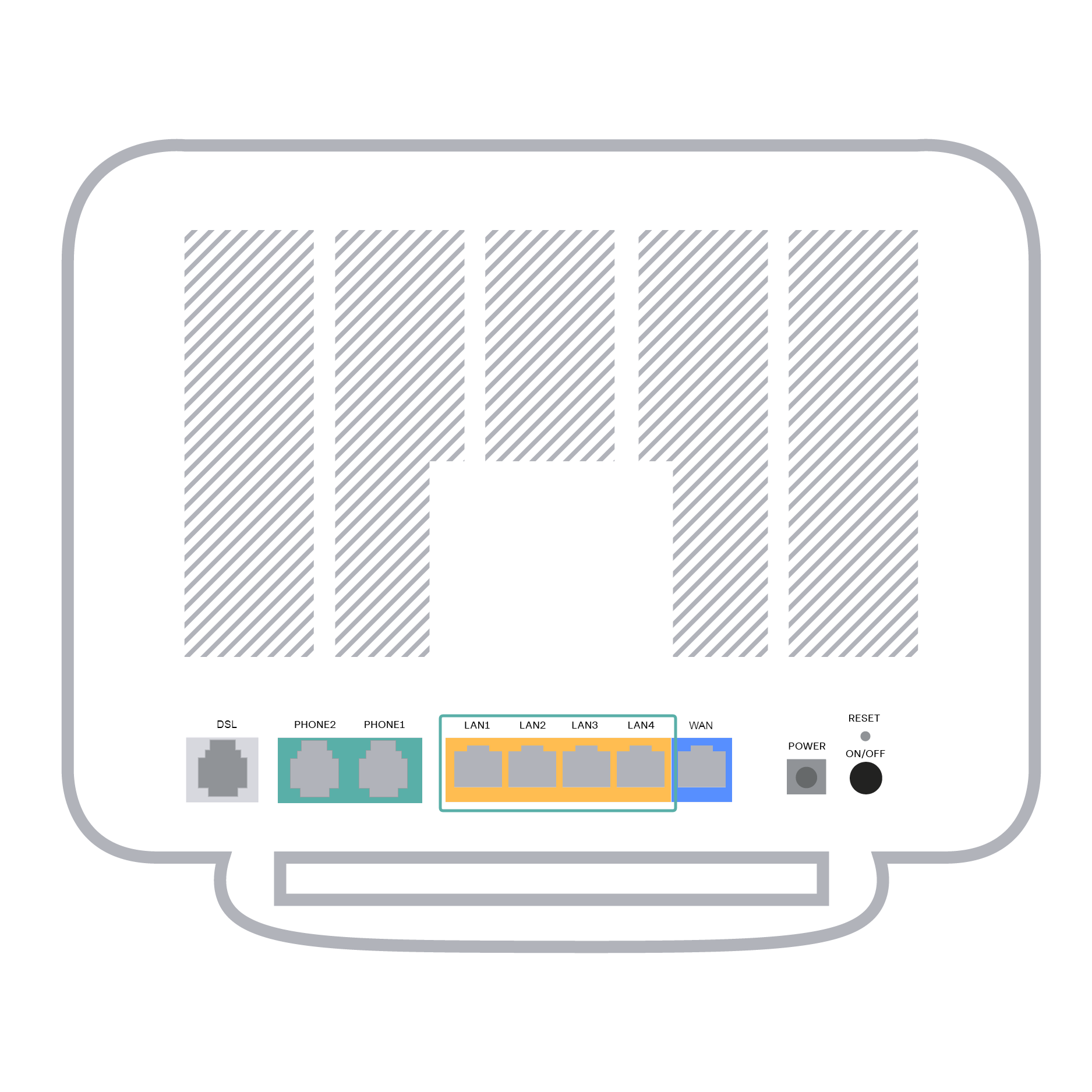
4. Verbind de internetkabel met de TV box.
Klik de andere kant van de internetkabel in de UTP-poort van de TV box.

5. Verbind de TV box met je televisie.
Pak de HDMI-kabel. Klik 1 kant in de HDMI-uitgang van de TV box en de andere kant in de HDMI-poort van je televisie.
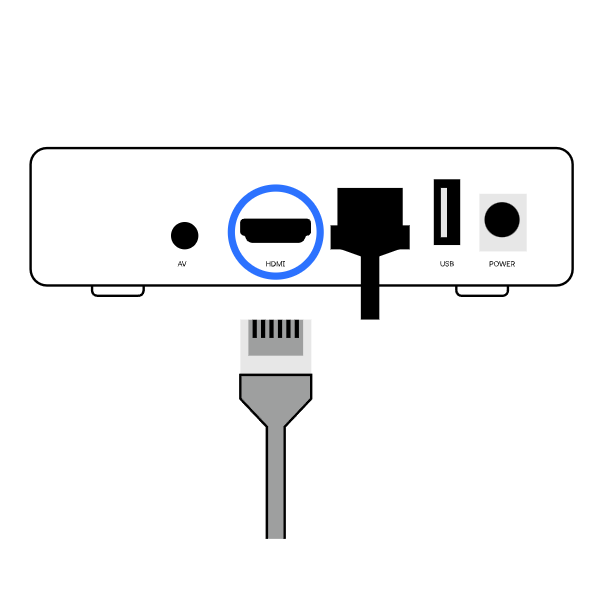
6. Zet de TV box aan.
Pak de stroomadapter. Sluit het ene uiteinde aan op de TV box en steek daarna de stekker in het stopcontact.
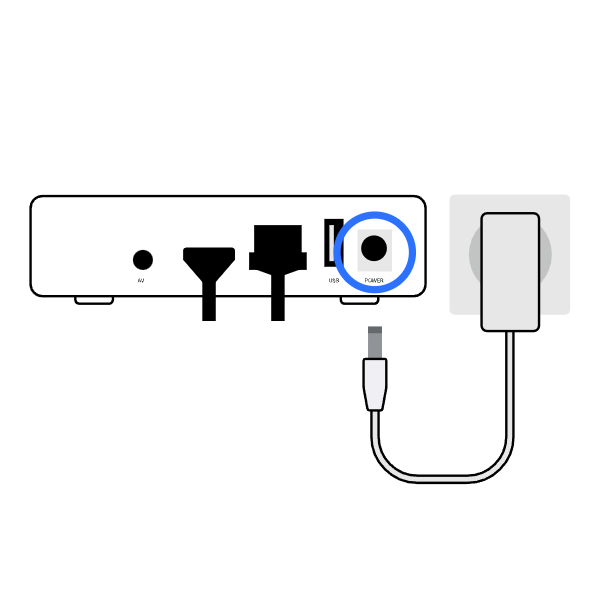
Nu de TV box is aangesloten op je televisie, gaan we verder met de installatie van de TV box.
We zijn er voor je.
Mis je een onderdeel? Bel ons even. We helpen je graag.
Als je de stappen met een video wil volgen.
Goed om te weten: wil je overal in de EU tv-kijken op je telefoon of tablet? Kan gewoon. Kwestie van de Odido online TV App downloaden.
Odido TV App installeren in 3 stappen.
De Odido TV App heb je zo geïnstalleerd. Kwestie van deze stappen volgen.
1. Ga naar de appstore van je tv.
Zoek naar Odido TV en klik op installeren.
Kan je de app niet vinden? Dan wordt je smart-tv niet ondersteund. Zoek naar Odido online TV als je tv op je Apple TV wil kijken.
2. Voeg de Odido TV App toe aan je startpagina of favoriete apps.
Zo heb je snel toegang tot de Odido TV App.
3. Open de Odido TV App.
Je kan nu inloggen met je TV klantnummer en TV pincode. Deze vind je in Mijn Odido of in de Odido App.
Goed om te weten: wil je overal in de EU tv-kijken op je telefoon of tablet? Kan gewoon. Kwestie van de Odido online TV App downloaden.
Installatie Vast Bellen.
Voor de installatie van Vast Bellen heb je een telefoonkabel nodig.
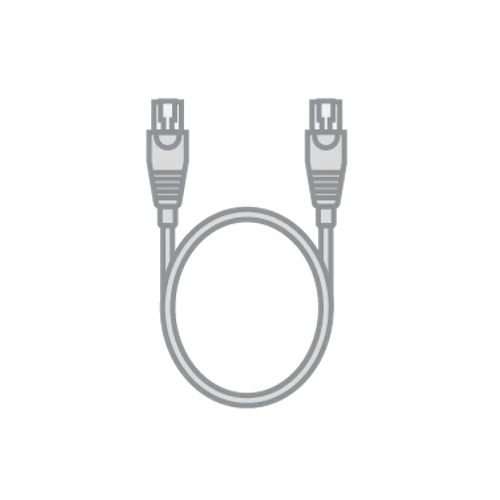
Heb je een telefoonkabel?
Installatie Vast Bellen.
Voor de installatie van Vast Bellen heb je een telefoonkabel nodig.
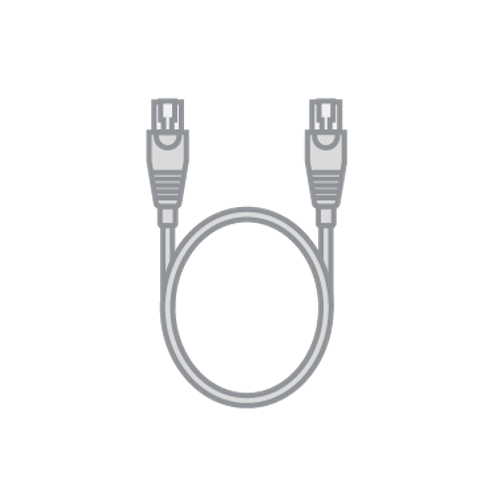
Heb je een telefoonkabel?
Installatie Vast Bellen.
Voor de installatie van Vast Bellen heb je een telefoonkabel nodig.
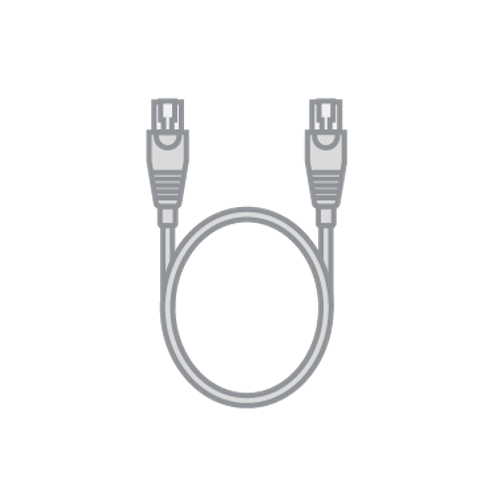
Heb je een telefoonkabel?
-
Internet van Odido installeren.
Je kan Internet alleen installeren vanaf de installatiedatum. Ben je op of voorbij de installatiedatum?
Onze monteur komt bij je langs.
Onze monteur komt binnenkort bij je langs om het modem aan te sluiten en je internet te installeren. Heb je al een afspraak gemaakt? Dan vind je de datum waarop de monteur langskomt in Mijn Odido. Nog geen afspraak gemaakt? Doe je makkelijk in de e-mail die je gekregen hebt bij je bestelling.
Kan je de e-mail niet meer vinden? Bel Guidion dan even: 020-3232766 (lokaal tarief).
Je kan Guidion bereiken op:
Maandag t/m donderdag: 9-21 uur.
Vrijdag: 9-17.30 uur.
Zaterdag: 9-17 uur.
Zondag: GeslotenWil je meer weten over de installatie door de monteur? Lees alle informatie en extra's op onze installatie-door-monteur-pagina.
Modem installeren.
Mooi. Dan kan je het modem installeren. Zo gedaan.
Welk modem heb je?
Nog even geduld.
Je kan Internet pas installeren na je installatiedatum. Nog even geduld dus.
5G-modem aansluiten.
Klik&Klaar Internet heb je zo geïnstalleerd. Kwestie van de simkaart in het modem en de stekker in het stopcontact steken. Makkelijk toch? Hieronder zie je stap voor stap hoe je dit doet.
Handig om te weten.Wil je Klik&Klaar Internet nog makkelijker installeren? Download dan de Klik&Klaar installatie-app. Daarmee zoek je gelijk naar een goede plek voor het 5G-modem. Precies wat je wil.
1. Pak het 5G-modem.
Zet 'm in de vensterbank voor het beste bereik.
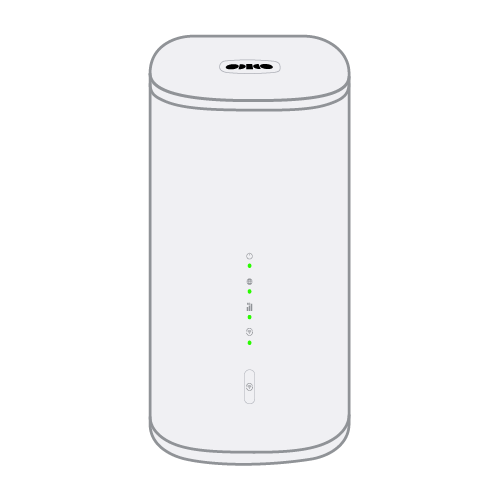
2. Klik de simkaarthouder uit het modem.
Je vindt de simkaarthouder aan de achterkant van het modem. Achter het rubber met daarop NanoSIM en naast de resetknop.
Druk met je vinger op het zwarte balkje. Je hoort een klik en de simkaarthouder komt naar buiten.
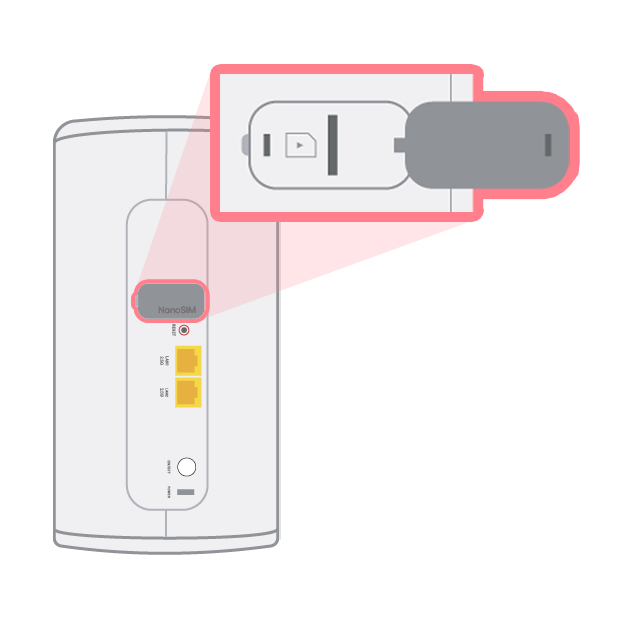
3. Pak de simkaart.
De simkaart vind je bij het stappenplan in de doos. Klik de simkaart uit het karton. Je hebt de kleinste variant nodig.
Heb je een zwarte simkaart gekregen? Bel ons dan even, deze werkt namelijk niet in het modem.
4. Stop de simkaart in de houder.
Pak de simkaart en stop deze in de zwarte simkaarthouder. Is de zilveren kant volledig zichtbaar? Mooi, dan zit 'ie goed in de houder.
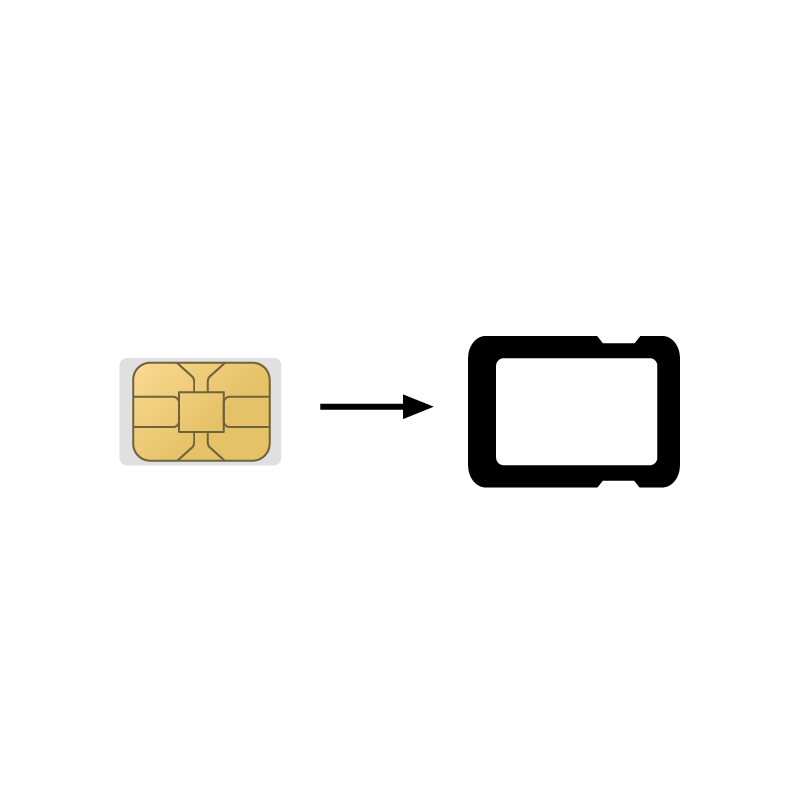
5. Steek de simkaarthouder terug in het modem.
De zilveren kant wijst naar het logo van de simkaart.
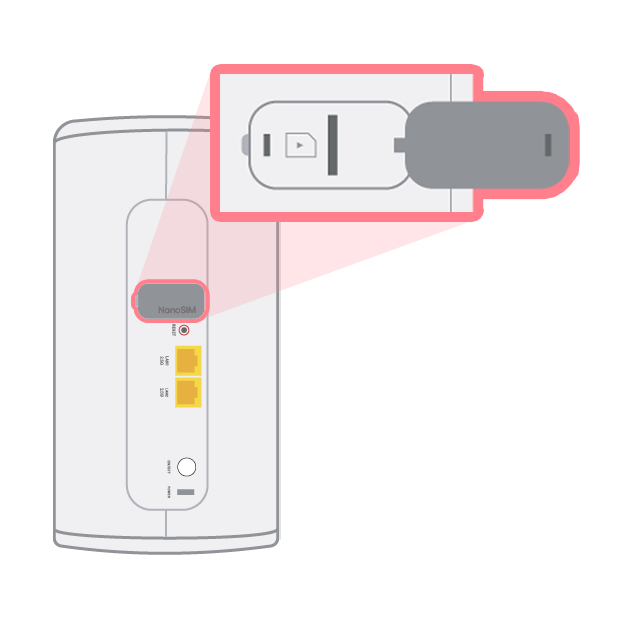
6. Steek de stekker van het modem in het stopcontact.
Klik het ene uiteinde van de adapter in het 5G-modem en steek de stekker dan in het stopcontact.

7. Zet het modem aan.
Doe je met de aan- en uitknop. Deze vind je aan de achterkant van het 5G-modem. Het powerlampje knippert nu groen.
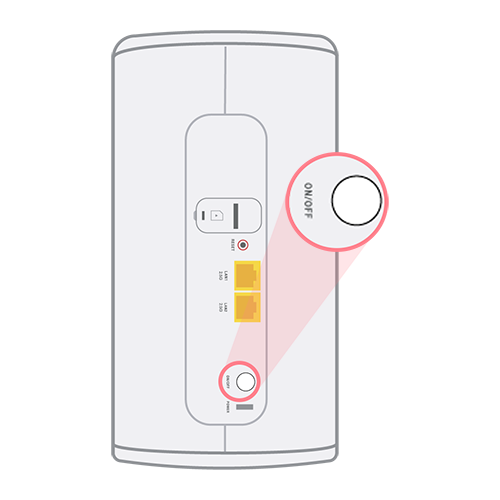
8. Wacht totdat alle lampjes branden.
Dit kan een paar minuten duren. Het 5G-modem is opgestart als de lampjes deze kleuren hebben. Van boven naar beneden:
Powerlampje: groen
Internetlampje: groen of blauw
Signaallampje: blauw of groen
Wifilampje: groenHebben de lampjes een andere kleur, of blijven ze knipperen? Leggen we uit.
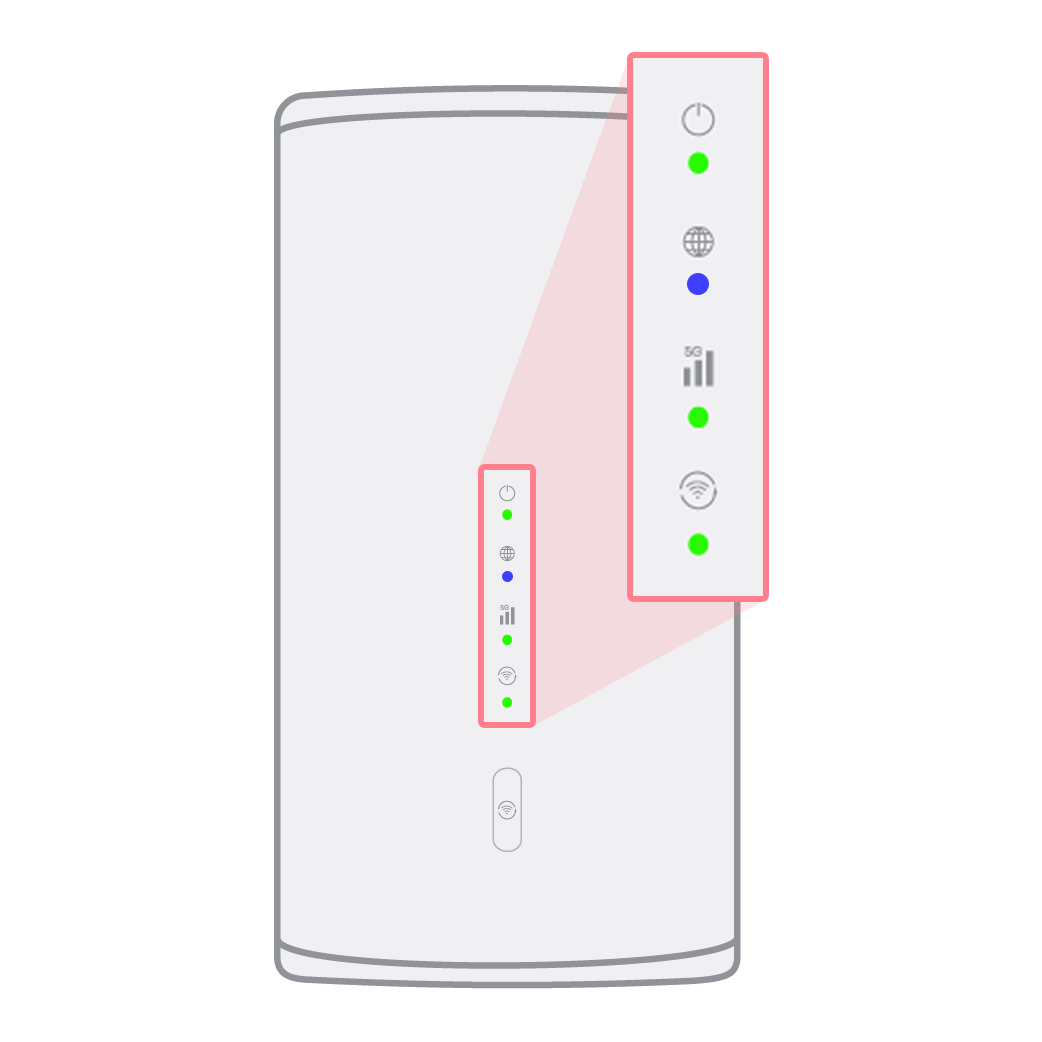
9. Verbind je apparaten met wifi.
Verbind je apparaten met wifi. Dat doe je met de QR-code aan de onderkant van het 5G-modem. Hier vind je ook je wifinaam en -wachtwoord.

Is het gelukt?
We zijn er voor je.
Heb je niet alle onderdelen? Bel ons even. We helpen je graag.
Wifi (draadloos internet)
Een apparaat verbinden met je wifinetwerk? Helpen we je bij. Volg de stappen hieronder:
1. Zet je apparaat aan.
Gebruik je een Windows computer? Klik dan rechtsonder in de taakbalk van je computerscherm op het draadloze netwerkicoon. Bij MacOS vind je het icoon in de rechterbovenhoek van je scherm.
Wil je wifi aanzetten op je telefoon of tablet? Ga dan naar de wifi-instellingen op je telefoon of tablet.
2. Kies je netwerknaam (SSID).
Zoek in de wifilijst naar je netwerknaam. Deze begint met TMNL, Odido of een eigen gekozen wifinaam.
Heb je je netwerknaam (SSID) nog niet aangepast? Dan vind je deze op de sticker op het modem of op een kaartje in de doos van het modem.
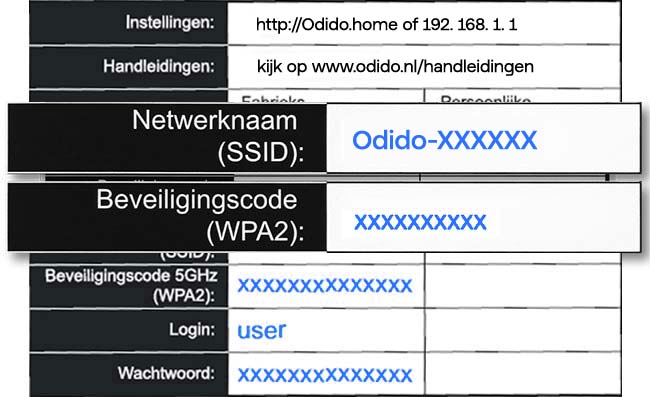
3. Klik op verbinden.
4. Vul het wachtwoord in.
Het wachtwoord vind je op de sticker achterop het modem. Of op het kaartje in de doos van het modem.
5. Klik op ok of verbinden.
Is het gelukt?
Bedraad internet aansluiten.

Door een internetkabel aan te sluiten haal je het maximale uit je internet. Handig, als je bijvoorbeeld online gamet of zware bestanden deelt.
Goed om te weten: je hebt nog sneller internet met een Cat6a-kabel.
Heb je een internetkabel?
Wifi (draadloos internet)
Een apparaat verbinden met je wifinetwerk? Helpen we je bij. Volg de stappen hieronder:
1. Zet je apparaat aan.
Gebruik je een Windows computer? Klik dan rechtsonder in de taakbalk van je computerscherm op het draadloze netwerkicoon. Bij MacOS vind je het icoon in de rechterbovenhoek van je scherm.
Wil je wifi aanzetten op je telefoon of tablet? Ga dan naar de wifi-instellingen op je telefoon of tablet.
2. Kies je netwerknaam (SSID).
Zoek in de wifilijst naar je netwerknaam. Deze begint met TMNL, Odido of een eigen gekozen wifinaam.
Heb je je netwerknaam (SSID) nog niet aangepast? Dan vind je deze op de sticker op het modem of op een kaartje in de doos van het modem.
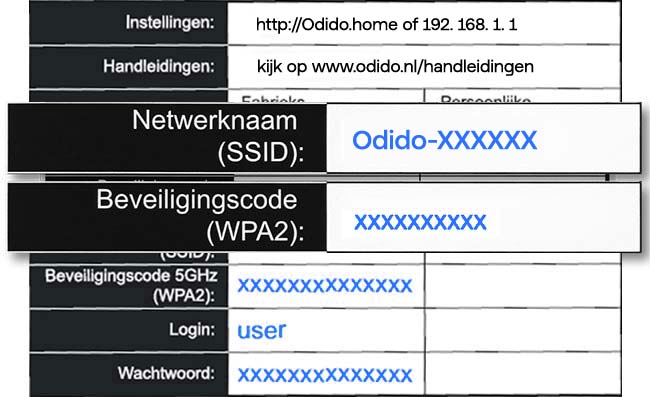
3. Klik op verbinden.
4. Vul het wachtwoord in.
Het wachtwoord vind je op de sticker achterop het modem. Of op het kaartje in de doos van het modem.
5. Klik op ok of verbinden.
Is het gelukt?
Bedraad internet aansluiten.

Door een internetkabel aan te sluiten haal je het maximale uit je internet. Handig, als je bijvoorbeeld online gamet of zware bestanden deelt.
Goed om te weten: heb je 2Gbit/s? Gebruik dan minimaal een Cat6a-kabel voor de maximale internetsnelheid.
Heb je een internetkabel?
Wifi (draadloos internet)
Een apparaat verbinden met je wifinetwerk? Helpen we je bij. Volg de stappen hieronder:
1. Zet je apparaat aan.
Gebruik je een Windows computer? Klik dan rechtsonder in de taakbalk van je computerscherm op het draadloze netwerkicoon. Bij MacOS vind je het icoon in de rechterbovenhoek van je scherm.
Wil je wifi aanzetten op je telefoon of tablet? Ga dan naar de wifi-instellingen op je telefoon of tablet.
2. Kies je netwerknaam (SSID).
Zoek in de wifilijst naar je netwerknaam. Deze begint met TMNL, Odido of een eigen gekozen wifinaam.
Heb je je netwerknaam (SSID) nog niet aangepast? Dan vind je deze op de sticker op het modem of op een kaartje in de doos van het modem.
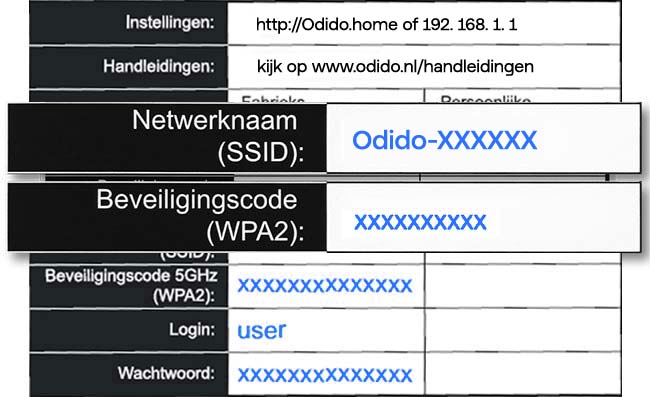
3. Klik op verbinden.
4. Vul het wachtwoord in.
Het wachtwoord vind je op de sticker achterop het modem. Of op het kaartje in de doos van het modem.
5. Klik op ok of verbinden.
Is het gelukt?
Bedraad internet aansluiten.

Door een internetkabel aan te sluiten haal je het maximale uit je internet. Handig, als je bijvoorbeeld online gamet of zware bestanden deelt.
Heb je een internetkabel?
Wifi (draadloos internet)
Een apparaat verbinden met je wifinetwerk? Helpen we je bij. Volg de stappen hieronder:
1. Zet je apparaat aan.
Gebruik je een Windows computer? Klik dan rechtsonder in de taakbalk van je computerscherm op het draadloze netwerkicoon. Bij MacOS vind je het icoon in de rechterbovenhoek van je scherm.
Wil je wifi aanzetten op je telefoon of tablet? Ga dan naar de wifi-instellingen op je telefoon of tablet.
2. Kies je netwerknaam (SSID).
Zoek in de wifilijst naar je wifinaam. Deze begint met Odido.
Heb je je wifinaam (SSID) nog niet aangepast? Dan vind je deze op de sticker aan de onderkant van het modem. Achter WiFi SSID staat je wifinaam. Daaronder achter WiFi Key vind je het wifiwachtwoord.
Handig om te weten: als je je wifinaam nog niet hebt aangepast, kan je ook de QR-code aan de onderkant van het modem scannen. Doe je met de camera van je telefoon of tablet. Dan ben je meteen verbonden. Wel zo makkelijk.

3. Klik op verbinden.
4. Vul het wachtwoord in.
Het wifiwachtwoord vind je op de sticker aan de onderkant van het modem.
5. Klik op ok of verbinden.
Is het gelukt?
Bedraad internet aansluiten.
Door een internetkabel aan te sluiten haal je het maximale uit je internet. Handig, als je bijvoorbeeld online gamet of zware bestanden deelt.
Bedraad internet sluit je aan in 3 stappen.
1. Internetkabel en modem.
Pak de internetkabel en het modem.

2. Verbind de internetkabel met het modem.
Klik 1 kant van de kabel in 1 van de UTP-poorten van het modem. Dit zijn de gele poorten.

3. Verbind de internetkabel met je computer of laptop.
Klik de andere kant van de kabel in de UTP-poort van je computer of laptop.
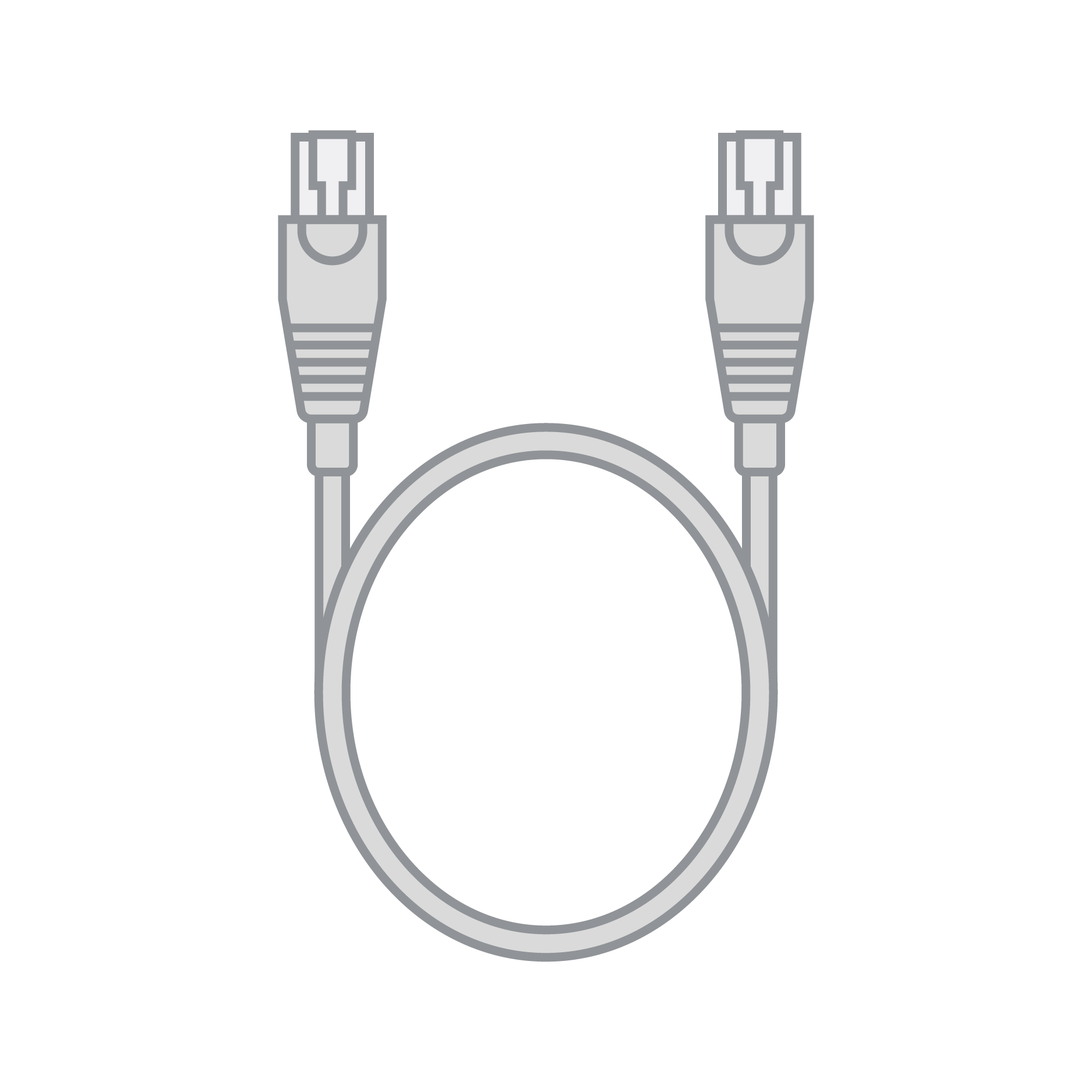
Is het aansluiten gelukt?
Wifi (draadloos internet)
Een apparaat verbinden met je wifinetwerk? Helpen we je bij. Volg de stappen hieronder:
1. Zet je computer, laptop, tablet of mobiele telefoon aan.
Gebruik je een Windows computer? Klik dan rechtsonder in de taakbalk van je computerscherm op het draadloze netwerkicoon. Bij MacOS vind je het icoon in de rechterbovenhoek van je scherm.
Wil je wifi aanzetten op je telefoon of tablet? Ga dan naar de wifi-instellingen op je telefoon of tablet.
2. Kies je netwerknaam (SSID).
Zoek in de wifilijst naar je netwerknaam. Deze begint met TMNL, Odido of een eigen gekozen wifinaam.
Heb je je netwerknaam (SSID) nog niet aangepast? Dan vind je deze op de sticker op het modem of op een kaartje in de doos van het modem.
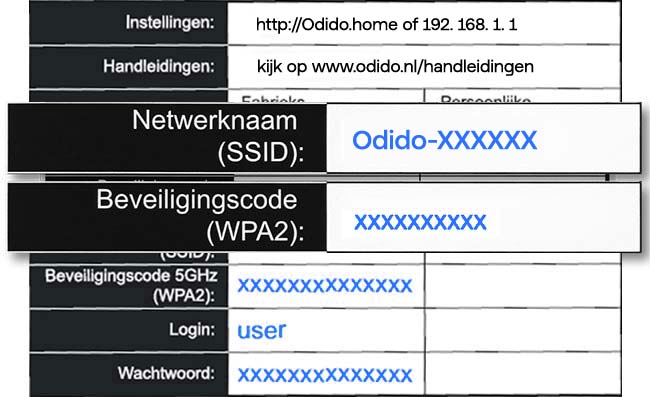
3. Klik op verbinden.
4. Vul het wachtwoord in.
Het wachtwoord vind je op de sticker achterop het modem. Of op het kaartje in de doos van het modem.
5. Klik op ok of verbinden.
Is het gelukt?
Bedraad internet aansluiten.

Door een internetkabel aan te sluiten haal je het maximale uit je internet. Handig, als je bijvoorbeeld online gamet of zware bestanden deelt.
Heb je een internetkabel?
Wifi (draadloos internet)
Een apparaat verbinden met je wifinetwerk? Helpen we je bij. Volg de stappen hieronder:
1. Zet je computer, laptop, tablet of mobiele telefoon aan
Gebruik je een Windows computer? Klik dan rechtsonder in de taakbalk van je computerscherm op het draadloze netwerkicoon. Bij MacOS vind je het icoon in de rechterbovenhoek van je scherm.
Wil je het draadloze internet instellen op je telefoon of tablet? Ga dan naar de wifi-instellingen op je telefoon of tablet.
2. Kies je netwerknaam (SSID).
Zoek in de wifilijst naar je netwerknaam. Deze begint met TMNL, Odido of een eigen gekozen wifinaam.
Heb je je netwerknaam (SSID) nog niet aangepast? Dan vind je deze op de sticker op het modem of op een kaartje in de doos van het modem.
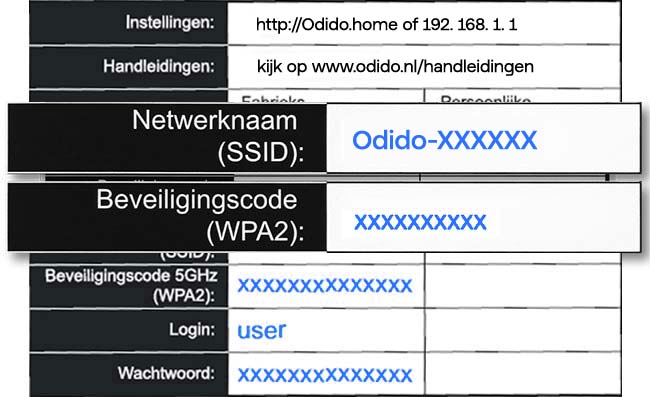
3. Klik op verbinden.
4. Vul het wachtwoord in.
Het wachtwoord vind je op de sticker achterop het modem. Of op het kaartje in de doos van het modem.
5. Klik op ok of verbinden.
Is het aansluiten gelukt?
Bedraad internet aansluiten.

Door een internetkabel aan te sluiten haal je het maximale uit je internet. Handig, als je bijvoorbeeld online gamet of zware bestanden deelt.
Heb je een internetkabel?
Wifipunt plaatsen.
Waar je het wifipunt neerzet, kan een groot verschil maken voor je verbinding. Als het wifipunt op een slechte plek staat, wordt het signaal niet goed uitgezonden. Zonde. Het is daarom belangrijk om het wifipunt op een goede plek neer te zetten. Zo haal je alles uit je Wifi Plus.
Hier wil je op letten:
1. Haal het wifipunt van de stroom.
Haal de stekker van het wifipunt uit het stopcontact en verwijder de internetkabel. Met de tips hierboven kies je een andere, betere plek uit voor het wifipunt.
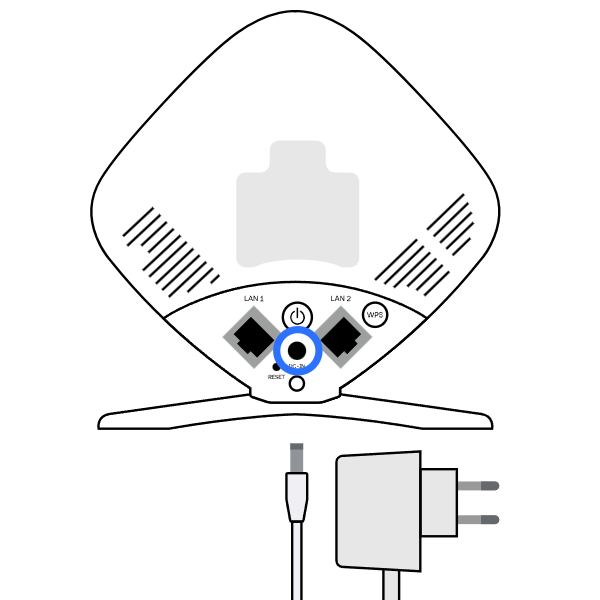
2. Sluit opnieuw aan op de stroom.
Perfecte plek gevonden voor het wifipunt? Steek dan de stekker op de nieuwe plek in het stopcontact. Het wifipunt start automatisch op en maakt opnieuw verbinding met het modem. Wacht tot het linklampje brandt en het wifilampje groen knippert, dit duurt maximaal 5 minuten.
Goed om te weten: het powerlampje brandt nu groen in plaats van oranje.

3. Check het linklampje.
Het linklampje geeft aan of het wifipunt op een goede plek staat. Groen betekent dat het goed staat. Als het lampje rood is, staat het wifipunt te ver weg van het modem.

Is het gelukt?
Probeer opnieuw.
Is het niet gelukt? Doorloop dan nog een keer de vorige stappen. Werkt het wifipunt daarna nog steeds niet? Bekijk dan eens de volgende tips:
Zorg dat je niet te ver van het modem bent.
Zorg ervoor dat het modem geïnstalleerd is.
Controleer de internetkabel. Is deze goed aangesloten? Wanneer je de kabel in de aansluiting stopt, hoor of voel je een klik.
Het kan ook zijn dat de internetkabel kapot is. Check dit door een andere internetkabel te gebruiken. Heb je geen andere kabel en werken de andere tips niet? Bel ons dan even.
Check of je de juiste poort van het modem gebruikt. Stop het uiteinde van de internetkabel in 1 van de 4 LAN-poorten van het modem. Zorg ervoor dat andere kabels niet losschieten tijdens deze stap.
Werkt het wifipunt nu wel? Top. Om verder te gaan met het stappenplan kies je de andere optie: Volgende stap.
Is het nog niet gelukt? Bel ons even. We helpen je graag.
Wifipunt plaatsen.
Waar je het wifipunt neerzet, kan een groot verschil maken voor je verbinding. Als het wifipunt op een slechte plek staat, wordt het signaal niet goed uitgezonden. Zonde. Het is daarom belangrijk om het wifipunt op een goede plek neer te zetten. Zo haal je alles uit je Wifi Plus.
Hier wil je op letten:
1. Haal het wifipunt van de stroom.
Haal de stekker van het wifipunt uit het stopcontact en verwijder de internetkabel. Met de tips hierboven kies je een andere, betere plek uit voor het wifipunt.
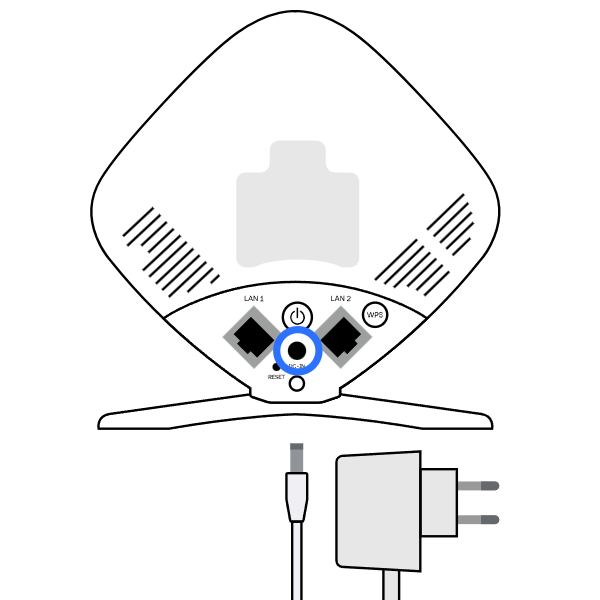
2. Sluit opnieuw aan op de stroom.
Perfecte plek gevonden voor het wifipunt? Steek dan de stekker op de nieuwe plek in het stopcontact. Het wifipunt start automatisch op en maakt opnieuw verbinding met het modem. Wacht tot het linklampje brandt en het wifilampje groen knippert, dit duurt maximaal 5 minuten.
Goed om te weten: het powerlampje brandt nu groen in plaats van oranje.

3. Check het linklampje.
Het linklampje geeft aan of het wifipunt op een goede plek staat. Groen betekent dat het goed staat. Als het lampje rood is, staat het wifipunt te ver weg van het modem.

Is het gelukt?
Probeer opnieuw.
Is het niet gelukt? Doorloop dan nog een keer de vorige stappen. Werkt het wifipunt daarna nog steeds niet? Bekijk dan eens de volgende tips:
Zorg dat je niet te ver van het modem bent.
Zorg ervoor dat het modem geïnstalleerd is.
Check de internetkabel. Is deze goed aangesloten? Wanneer je de kabel in de aansluiting stopt, hoor of voel je een klik.
Het kan ook zijn dat de internetkabel kapot is. Check dit door een andere internetkabel te gebruiken. Heb je geen andere kabel en werken de andere tips niet? Bel ons dan even.
Check of je de juiste poort van het modem gebruikt. Stop het uiteinde van de internetkabel in 1 van de 4 LAN-poorten van het modem. Zorg ervoor dat andere kabels niet losschieten tijdens deze stap.
Werkt het wifipunt nu wel? Top. Om verder te gaan met het stappenplan kies je de andere optie Volgende stap.
Is het nog niet gelukt? Bel ons even. We helpen je graag.
Wifipunt plaatsen.
Waar je het wifipunt neerzet, kan een groot verschil maken voor je verbinding. Als het wifipunt op een slechte plek staat, wordt het signaal niet goed uitgezonden. Zonde. Het is daarom belangrijk om het wifipunt op een goede plek neer te zetten. Zo haal je alles uit je Wifi Plus.
Hier wil je op letten:
1. Haal het wifipunt van de stroom.
Haal de stekker van het wifipunt uit het stopcontact en verwijder de internetkabel. Met de tips hierboven kies je een andere, betere plek uit voor het wifipunt.
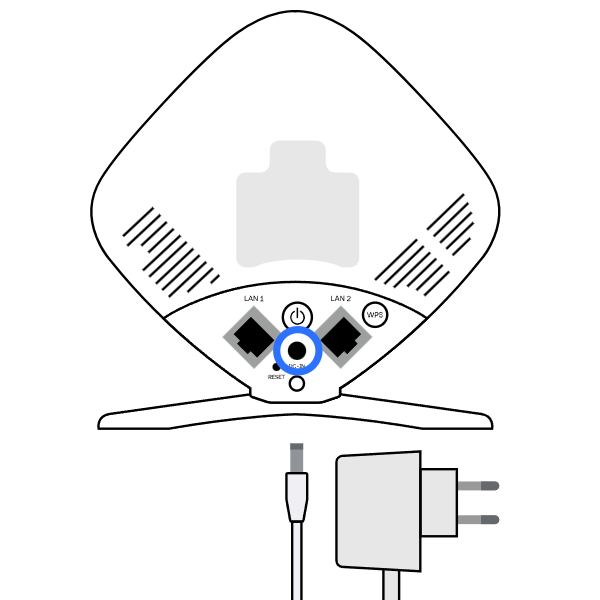
2. Sluit opnieuw aan op de stroom.
Perfecte plek gevonden voor het wifipunt? Steek dan de stekker op de nieuwe plek in het stopcontact. Het wifipunt start automatisch op en maakt opnieuw verbinding met het modem. Wacht tot het linklampje brandt en het wifilampje groen knippert, dit duurt maximaal 5 minuten.
Goed om te weten: het powerlampje brandt nu groen in plaats van oranje.

3. Check het linklampje.
Het linklampje geeft aan of het wifipunt op een goede plek staat. Groen betekent dat het goed staat. Als het lampje rood is, staat het wifipunt te ver weg van het modem.

Is het gelukt?
Probeer opnieuw.
Is het niet gelukt? Doorloop dan nog een keer de vorige stappen. Werkt het wifipunt daarna nog steeds niet? Bekijk dan eens de volgende tips:
Zorg dat je niet te ver van het modem bent.
Zorg ervoor dat het modem geïnstalleerd is.
Controleer de internetkabel. Is deze goed aangesloten? Wanneer je de kabel in de aansluiting stopt, hoor of voel je een klik.
Het kan ook zijn dat de internetkabel kapot is. Check dit door een andere internetkabel te gebruiken. Heb je geen andere kabel en werken de andere tips niet? Bel ons dan even.
Check of je de juiste poort van het modem gebruikt. Stop het uiteinde van de internetkabel in 1 van de 4 LAN-poorten van het modem. Zorg ervoor dat andere kabels niet losschieten tijdens deze stap.
Werkt het wifipunt nu wel? Top. Om verder te gaan met het stappenplan kies je de andere optie: Volgende stap.
Is het nog niet gelukt? Bel ons even. We helpen je graag.
Draadloos wifipunt plaatsen.
Waar je het wifipunt neerzet, kan een groot verschil maken voor je verbinding. Als het wifipunt op een slechte plek staat, wordt het signaal niet goed uitgezonden. Zonde. Het is daarom belangrijk om het wifipunt op een goede plek neer te zetten. Zo haal je alles uit je Wifi Plus.
Hier wil je op letten:
1. Haal het wifipunt van de stroom.
Haal de stekker van het wifipunt uit het stopcontact en verwijder de internetkabel. Met de tips hierboven kies je een andere, betere plek uit voor het wifipunt.
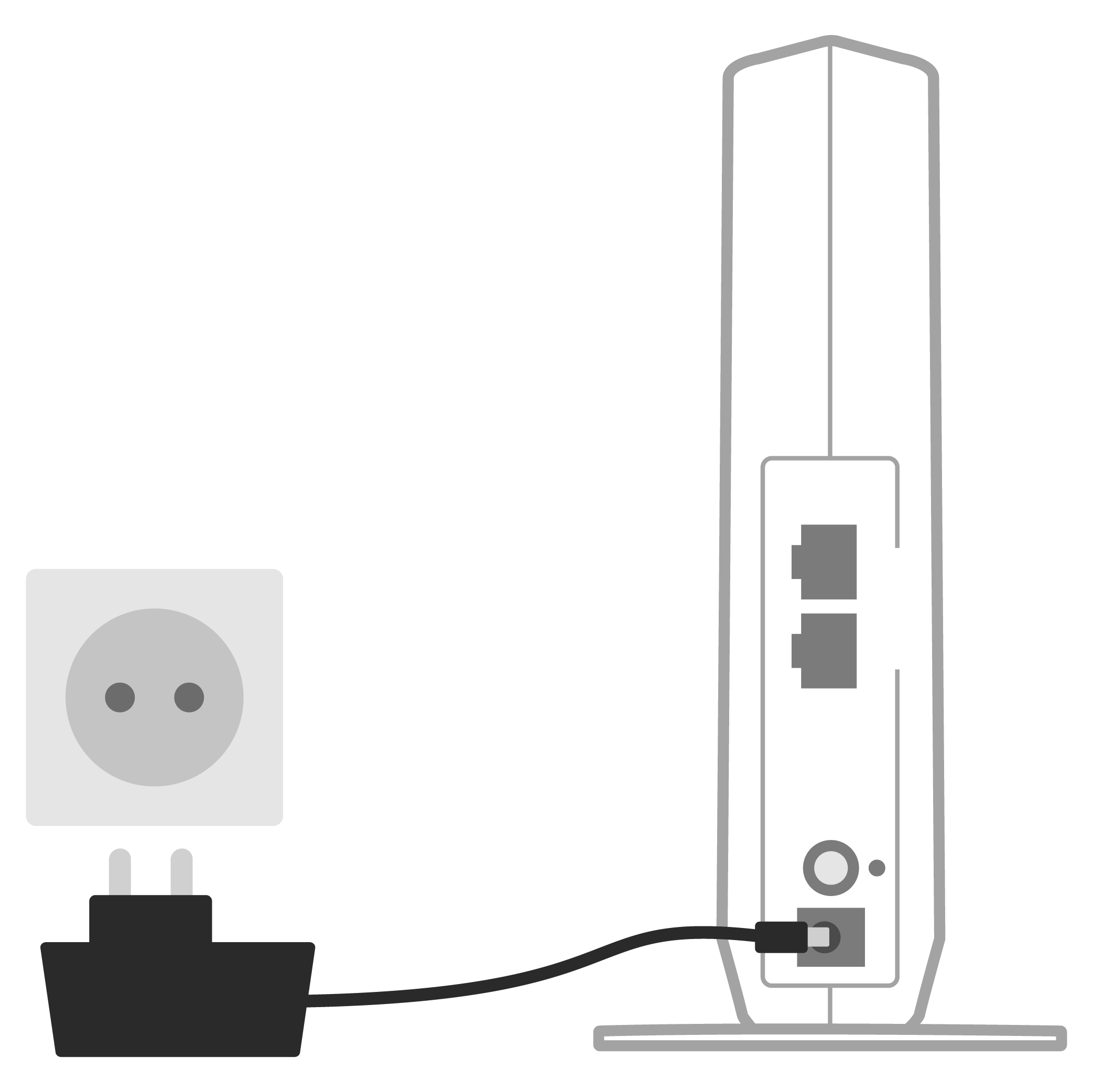
2. Sluit opnieuw aan op stroom.
Sluit het wifipunt op de nieuwe plek aan op de stroom. Het wifipunt start opnieuw op en maakt automatisch weer verbinding met je wifinetwerk. Wacht tot het linklampje brandt en het wifilampje groen knippert.
Geeft het linklampje een andere kleur? Je leest hier wat dat betekent.
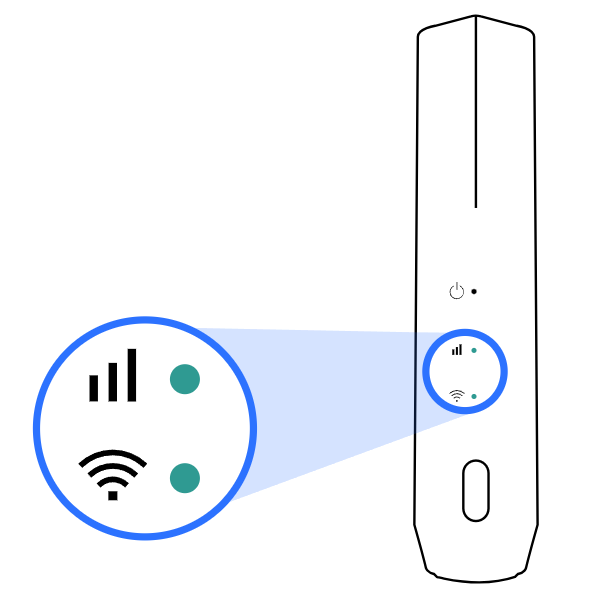
Is het gelukt?
Brandt het linklampje groen of oranje en knippert het wifilampje groen? Fijn, want dan is de installatie gelukt. In de volgende stap geven we je nog wat tips om alles uit Wifi Plus te halen.
Probeer opnieuw.
Is het niet gelukt? Doorloop dan nog een keer de vorige stappen. Werkt het wifipunt daarna nog steeds niet? Bekijk dan eens de volgende tips:
Zorg dat je niet te ver van het modem bent.
Zorg ervoor dat je modem geïnstalleerd is.
Controleer de internetkabel. Is deze goed aangesloten? Wanneer je de kabel in de aansluiting stopt hoor of voel je een klik.
Het kan ook zijn dat de internetkabel kapot is. Check dit door een andere internetkabel te gebruiken. Heb je geen andere kabel? Bel ons dan even.
Check of je de juiste poort van het modem gebruikt. Stop het uiteinde van de internetkabel in 1 van de 4 LAN-poorten van het modem. Zorg ervoor dat andere kabels niet losschieten tijdens deze stap.
Werkt het wifipunt nu wel? Top. Om verder te gaan met het stappenplan kies je de andere optie: Volgende stap.
Is het nog niet gelukt? Bel ons even. We helpen je graag.
Je installatie is klaar.
Fijn, je Wifi Plus werkt nu. Samen met het modem zorgt het wifipunt voor een groter, stabieler en sterker wifinetwerk in huis. Wil je echt alles uit Wifi Plus halen? Lees dan de extra informatie hieronder.
Wil je nog een wifipunt installeren? Ga dan onder de informatie verder met het stappenplan.
Wifinaam en -wachtwoord.
De naam van je wifinetwerk (SSID) en -wachtwoord (Wireless Key) van het modem worden overgenomen door het wifipunt. Ook als je deze zelf hebt aangepast.QR-code scannen.
Scan de QR-code achterop het 1e wifipunt om automatisch verbinding te maken met je wifinetwerk. Goed om te weten: Dit werkt alleen als je de wifigegevens (netwerknaam of wifiwachtwoord) niet eerder hebt aangepast.Bedraad aansluiten.
Je kan je apparaten ook met de kabel aansluiten op de LAN-poort van het wifipunt. Zo heb je een extra stabiele verbinding. Gebruik hiervoor bijvoorbeeld de meegeleverde internetkabel.Download de app.
Download de MPro Mesh App in de App store of Google Play Store om alles uit je Wifi Plus te halen. Met de app kan je gastnetwerken aanmaken, je wifinaam of -wachtwoord aanpassen, makkelijk apparaten koppelen en meer.Bekijk de handleiding.
Bekijk de Wifi Plus handleiding voor uitgebreide informatie en uitleg.Bezoek de community.
Heb je nog vragen? De leden van onze community staan klaar voor al je vragen over Wifi Plus, de installatie van het wifipunt en de MPro Mesh App.We zijn er voor je.
Is het aansluiten niet gelukt? Bel ons even. We helpen je graag.
Afstandsbediening koppelen en Mediabox installeren.
Pak je TV inloggegevens erbij.Om de Mediabox verder in te stellen, heb je je TV klantnummer en TV pincode nodig. Die vind je in Mijn Odido of de Odido App.
1. Koppel de afstandsbediening.
Als de Mediabox helemaal is opgestart, kan je de afstandsbediening koppelen. Druk hiervoor de OK- en Home-knop tegelijk in tot het TV BOX-knopje gaat knipperen.
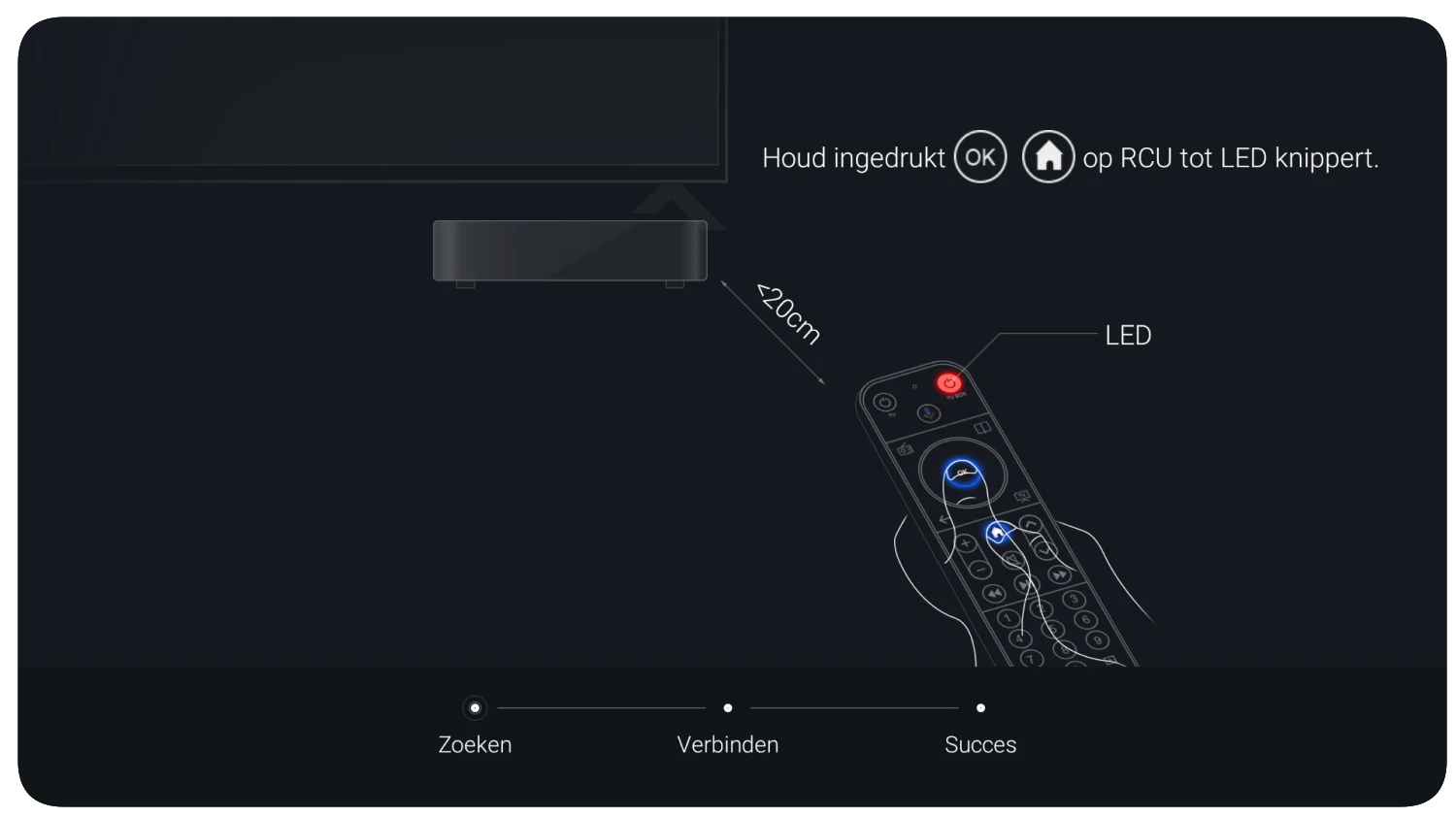
2. Selecteer je taal.
Kies of je de Mediabox in het Nederlands of Engels wil hebben.
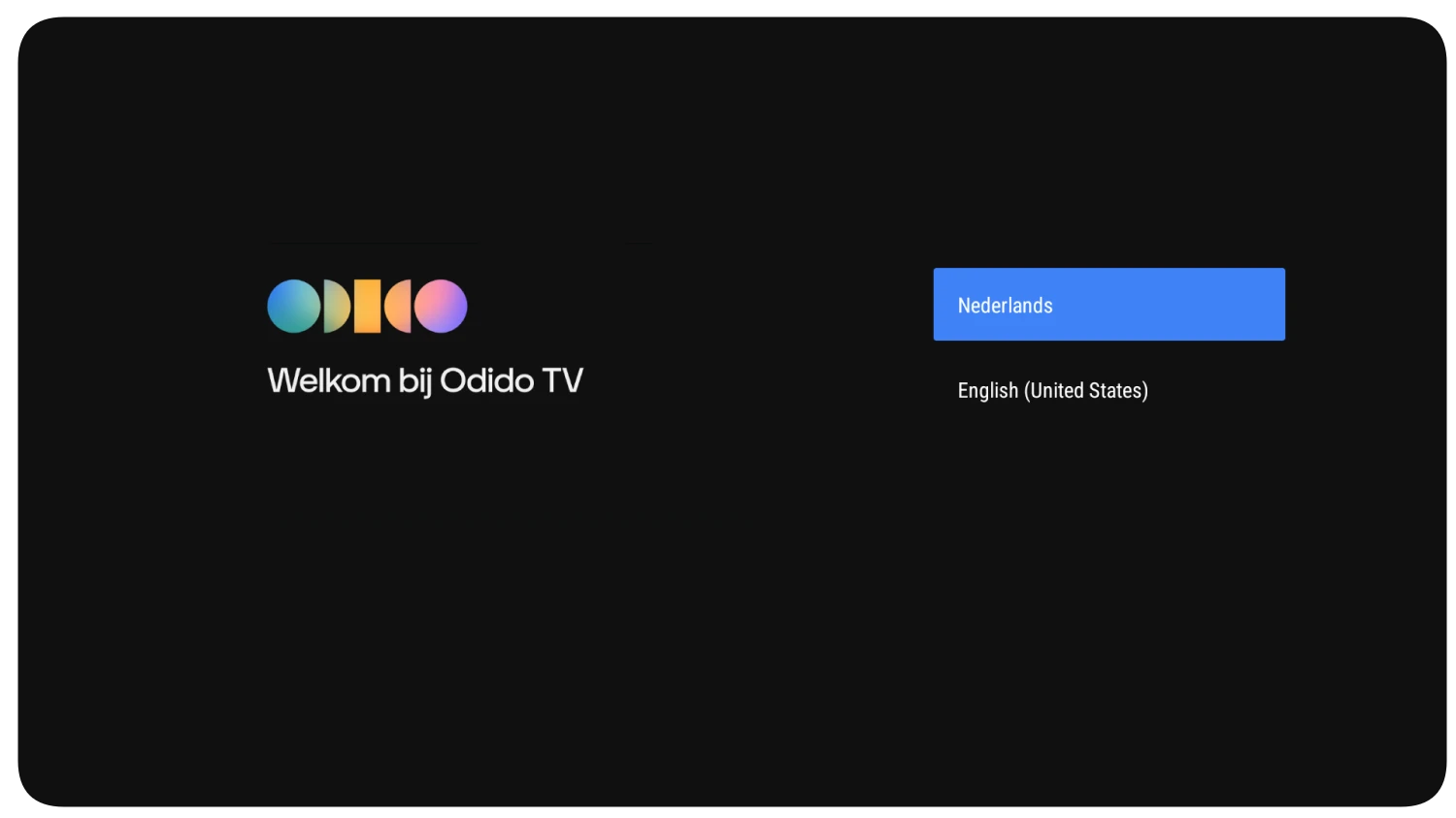
Voor als je een Android-telefoon hebt.
Met een Android-telefoon zet je makkelijk je wifinetwerk en Google Account van je telefoon over op je tv.
Wil je de stappen hiervoor zien?
Kies Nee als je geen Android-telefoon hebt.
TV box installeren.
Je TV box is nu aangesloten. Om 'm in te stellen, heb je je TV klantnummer en TV pincode nodig. Die vind je in Mijn Odido.
1. Pak de afstandsbediening.
Stop de batterijen in de afstandsbediening.

2. Zet je tv aan en kies het juiste HDMI-kanaal.
Dit doe je met de knop AV, Source of 0 op de afstandsbediening van je tv.
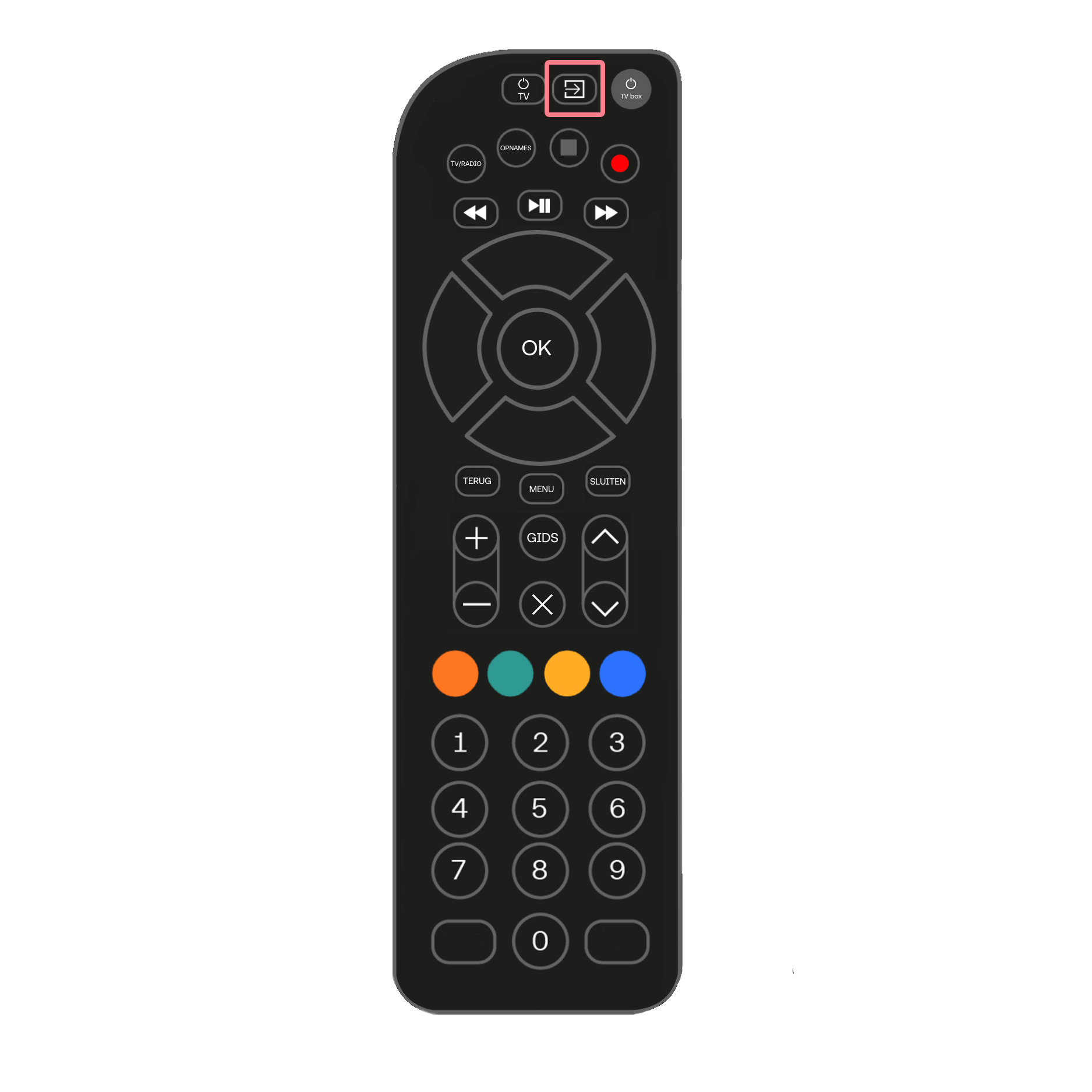
3. Zet de TV box aan.
Om de TV box aan te zetten, druk je op de knop rechtsboven op de afstandsbediening van Odido.

4. Vul je TV klantnummer en TV pincode in.
Wacht tot het scherm vraagt om je TV klantnummer en TV pincode. Dit kan een paar minuten duren. Je TV inloggegevens vind je in Mijn Odido. Klaar? Druk dan op OK.
De TV box wordt nu aangemeld. Over een paar minuten kan je tv-kijken.
Is het gelukt?
Vast Bellen aansluiten.
Om te bellen met je vaste telefoon, sluit je de telefoon aan op het modem. Dat doe je zo:
1. Je telefoontoestel en telefoonkabel.
Pak je telefoontoestel en de telefoonkabel.

2. Verbind de telefoonkabel met het modem.
Klik 1 kant van de telefoonkabel in de Phone1-poort van het modem. Dat is de groene poort. Heb je een 2e telefoonnummer? Dan gebruik je de Phone2-poort.
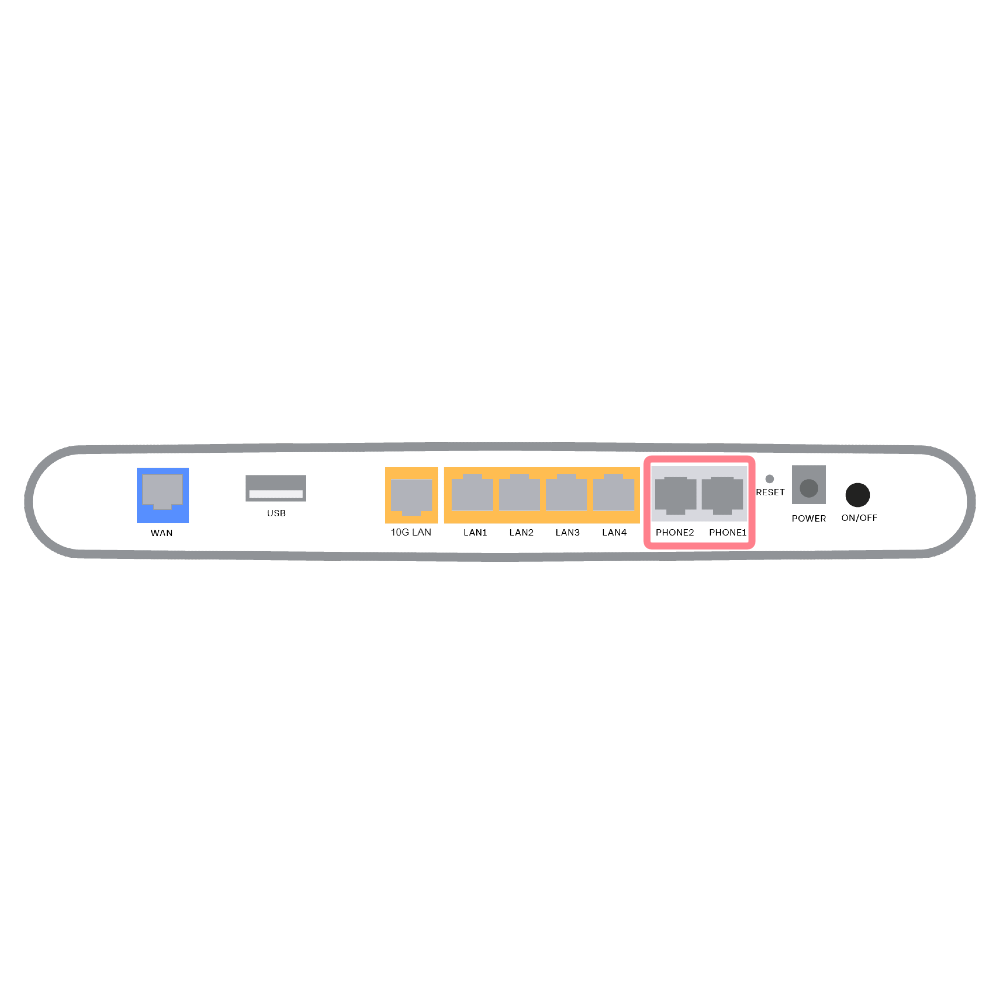
3. Verbind de telefoonkabel met je telefoon.
Klik de andere kant van de telefoonkabel in je telefoontoestel.
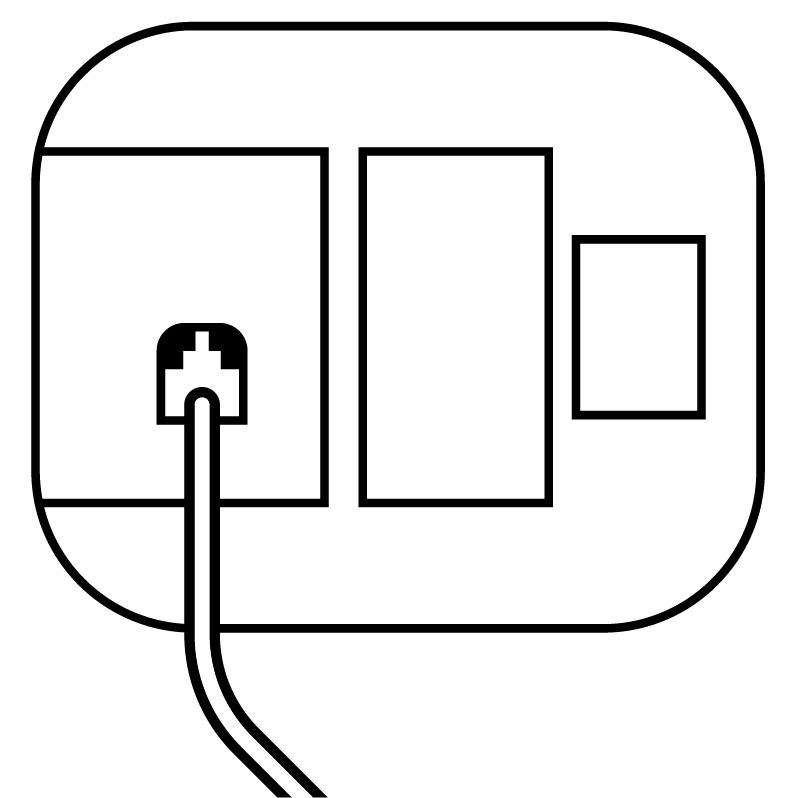
4. Test de verbinding.
Bel met je vaste telefoon naar je mobiele telefoon.

Gaat je mobiele telefoon over?
We zijn er voor je.
Geen telefoonkabel? Geen punt. Kwestie van bellen, dan regelen we er 1 voor je.
Vast Bellen aansluiten.
Om te bellen met je vaste telefoon, sluit je de telefoon aan op het modem. Dat doe je zo:
1. Je telefoontoestel en telefoonkabel.
Pak je telefoontoestel en de telefoonkabel.

2. Verbind de telefoonkabel met het modem.
Klik 1 kant van de telefoonkabel in de Phone1-poort van het modem. Dat is de groene poort. Heb je een 2e telefoonnummer? Dan gebruik je de Phone2-poort.
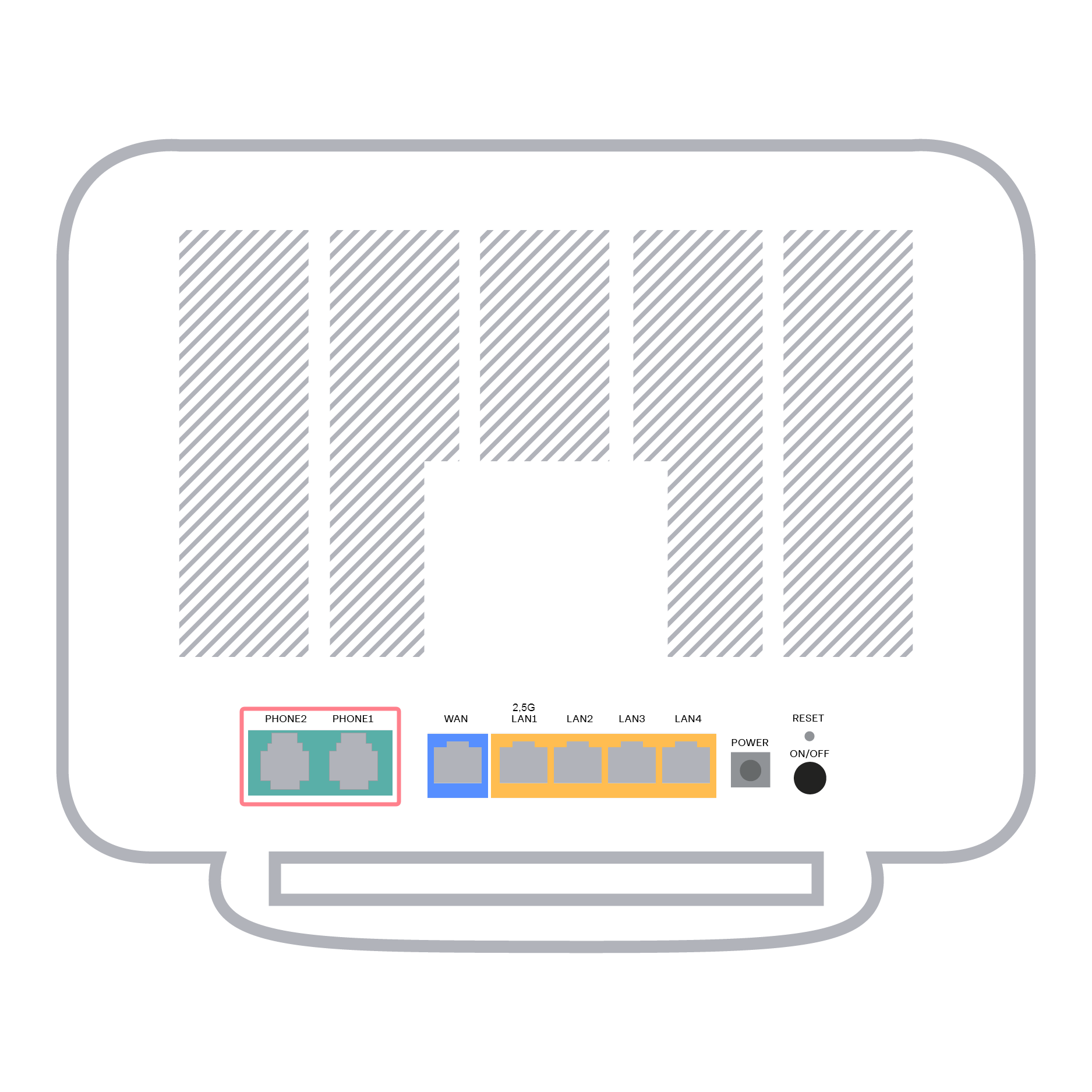
3. Verbind de telefoonkabel met je telefoon.
Klik de andere kant van de telefoonkabel in je telefoontoestel.
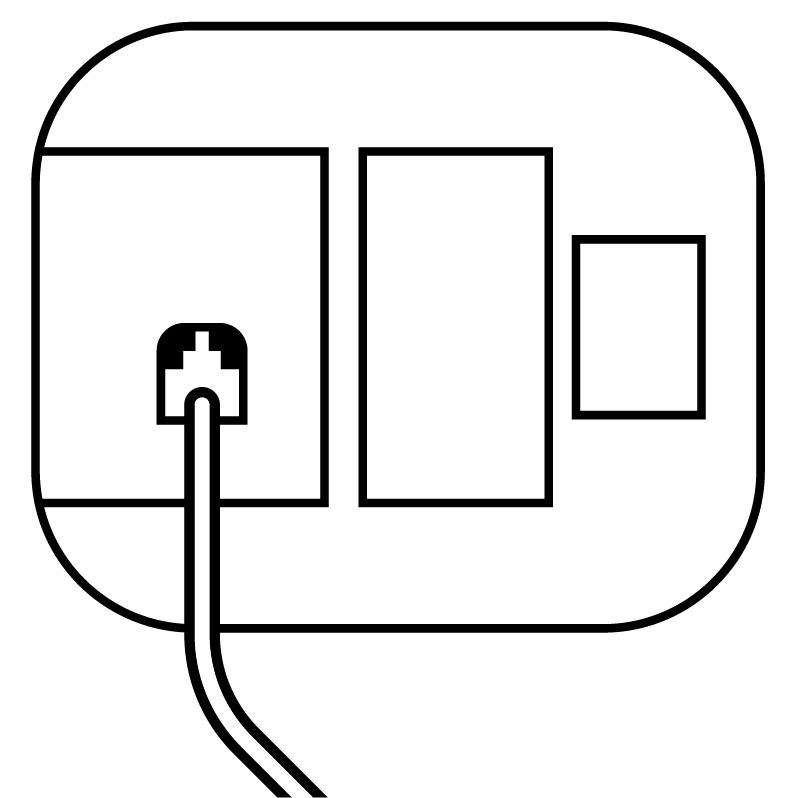
4. Test de verbinding.
Bel met je vaste telefoon naar je mobiele telefoon.

Gaat je mobiele telefoon over?
We zijn er voor je.
Geen telefoonkabel? Geen punt. Kwestie van bellen, dan regelen we er 1 voor je.
Vast Bellen aansluiten.
Om te bellen met je vaste telefoon, sluit je de telefoon aan op het modem. Dat doe je zo:
1. Je telefoontoestel en telefoonkabel.
Pak je telefoontoestel en een telefoonkabel.

2. Verbind de telefoonkabel met het modem.
Klik 1 kant van de telefoonkabel in de Phone1-poort van het modem. Dat is de groene poort. Heb je een 2e telefoonnummer? Dan gebruik je de Phone2-poort.
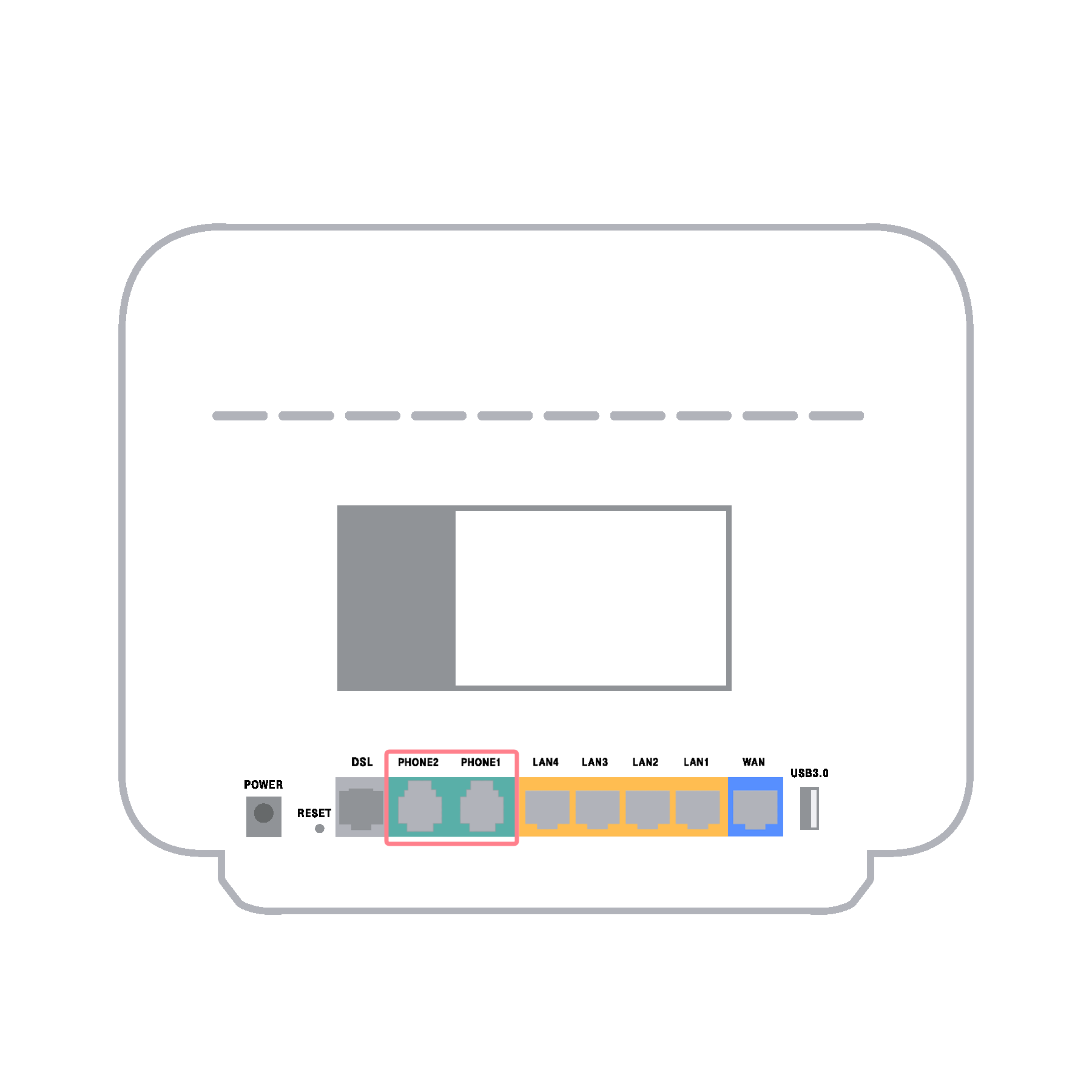
3. Verbind de telefoonkabel met je telefoon.
Klik de andere kant van de telefoonkabel in je telefoontoestel.
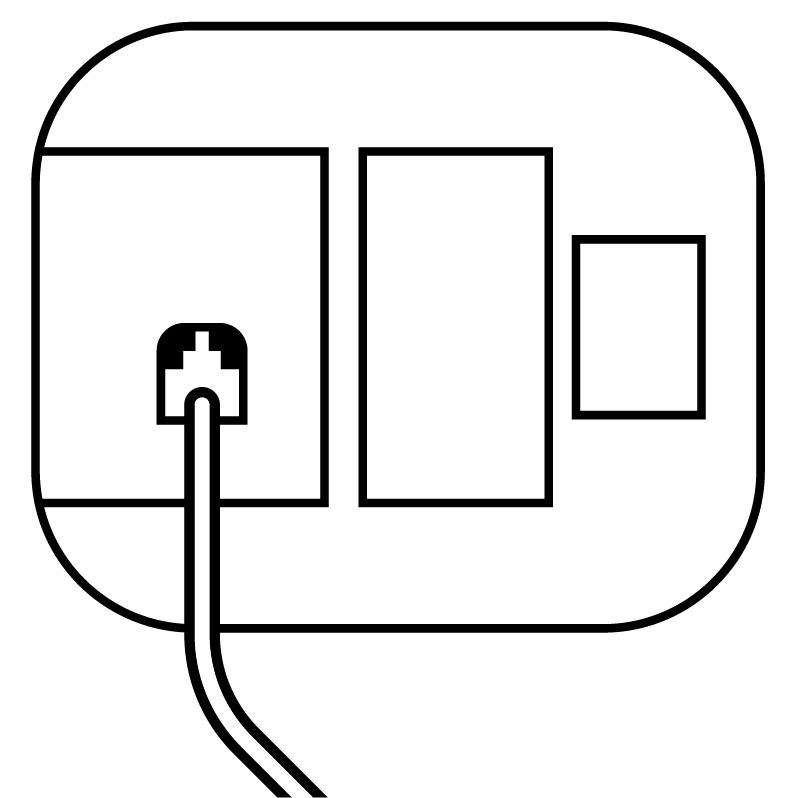
4. Test de verbinding.
Bel met je vaste telefoon naar je mobiele telefoon.

Gaat je mobiele telefoon over?
We zijn er voor je.
Geen telefoonkabel? Geen punt. Kwestie van bellen, dan regelen we er 1 voor je.
-
Welk modem heb je?
Nog even geduld.
Je kan Internet pas installeren na je installatiedatum. Nog even geduld dus.
Dit heb je nodig.
Je hebt de volgende onderdelen nodig om het modem te installeren:
Zyxel T-54 modem

Adapter
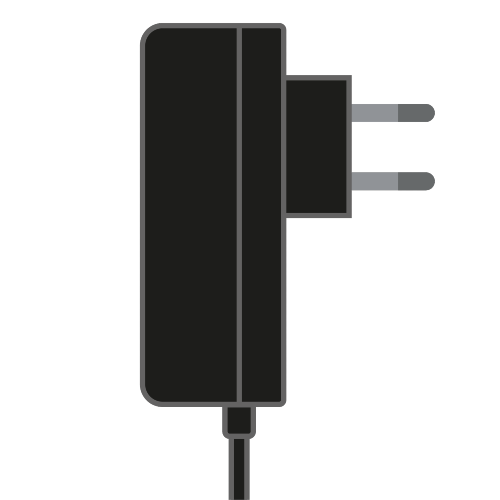
Aansluitbox
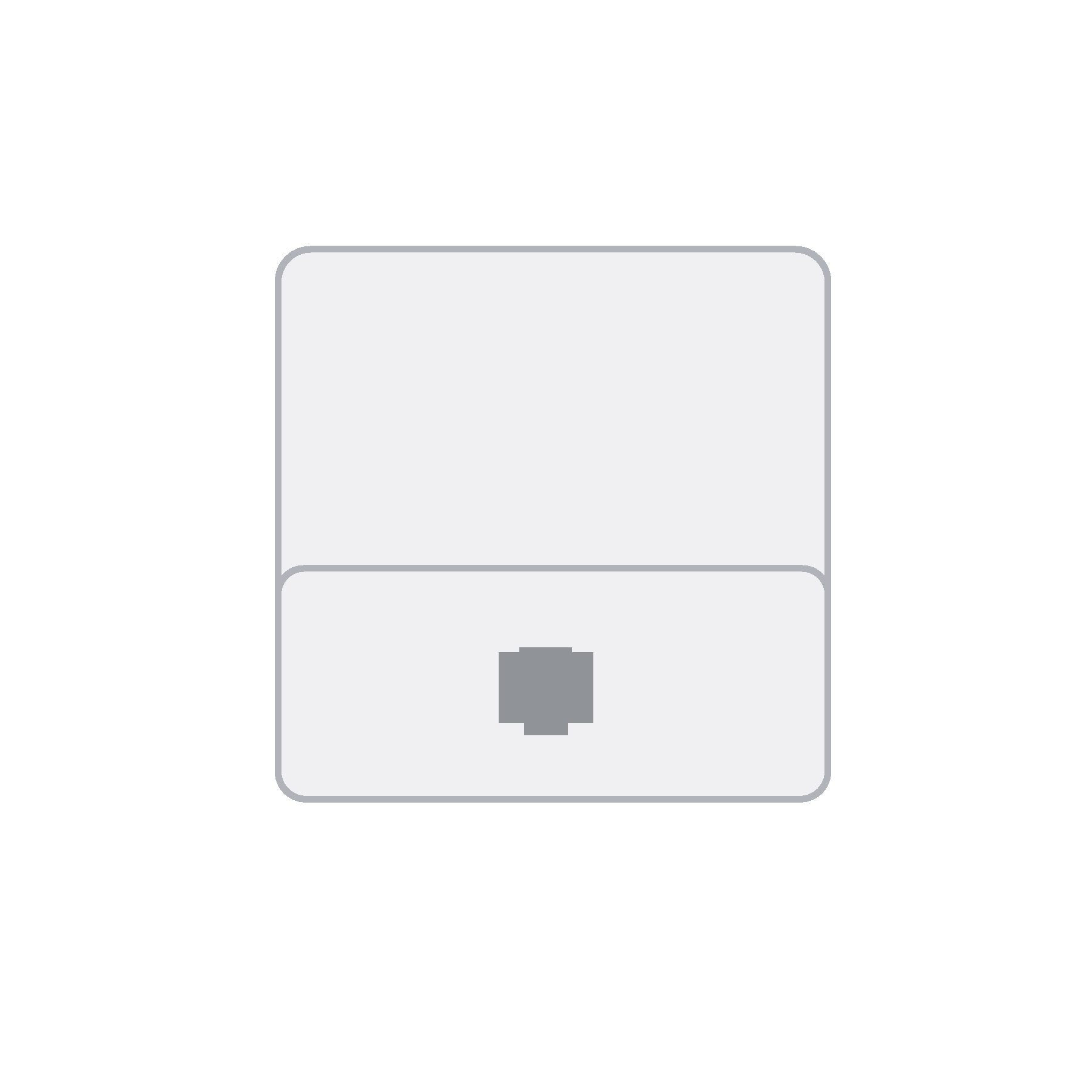
Internetkabel + telefoonkabel

Heb je alles?
Dit heb je nodig.
Je hebt de volgende onderdelen nodig om het modem te installeren:
Zyxel T-50 modem

Adapter
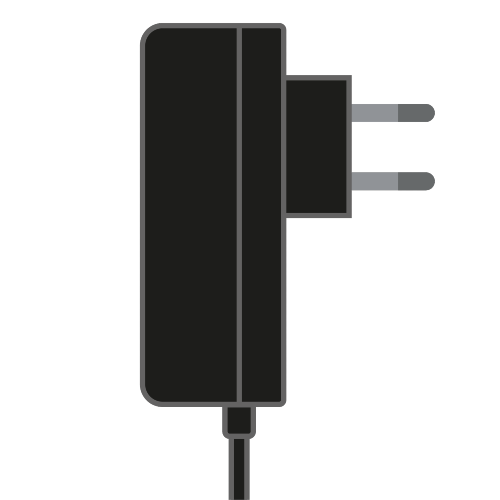
Aansluitbox
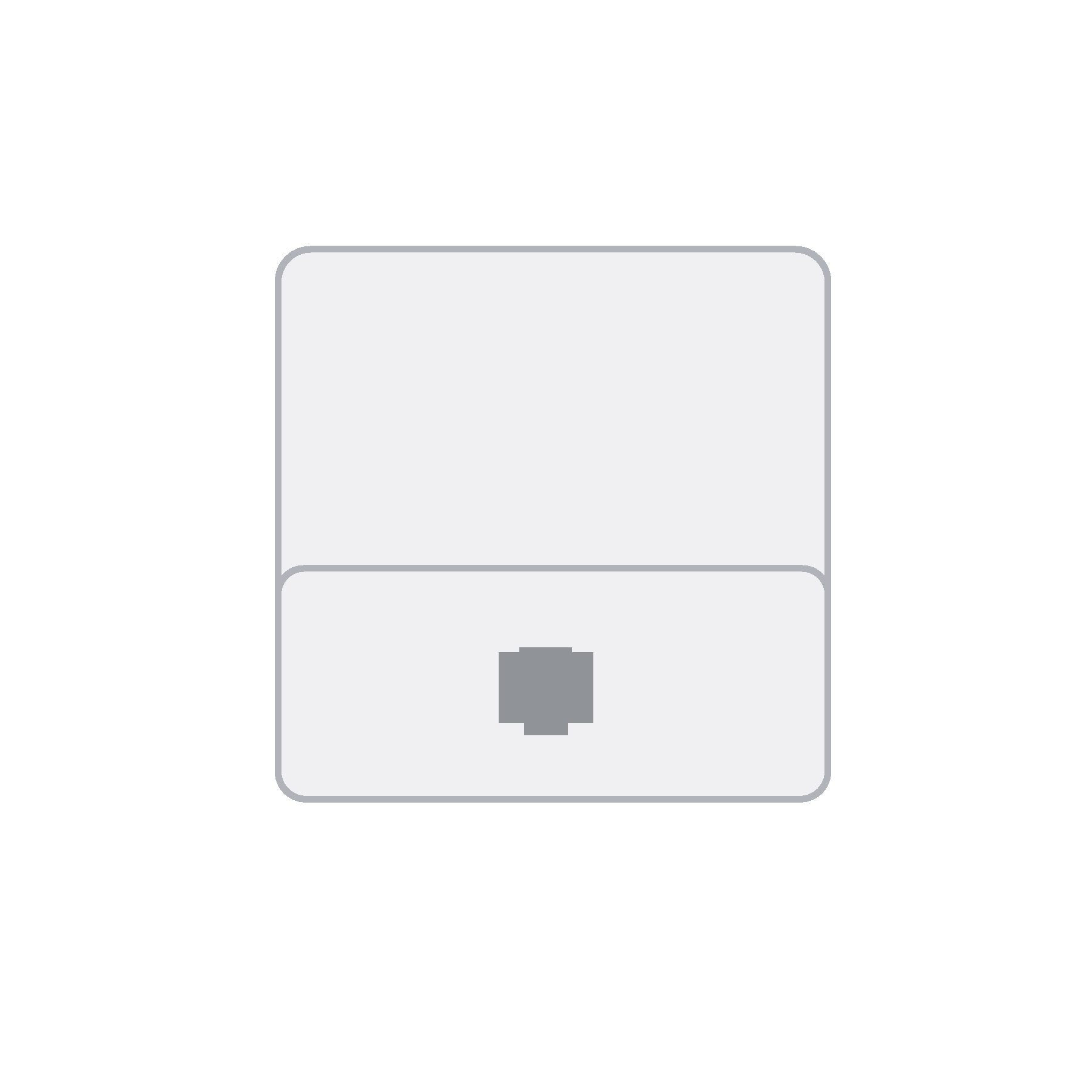
Internetkabel + telefoonkabel

Heb je alles?
Dit heb je nodig.
Je hebt de volgende onderdelen nodig om het modem te installeren:
Huawei modem
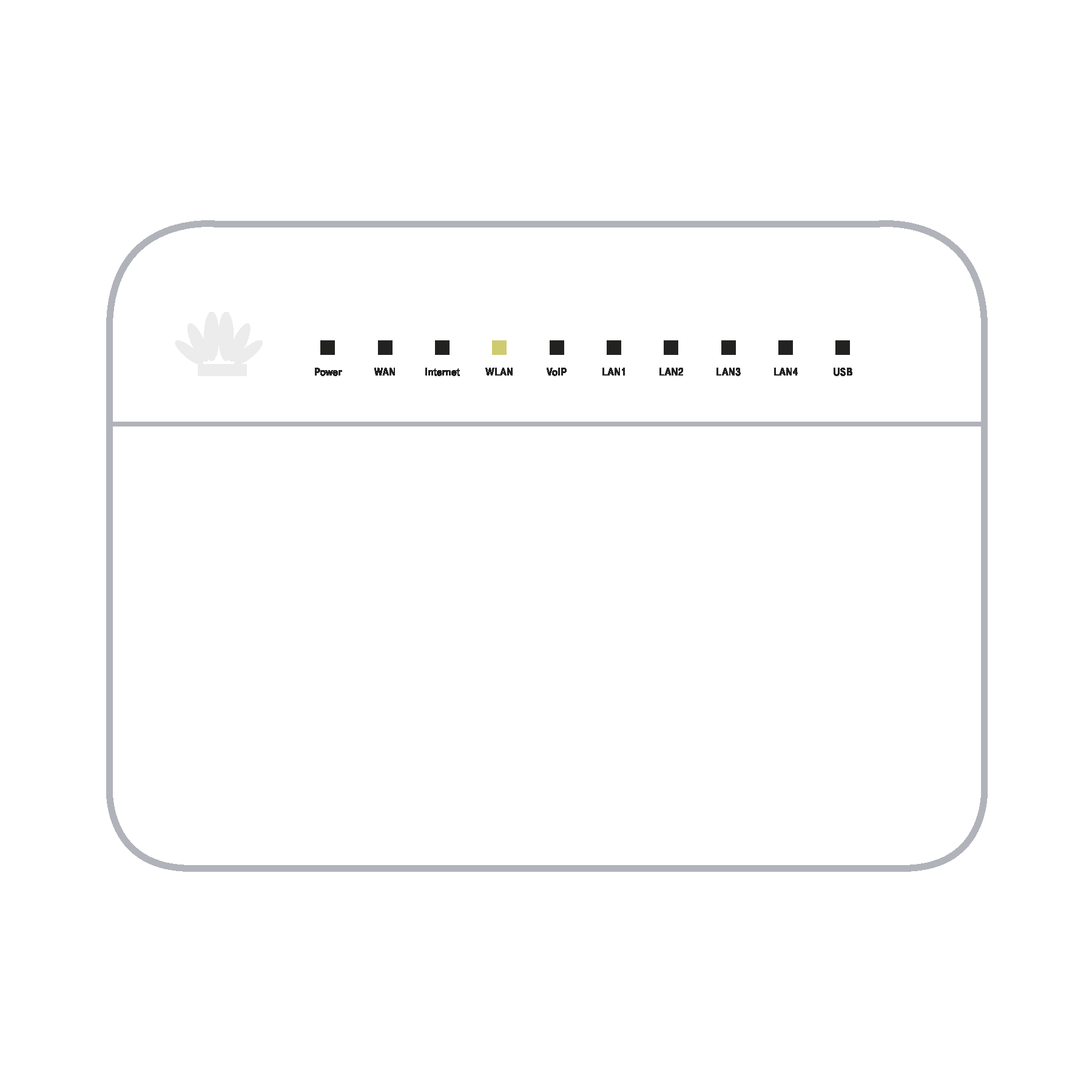
Adapter
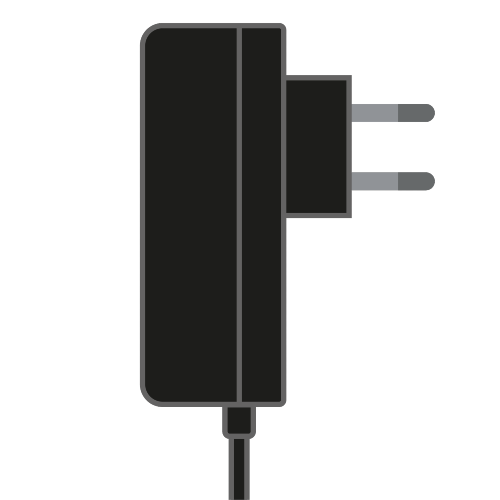
Aansluitbox
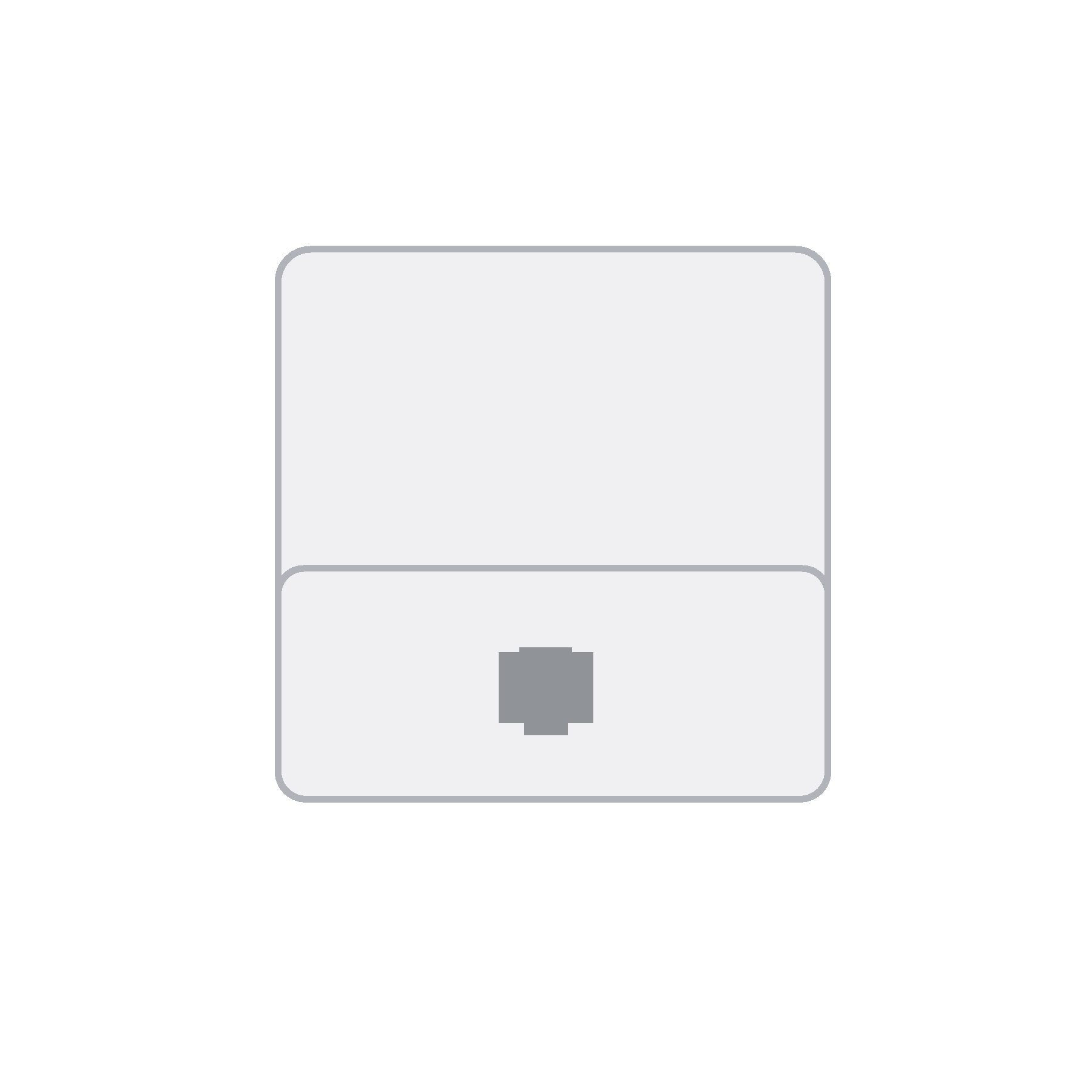
Internetkabel + telefoonkabel

Heb je alles?
Dat is fijn.
Het aansluiten van het 5G-modem is gelukt.
Als je het modem wil verplaatsen.
Ga je op vakantie in Nederland of wil je hem thuis op een andere plek neerzetten? Kan gewoon. Kwestie van de stekker uit het stopcontact halen en weer aansluiten op de plek waar je internet wil.
Heb je geen stroom op de plek waar je internet wil? Geen punt. Het 5G-modem werkt gewoon met een powerbank. Hebben we voor je in onze webshop.
Goed om te weten: zorg ervoor dat je een 25W powerbank hebt met minimaal 20.000 mAh.
Wifi Plus aansluiten.
Wifipunten sluiten je makkelijk aan op het 5G-modem. Bekijk daarvoor de stappen hierboven bij Wifi Plus.
We zijn er voor je.
Blijven de lampjes uit, of heb je toch geen verbinding? Bel ons even. We zijn er voor je.
Dat is fijn.
Je hebt verbinding met het internet.
Wil je ook bedraad internet aansluiten?
We zijn er voor je.
Is het aansluiten niet gelukt? Stel je vraag in onze community. Met ruim 300.000 leden heb je zo een antwoord.
Bedraad internet aansluiten.
Bedraad internet sluit je aan in 3 stappen:
1. Internetkabel en modem.
Pak de internetkabel en het modem.

2. Verbind de internetkabel met het modem.
Klik 1 kant van de kabel in 1 van de UTP-poorten van het modem. Dit zijn de gele poorten.
Wil je 8 Gbit/s? Zorg dan dat je de kabel in de linker UTP-poort aansluit. Onder de poort staat 10G LAN.

3. Verbind de internetkabel met je computer of laptop.
Klik de andere kant van de kabel in de UTP-poort van je computer of laptop.

Is het aansluiten gelukt?
We zijn er voor je.
Heb je geen internetkabel? Je koopt er makkelijk 1 bij een kabelwinkel. Handig.
Dat is fijn.
Je hebt verbinding met het internet.
Wil je ook bedraad internet aansluiten?
We zijn er voor je.
Is het aansluiten niet gelukt? Stel je vraag in onze community. Met ruim 300.000 leden heb je zo een antwoord.
Bedraad internet aansluiten.
Bedraad internet sluit je aan in 3 stappen:
1. Internetkabel en modem.
Pak de internetkabel en het modem.

2. Verbind de internetkabel met het modem.
Klik 1 kant van de kabel in de UTP-poort van het modem. Dit zijn de gele poorten.
Goed om te weten: heb je een abonnement voor 2Gbit/s? Gebruik dan de 2,5 WAN-poort.

3. Verbind de internetkabel met je computer of laptop.
Klik de andere kant van de kabel in de UTP-poort van je computer of laptop.

Is het aansluiten gelukt?
We zijn er voor je.
Heb je geen internetkabel? Je koopt er makkelijk 1 bij een kabelwinkel. Handig.
Dat is fijn.
Je hebt verbinding met het internet.
Wil je ook bedraad internet aansluiten?
We zijn er voor je.
Stel je vraag in onze community. Met ruim 300.000 leden heb je zo een antwoord.
Bedraad internet aansluiten.
Bedraad internet sluit je aan in 3 stappen:
1. Internetkabel en modem.
Pak de internetkabel en het modem.

2. Verbind de internetkabel met het modem.
Klik 1 kant van de kabel in de UTP-poort van het modem. Dit zijn de gele poorten.
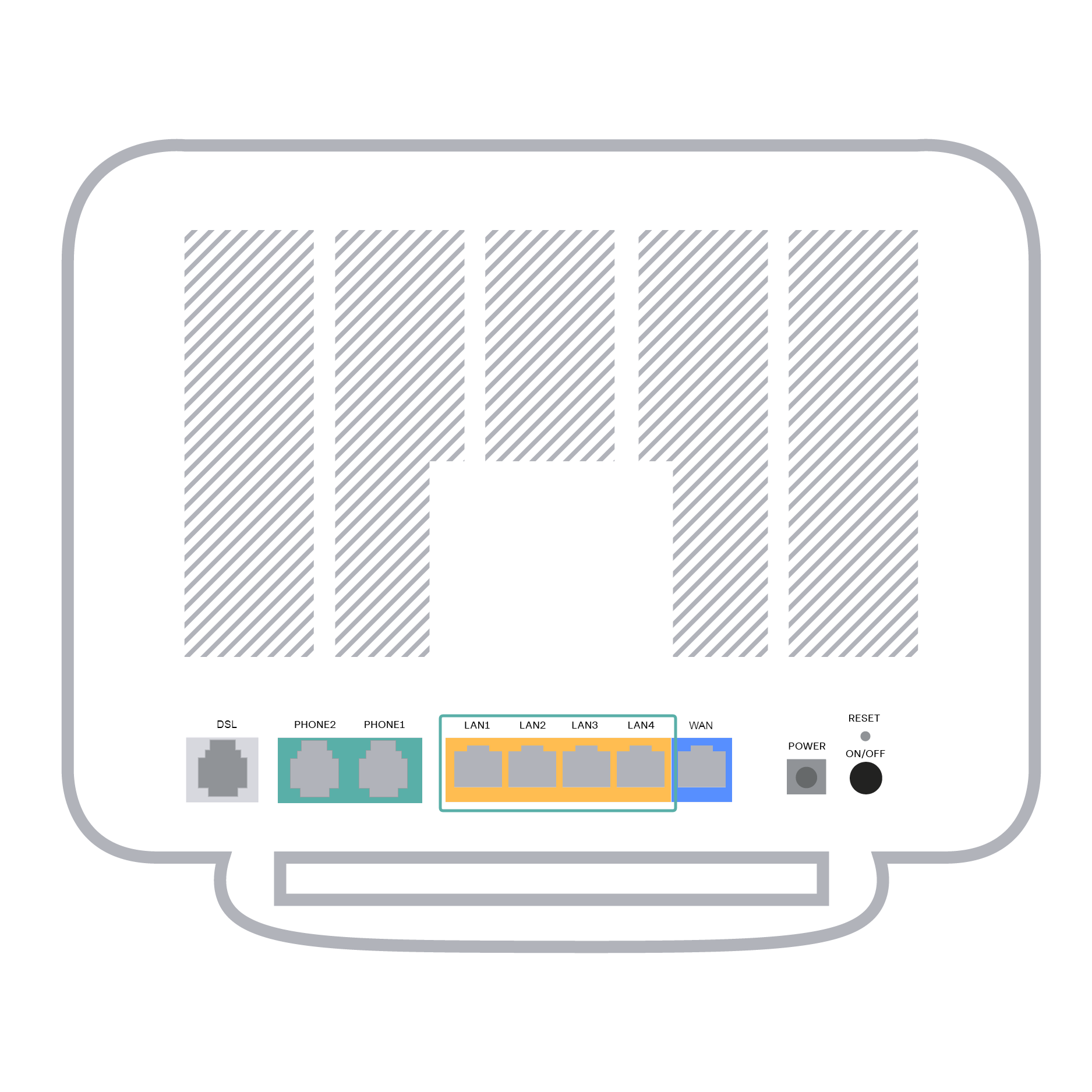
3. Verbind de internetkabel met je computer of laptop.
Klik de andere kant van de kabel in de internetkabel van je computer of laptop.

Is het aansluiten gelukt?
We zijn er voor je.
Heb je geen internetkabel? Je koopt er makkelijk 1 bij een kabelwinkel. Handig.
Dat is fijn.
Je hebt verbinding met het internet.
Wil je ook bedraad internet aansluiten?
We zijn er voor je.
Is het aansluiten niet gelukt? Stel je vraag in onze community. Met ruim 300.000 leden heb je zo een antwoord.
Dat is fijn.
Want nu ben je verbonden met het internet.
We zijn er voor je.
Is het aansluiten niet gelukt? Stel je vraag in onze community. Met ruim 300.000 leden heb je zo een antwoord.
Dat is fijn.
Je hebt verbinding met het internet.
Wil je ook bedraad internet aansluiten?
We zijn er voor je.
Is het aansluiten niet gelukt? Stel je vraag in onze community. Met ruim 300.000 leden heb je zo een antwoord.
Bedraad internet aansluiten.
Bedraad internet sluit je aan in 3 stappen:
1. Internetkabel en modem.
Pak de internetkabel en het modem.

2. Verbind de internetkabel met het modem.
Klik 1 kant van de kabel in de UTP-poort van het modem. Dit zijn de gele poorten.
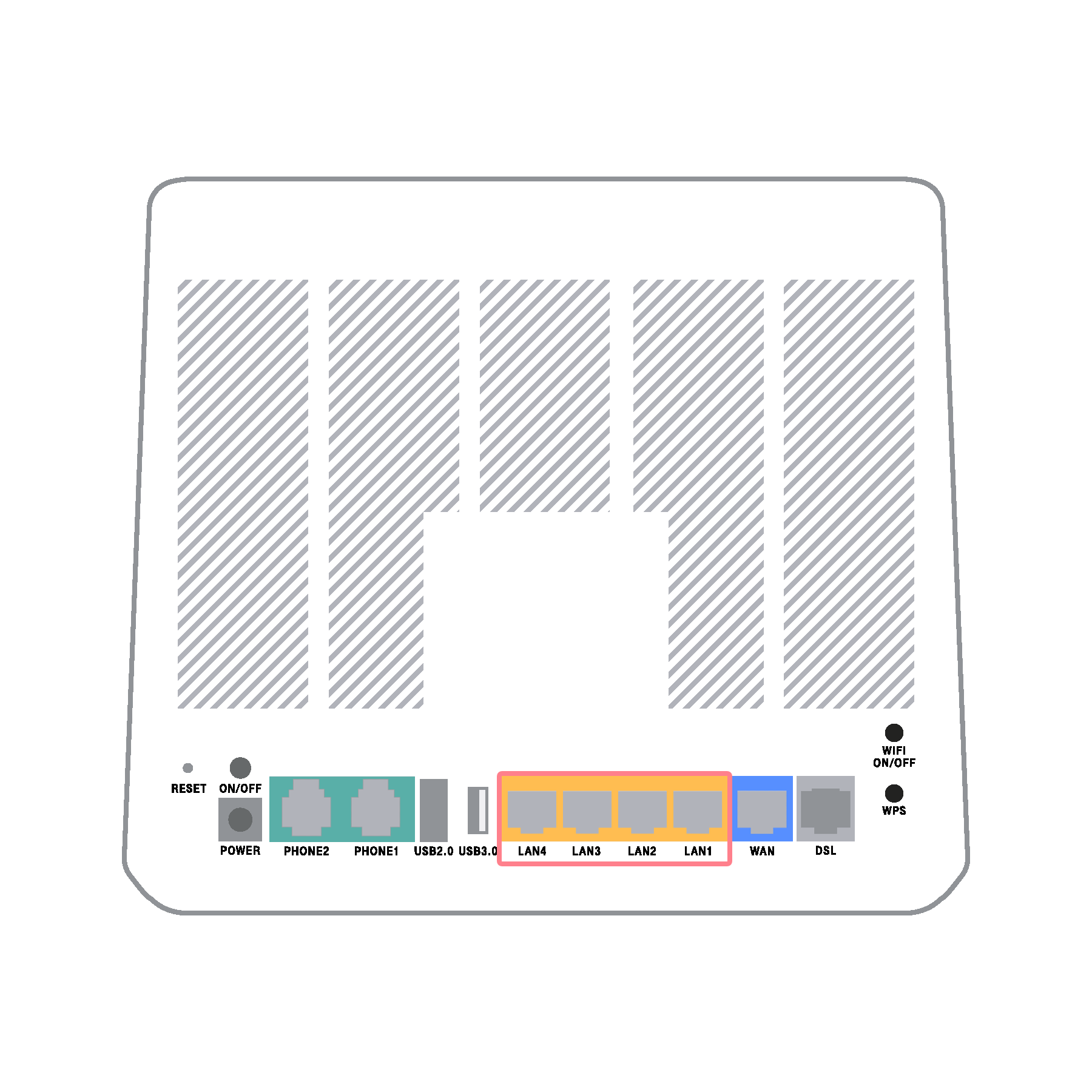
3. Verbind de internetkabel met je computer of laptop.
Klik de andere kant van de kabel in de UTP-poort van je computer of laptop.

Is het aansluiten gelukt?
We zijn er voor je.
Heb je geen internetkabel? Je koopt er makkelijk 1 bij een kabelwinkel. Handig.
Dat is fijn.
Je hebt verbinding met het internet.
Wil je ook bedraad internet aansluiten?
We zijn er voor je.
Is het aansluiten niet gelukt? Stel je vraag in onze community. Met ruim 300.000 leden heb je zo een antwoord.
Bedraad internet aansluiten.
Bedraad internet sluit je aan in 3 stappen:
1. Internetkabel en modem.
Pak de internetkabel en het modem.

2. Verbind de internetkabel met het modem.
Klik 1 kant van de kabel in de UTP-poort van het modem. Dit zijn de gele poorten.
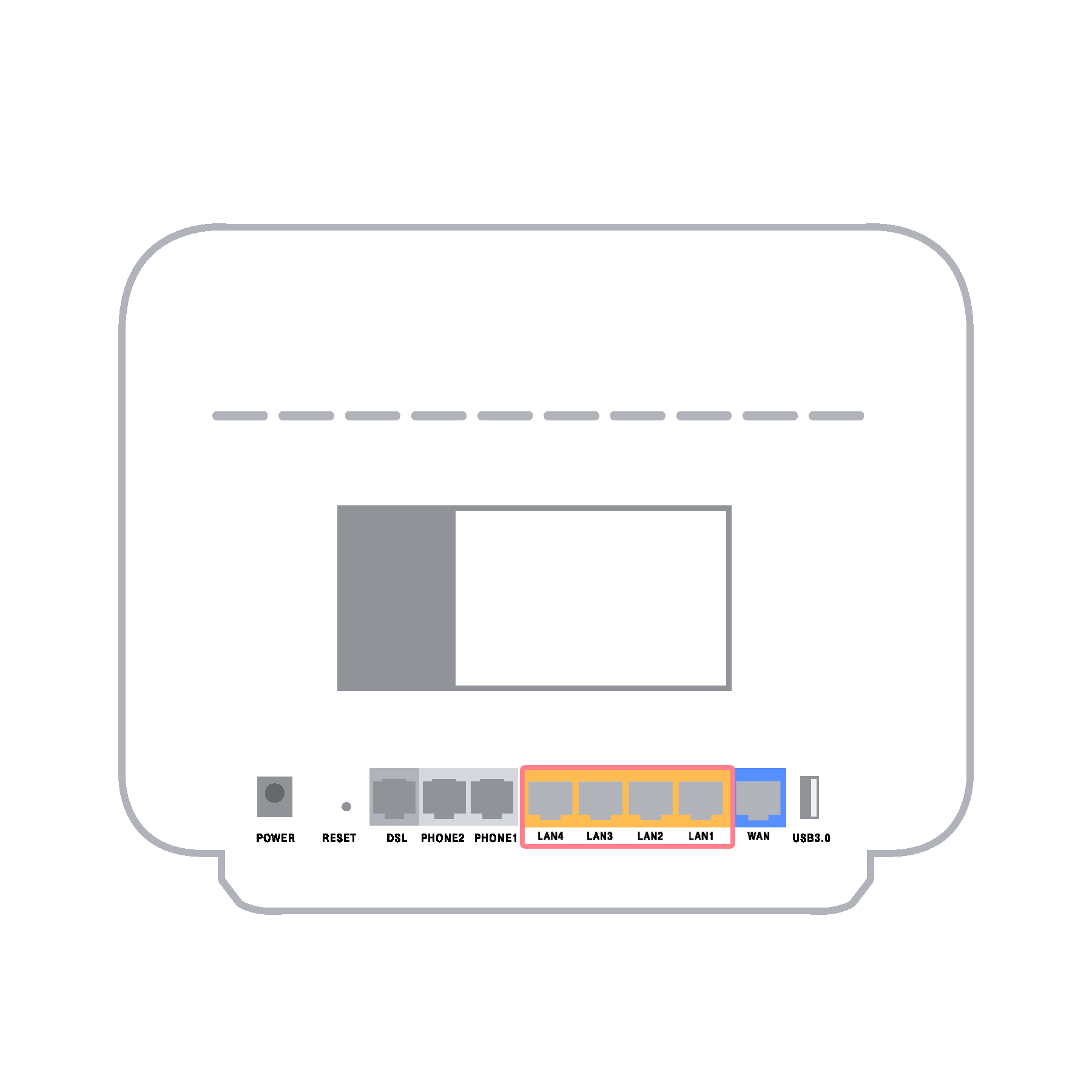
3. Verbind de internetkabel met je computer of laptop.
Klik de andere kant van de kabel in de UTP-poort van je computer of laptop.

Is het aansluiten gelukt?
We zijn er voor je.
Heb je geen internetkabel? Je koopt er makkelijk 1 bij een kabelwinkel. Handig.
Je installatie is klaar.
Fijn, je Wifi Plus werkt nu. Samen met het modem zorgt het wifipunt voor een groter, stabieler en sterker wifinetwerk in huis. Wil je echt alles uit Wifi Plus halen? Lees dan de extra informatie hieronder:
Wifinaam en -wachtwoord
De naam van je wifinetwerk (SSID) en -wachtwoord (Wireless Key) van je modem worden overgenomen door het wifipunt. Ook als je deze zelf hebt aangepast.QR-code scannen
Scan de QR-code achterop het 1e wifipunt om automatisch verbinding te maken met je wifinetwerk. Goed om te weten: dit werkt alleen als je de wifigegevens (netwerknaam of wifiwachtwoord) niet eerder hebt aangepast.Bedraad aansluiten
Je kan je apparaten ook met kabel aansluiten op de LAN-poort van het wifipunt. Zo heb je een extra stabiele verbinding. Gebruik hiervoor bijvoorbeeld de meegeleverde UTP-kabel.Download de app
Download de MPro Mesh App in de App store of Google Play Store om alles uit je Wifi Plus te halen. Met de app kan je gastnetwerken aanmaken, je wifinaam of -wachtwoord aanpassen, makkelijk apparaten koppelen en meer.Bekijk de handleiding
Bekijk de Wifi Plus handleiding voor uitgebreide informatie en uitleg.Bezoek de Community
Heb je nog vragen? De leden van onze Community staan klaar voor al je vragen over Wifi Plus, de installatie van het wifipunt en de MPro Mesh App.Nog een wifipunt verbinden?
Heb je meerdere wifipunten? Het aanzetten en verbinden van het volgende wifipunt(en) gaat op dezelfde manier als voor het 1e wifipunt. Wel zo makkelijk. Volg Stap 4 en Stap 5 wanneer je andere wifipunt(en) wil aansluiten.We zijn er voor je.
Is het aansluiten niet gelukt? Bel ons even. We helpen je graag.
Je installatie is klaar.
Fijn, je Wifi Plus werkt nu. Samen met het modem zorgt het wifipunt voor een groter, stabieler en sterker wifinetwerk in huis. Wil je echt alles uit Wifi Plus halen? Lees dan de extra informatie hieronder:
Wifinaam en -wachtwoord.
De naam van je wifinetwerk (SSID) en -wachtwoord (Wireless Key) van het modem worden overgenomen door het wifipunt. Ook als je die zelf hebt aangepast.QR-code scannen.
Scan de QR-code achterop het 1e wifipunt om automatisch verbinding te maken met je wifinetwerk. Goed om te weten: dit werkt alleen als je de wifigegevens (netwerknaam of wifiwachtwoord) niet eerder hebt aangepast.Bedraad aansluiten.
Je kan je apparaten ook met kabel aansluiten op de LAN-poort van het wifipunt. Zo heb je een extra stabiele verbinding. Gebruik hiervoor bijvoorbeeld de meegeleverde internetkabel.Download de app.
Download de MPro Mesh App in de App store of Google Play Store om alles uit je Wifi Plus te halen. Met de app kan je gastnetwerken aanmaken, je wifinaam of -wachtwoord aanpassen, makkelijk apparaten koppelen en meer.Bekijk de handleiding.
Bekijk de Wifi Plus handleiding voor uitgebreide informatie en uitleg.Bezoek de community.
Heb je nog vragen? De leden van onze community staan klaar voor al je vragen over Wifi Plus, de installatie van het wifipunt en de MPro Mesh App.Nog een wifipunt verbinden?
Heb je meerdere wifipunten? Het aanzetten en verbinden van het volgende wifipunt(en) gaat op dezelfde manier als voor het 1e wifipunt. Wel zo makkelijk. Volg Stap 4 en Stap 5 wanneer je andere wifipunt(en) wil aansluiten.We zijn er voor je.
Is het aansluiten niet gelukt? Bel ons even. We helpen je graag.
Je installatie is klaar.
Fijn, je Wifi Plus werkt nu. Samen met het 5G-modem zorgt het wifipunt voor een groter, stabieler en sterker wifinetwerk in huis. Wil je echt alles uit Wifi Plus halen? Lees dan de extra informatie hieronder:
Wifinaam en -wachtwoord.
De naam van je wifinetwerk (SSID) en -wachtwoord (Wireless Key) van het 5G-modem worden overgenomen door het wifipunt. Ook als je deze zelf hebt aangepast.QR-code scannen.
Scan de QR-code achterop het 1e wifipunt om automatisch verbinding te maken met je wifinetwerk. Goed om te weten: dit werkt alleen als je de wifigegevens (netwerknaam of wifiwachtwoord) niet eerder hebt aangepast.Bedraad aansluiten.
Je kan je apparaten ook met een internetkabel aansluiten op de LAN-poort van het wifipunt. Zo heb je een extra stabiele verbinding.Download de app.
Download de MPro Mesh App in de App store of Google Play Store om alles uit je Wifi Plus te halen. Met de app kan je gastnetwerken aanmaken, je wifinaam of -wachtwoord aanpassen, makkelijk apparaten koppelen en meer.Bekijk de handleiding.
Bekijk de Wifi Plus handleiding voor uitgebreide informatie en uitleg.Bezoek de Community.
Heb je nog vragen? Stel ze aan de leden van onze community. Of bekijk de topics over Wifi Plus, de installatie van het wifipunt en de MPro Mesh App.Nog een wifipunt verbinden?
Heb je meerdere wifipunten? Het aanzetten en verbinden van het volgende wifipunt(en) gaat op dezelfde manier als voor het 1e wifipunt. Wel zo makkelijk. Volg Stap 4 en Stap 5 wanneer je andere wifipunt(en) wil aansluiten.We zijn er voor je.
Is het aansluiten niet gelukt? Bel ons even. We helpen je graag.
Je installatie is klaar.
Fijn, je Wifi Plus werkt nu. Samen met het modem zorgt het wifipunt voor een groter, stabieler en sterker wifinetwerk in huis. Wil je echt alles uit Wifi Plus halen? Lees dan de extra informatie hieronder.
Wil je nog een wifipunt installeren? Ga dan onder de informatie verder met het stappenplan.
Wifinaam en -wachtwoord.
De naam van je wifinetwerk (SSID) en -wachtwoord (Wireless Key) van het modem worden overgenomen door het wifipunt. Ook als je deze zelf hebt aangepast.QR-code scannen.
Scan de QR-code achterop je 1e wifipunt om automatisch verbinding te maken met je wifinetwerk. Goed om te weten: dit werkt alleen als je de wifigegevens (netwerknaam of wifiwachtwoord) niet eerder hebt aangepast.Bedraad aansluiten.
Je kan je apparaten ook met kabel aansluiten op de LAN-poort van het wifipunt. Zo heb je een extra stabiele verbinding. Gebruik hiervoor bijvoorbeeld de meegeleverde internetkabel.Download de app.
Download de MPro Mesh App in de App store of Google Play Store om alles uit je Wifi Plus te halen. Met de app kan je gastnetwerken aanmaken, je wifinaam of -wachtwoord aanpassen, makkelijk apparaten koppelen en meer.Bekijk de handleiding.
Bekijk de Wifi Plus handleiding voor uitgebreide informatie en uitleg.Bezoek de community.
Heb je nog vragen? De leden van onze community staan klaar voor al je vragen over Wifi Plus, de installatie van het wifipunt en de MPro Mesh App.We zijn er voor je.
Is het aansluiten niet gelukt? Bel ons even. We helpen je graag.
Nieuw wifipunt verbinden.
In deze stap verbind je het nieuwe wifipunt draadloos met het 1e bekabelde wifipunt.
1. Wifipunt aanzetten.
Zet het nieuwe wifipunt aan.
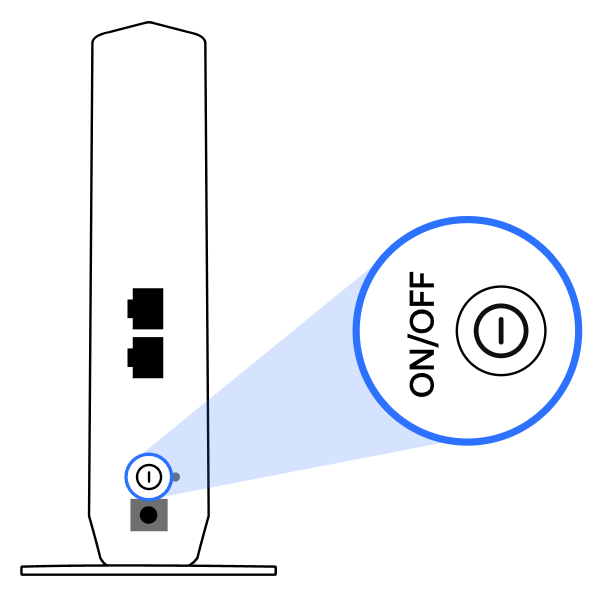
2. WPS-knop nieuw wifipunt.
Druk kort op de WPS-knop van het nieuwe wifipunt. Het powerlampje en linklampje van het wifipunt gaan knipperen.
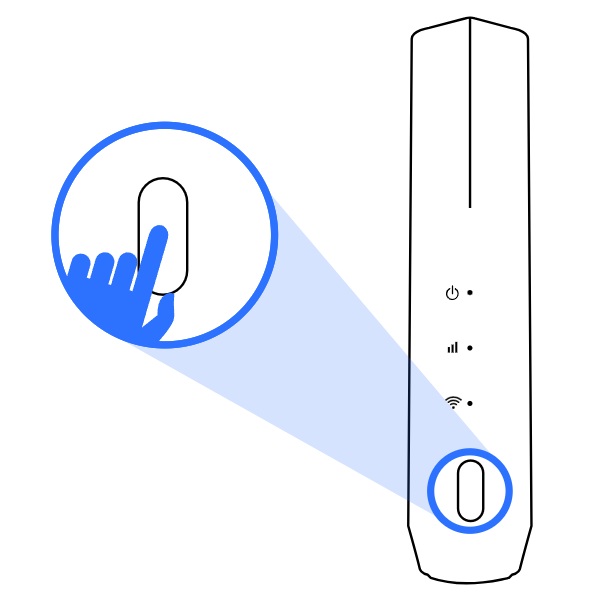
3. WPS-knop bekabelde wifipunt.
Druk kort op de WPS-knop van het bekabelde 1e wifipunt. Ook op dit wifipunt gaan het powerlampje en linklampje knipperen.
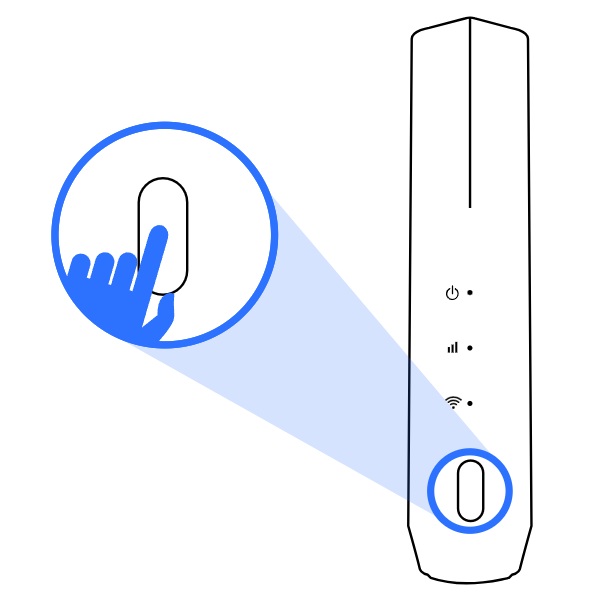
4. Wacht op verbinding.
Binnen 5 minuten heeft het nieuwe wifipunt verbinding met het 1e wifipunt. De verbinding is gelukt als het linklampje van je nieuwe wifipunt oranje of groen brandt.
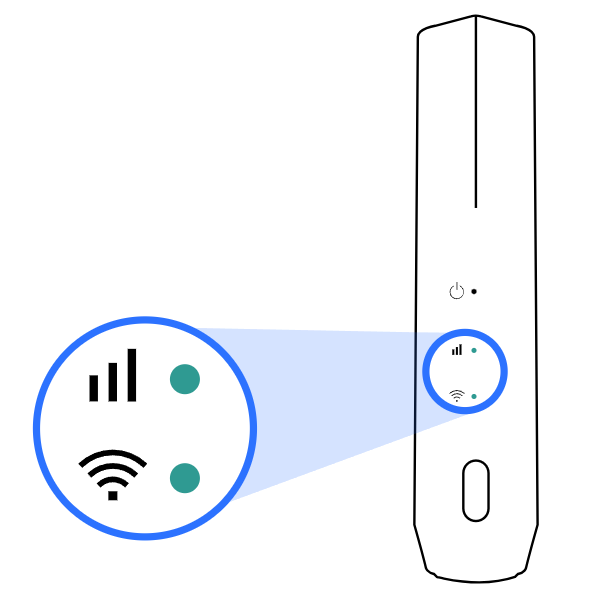
Is het gelukt?
Als het linklampje van het nieuwe wifipunt oranje of groen brandt en het powerlampje knippert of brandt, dan zijn de wifipunten met elkaar verbonden.
In de volgende stap gaan we op zoek naar een goede plek voor het wifipunt.
De Mediabox instellen met je Android-telefoon.
1. Open de Google-app op je telefoon.
Tik in de lijst op 4K TV Box (992).
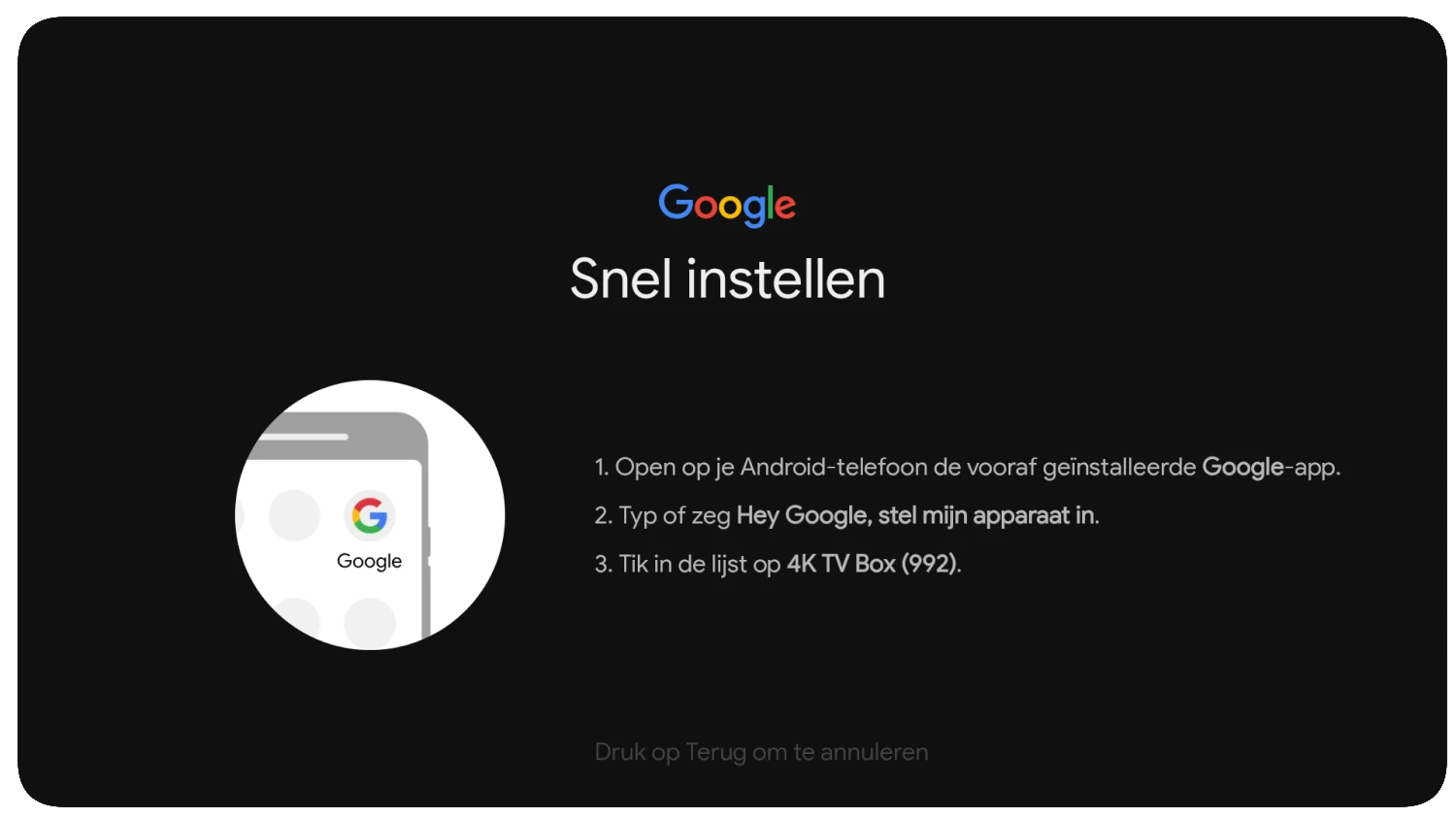
2. Vul de code in op je telefoon.
Op je tv zie je een code. Vul deze code in in de Google-app op je telefoon. De Mediabox neemt nu het wifinetwerk en Google Account over van je telefoon.
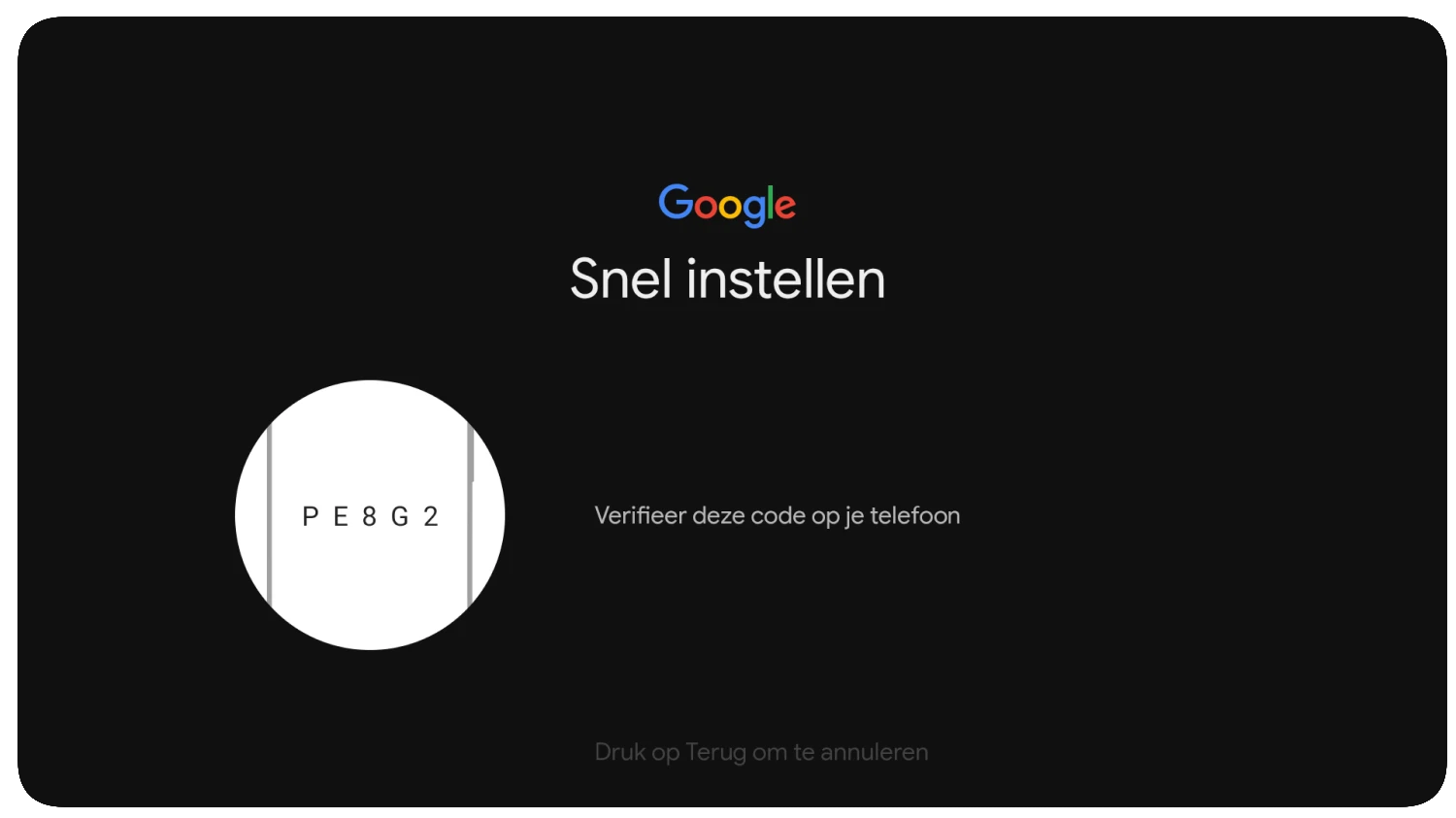
3. De Mediabox is verbonden met wifi en ingelogd bij Google.
Je hebt je Google Account gekoppeld aan de Mediabox. Kan je meteen je favoriete apps downloaden. Fijn wel.
4. Accepteer de servicevoorwaarden van Google.
Accepteer de servicevoorwaarden van Google om je Google Account op de Mediabox te gebruiken.
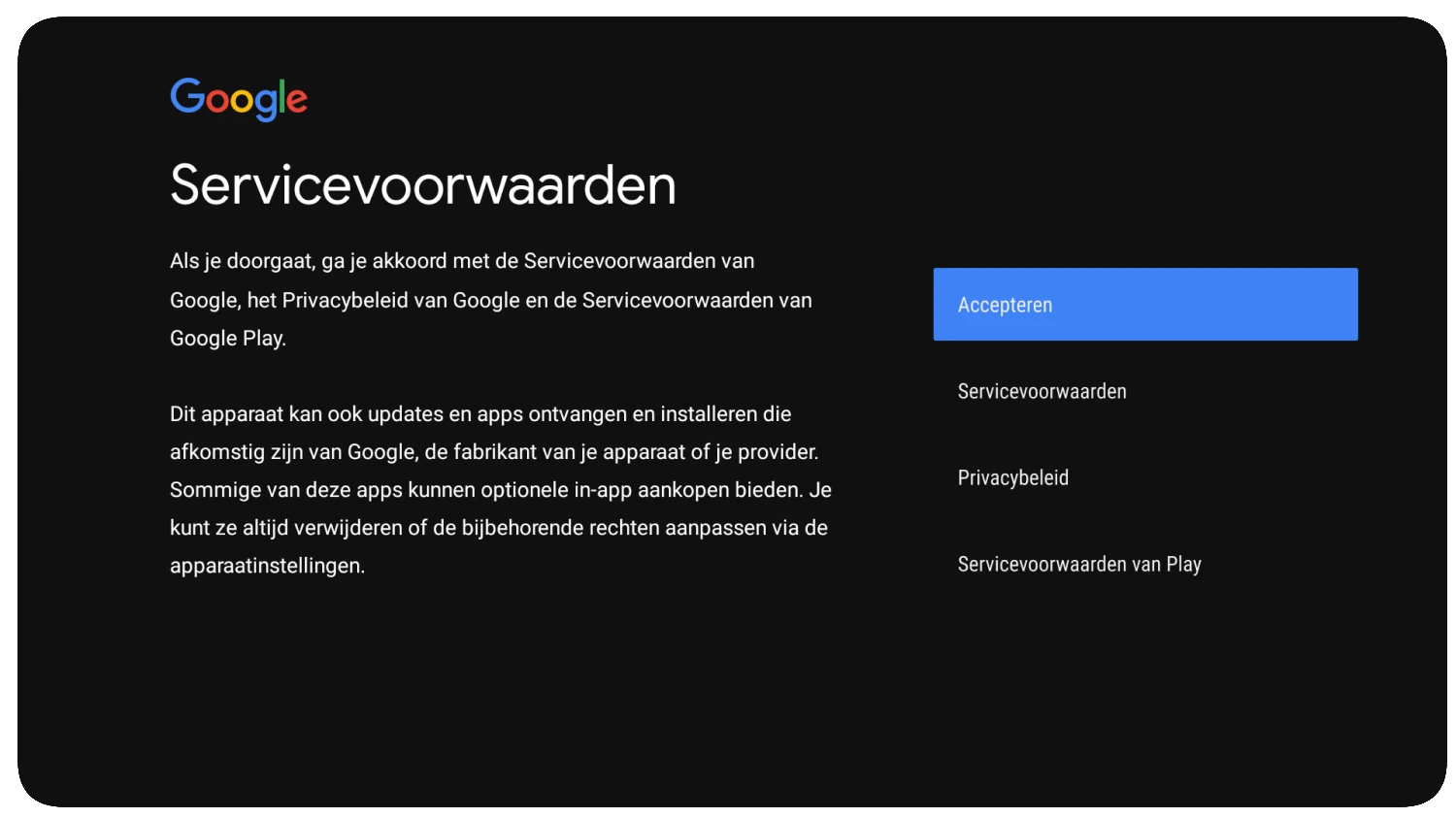
5. Kies welke Google-services je wil gebruiken.

6. Stel Google Assistant in.
Wil je een film kijken op Disney+ of een documentaire op Netflix? Vraag 't aan Google Assistant. Kom je meteen in de goede tv-app terecht. Klik op Toestaan als je deze functie wil inschakelen. En op Nee, bedankt als je dat niet wil. Je kan dit altijd later nog instellen.
Goed om te weten: om de apps te gebruiken, heb je zelf een account en abonnement nodig bij de streamingdienst.

7. Wil je persoonlijke resultaten krijgen?
Wil je persoonlijke resultaten krijgen, zoals foto's of aanbevelingen? Kies dan voor Toestaan. Liever niet? Klik dan op Nee, bedankt. Wat je ook kiest, je kan dit later altijd aanpassen in de instellingen.

8. Wil je e-mails van Google krijgen?
Kies hier of je e-mails wil krijgen over de nieuwste functies van Google Assistent. Je kan dit altijd later nog aanpassen.
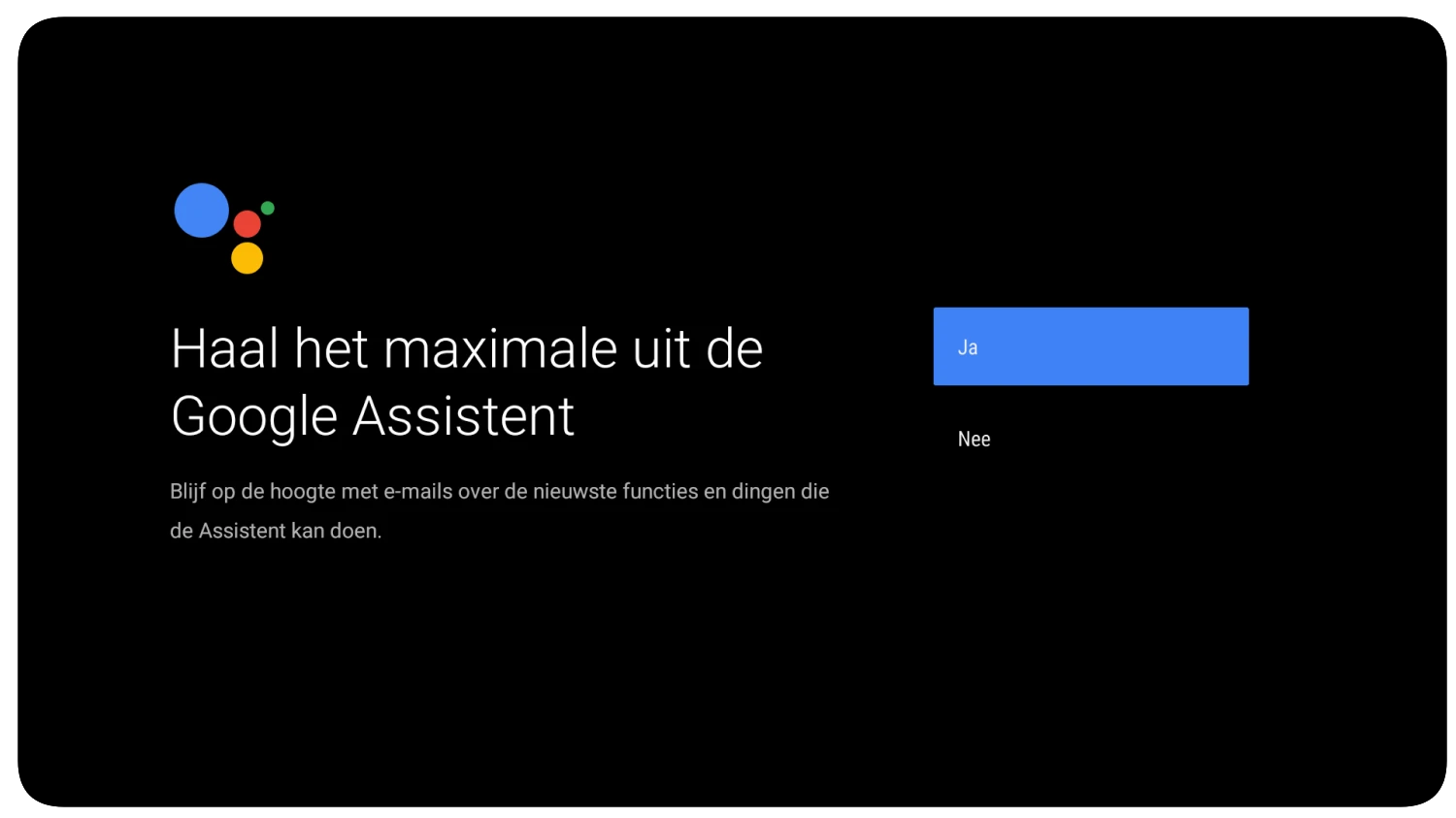
9. Geef de Mediabox een naam.
In dit scherm kan je de Mediabox een naam geven. Handig als je er meer hebt. Zo weet je precies welke Mediabox waar staat.
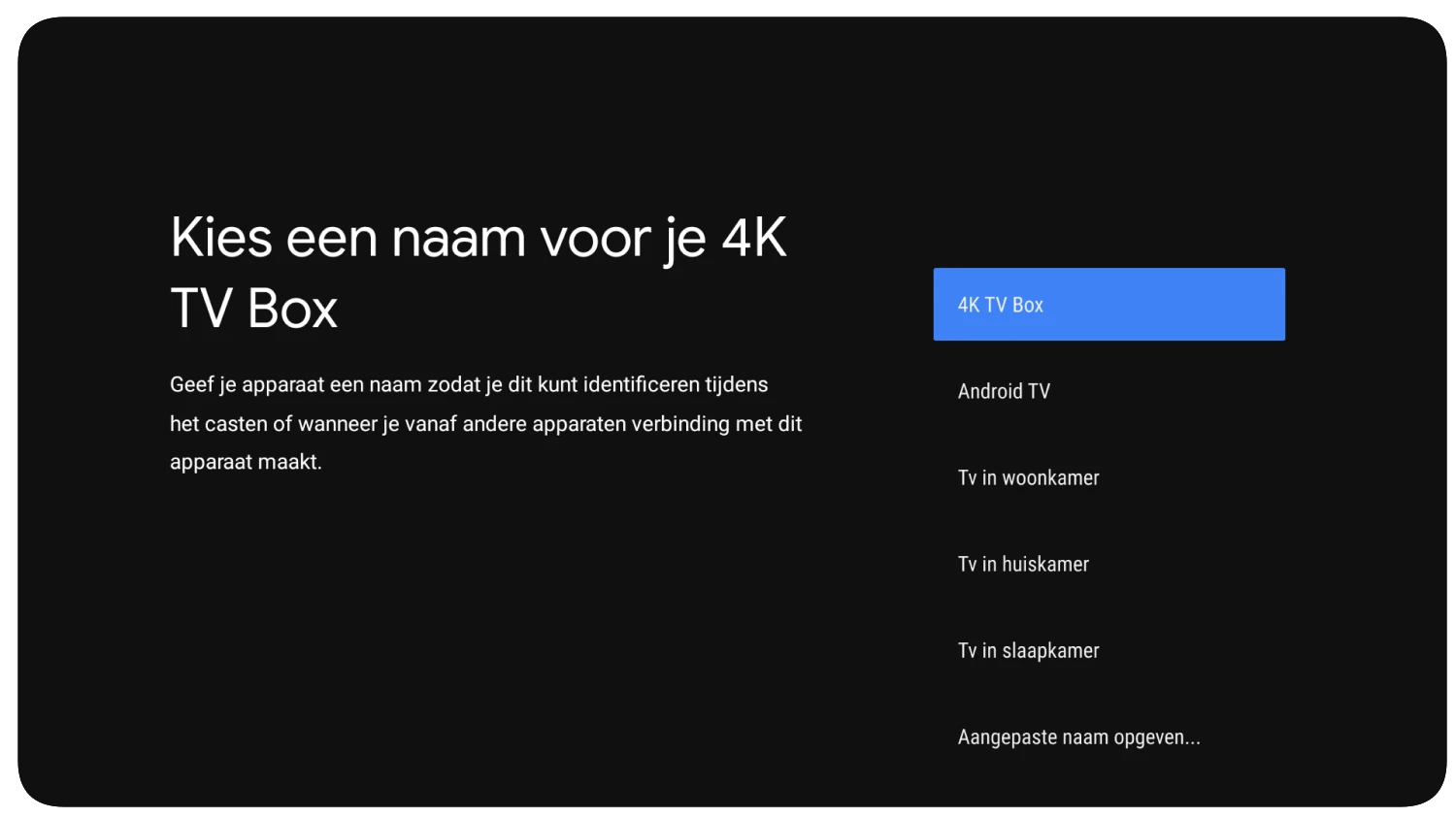
10. Vul je TV klantnummer in.
Je vindt je TV klantnummer in Mijn Odido of de Odido App.

11. Vul je TV pincode in.
Je vind je TV pincode bij je TV klantnummer in Mijn Odido of de Odido App.
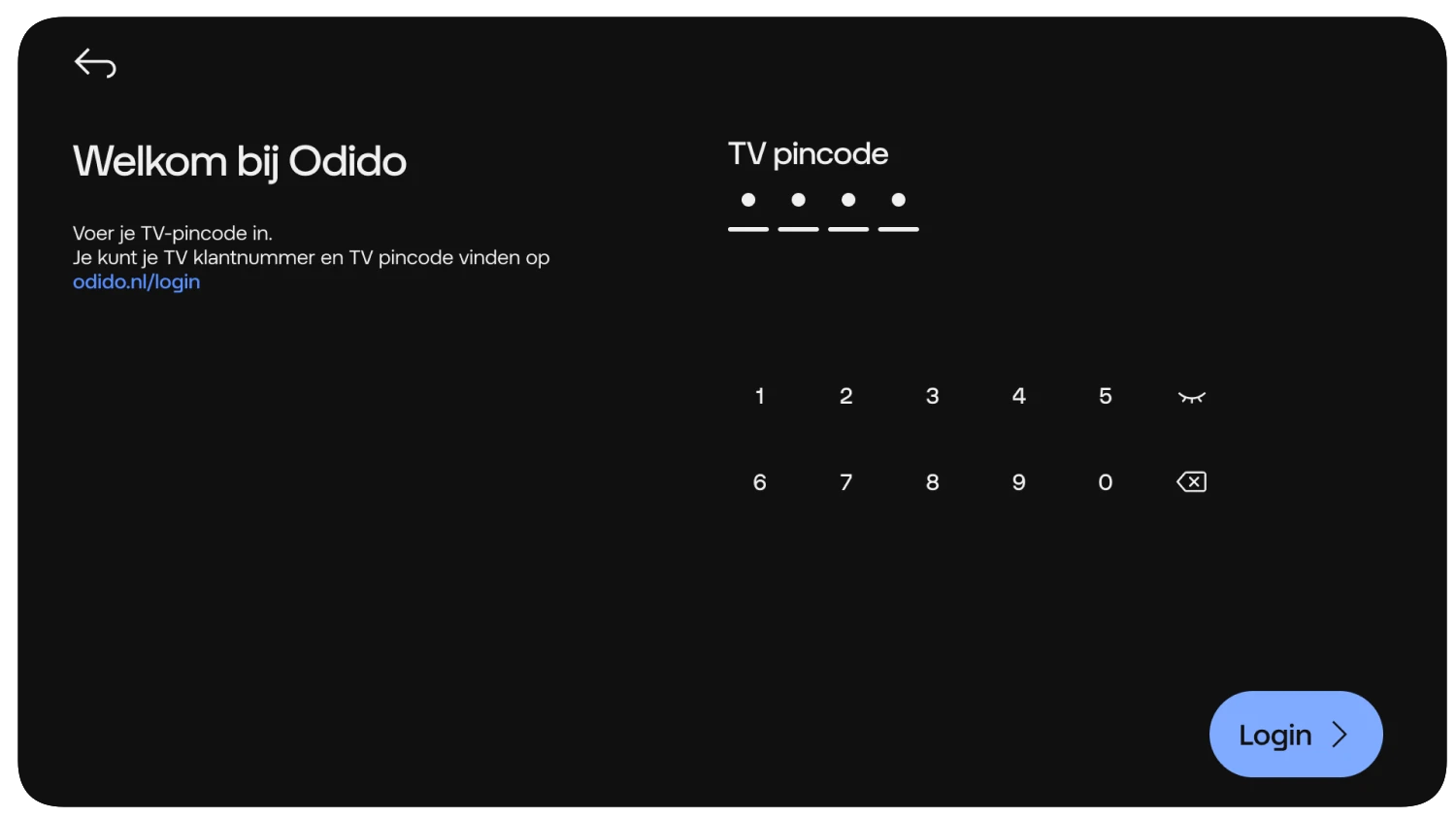
12. Kies je avatar
Kies een avatar voor het profiel op de Mediabox. Je kan deze later altijd nog aanpassen.
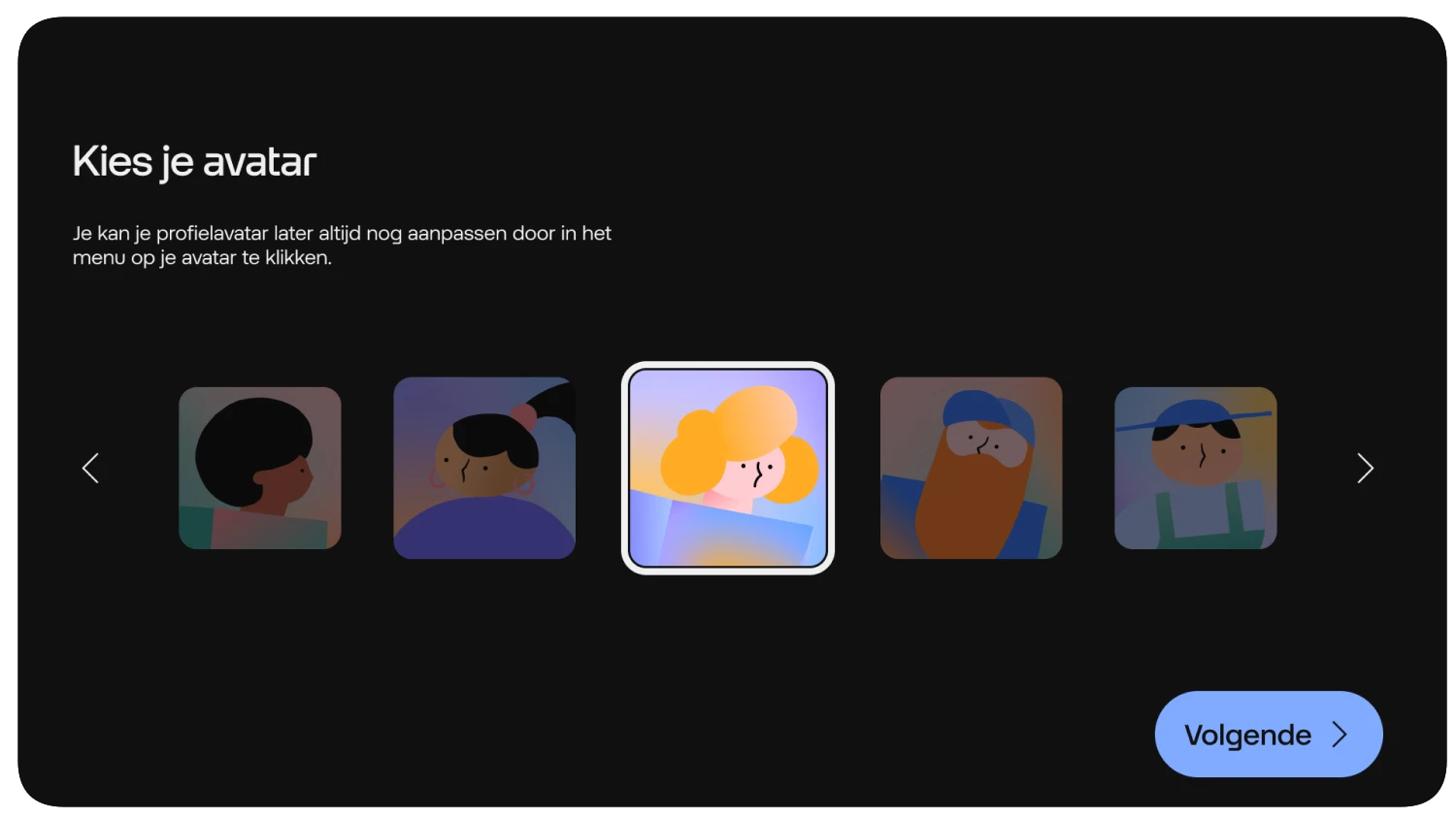
13. Kies je profielnaam.
Handig om verschillende profielen uit elkaar te houden. Je kan de naam altijd later nog aanpassen.

14. Laat ons weten of je persoonlijke kijktips wil krijgen.
Wil je persoonlijke kijktips op basis van je kijkgegevens? Klik dan op Ja. Wil je dit niet? Klik dan op Nee. Je kan dit later altijd aanpassen.
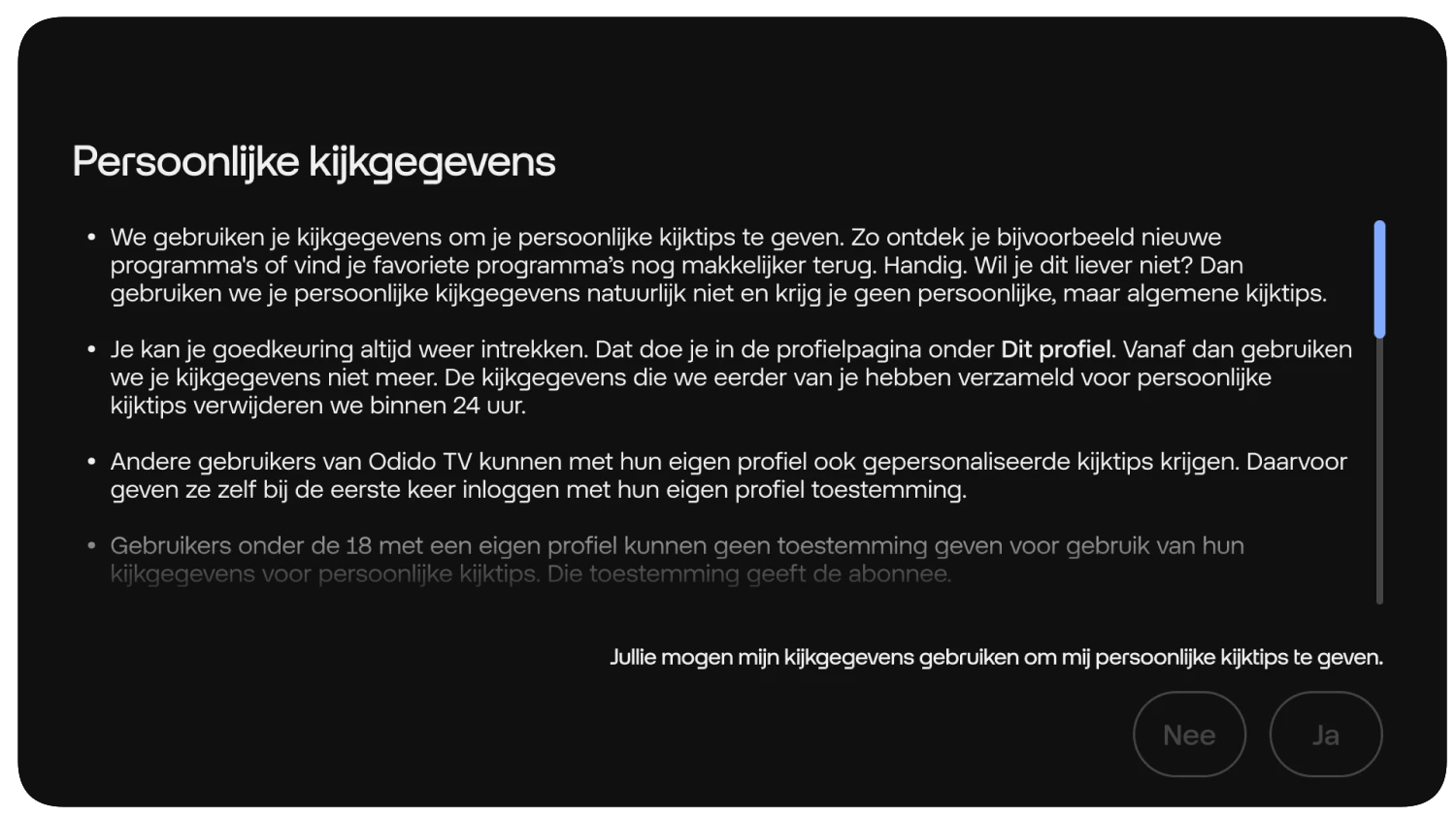
15. Begin met tv-kijken.
Je hebt alles ingesteld. En dus kan je tv-kijken. Echt leuk.
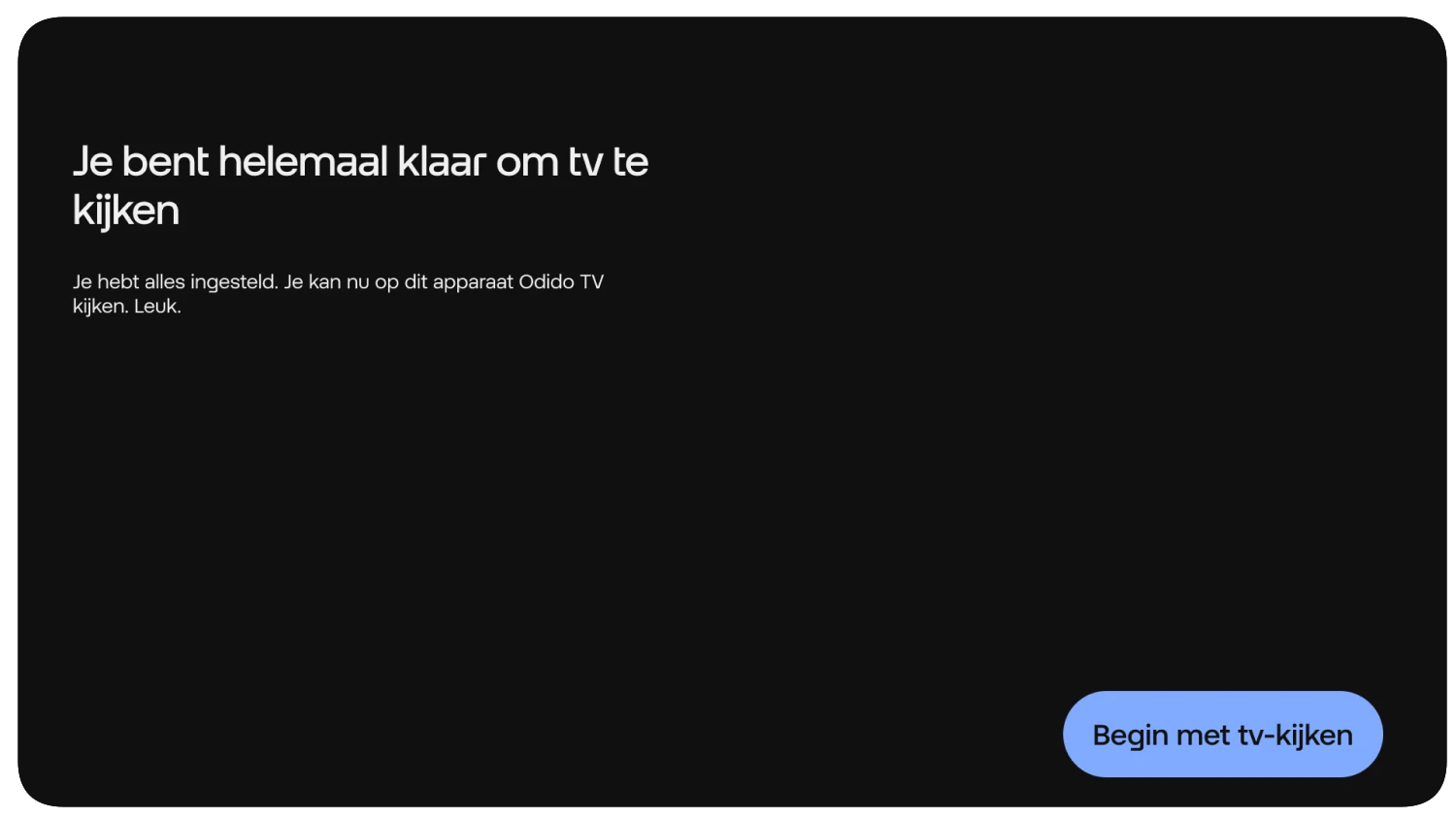
Als je meer wil doen met de Mediabox.
De Mediabox kan meer dan alleen tv-kijken. Wil je weten hoe je kijkprofielen instelt, apps downloadt of favorieten opslaat? Hebben we voor je op een rij gezet op onze tv-pagina.
Mediabox verder instellen.
1. Kies je wifinetwerk.
Om tv te kunnen kijken, heeft de Mediabox een internetverbinding nodig. Verbind de Mediabox met wifi. Of sluit 'm met de kabel aan op het internet.
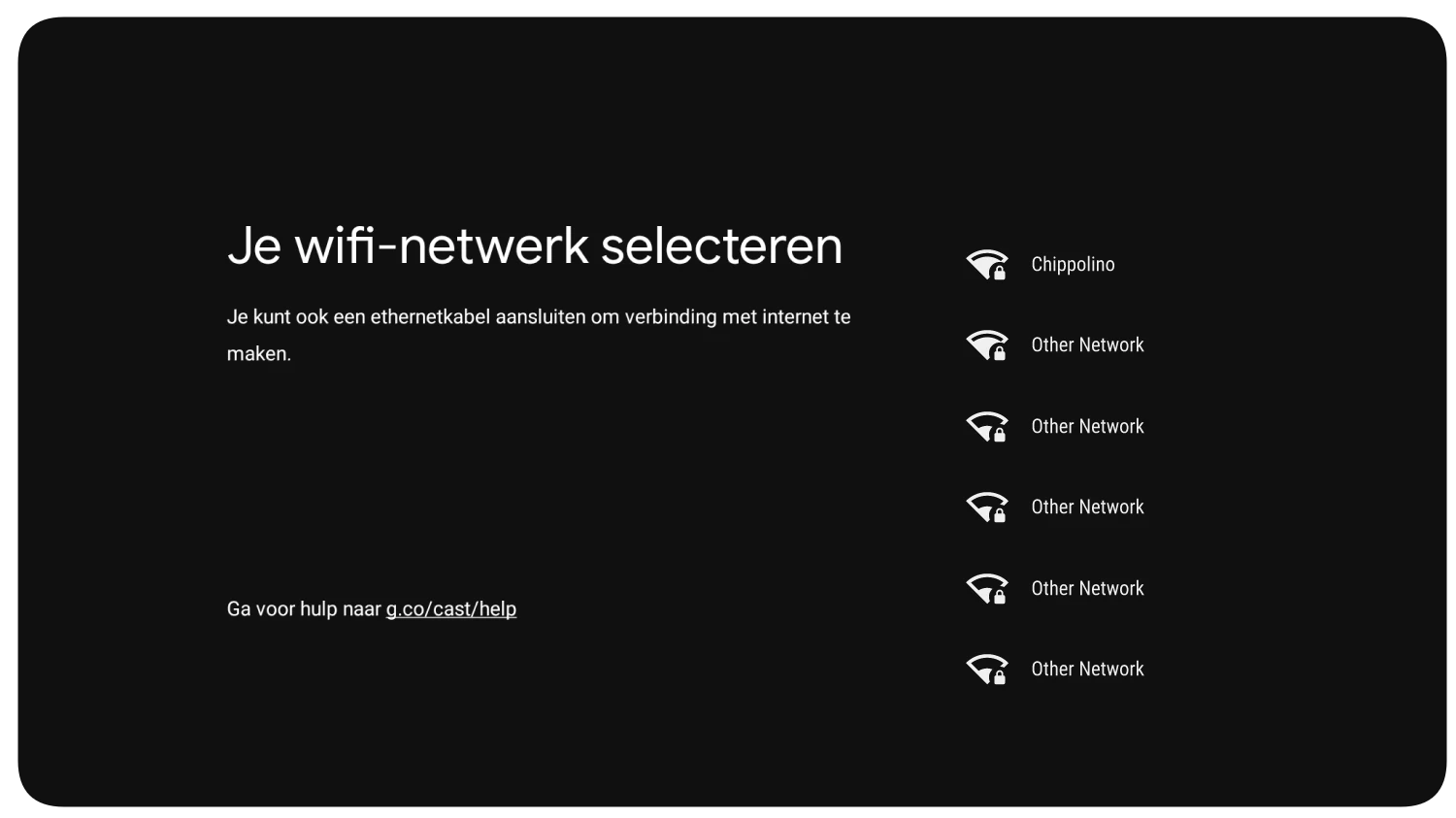
2. Vul het wifiwachtwoord in.
Vul in dit scherm je wifiwachtwoord in.
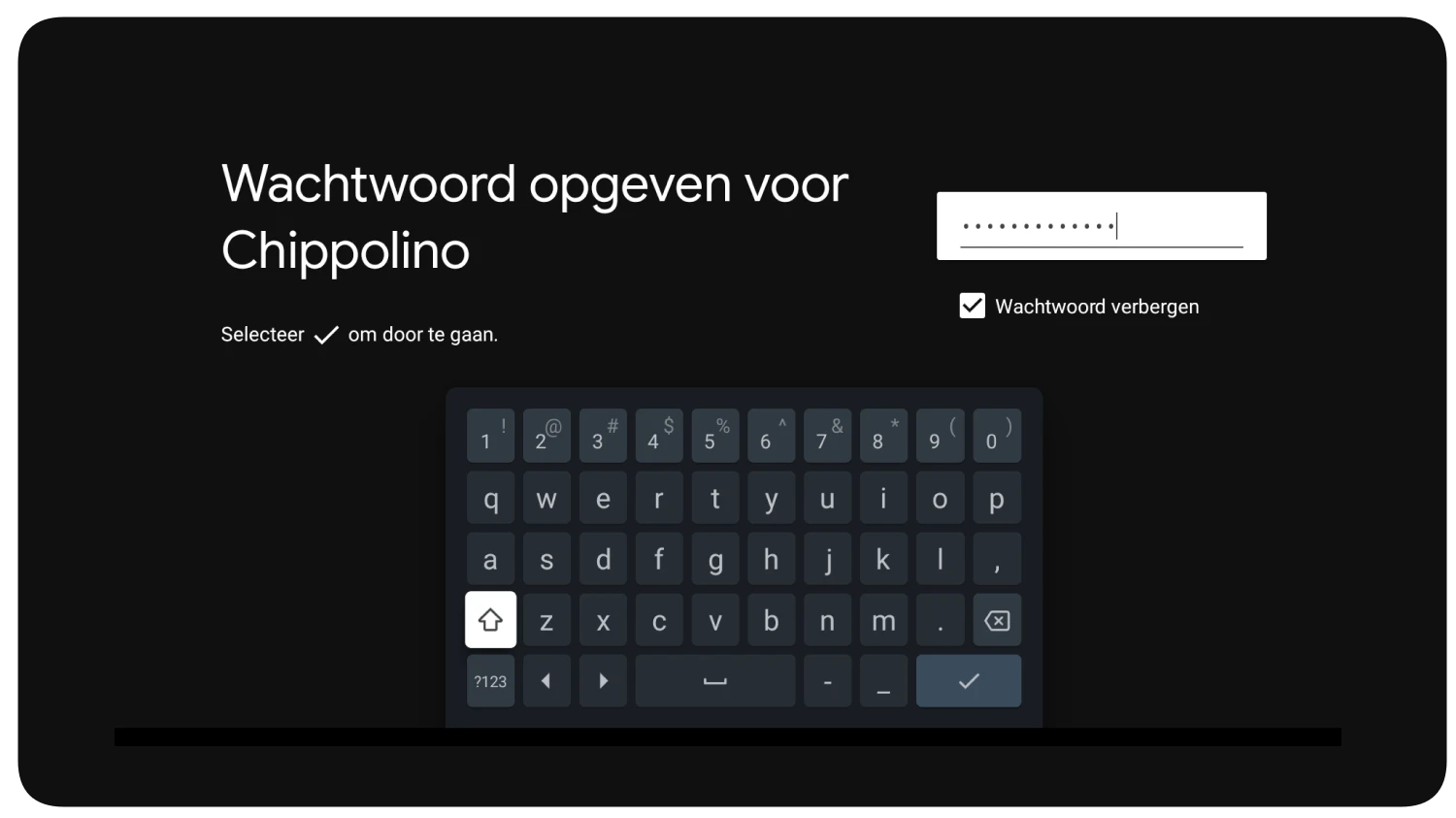
3. Inloggen op een Google Account.
Apps van de populaire streamingsdiensten hebben we alvast op de Mediabox gezet. Handig. Mis je apps? Log in met een Google Account, dan heb je ontbrekende apps zo gedownload.
Deze stap voor nu even overslaan? Kan gewoon, log je later in om dit te regelen.

4. Vul de gegevens van je Google Account in.

5. Tweestapsverificatie voor je Google Account.
Je krijgt een sms met de verificatiecode.

6. Accepteer de servicevoorwaarden van Google.
Accepteer de servicevoorwaarden van Google om je Google Account op de Mediabox te gebruiken.
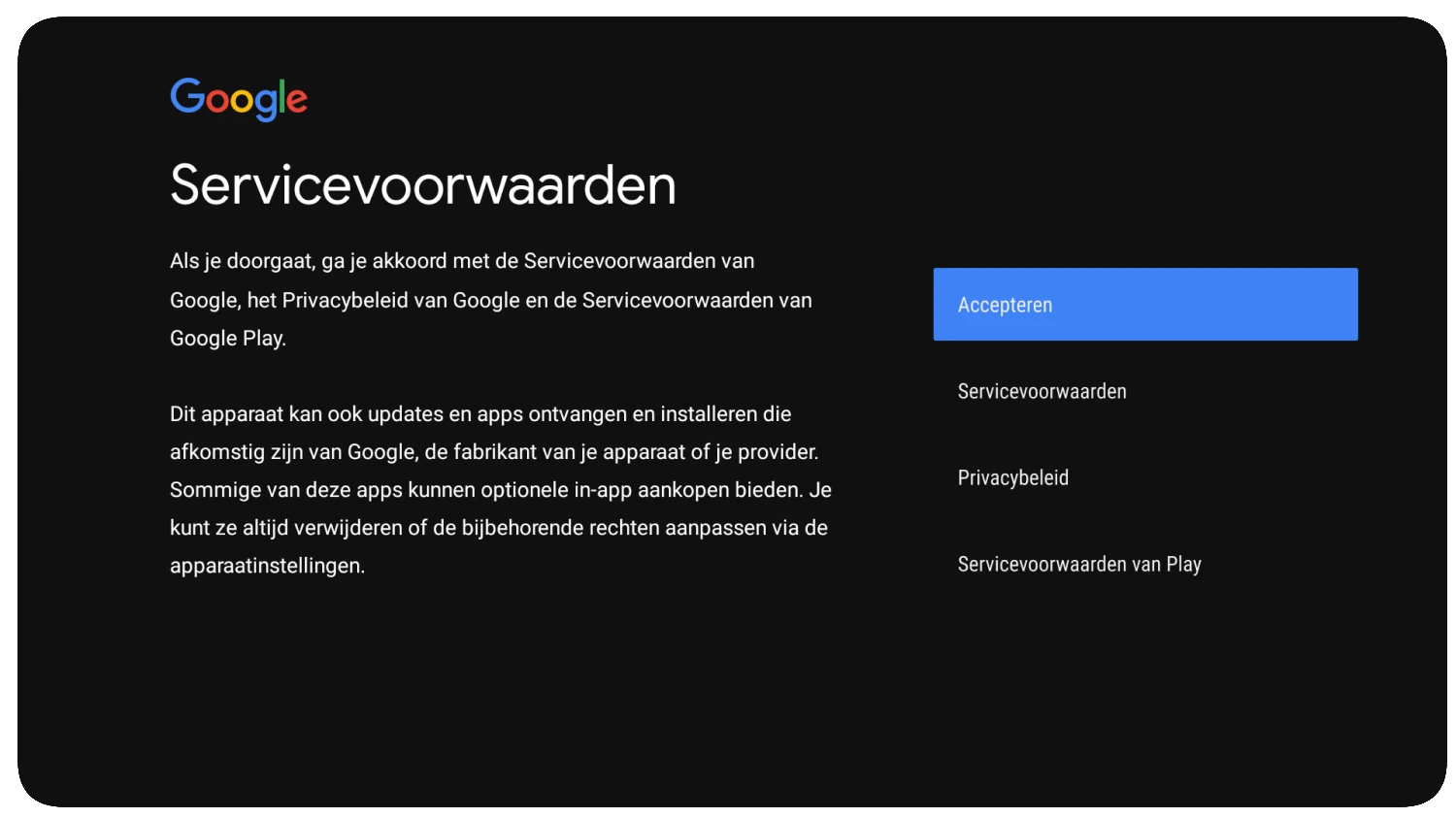
7. Kies welke Google-services je wil gebruiken.

8. Stel Google Assistant in.
Wil je een film kijken op Disney+ of een documentaire op Netflix? Vraag 't aan Google Assistant. Kom je meteen in de goede tv-app terecht. Klik op Toestaan als je deze functie wil inschakelen. En op Nee, bedankt als je dat niet wil. Je kan dit altijd later nog instellen.
Goed om te weten: om de apps te gebruiken, heb je zelf een account en abonnement nodig bij de streamingdienst.

9. Wil je persoonlijke resultaten krijgen?
Wil je persoonlijke resultaten krijgen, zoals foto's of aanbevelingen? Kies dan voor Toestaan. Liever niet? Klik dan op Nee, bedankt. Wat je ook kiest, je kan dit later altijd aanpassen in de instellingen.

10. Wil je e-mails van Google krijgen?
Kies hier of je e-mails wil krijgen over de nieuwste functies van Google Assistent. Je kan dit altijd later nog aanpassen.
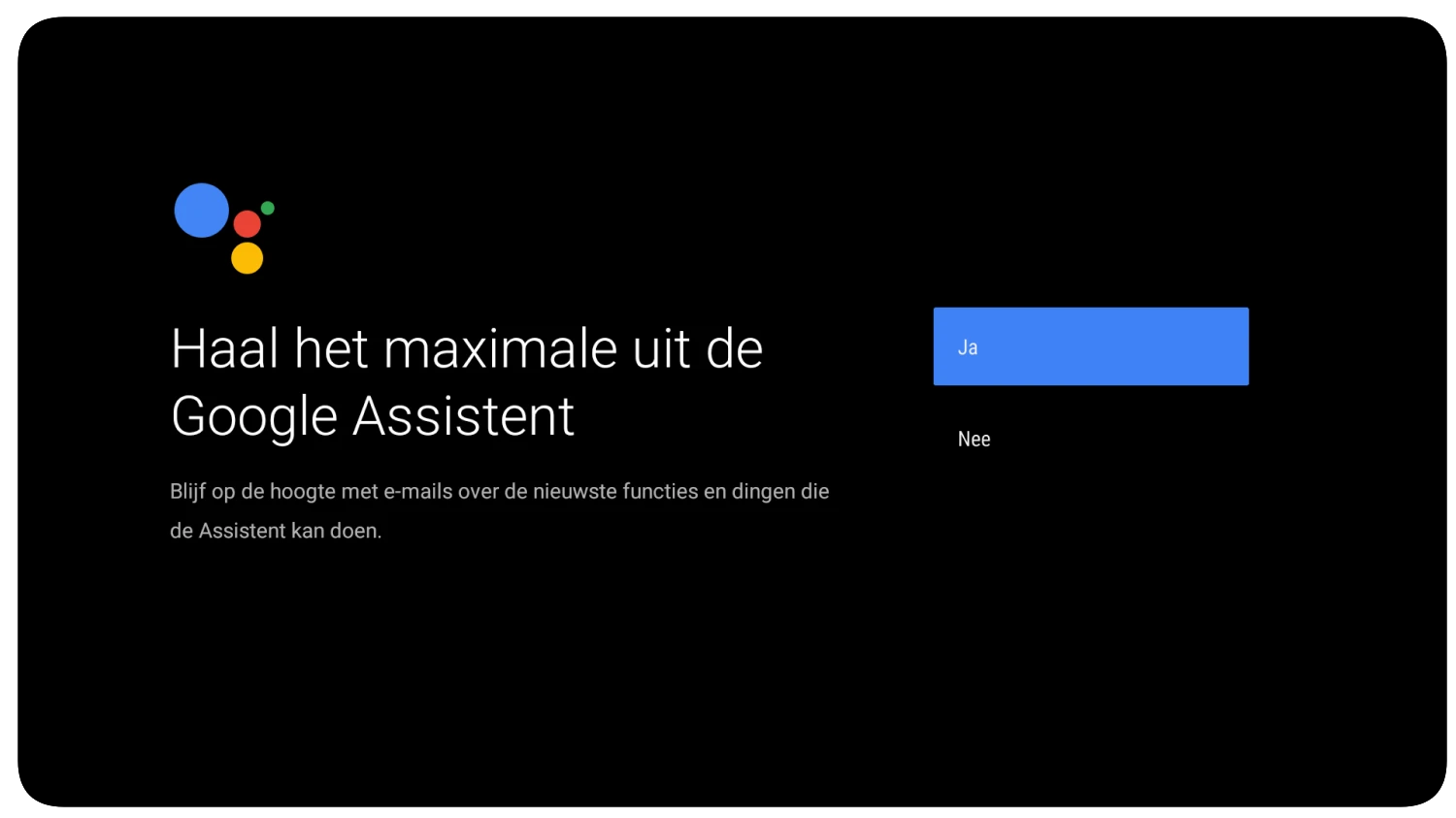
11. Geef de Mediabox een naam.
In dit scherm kan je de Mediabox een naam geven. Handig als je er meer hebt. Zo weet je precies welke Mediabox waar staat.
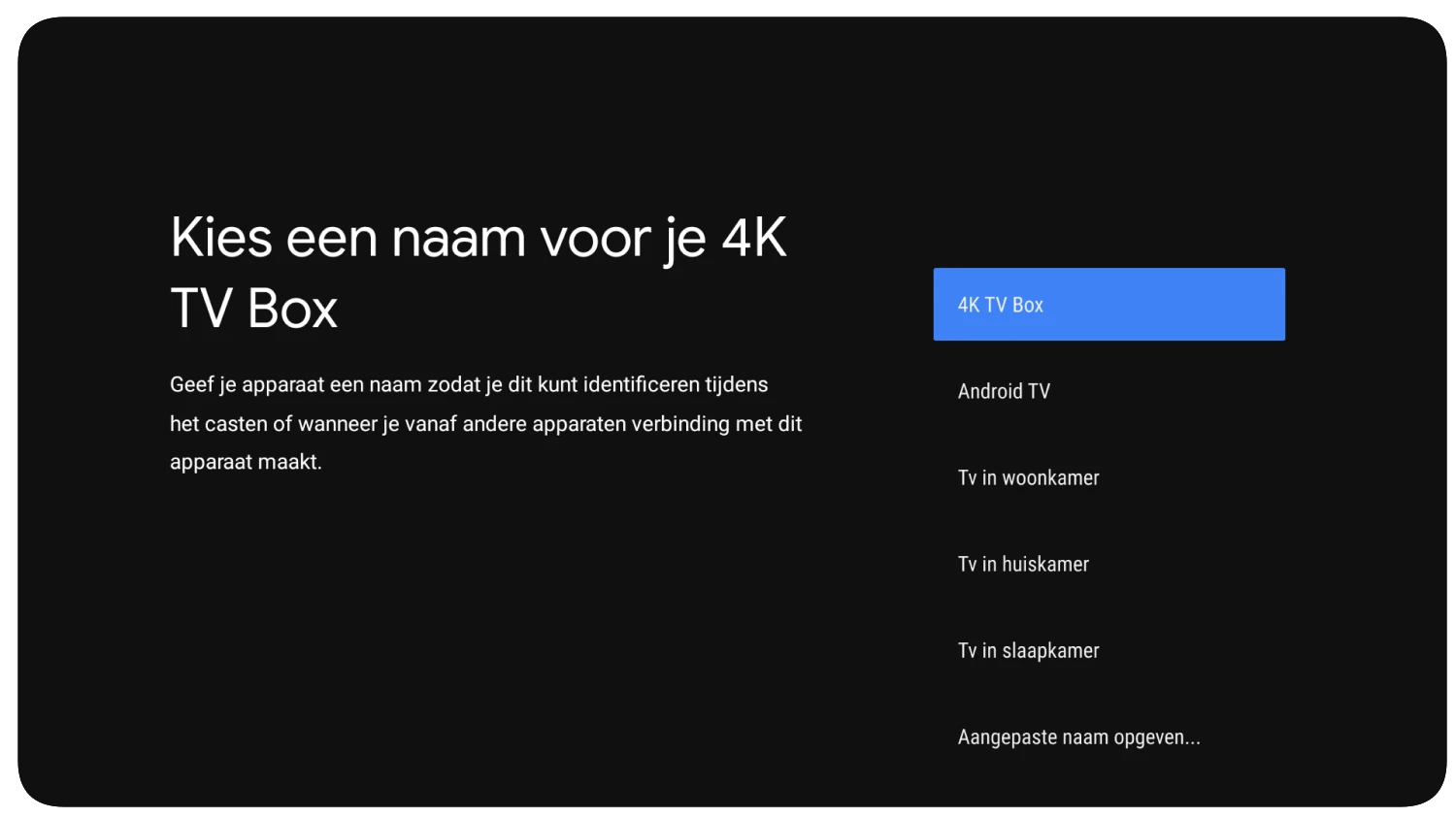
12. Vul je TV klantnummer in.
Je vindt je TV klantnummer in Mijn Odido of de Odido App.

13. Vul je TV pincode in.
Je vind je TV pincode bij je TV klantnummer in Mijn Odido of de Odido App.
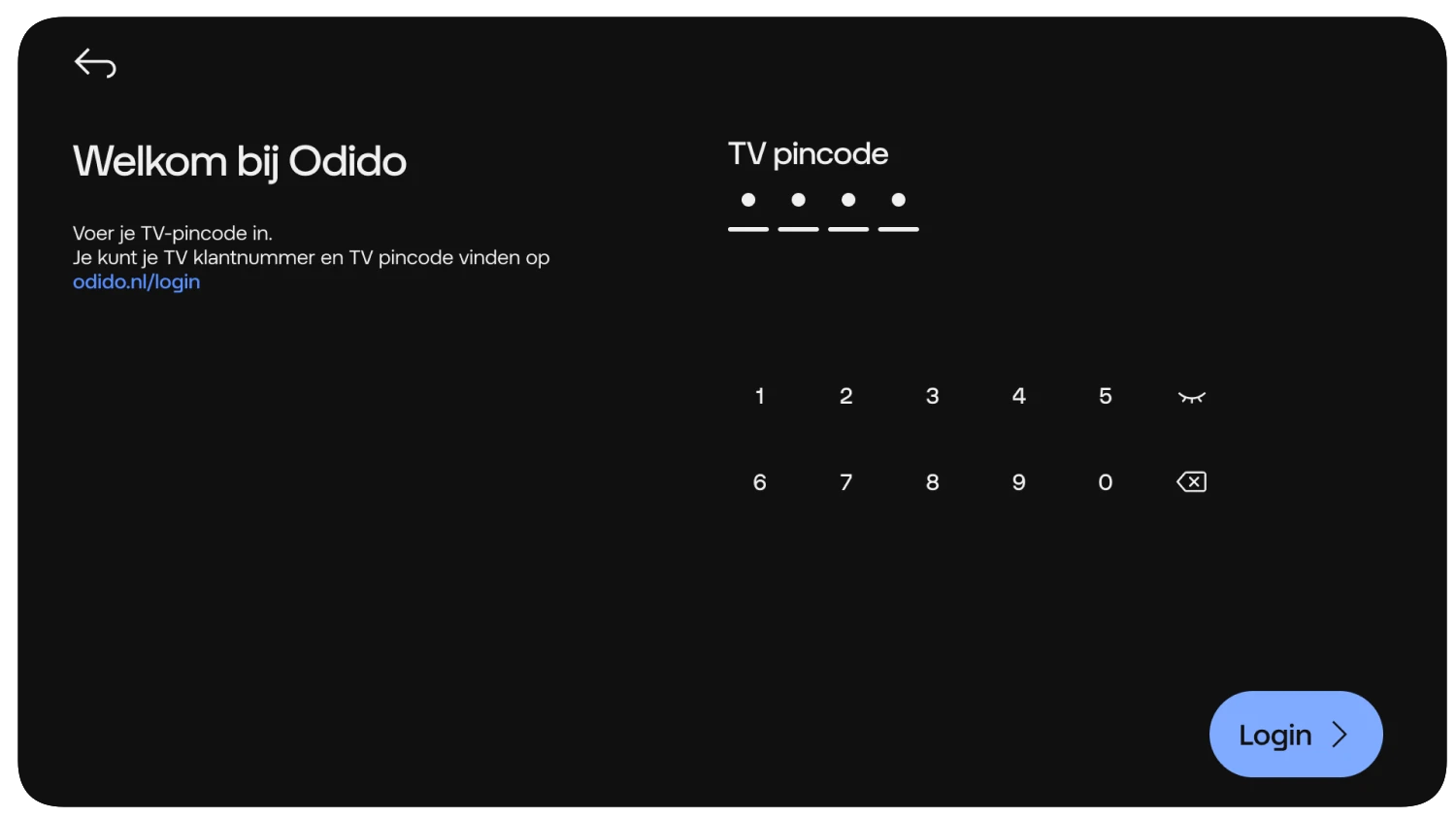
14. Kies je avatar
Kies een avatar voor het profiel op de Mediabox. Je kan deze later altijd nog aanpassen.
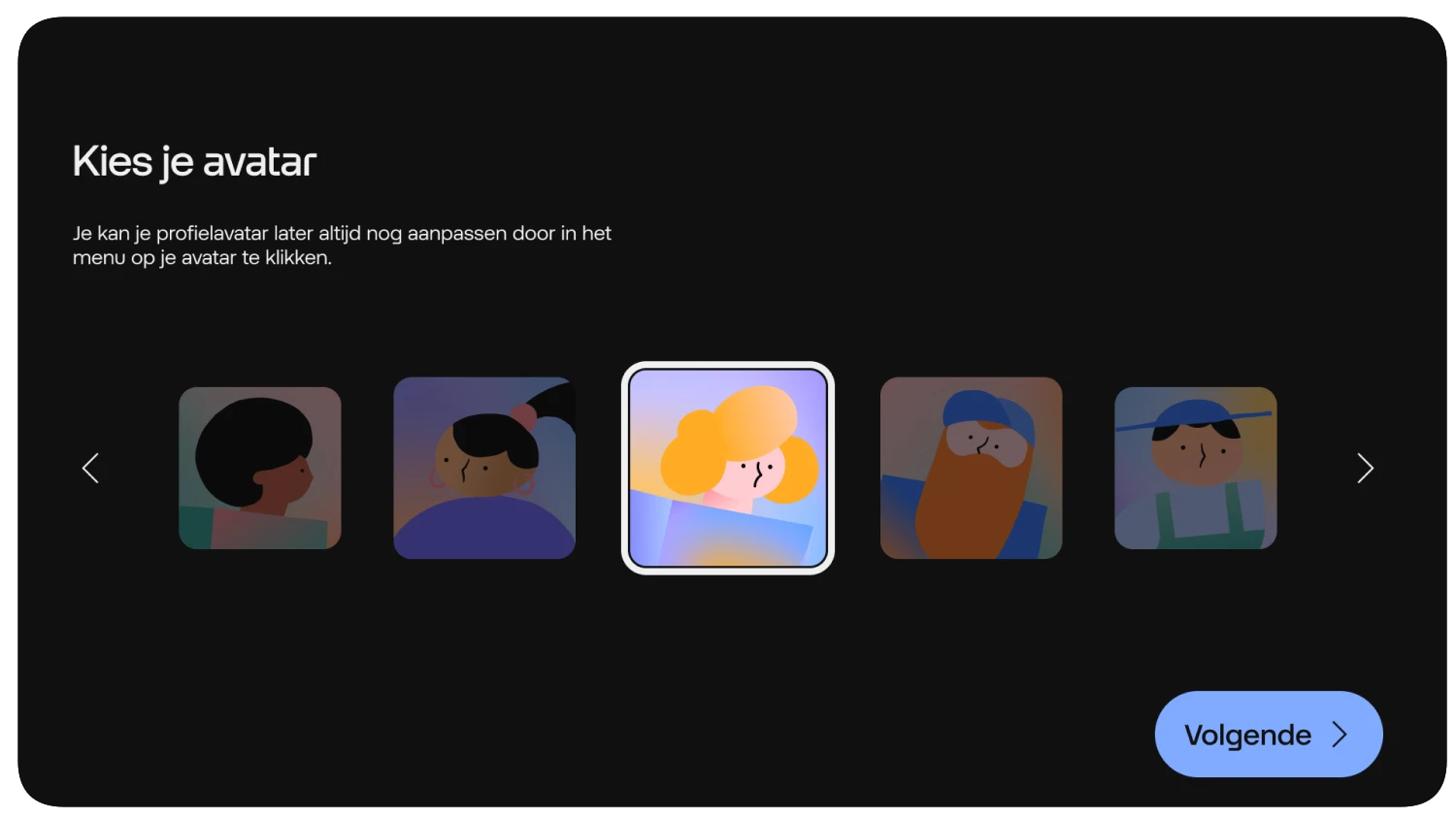
15. Kies je profielnaam.
Handig om verschillende profielen uit elkaar te houden. Je kan de naam altijd later nog aanpassen.

16. Laat ons weten of je persoonlijke kijktips wil krijgen.
Wil je persoonlijke kijktips op basis van je kijkgegevens? Klik dan op Ja. Wil je dit niet? Klik dan op Nee. Je kan dit later altijd aanpassen.
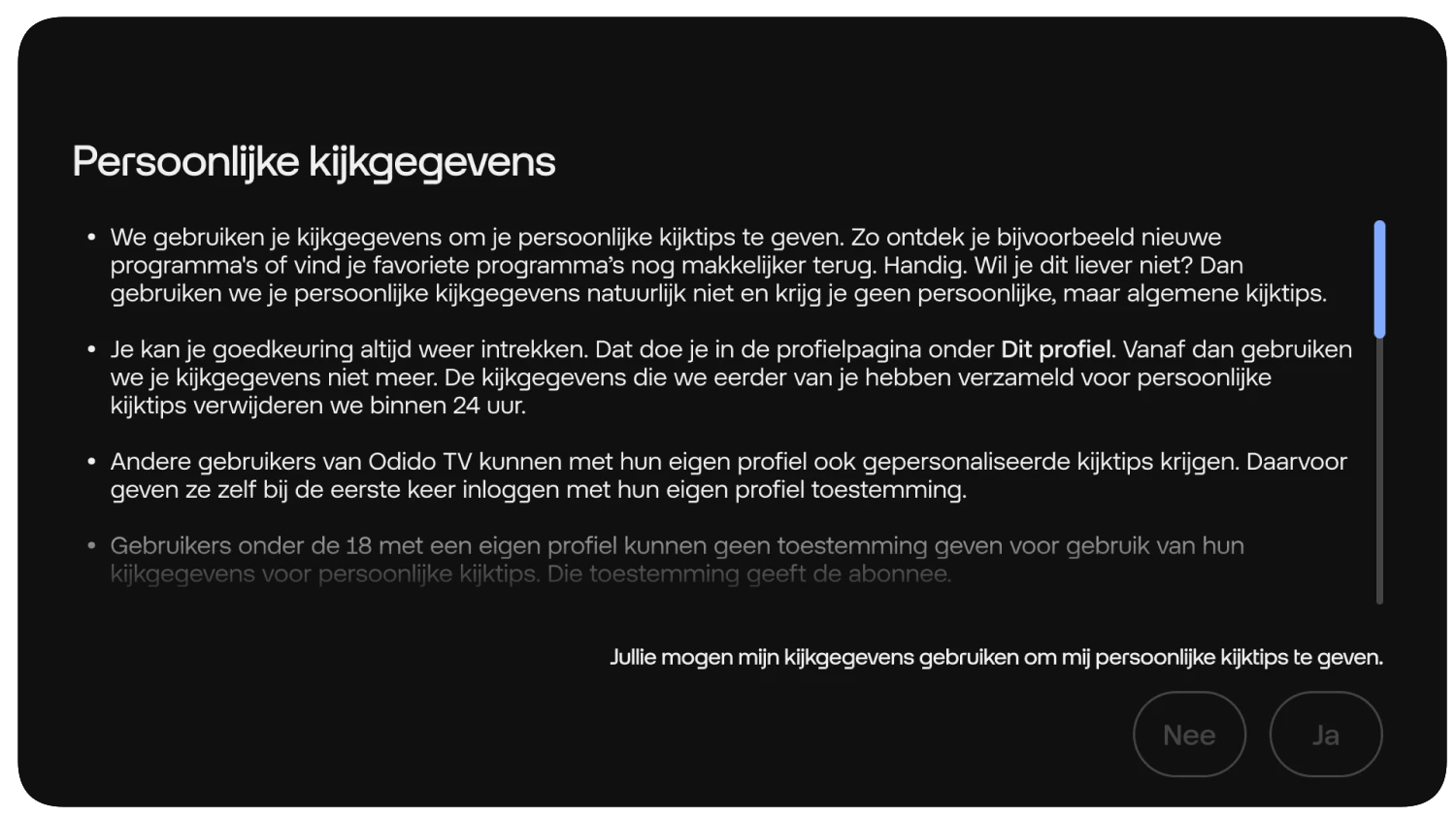
17. Begin met tv-kijken.
Je hebt alles ingesteld. En dus kan je tv-kijken. Echt leuk.
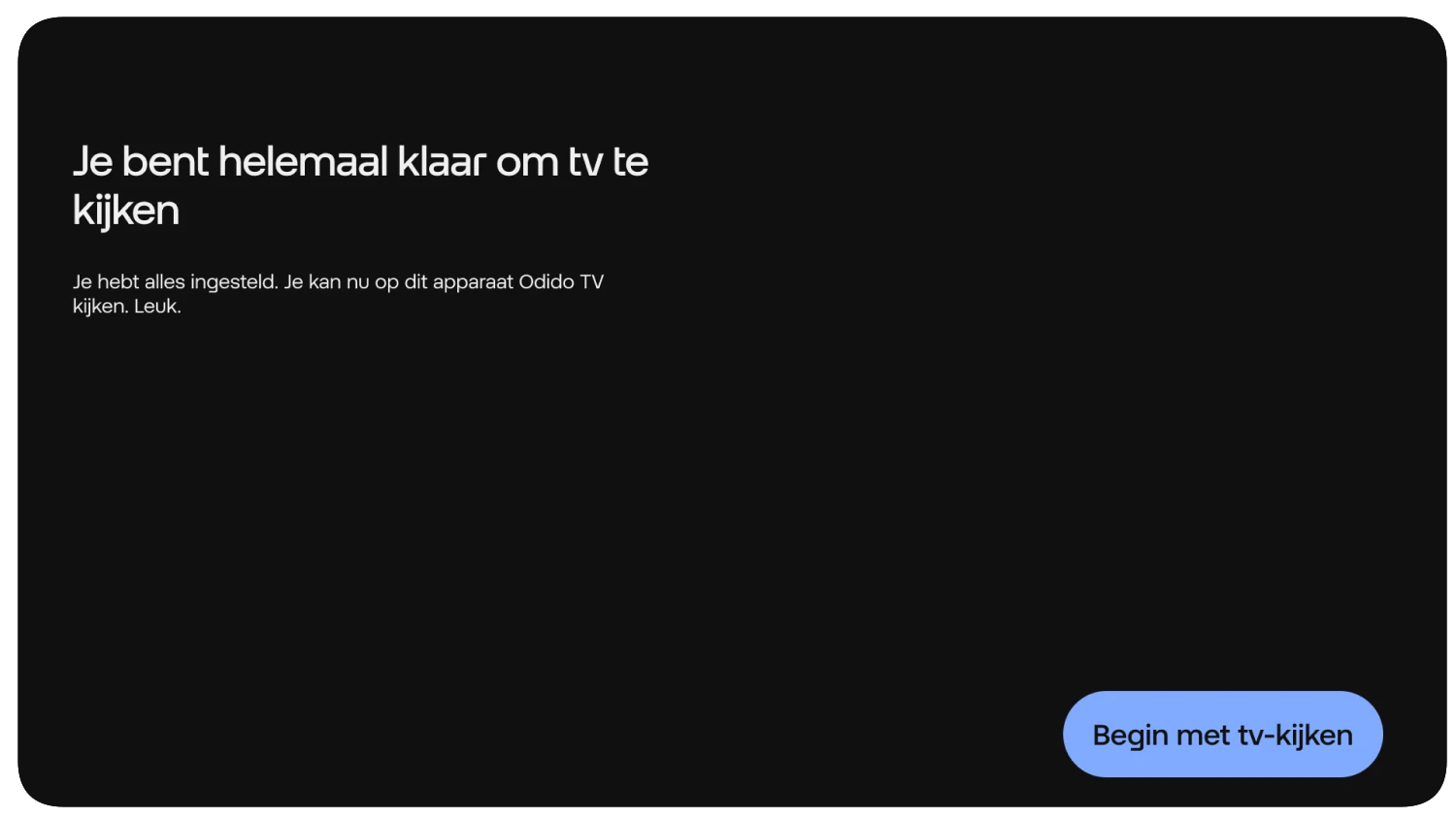
Als je meer wil doen met de Mediabox.
De Mediabox kan meer dan alleen tv-kijken. Wil je weten hoe je kijkprofielen instelt, apps downloadt of favorieten opslaat? Hebben we voor je op een rij gezet op onze tv-pagina.
Dat is fijn.
Je hebt de TV box geïnstalleerd.
Vraag het de community.
Is het aansluiten niet gelukt? Stel je vraag in onze community. Met ruim 300.000 leden heb je zo een antwoord.
Dat is mooi.
Je hebt je vaste telefoon geïnstalleerd.
We zijn er voor je.
Is het aansluiten niet gelukt? Bel ons even. We helpen je graag.
Dat is mooi.
Je hebt je vaste telefoon geïnstalleerd.
We zijn er voor je.
Is het aansluiten niet gelukt? Bel ons even. We helpen je graag.
Dat is mooi.
Je hebt je vaste telefoon geïnstalleerd.
We zijn er voor je.
Is het aansluiten niet gelukt? Bel ons even. We helpen je graag.
-
Dit heb je nodig.
Je hebt dit nodig om het modem te installeren:
Zyxel T-75 modem

Internetkabel
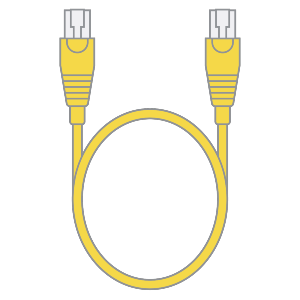
Adapter
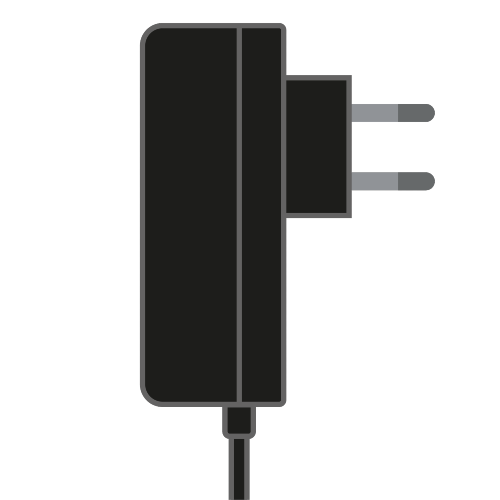
Dit heb je nodig.
Je hebt dit nodig om het modem te installeren:
Zyxel T-56 modem

Internetkabel
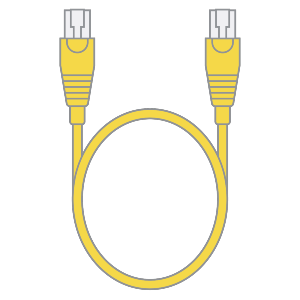
Adapter
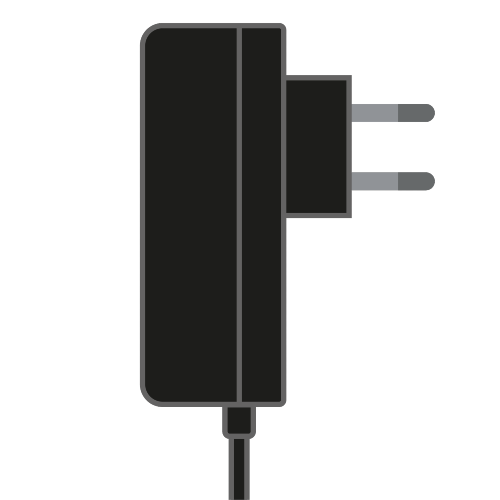
Welk ISRA-punt heb je?
Super, alles is compleet, dus je kan verder.
Internet komt via een ISRA-punt je woning binnen. Meestal vind je hem in de meterkast of in de woonkamer.
We zijn er voor je.
Heb je niet alle onderdelen? Bel ons even. We helpen je graag.
Welk ISRA-punt heb je?
Super, alles is compleet, dus je kan verder.
Internet komt via een ISRA-punt je woning binnen. Meestal vind je hem in de meterkast of in de woonkamer.
We zijn er voor je.
Heb je niet alle onderdelen? Bel ons even. We helpen je graag.
Welk ISRA-punt heb je?
Super, alles is compleet, dus je kan verder.
Internet komt via een ISRA-punt je woning binnen. Meestal vind je hem in de meterkast of in de woonkamer.
We zijn er voor je.
Heb je niet alle onderdelen? Bel ons even. We helpen je graag.
Bedraad internet aansluiten.

Door een internetkabel aan te sluiten haal je het maximale uit je internet. Handig, als je bijvoorbeeld online gamet of zware bestanden deelt.
Goed om te weten: je hebt nog sneller internet met een Cat6a-kabel.
Heb je een internetkabel?
Dat is fijn.
Want nu ben je verbonden met het internet.
We zijn er voor je.
Is het aansluiten niet gelukt? Stel je vraag in onze community. Met ruim 300.000 leden heb je zo een antwoord.
Bedraad internet aansluiten.

Door een internetkabel aan te sluiten haal je het maximale uit je internet. Handig, als je bijvoorbeeld online gamet of zware bestanden deelt.
Goed om te weten: heb je 2Gbit/s? Gebruik dan minimaal een Cat6a-kabel voor de maximale internetsnelheid.
Heb je een internetkabel?
Dat is fijn.
Want nu ben je verbonden met het internet.
We zijn er voor je.
Is het aansluiten niet gelukt? Stel je vraag in onze community. Met ruim 300.000 leden heb je zo een antwoord.
Bedraad internet aansluiten.

Door een internetkabel aan te sluiten haal je het maximale uit je internet. Handig, als je bijvoorbeeld online gamet of zware bestanden deelt.
Heb je een internetkabel?
Dat is fijn.
Want nu ben je verbonden met het internet.
We zijn er voor je.
Is het aansluiten niet gelukt? Stel je vraag in onze community. Met ruim 300.000 leden heb je zo een antwoord.
Bedraad internet aansluiten.
Door een internetkabel aan te sluiten haal je het maximale uit je internet. Handig, als je bijvoorbeeld online gamet of zware bestanden deelt.
Bedraad internet sluit je aan in 3 stappen.
1. Internetkabel en modem.
Pak de internetkabel en het modem.

2. Verbind de internetkabel met het modem.
Klik 1 kant van de kabel in 1 van de UTP-poorten van het modem. Dit zijn de gele poorten.

3. Verbind de internetkabel met je computer of laptop.
Klik de andere kant van de kabel in de UTP-poort van je computer of laptop.
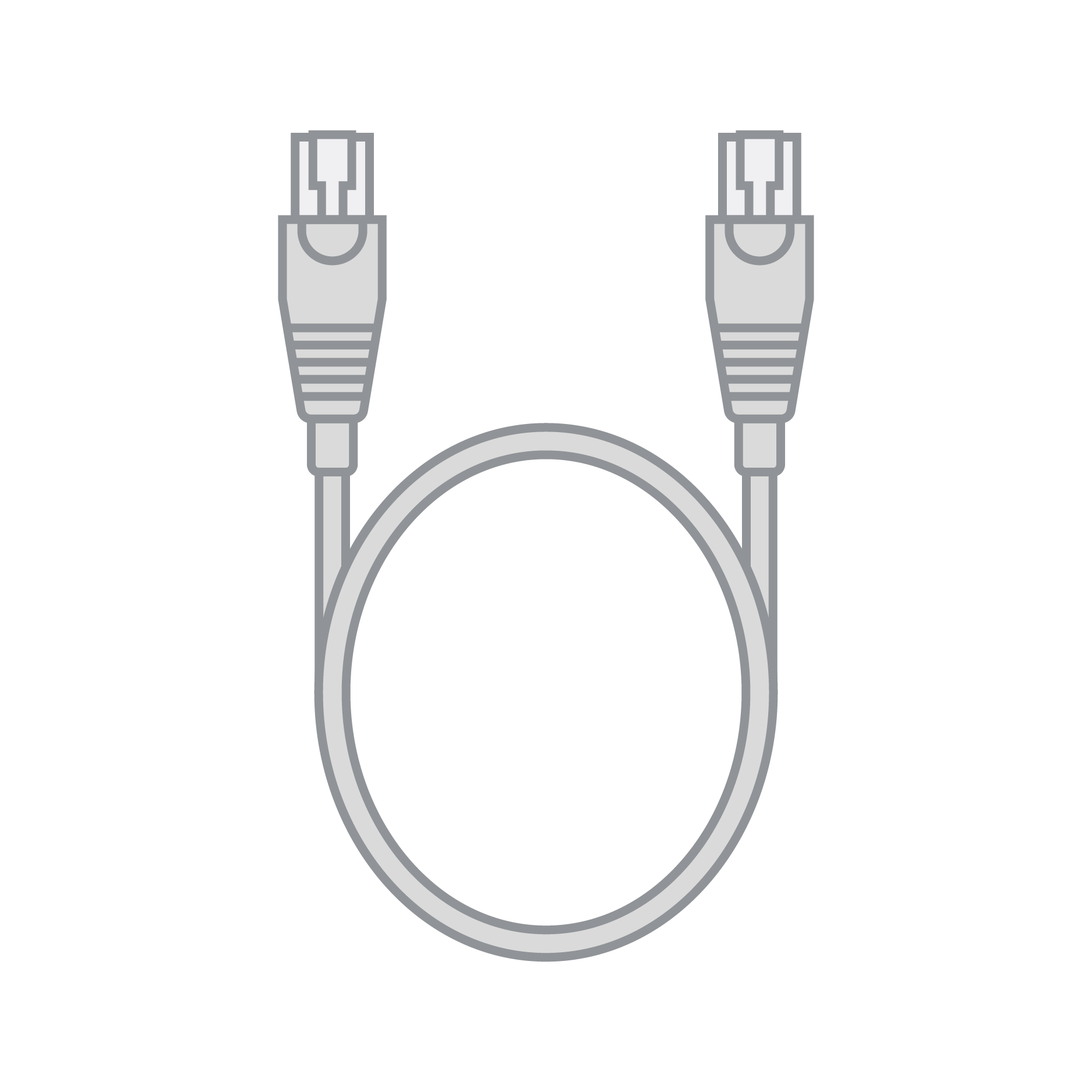
Is het aansluiten gelukt?
Bedraad internet aansluiten.

Door een internetkabel aan te sluiten haal je het maximale uit je internet. Handig, als je bijvoorbeeld online gamet of zware bestanden deelt.
Heb je een internetkabel?
Dat is fijn.
Want nu ben je verbonden met het internet.
We zijn er voor je.
Is het aansluiten niet gelukt? Stel je vraag in onze community. Met ruim 300.000 leden heb je zo een antwoord.
Bedraad internet aansluiten.

Door een internetkabel aan te sluiten haal je het maximale uit je internet. Handig, als je bijvoorbeeld online gamet of zware bestanden deelt.
Heb je een internetkabel?
Dat is fijn.
Want nu ben je verbonden met het internet.
We zijn er voor je.
Is het aansluiten niet gelukt? Stel je vraag in onze community. Met ruim 300.000 leden heb je zo een antwoord.
Nieuw wifipunt verbinden.
In deze stap verbind je een 2e of 3e wifipunt draadloos met het 1e wifipunt.
1. Wifipunt aanzetten.
Zet het nieuwe wifipunt aan.
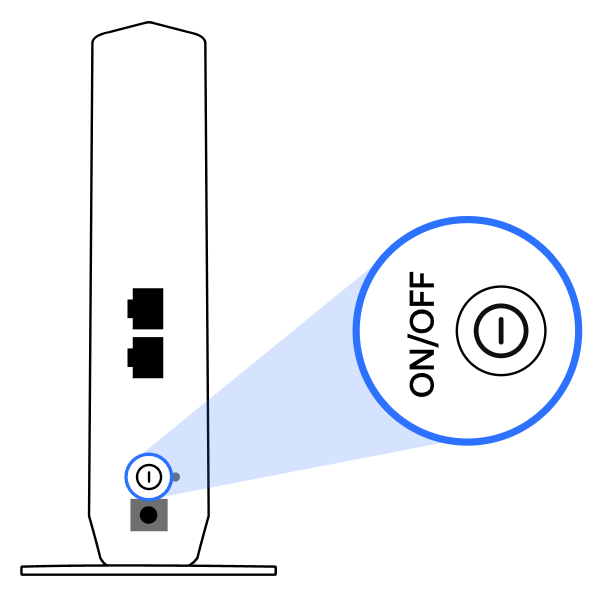
2. WPS-knop nieuwe wifipunt.
Druk kort op de WPS-knop van het nieuwe wifipunt. Het powerlampje en linklampje van het wifipunt gaan knipperen.
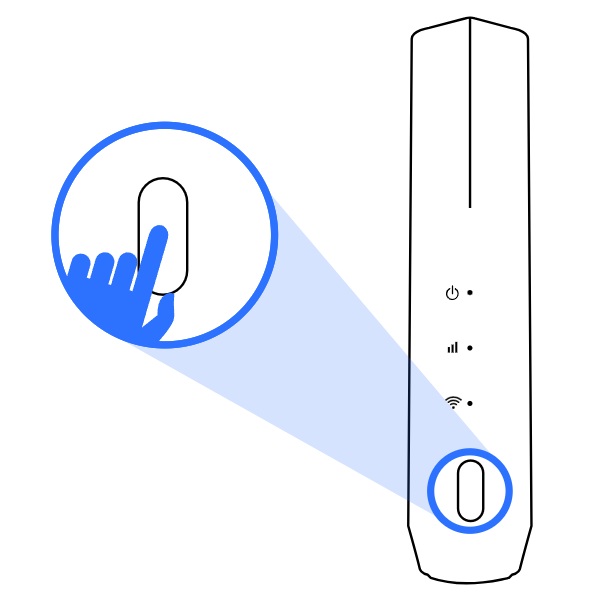
3. WPS-knop 1e wifipunt.
Druk kort op de WPS-knop van het 1e wifipunt. Ook op dit wifipunt gaan het powerlampje en linklampje knipperen.
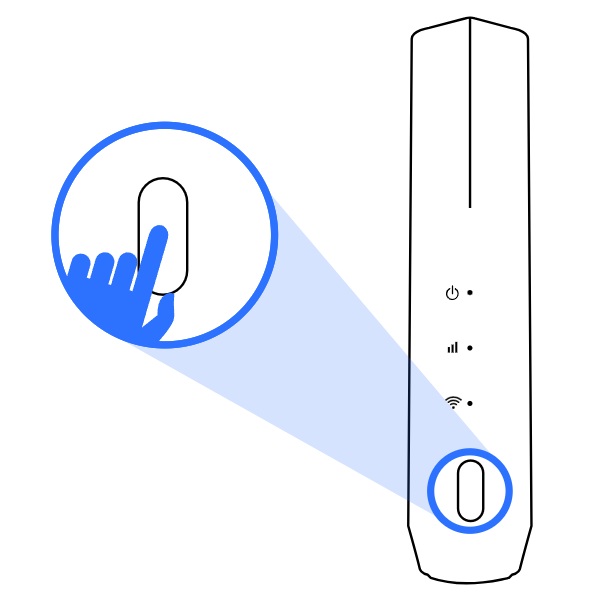
4. Wacht op verbinding.
Binnen 5 minuten heeft het nieuwe wifipunt verbinding met het 1e wifipunt. De verbinding is gelukt als het linklampje van het nieuwe wifipunt oranje of groen brandt.
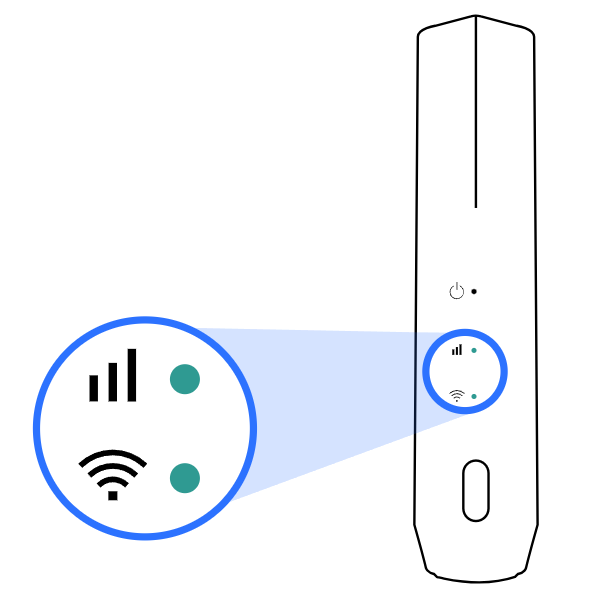
Is het gelukt?
Als het linklampje van het nieuwe wifipunt oranje of groen brandt en het powerlampje knippert of brandt, dan zijn de wifipunten met elkaar verbonden.
In de volgende stap gaan we op zoek naar een goede plek voor het wifipunt.
Draadloos wifipunt(en) plaatsen.
Waar je het wifipunt neerzet, kan een groot verschil maken voor je verbinding. Als het wifipunt op een slechte plek staat, wordt het signaal niet goed uitgezonden. Zonde. Het is daarom belangrijk om het wifipunt op een goede plek neer te zetten. Zo haal je alles uit je Wifi Plus.
Hier wil je op letten:
1. Haal het wifipunt van de stroom.
Je kan het wifipunt uit het stopcontact halen en op een andere plek neerzetten. Met de tips hierboven kies je een andere, betere plek uit voor het wifipunt.
Let op: verplaats het 1e wifipunt niet, deze blijft met de kabel verbonden aan het modem.
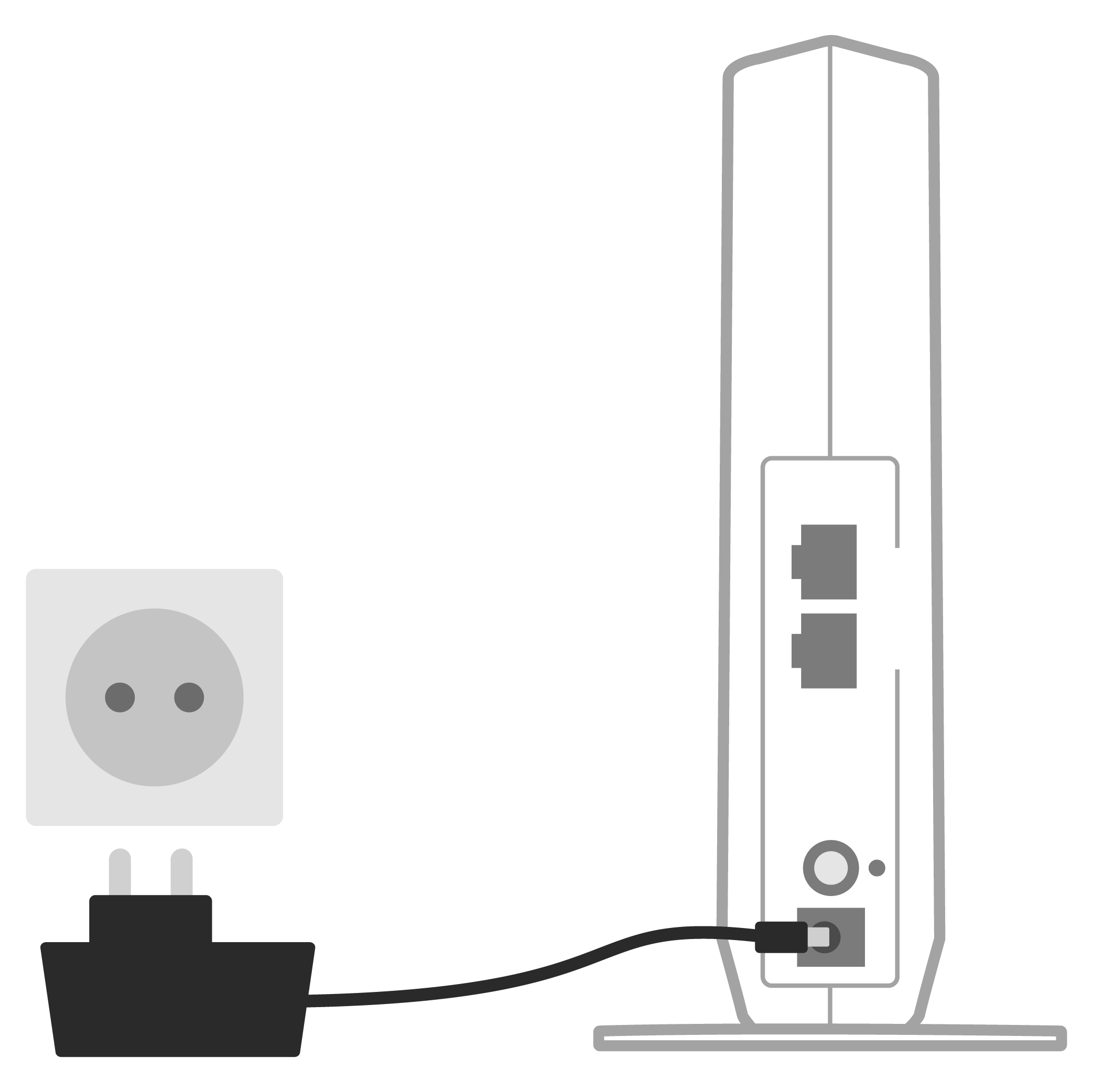
2. Sluit opnieuw aan op stroom.
Sluit het wifipunt op de nieuwe plek aan op de stroom. Het wifipunt start opnieuw op en maakt automatisch weer verbinding met je wifinetwerk. Wacht tot het linklampje brandt en het wifilampje groen knippert.
Geeft het linklampje een andere kleur? Je leest hier wat dat betekent.
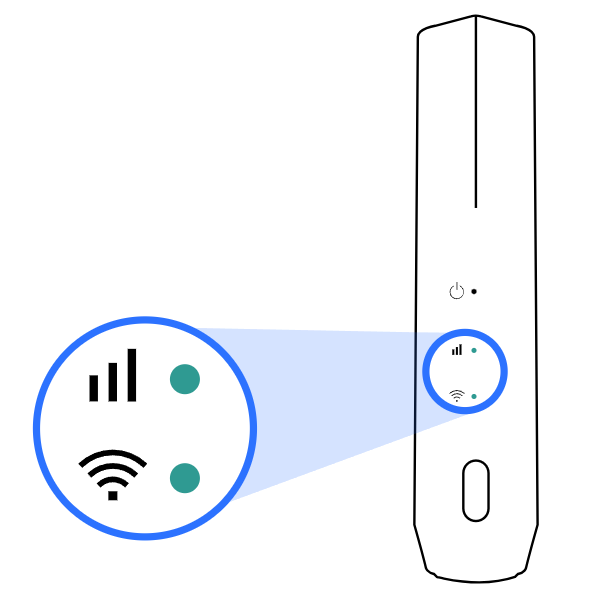
Is het gelukt?
Brandt het linklampje groen of oranje en knippert het wifilampje groen? Super. Dan is de installatie gelukt.
Wil je nog een 3e wifipunt verbinden? Volg dan de stappen hierboven opnieuw met het nieuwe wifipunt.
We zijn er voor je.
Is het aansluiten niet gelukt? Bel ons even. We helpen je graag.
-
Modem aansluiten.
Fijn. Dan kan je nu het modem aansluiten.
1. Pak het modem.
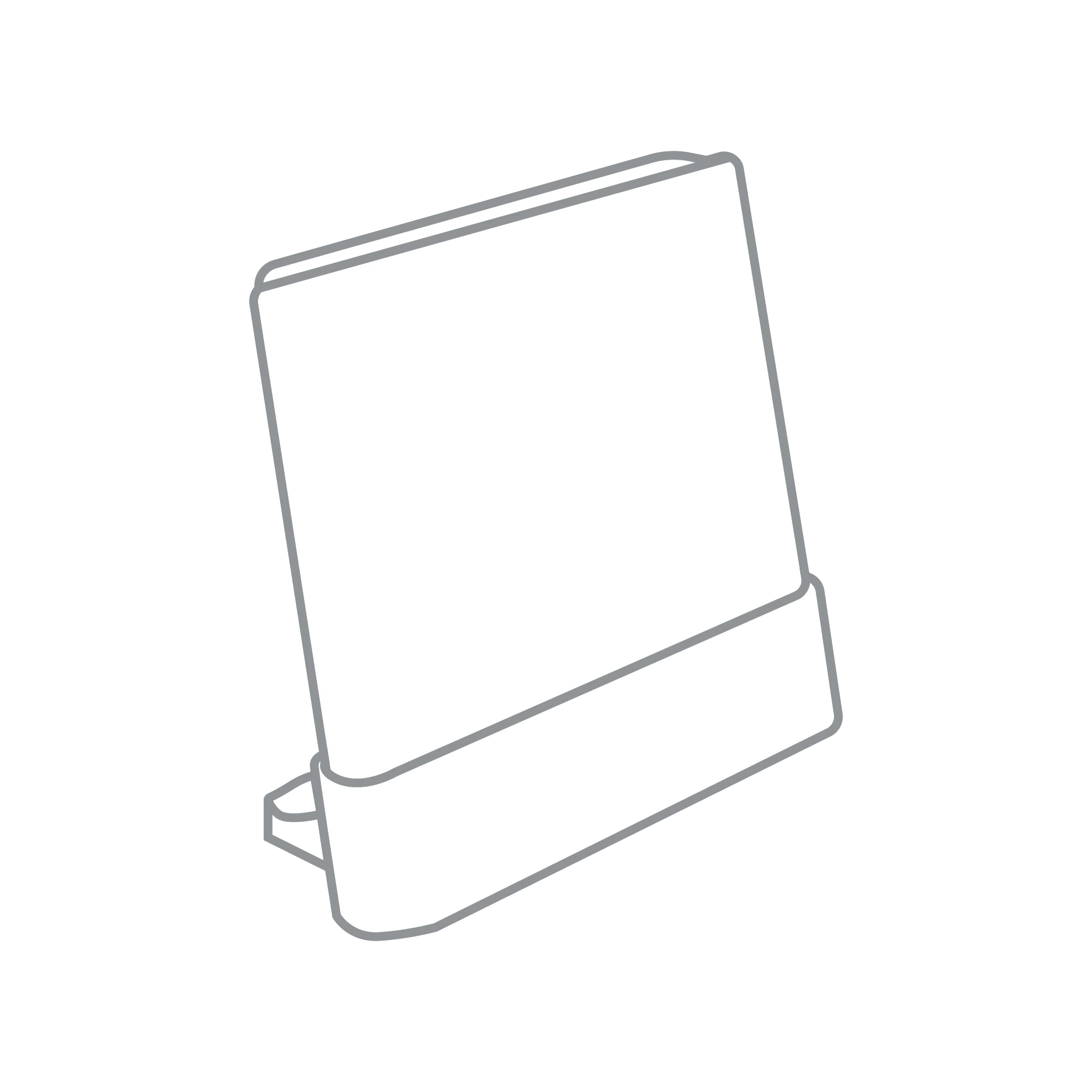
2. Verbind de internetkabel met het glasvezelkastje en het modem.
Klik het ene uiteinde van de internetkabel in het glasvezelkastje en het andere in de WAN-poort van het modem.
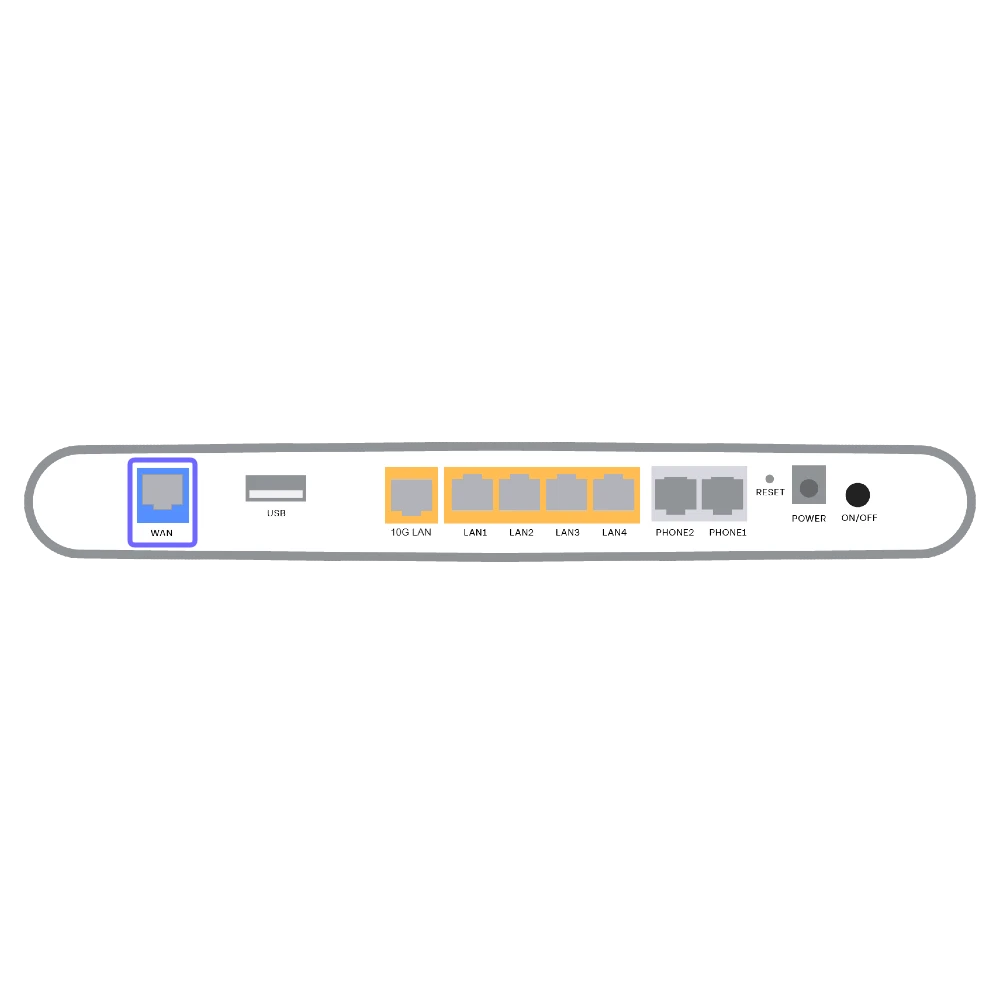
3. Sluit het modem aan op stroom.
Stop de stekker in het stopcontact en in het modem.
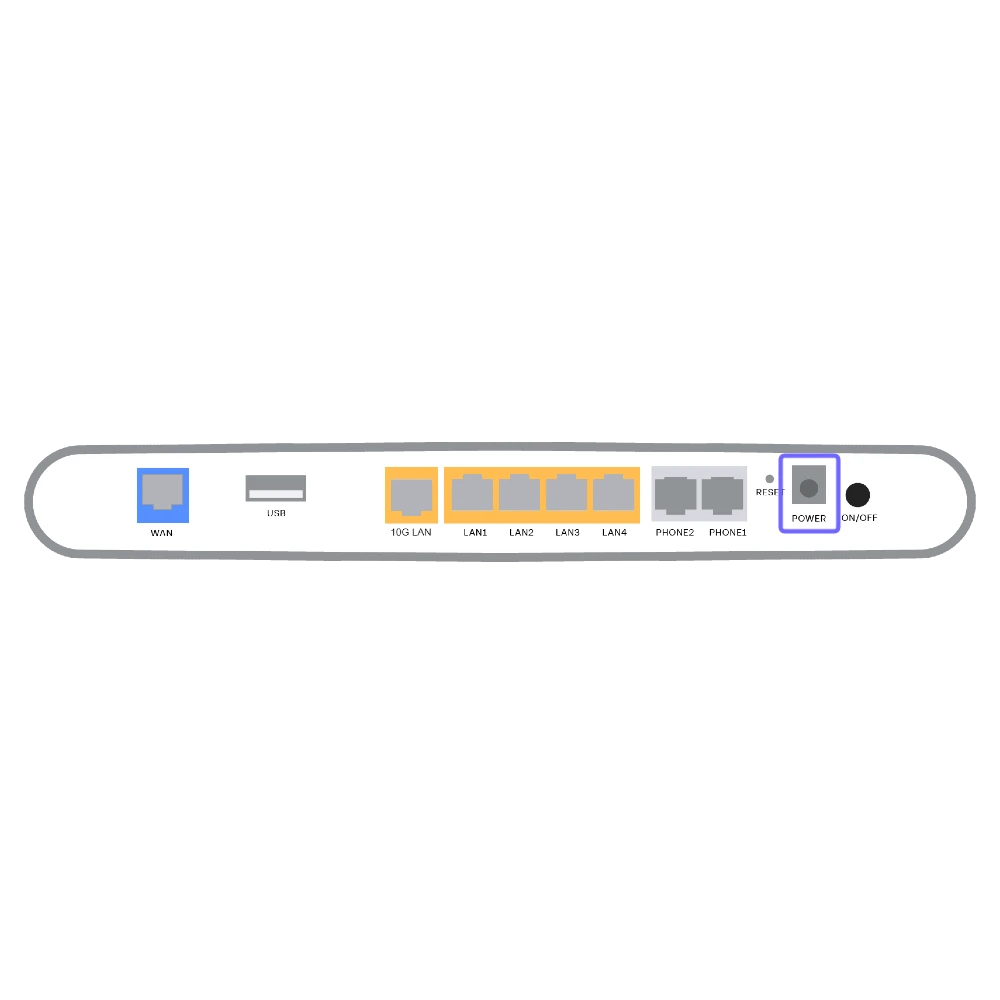
4. Zet het modem aan.
De aan- en uitknop vind je aan de onderkant van het modem.
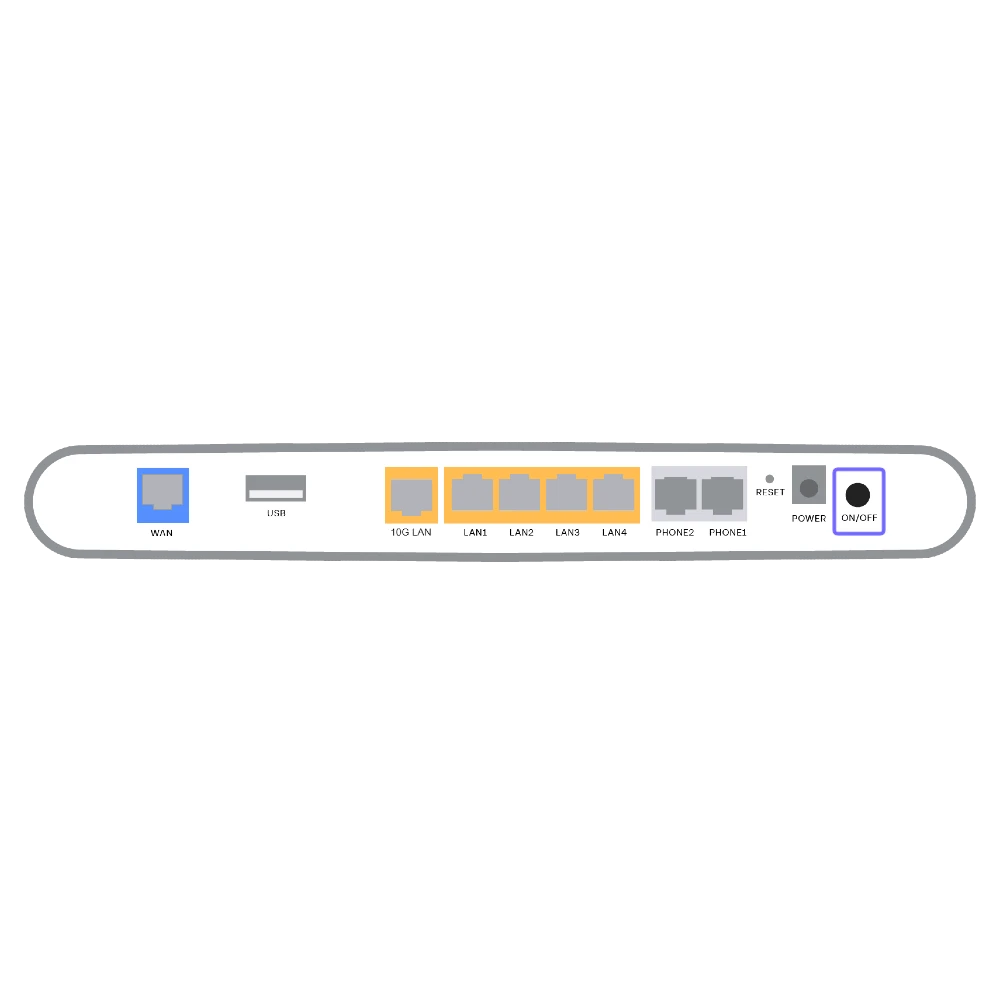
5. Brandt het powerlampje?
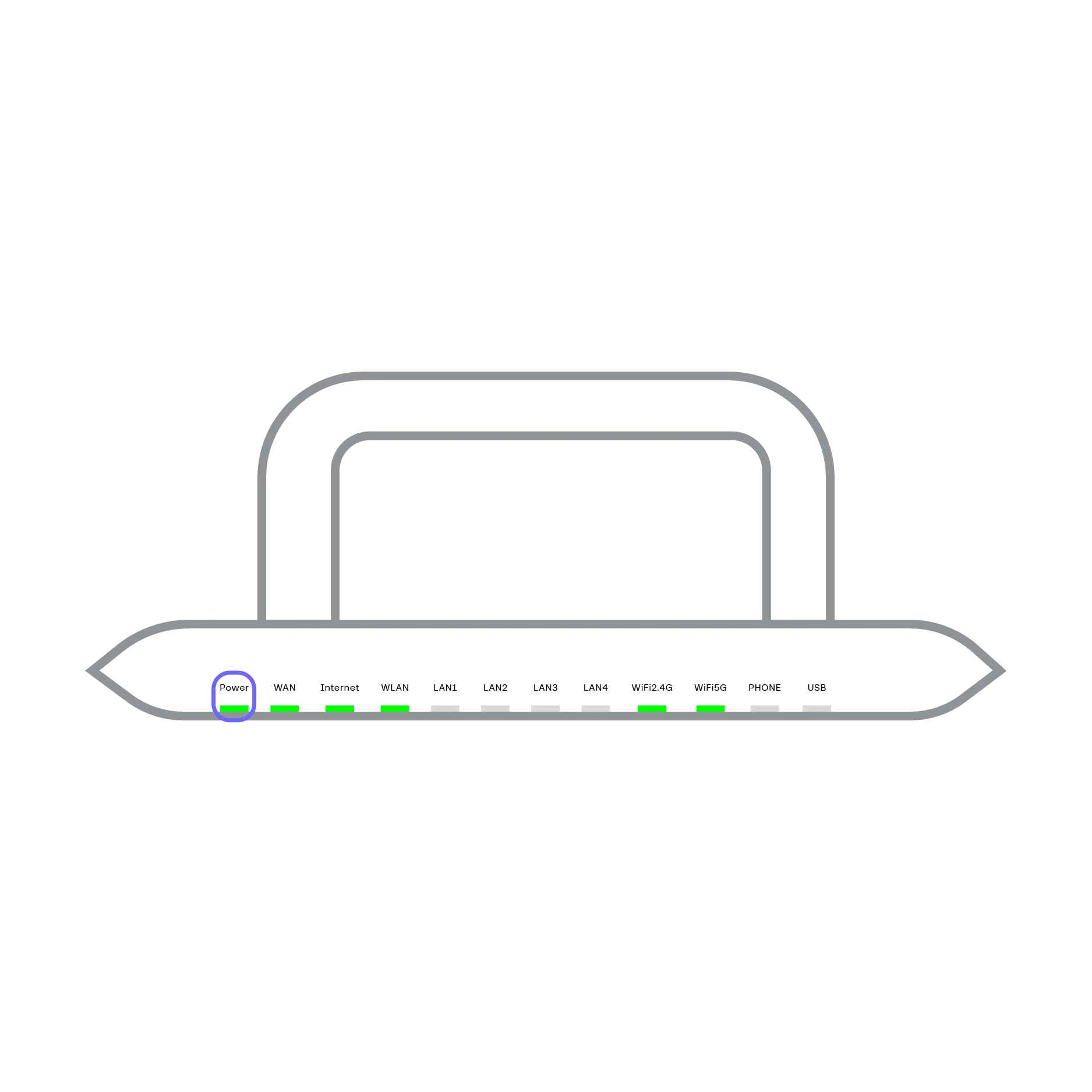
We zijn er voor je.
Heb je niet alle onderdelen? Bel ons even. We helpen je graag.
Maak een afspraak met de monteur.
Heb je geen glasvezelkastje of een andere dan die hierboven? Dan komt een monteur van Guidion je Odido Internet aansluiten. Je hebt een e-mail gekregen om hiervoor een afspraak te maken.
Kan je de e-mail niet meer vinden? Bel Guidion dan even: 020-3232766 (lokaal tarief).
Je kan Guidion bereiken op:
Maandag t/m donderdag: 9-21 uur.
Vrijdag: 9-17.30 uur.
Zaterdag: 9-17 uur.
Zondag: GeslotenModem aansluiten.
Fijn. Dan kan je nu het modem aansluiten.
1. Pak het modem.

2. Verbind de internetkabel met het glasvezelkastje en het modem.
Klik het ene uiteinde van de internetkabel in het glasvezelkastje en het andere in de WAN-poort van het modem.
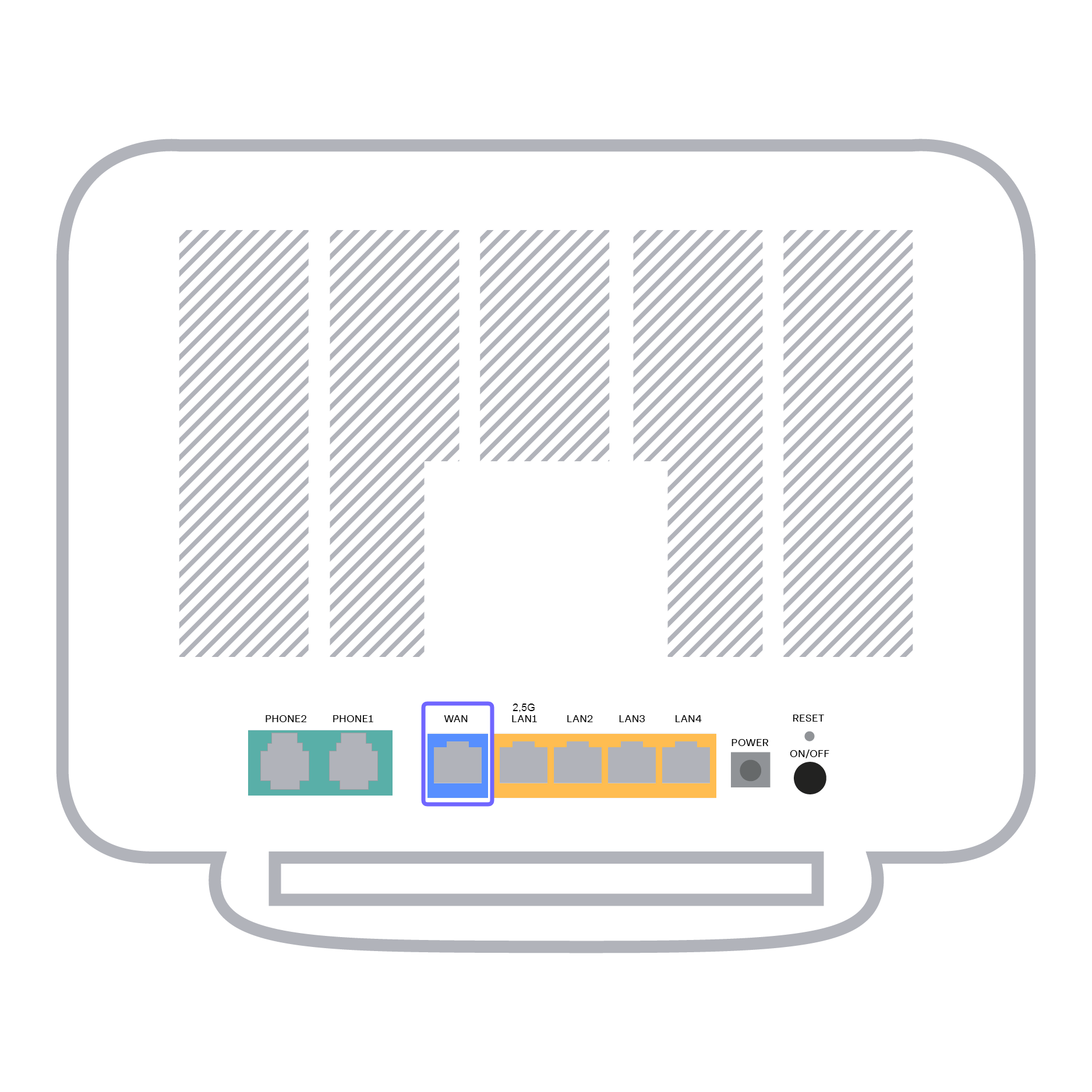
3. Sluit het modem aan op stroom.
Stop de stekker in het stopcontact en in het modem.

4. Zet het modem aan.
De aan- en uitknop vind je aan de achterkant van het modem.
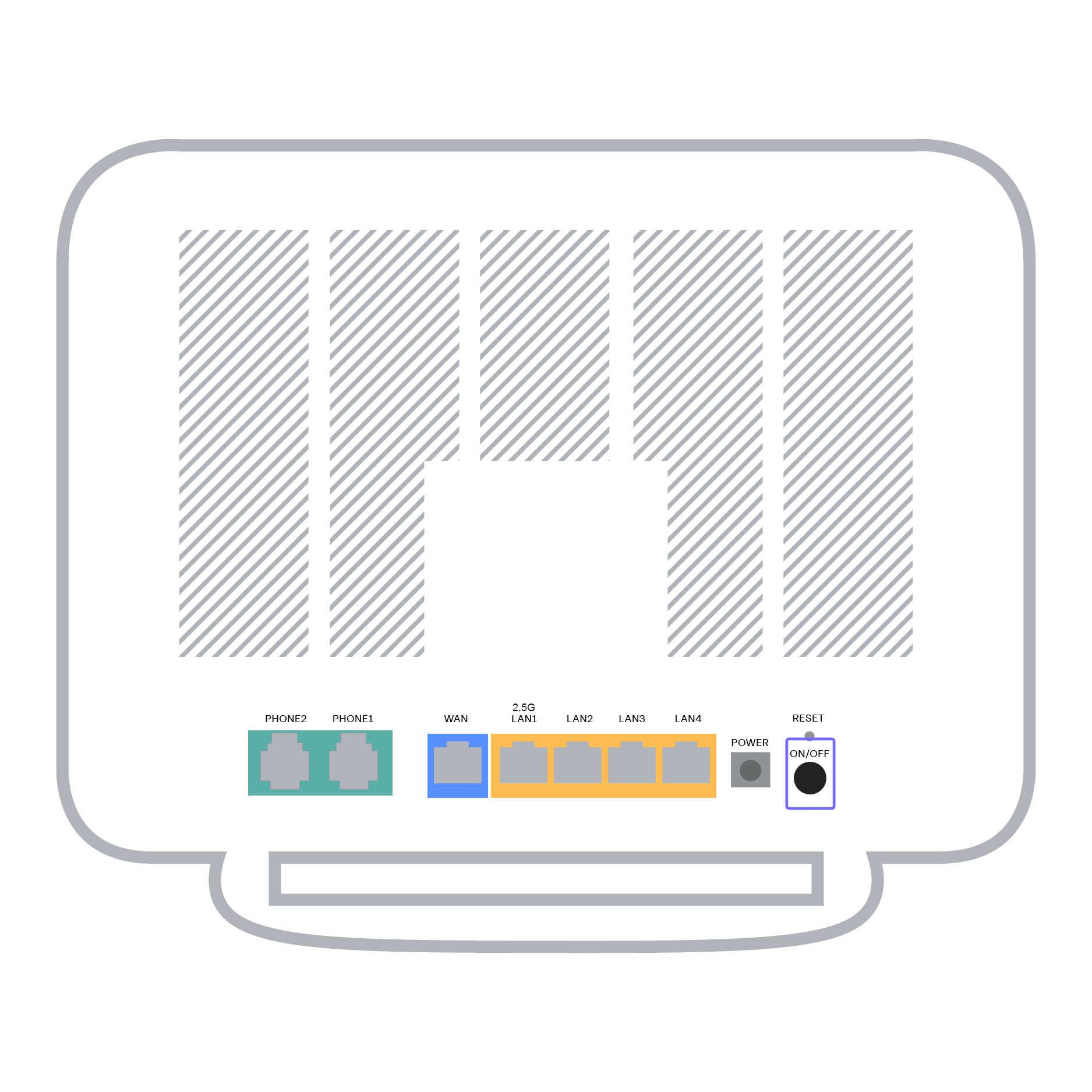
5. Brandt het powerlampje?

We zijn er voor je.
Heb je niet alle onderdelen? Bel ons even. We helpen je graag.
Heb je geen glasvezelkastje of een andere dan die hierboven? Dan komt een monteur van Guidion je Odido Internet aansluiten. Je hebt een e-mail gekregen om hiervoor een afspraak te maken.
Kan je de e-mail niet meer vinden? Bel Guidion dan even: 020-3232766 (lokaal tarief).
Je kan Guidion bereiken op:
Maandag t/m donderdag: 9-21 uur.
Vrijdag: 9-17.30 uur.
Zaterdag: 9-17 uur.
Zondag: GeslotenWandcontactdoos aansluiten.
1. Pak de telefoonkabel (DSL) en de meegeleverde stekker voor in de wandcontactdoos.

2. Klik 1 kant van de telefoonkabel in de kop van de stekker.

3. Steek nu de stekker in de wandcontactdoos.

Is het aansluiten gelukt?
Ministekker aansluiten.
1. Haal de kabel van je vorige aansluiting uit de ministekker.
Onthoud uit welke poort je de kabel haalt.

2. Klik de telefoonkabel in de poort.
Pak de grijze telefoonkabel (1,5 m) en klik deze in de poort waar de oude kabel zat. Gebruik je de ministekker voor het eerst? Gebruik dan de linker poort.
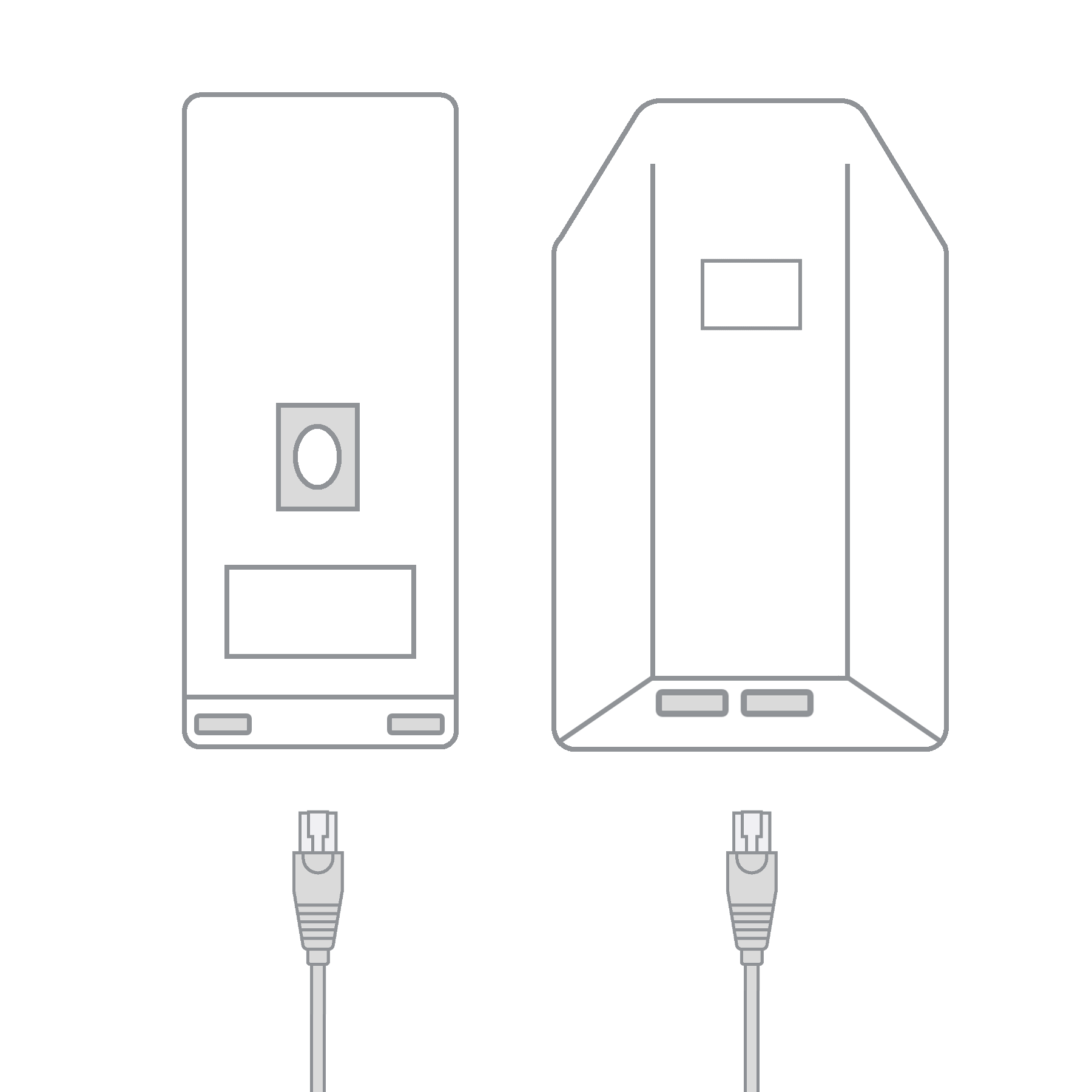
Is het aansluiten gelukt?
Vaste kabelaansluiting.
Omdat je geen kant-en-klaar aansluitpunt hebt, gaan we er zelf een maken. Zo gedaan. Je hebt alleen een kniptang en een platte schroevendraaier nodig.
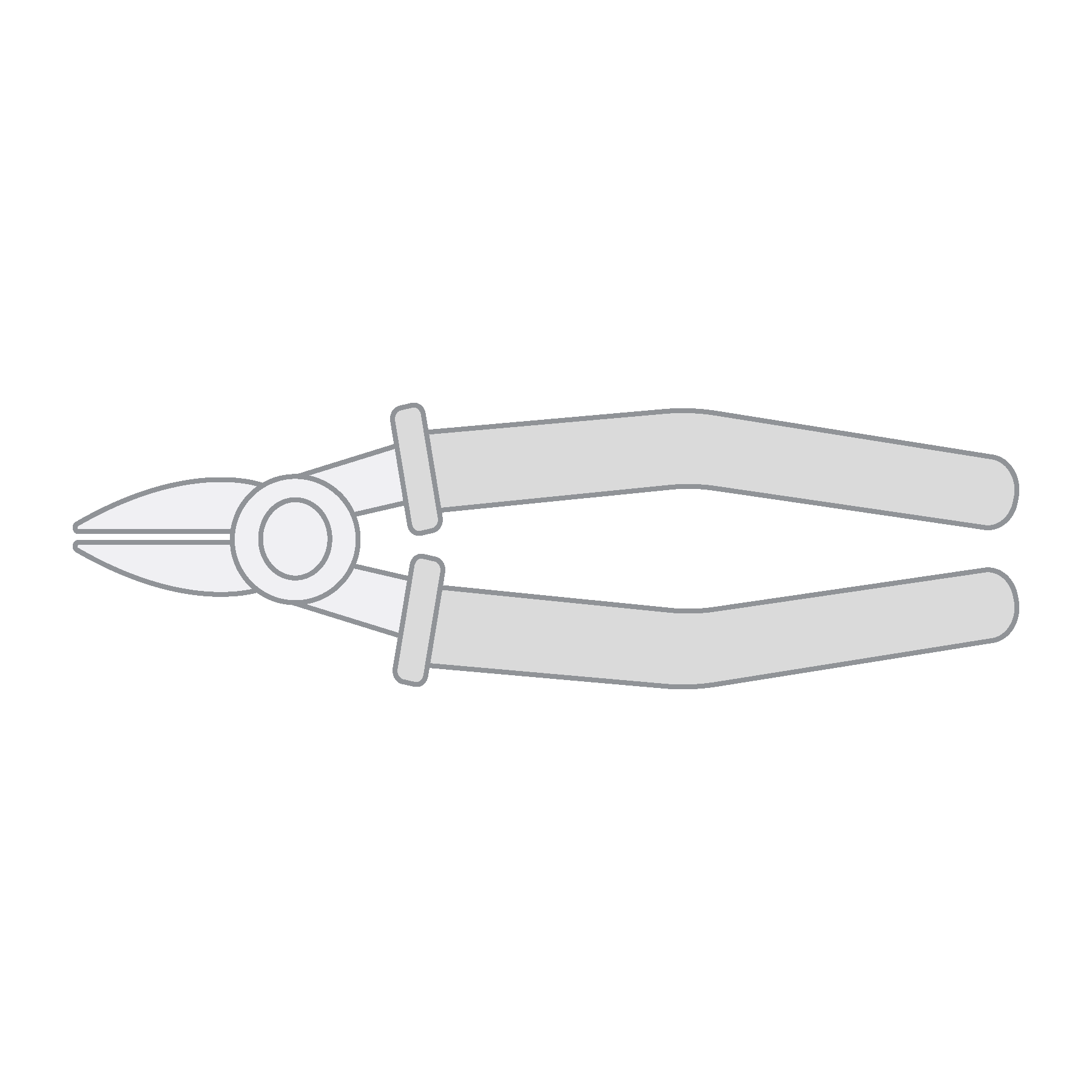

Kniptang
Platte schroevendraaier
1. Knip de dunne, grijze kabel door.
Uit de vaste kabelaansluiting komt een dunne, grijze kabel. Knip deze door op minimaal 25 cm vanaf de hoofdaansluiting.

2. Strip 2 cm aan het uiteinde van de grijze kabel af.
Je ziet nu 2 of meer draadjes.

3. Strip nu 0,5 cm van het plastic isolatielaagje van de rode en de blauwe draad.
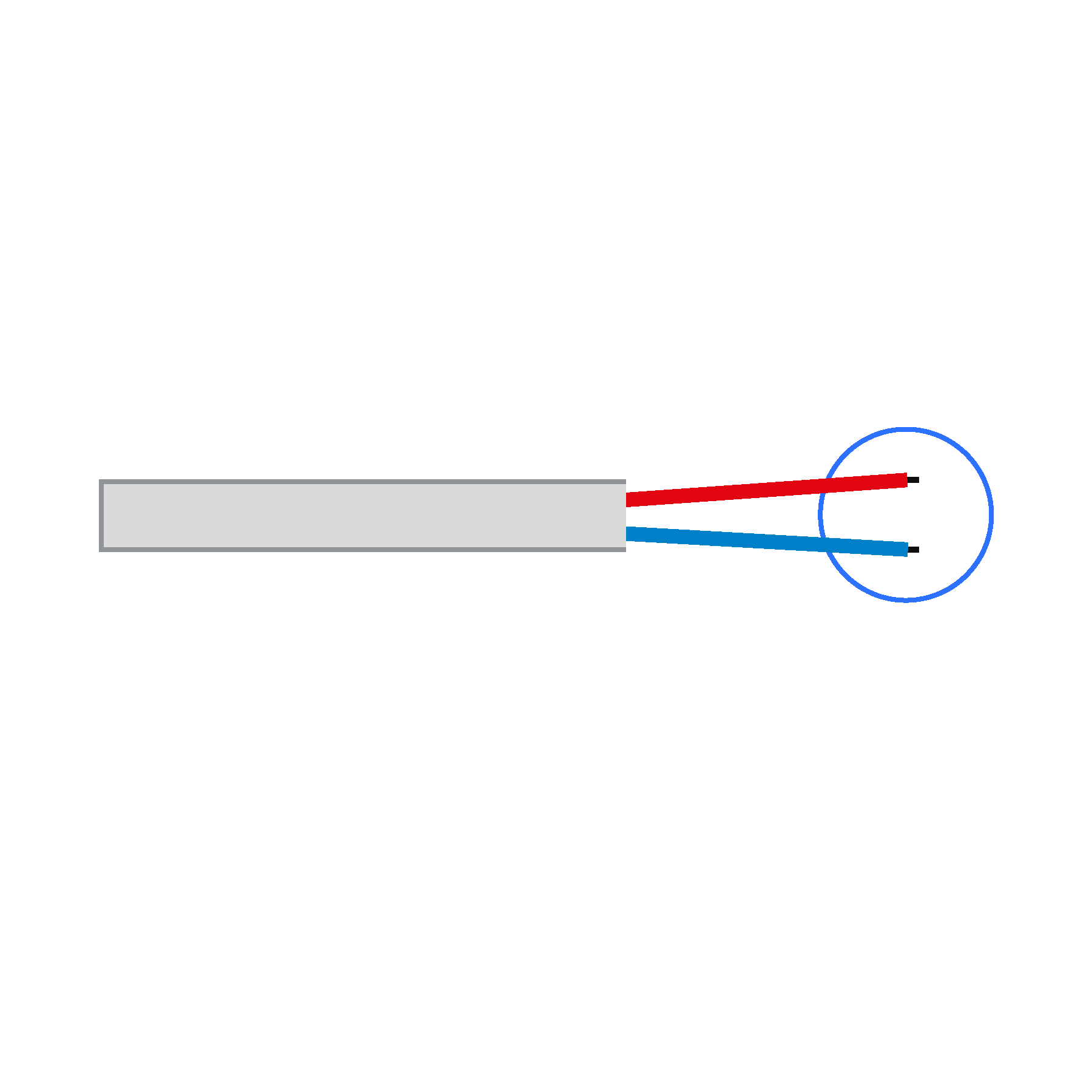
4. Open de aansluitbox.
Steek een schroevendraaier in 1 van de openingen aan de zijkant van de aansluitbox en draai de schroevendraaier totdat de box openspringt.
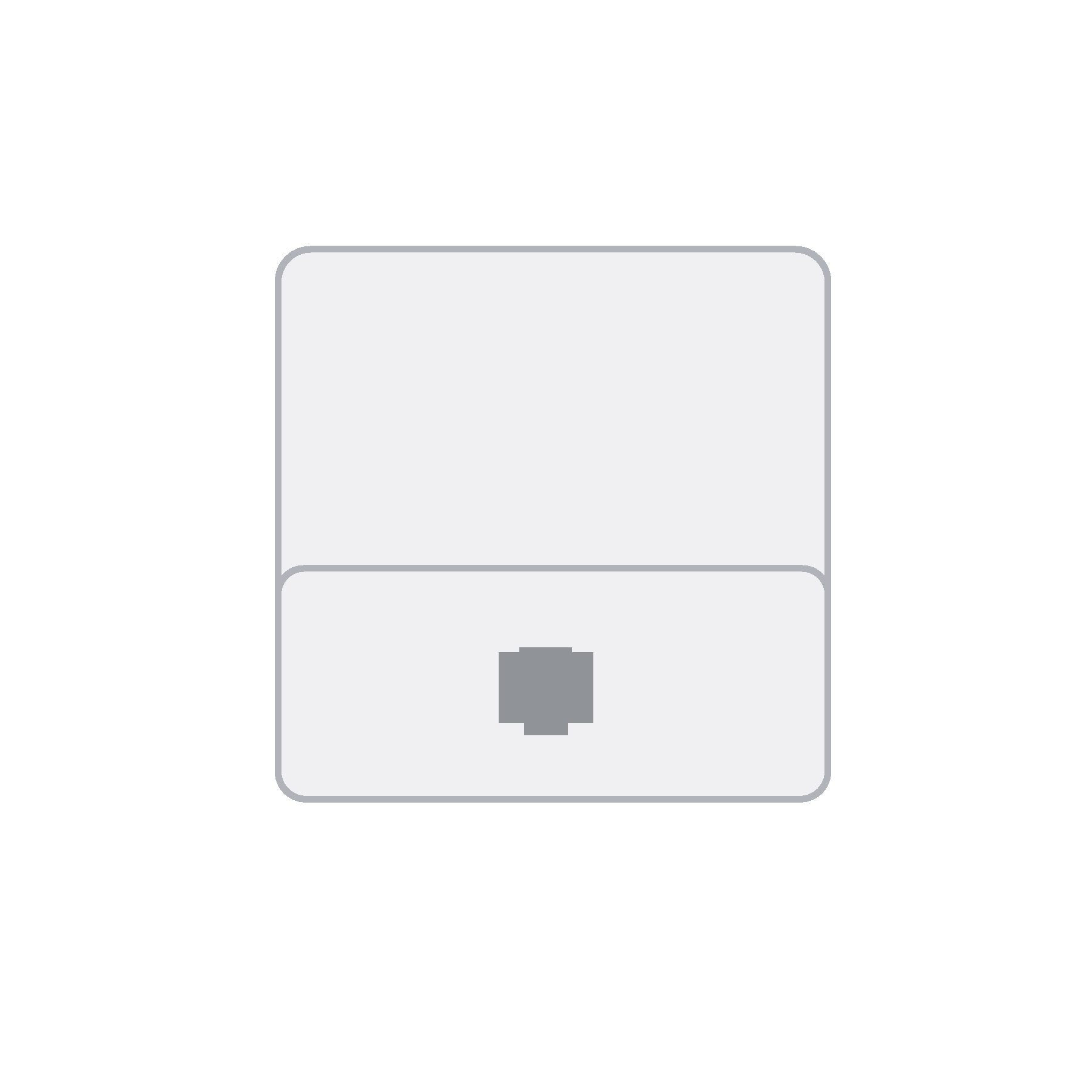
5. Sluit de box aan.
Sluit de rode draad aan op het rode contactpunt en de blauwe draad op het groene contactpunt, deze zit onder de schroefjes. Klik daarna de aansluitbox dicht.
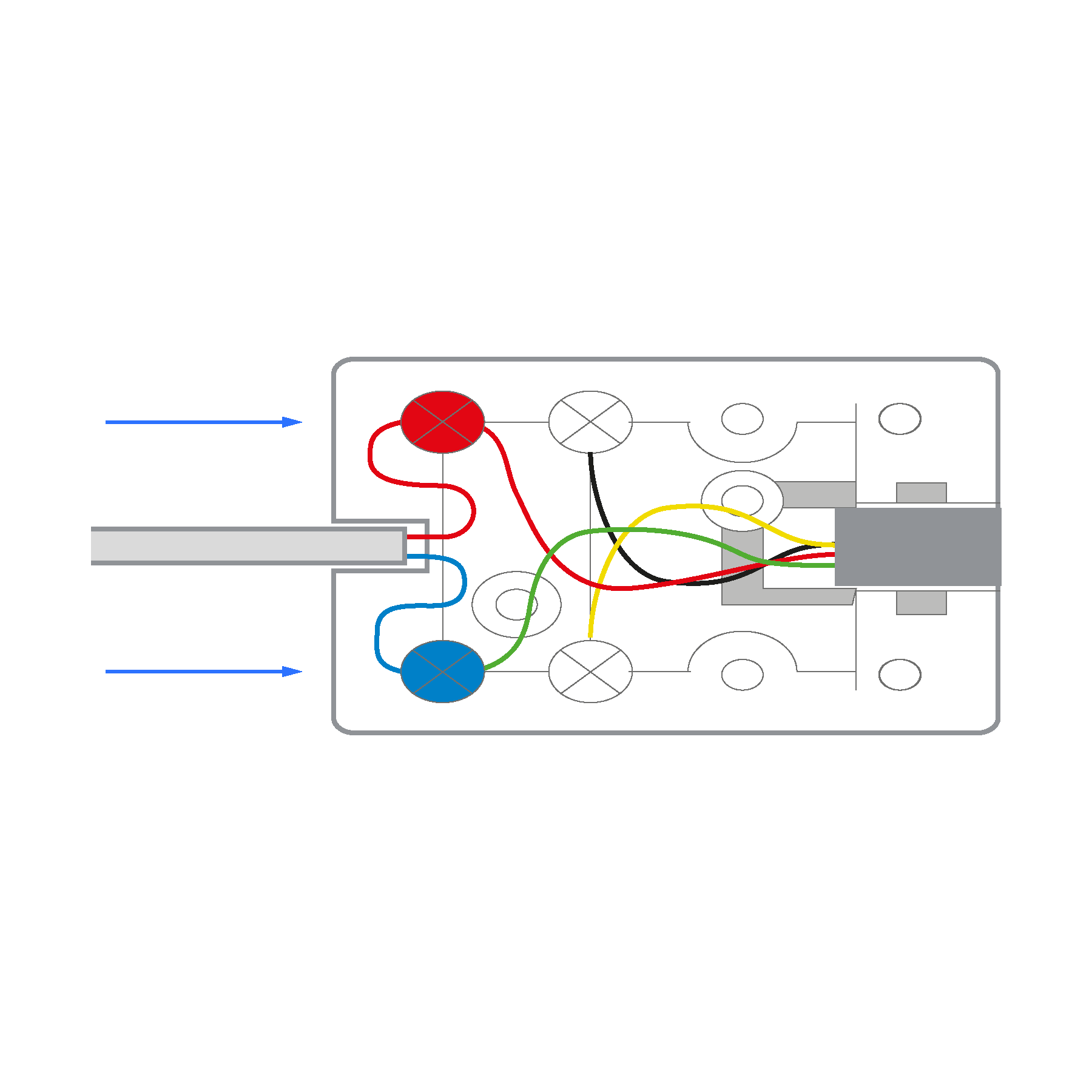
6. Pak de meegeleverde telefoonkabel.
Klik 1 kant van de telefoonkabel in de aansluitbox. Je hebt nu je eigen aansluitpunt gemaakt.
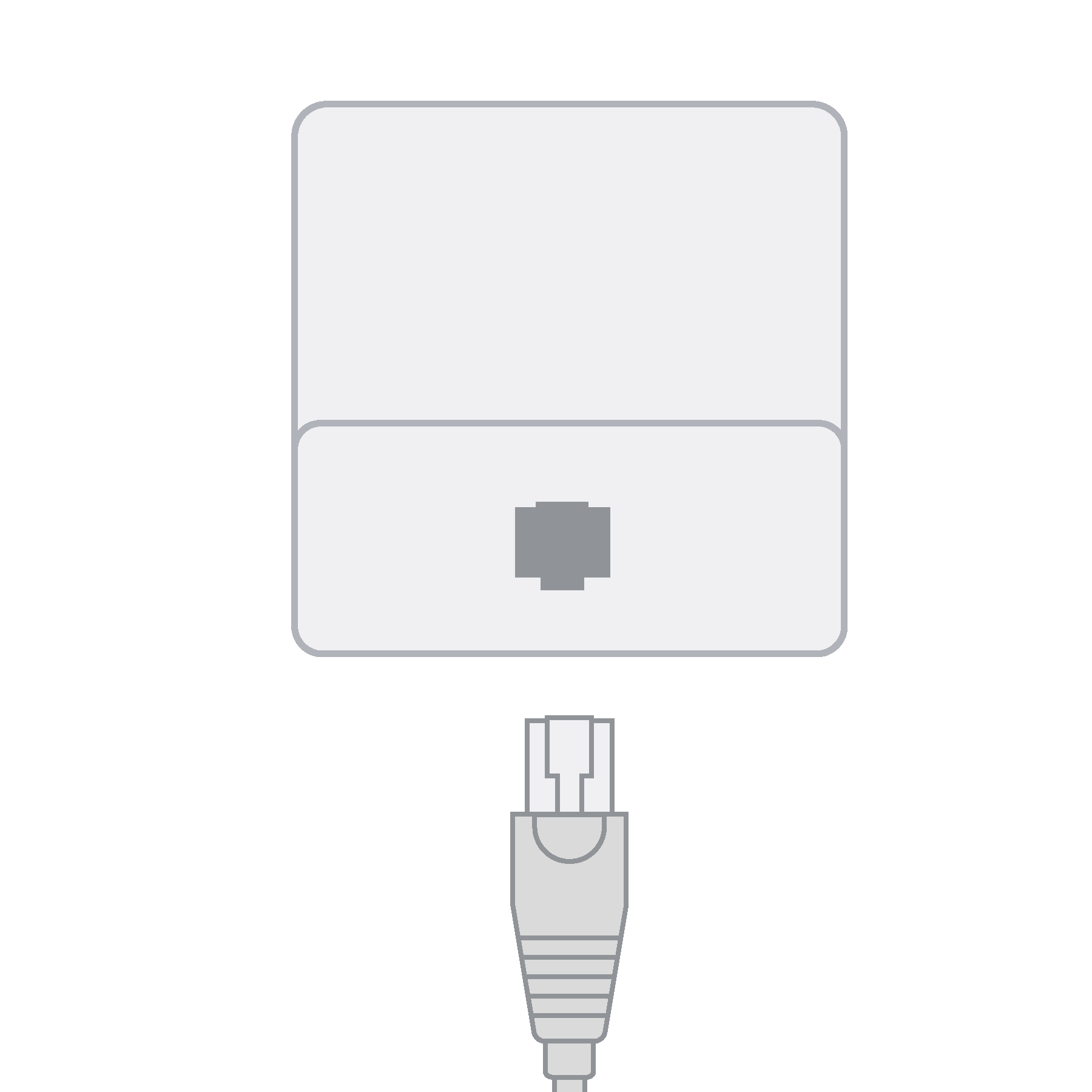
Is het aansluiten gelukt?
Wandcontactdoos aansluiten.
1. Pak de telefoonkabel (DSL) en de meegeleverde stekker voor in de wandcontactdoos.

2. Klik 1 kant van de telefoonkabel in de kop van de stekker.

3. Steek nu de stekker in de wandcontactdoos.

Is het aansluiten gelukt?
Ministekker aansluiten.
1. Haal de kabel van je vorige aansluiting uit de ministekker.
Onthoud uit welke poort je de kabel haalt.

2. Klik de telefoonkabel in de poort.
Pak de grijze telefoonkabel (1,5 m) en klik deze in de poort waar de oude kabel zat. Gebruik je de ministekker voor het eerst? Gebruik dan de linker poort.
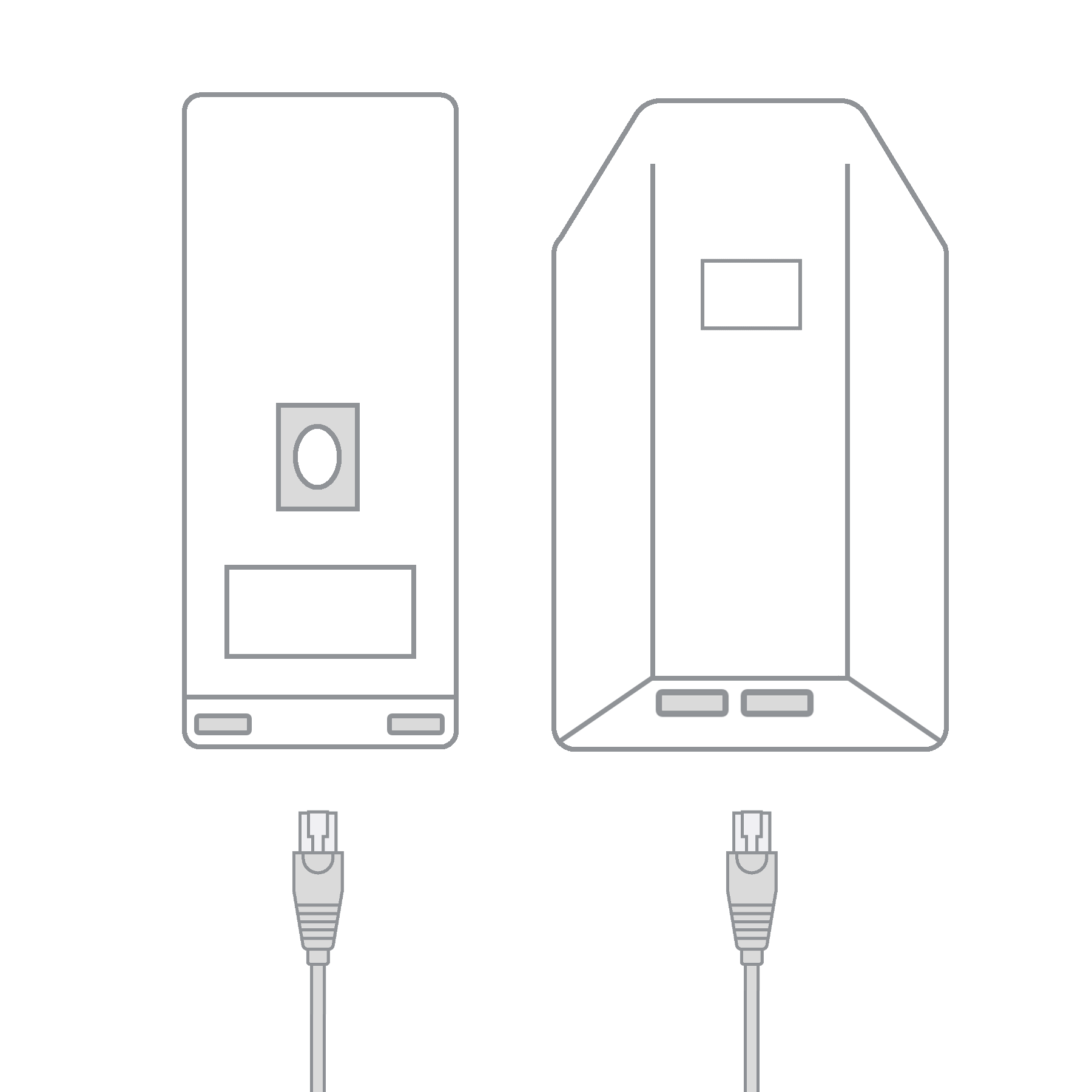
Is het aansluiten gelukt?
Vaste kabelaansluiting.
Omdat je geen kant-en-klaar aansluitpunt hebt, gaan we er zelf een maken. Zo gedaan. Je hebt alleen een kniptang en een platte schroevendraaier nodig.
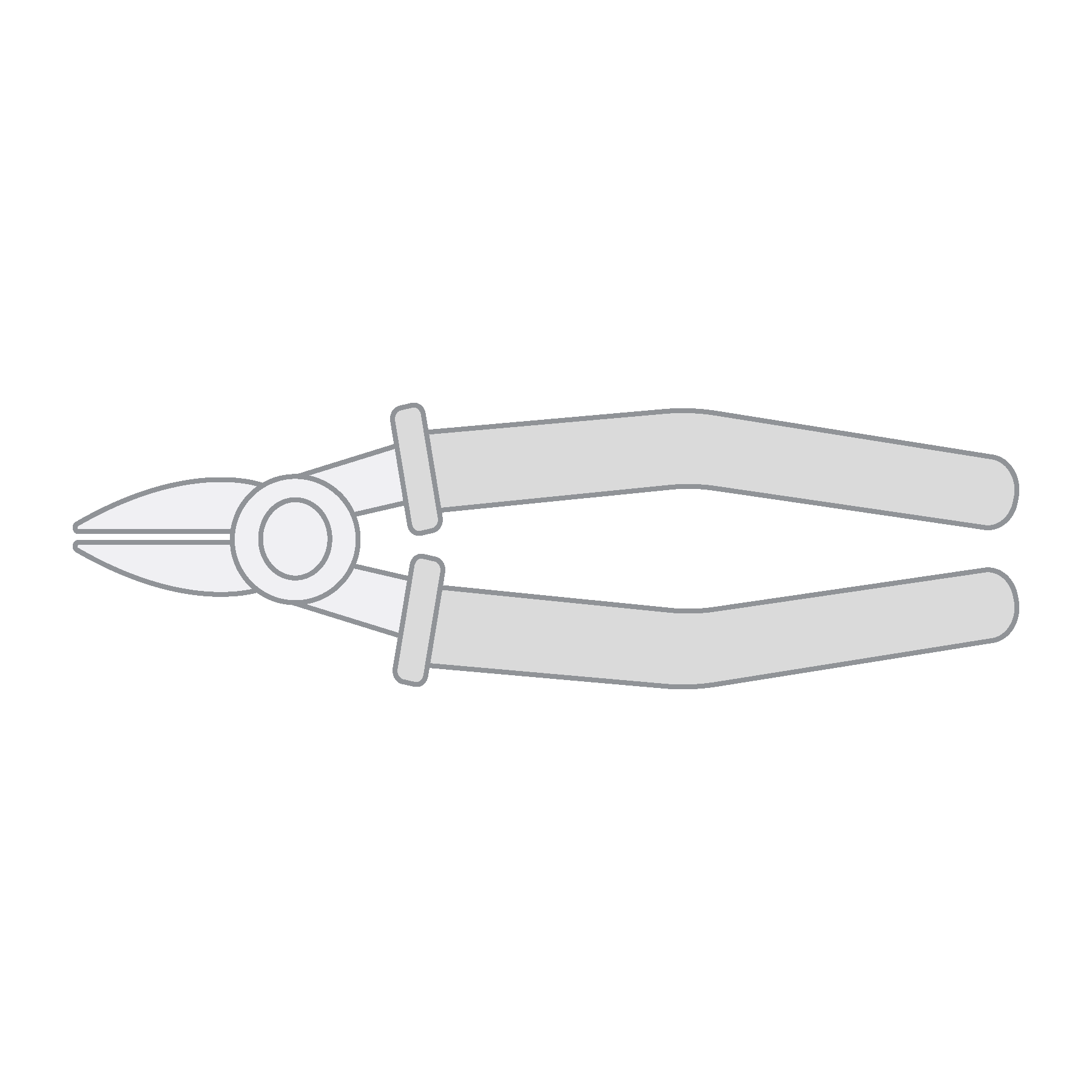

Kniptang
Platte schroevendraaier
1. Knip de dunne, grijze kabel door.
Uit de vaste kabelaansluiting komt een dunne, grijze kabel. Knip deze door op minimaal 25 cm vanaf de hoofdaansluiting.

2. Strip 2 cm aan het uiteinde van de grijze kabel af.
Je ziet nu 2 of meer draadjes.

3. Strip nu 0,5 cm van het plastic isolatielaagje van de rode en de blauwe draad.
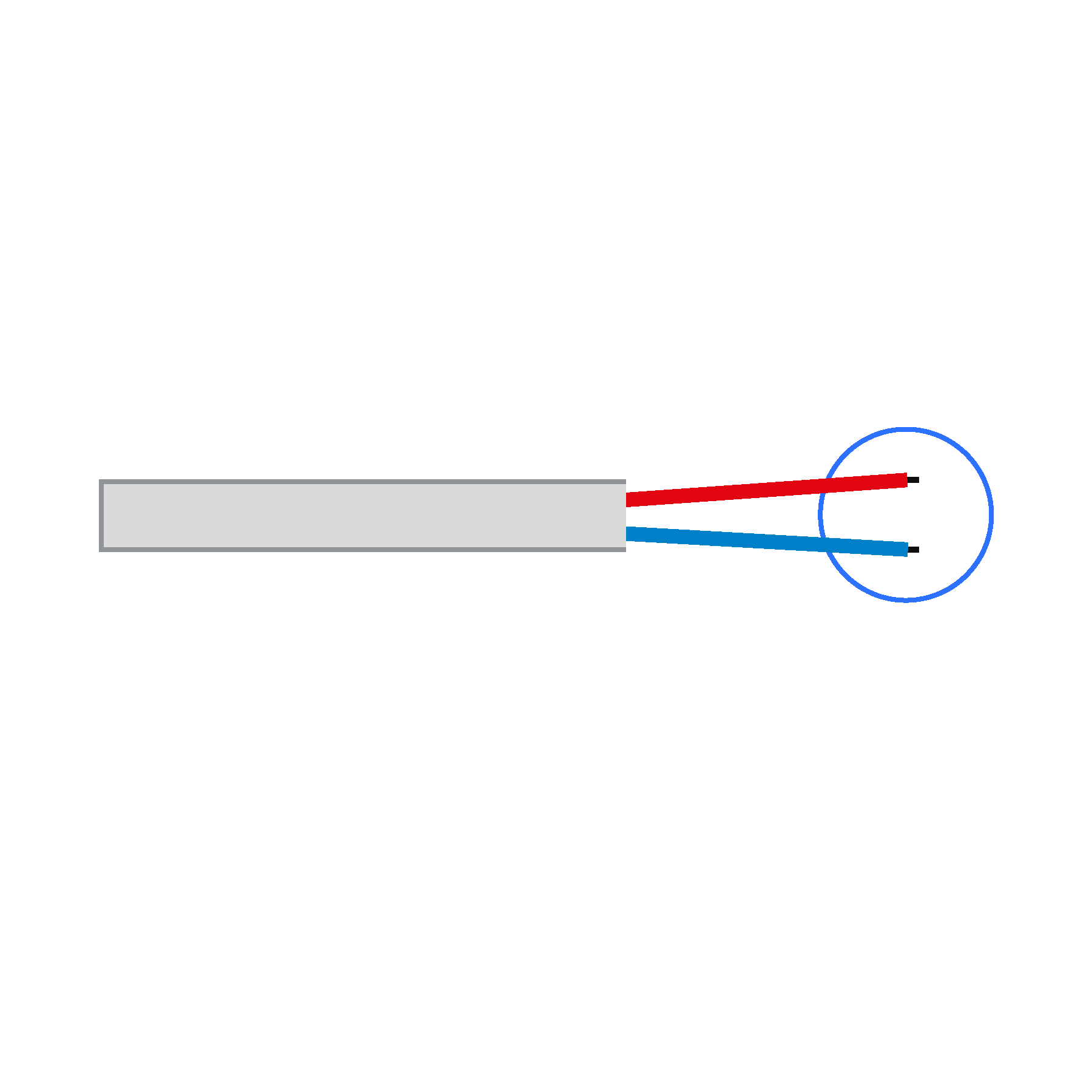
4. Open de aansluitbox.
Steek een schroevendraaier in 1 van de openingen aan de zijkant van de aansluitbox en draai de schroevendraaier totdat de box openspringt.
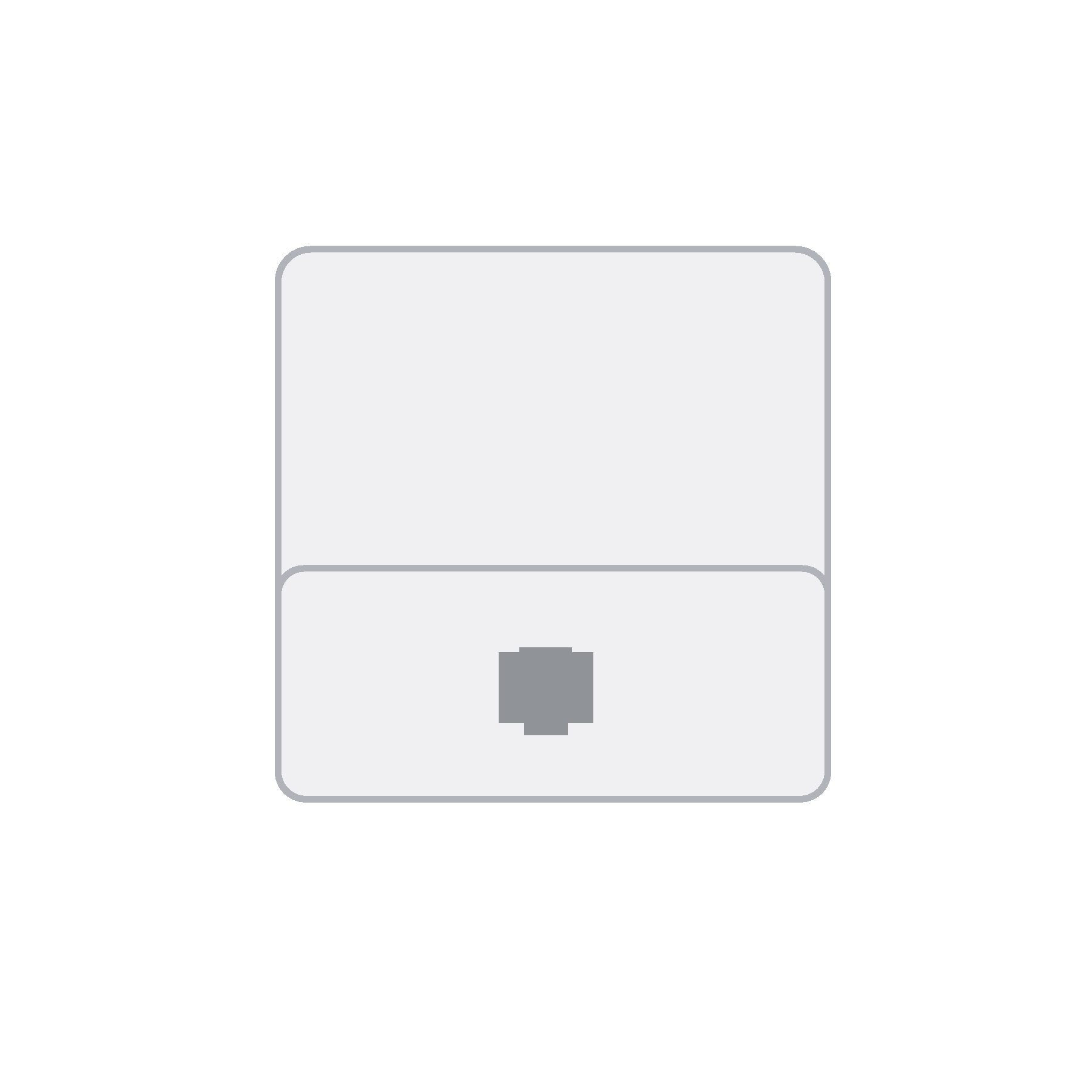
5. Sluit de box aan.
Sluit de rode draad aan op het rode contactpunt en de blauwe draad op het groene contactpunt, deze zit onder de schroefjes. Klik daarna de aansluitbox dicht.
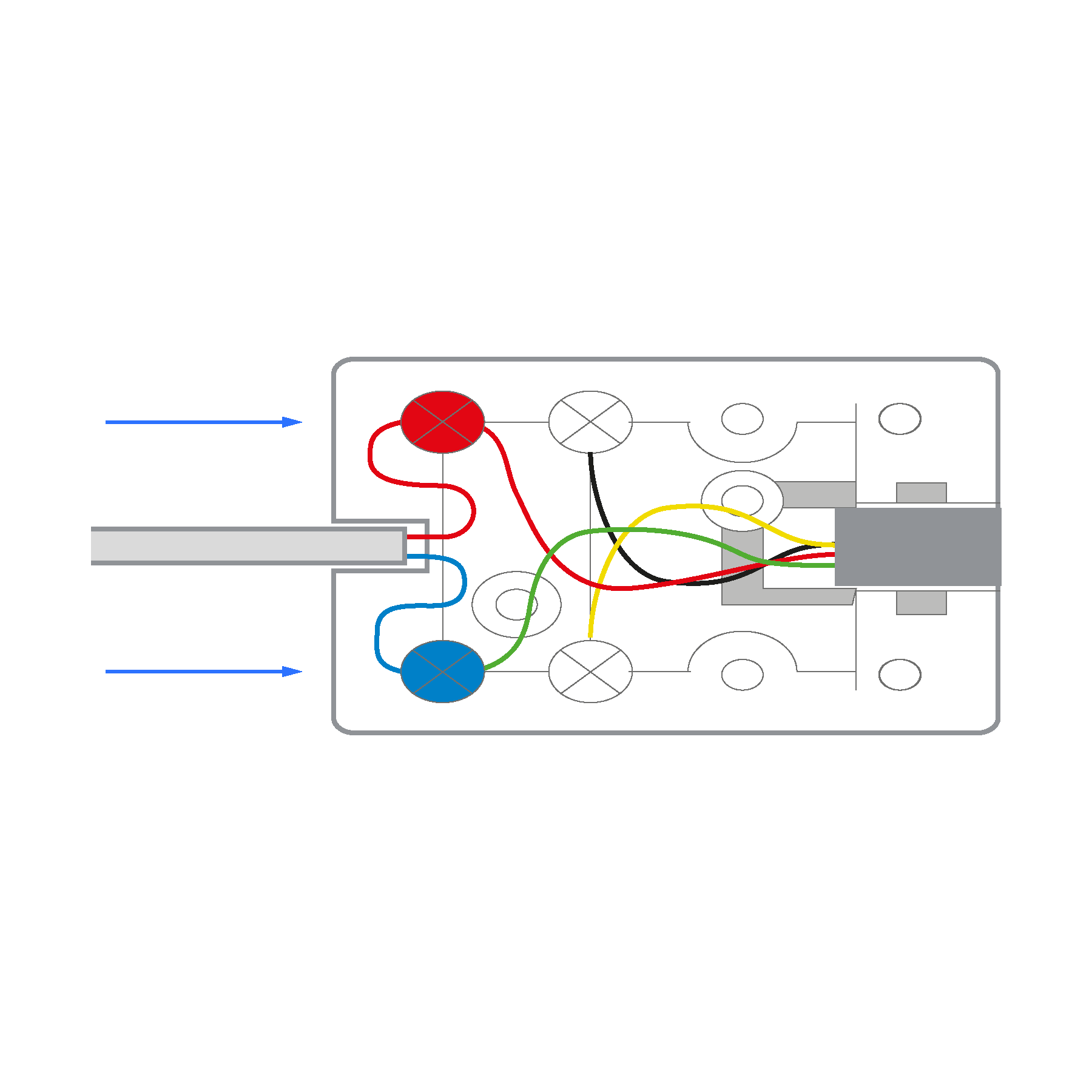
6. Pak de meegeleverde telefoonkabel.
Klik 1 kant van de telefoonkabel in de aansluitbox. Je hebt nu je eigen aansluitpunt gemaakt.
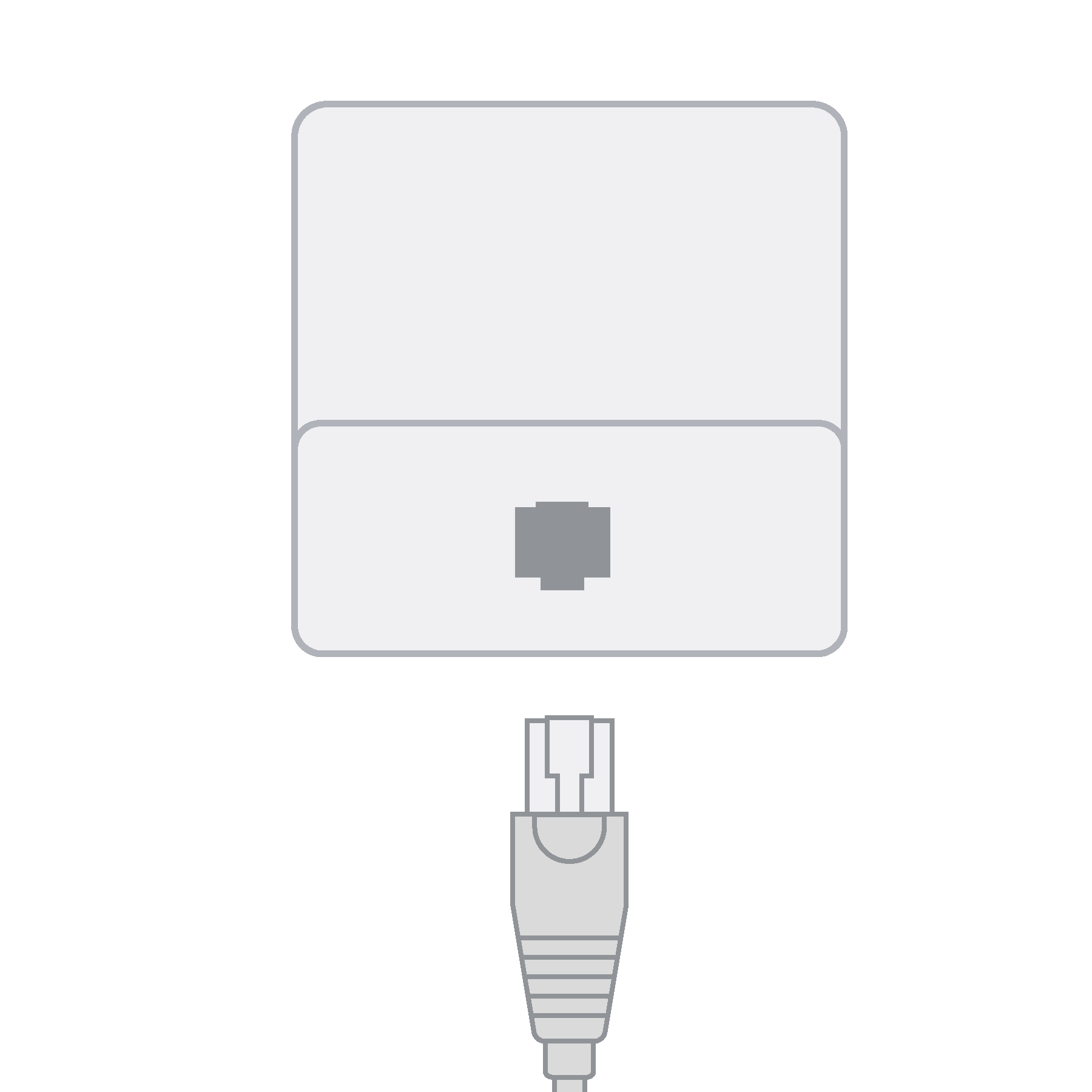
Is het aansluiten gelukt?
Wandcontactdoos aansluiten.
1. Pak de telefoonkabel (DSL) en de meegeleverde stekker voor in de wandcontactdoos.

2. Klik 1 kant van de telefoonkabel in de kop van de stekker.

3. Steek nu de stekker in de wandcontactdoos.

Is het aansluiten gelukt?
Ministekker aansluiten.
1. Haal de kabel van je vorige aansluiting uit de ministekker.
Onthoud uit welke poort je de kabel haalt.

2. Klik de telefoonkabel in de poort.
Pak de grijze telefoonkabel (1,5 m) en klik deze in de poort waar de oude kabel zat. Gebruik je de ministekker voor het eerst? Gebruik dan de linker poort.
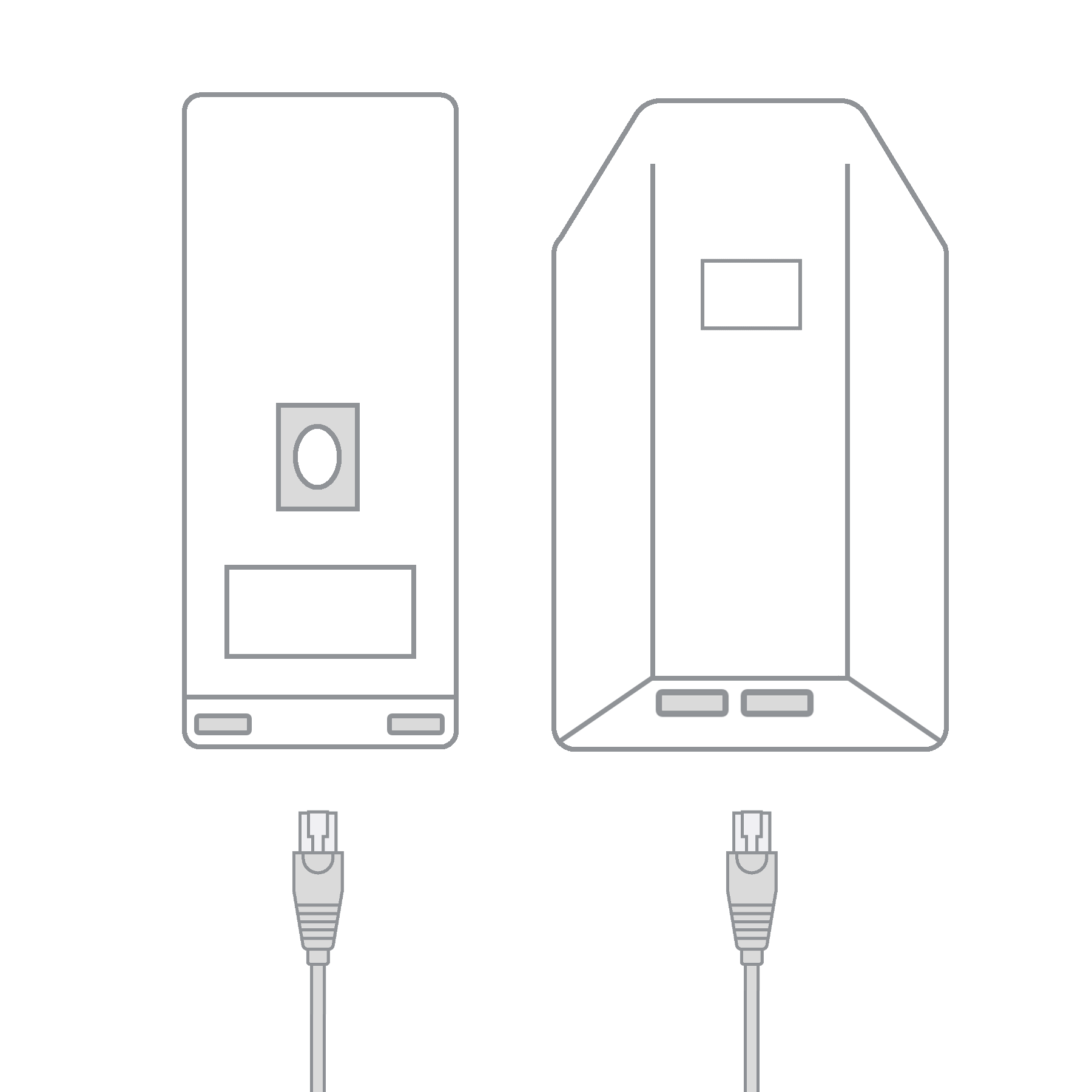
Is het aansluiten gelukt?
Vaste kabelaansluiting.
Omdat je geen kant-en-klaar aansluitpunt hebt, gaan we er zelf een maken. Zo gedaan. Je hebt alleen een kniptang en een platte schroevendraaier nodig.
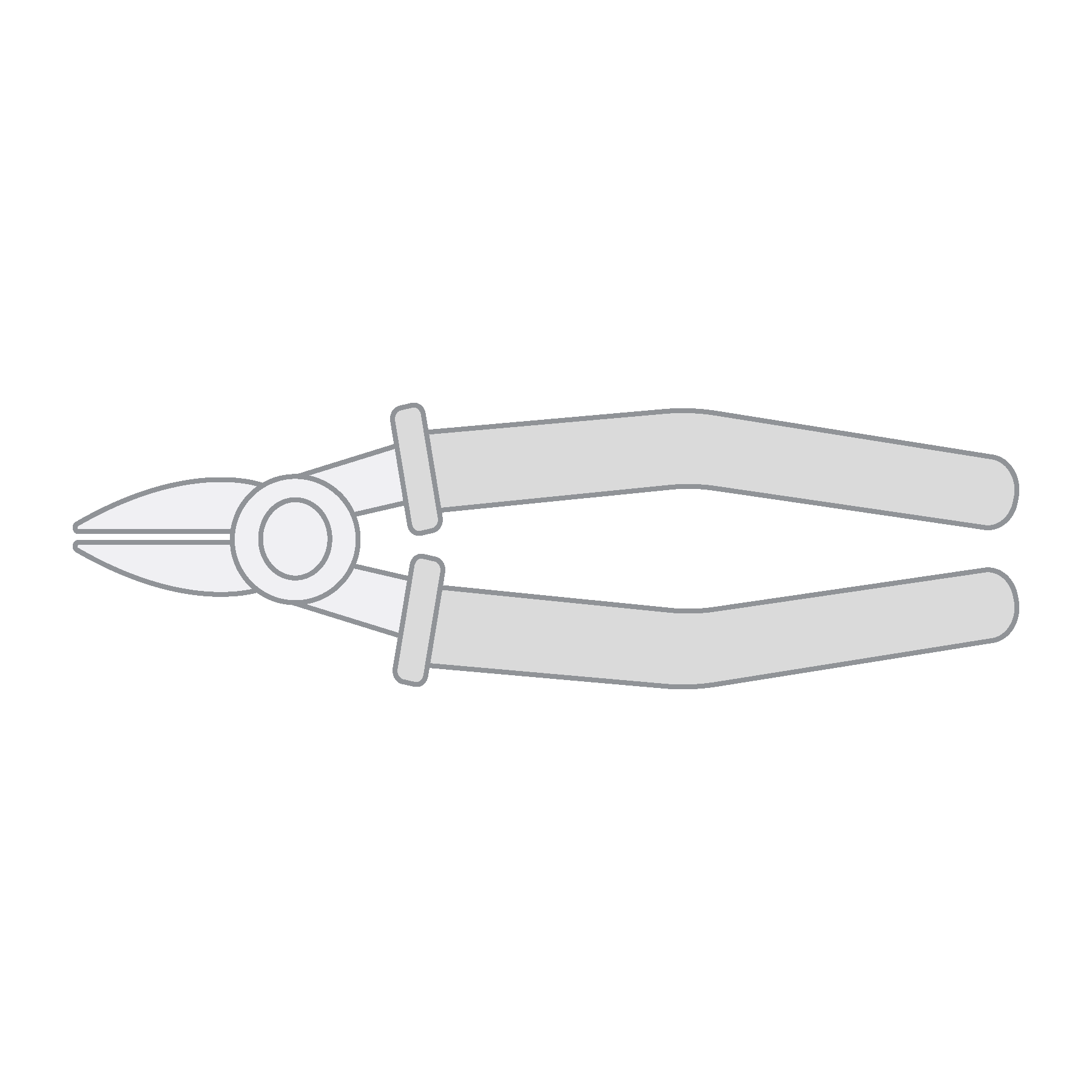

Kniptang
Platte schroevendraaier
1. Knip de dunne, grijze kabel door.
Uit de vaste kabelaansluiting komt een dunne, grijze kabel. Knip deze door op minimaal 25 cm vanaf de hoofdaansluiting.

2. Strip 2 cm aan het uiteinde van de grijze kabel af.
Je ziet nu 2 of meer draadjes.

3. Strip nu 0,5 cm van het plastic isolatielaagje van de rode en de blauwe draad.
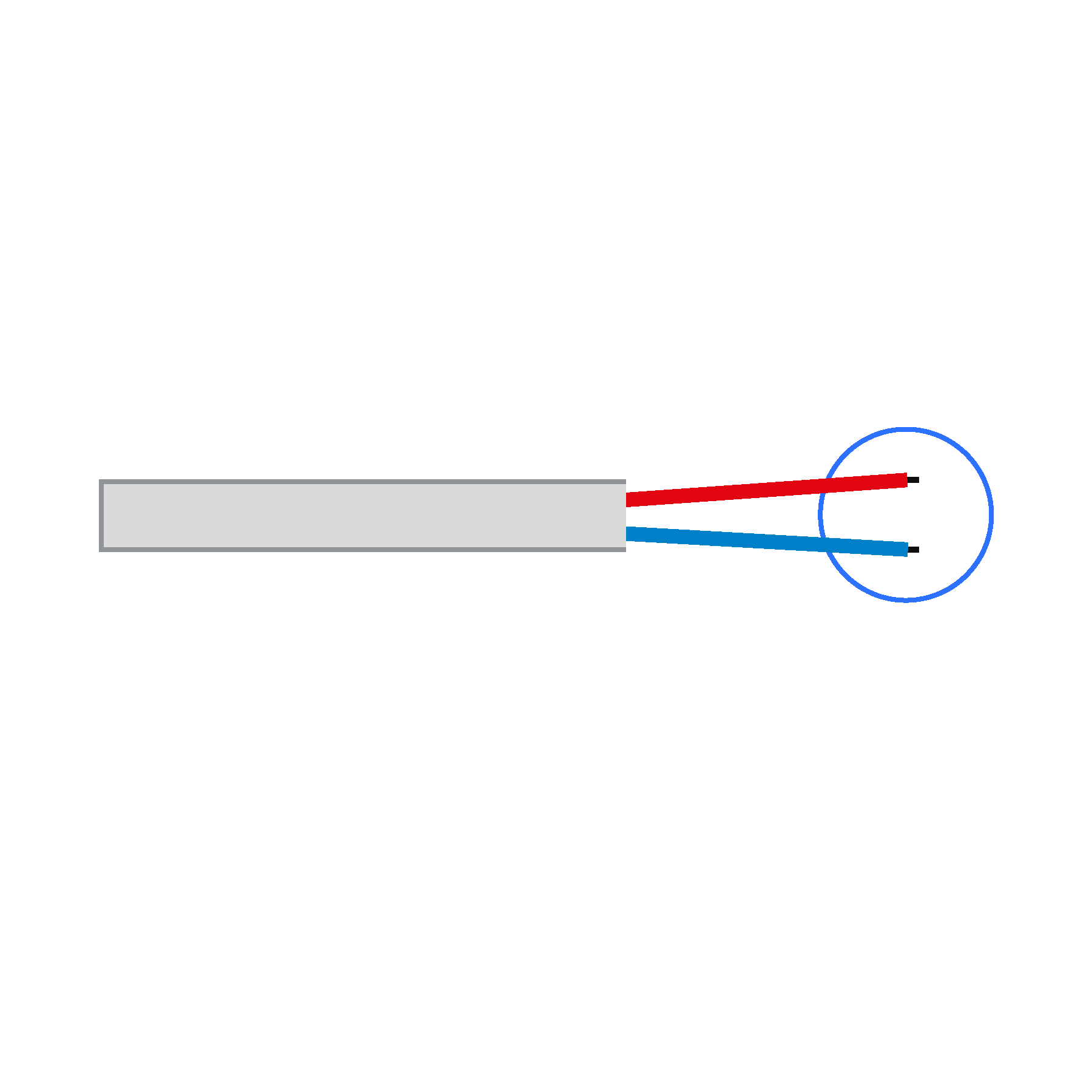
4. Open de aansluitbox.
Steek een schroevendraaier in 1 van de openingen aan de zijkant van de aansluitbox en draai de schroevendraaier totdat de box openspringt.
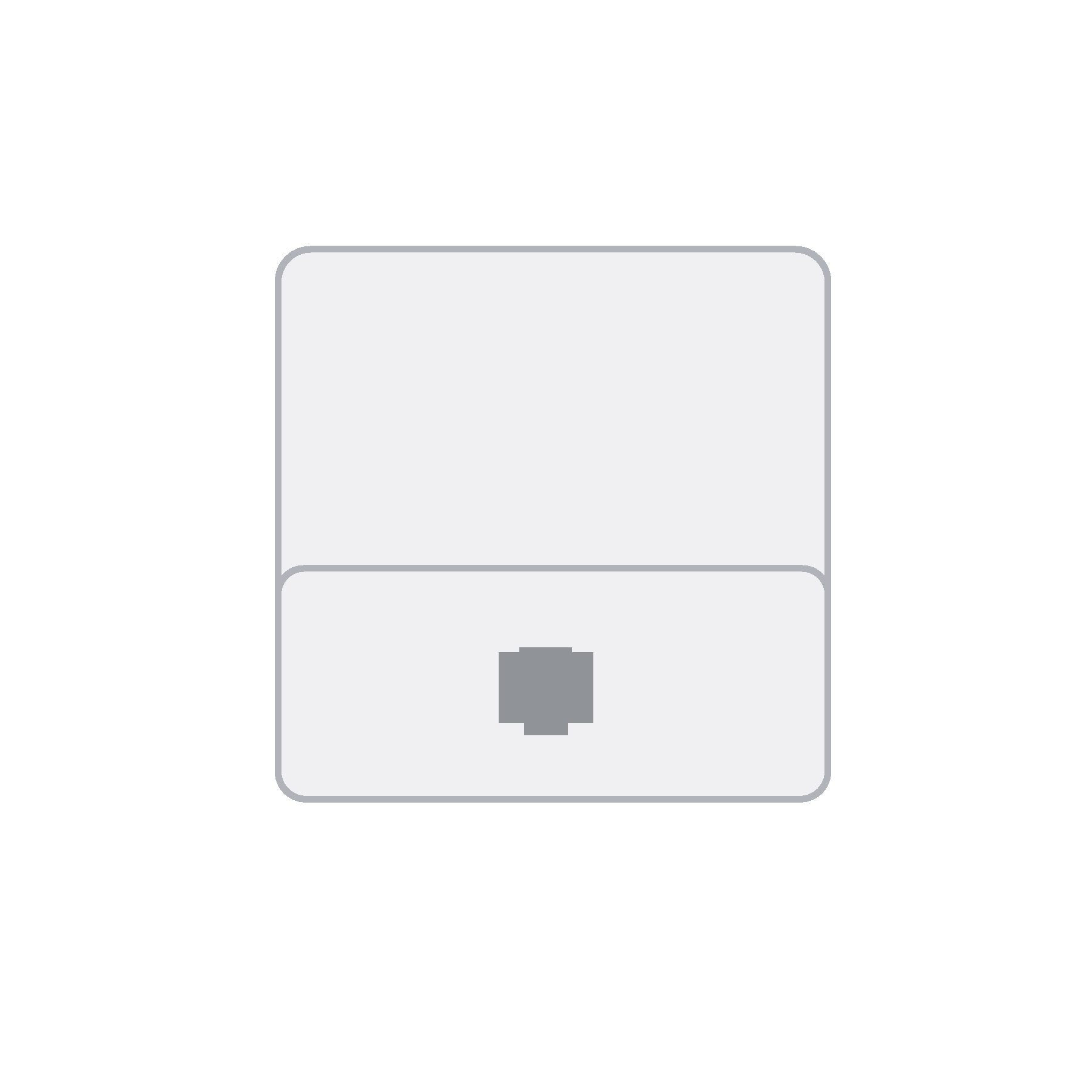
5. Sluit de box aan.
Sluit de rode draad aan op het rode contactpunt en de blauwe draad op het groene contactpunt, deze zit onder de schroefjes. Klik daarna de aansluitbox dicht.
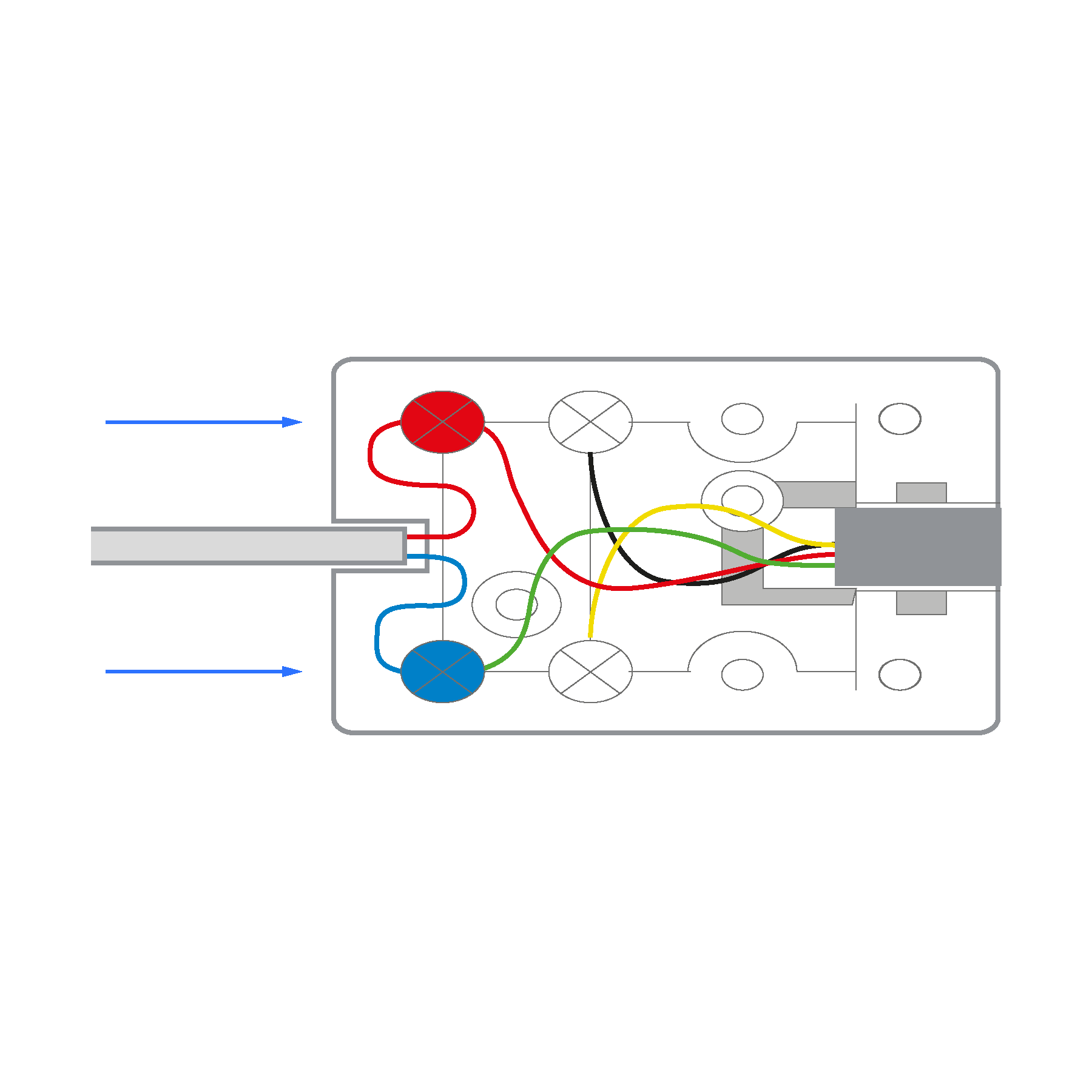
6. Pak de meegeleverde telefoonkabel.
Klik 1 kant van de telefoonkabel in de aansluitbox. Je hebt nu je eigen aansluitpunt gemaakt.
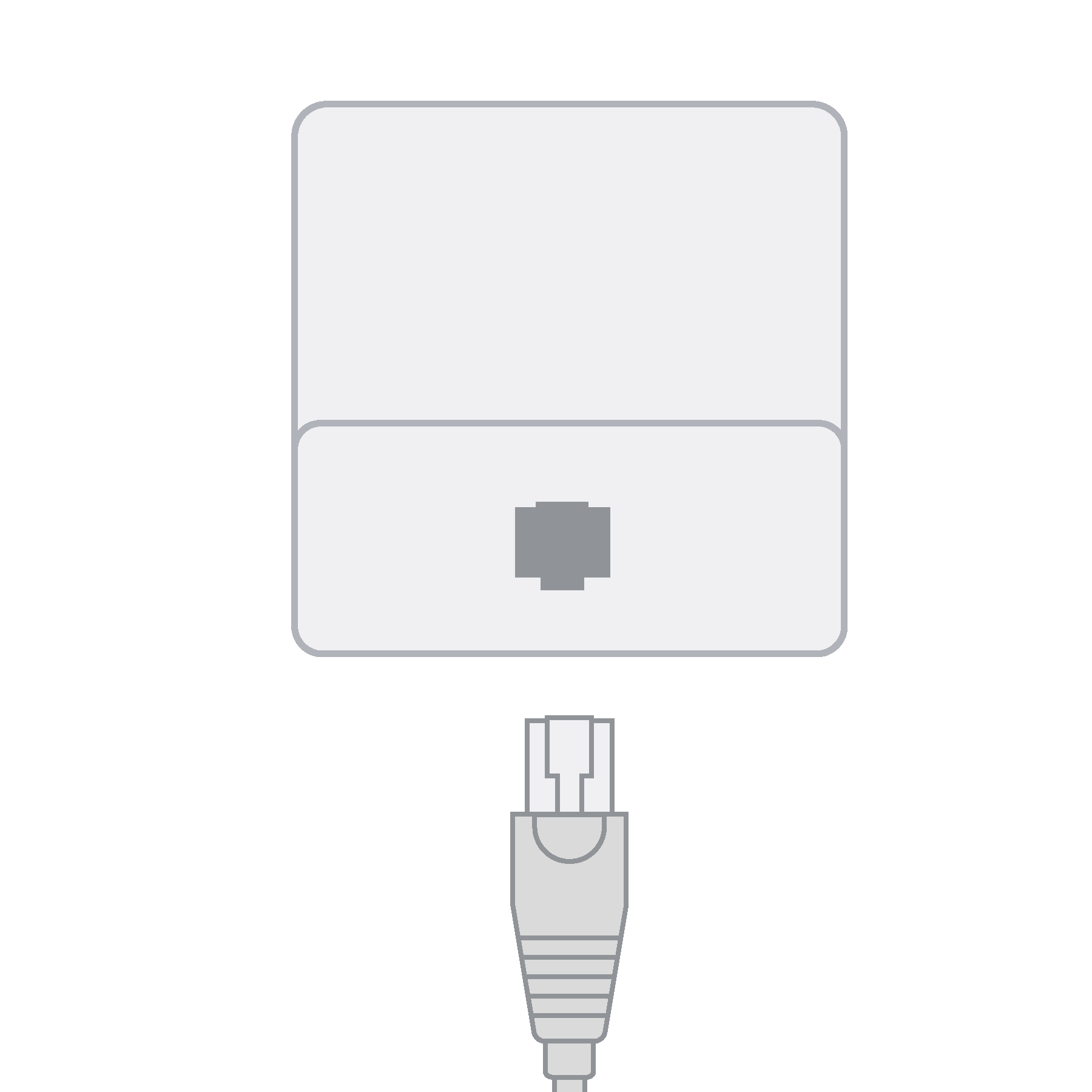
Is het aansluiten gelukt?
Bedraad internet aansluiten.
Bedraad internet sluit je aan in 3 stappen:
1. Internetkabel en modem.
Pak de internetkabel en het modem.

2. Verbind de internetkabel met het modem.
Klik 1 kant van de kabel in 1 van de UTP-poorten van het modem. Dit zijn de gele poorten.
Wil je 2Gbit/s of 8Gbit/s? Zorg dan dat je de kabel in de linker UTP-poort aansluit. Onder de poort staat 10G LAN.

3. Verbind de internetkabel met je computer of laptop.
Klik de andere kant van de kabel in de UTP-poort van je computer of laptop.

Is het aansluiten gelukt?
We zijn er voor je.
Heb je geen internetkabel? Je koopt er makkelijk 1 bij een kabelwinkel. Handig.
Bedraad internet aansluiten.
Bedraad internet sluit je aan in 3 stappen:
1. Internetkabel en modem.
Pak de internetkabel en het modem.

2. Verbind de internetkabel met het modem.
Klik 1 kant van de kabel in de UTP-poort van het modem. Dit zijn de gele poorten.
Goed om te weten: heb je een abonnement voor 2Gbit/s? Gebruik dan de 2,5 WAN-poort.

3. Verbind de internetkabel met je computer of laptop.
Klik de andere kant van de kabel in de UTP-poort van je computer of laptop.

Is het aansluiten gelukt?
We zijn er voor je.
Heb je geen internetkabel? Je koopt er makkelijk 1 bij een kabelwinkel. Handig.
Bedraad internet aansluiten.
Bedraad internet sluit je aan in 3 stappen:
1. Internetkabel en modem.
Pak de internetkabel en het modem.

2. Verbind de internetkabel met het modem.
Klik 1 kant van de kabel in de UTP-poort van het modem. Dit zijn de gele poorten.
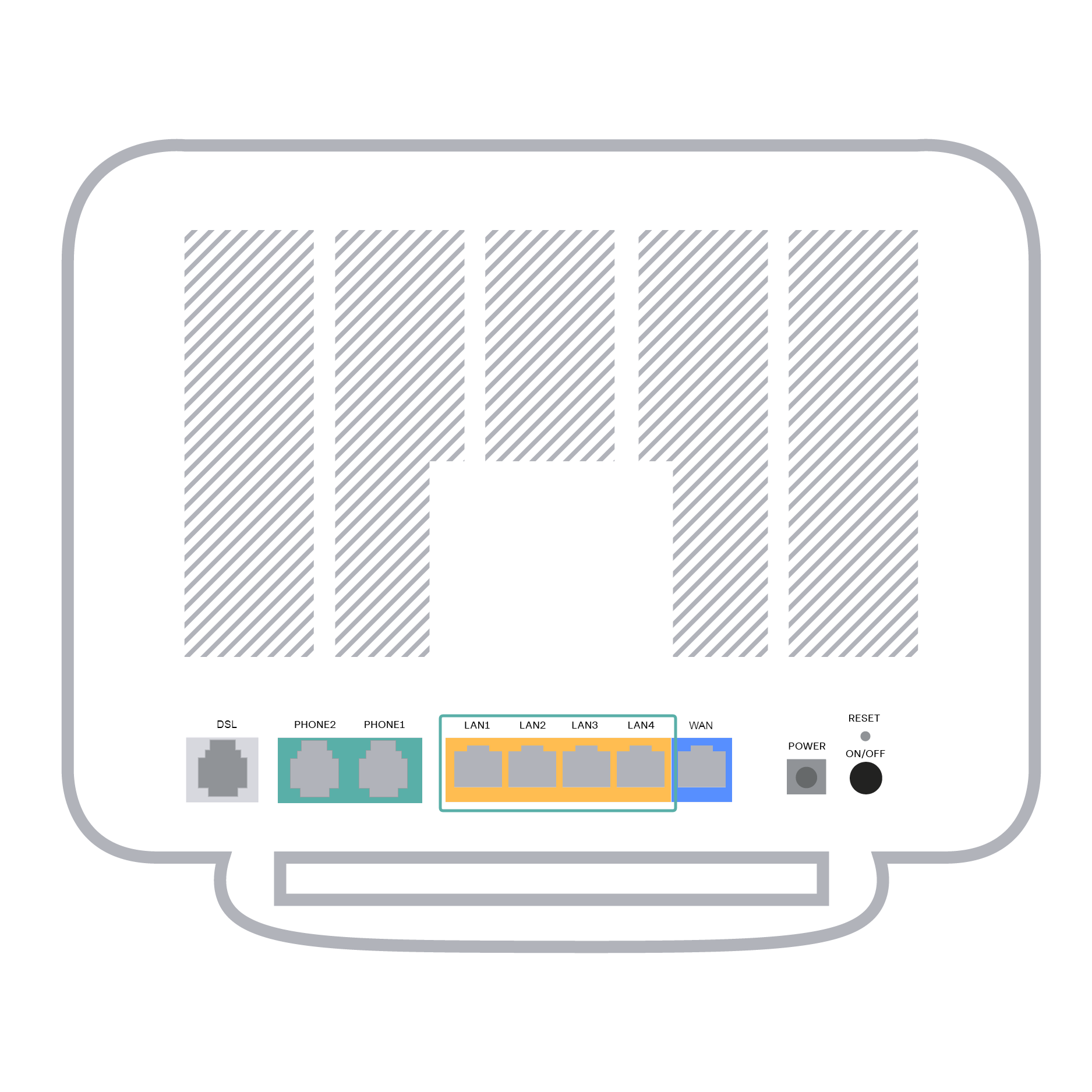
3. Verbind de internetkabel met je computer of laptop.
Klik de andere kant van de kabel in de UTP-poort van je computer of laptop.

Is het aansluiten gelukt?
We zijn er voor je.
Heb je geen internetkabel? Je koopt er makkelijk 1 bij een kabelwinkel. Handig.
Dat is fijn.
Want nu ben je verbonden met het internet.
We zijn er voor je.
Is het aansluiten niet gelukt? Stel je vraag in onze community. Met ruim 300.000 leden heb je zo een antwoord.
Bedraad internet aansluiten.
Bedraad internet sluit je aan in 3 stappen:
1. Internetkabel en modem.
Pak de internetkabel en het modem.

2. Verbind de internetkabel met het modem.
Klik 1 kant van de kabel in de UTP-poort van het modem. Dit zijn de gele poorten.
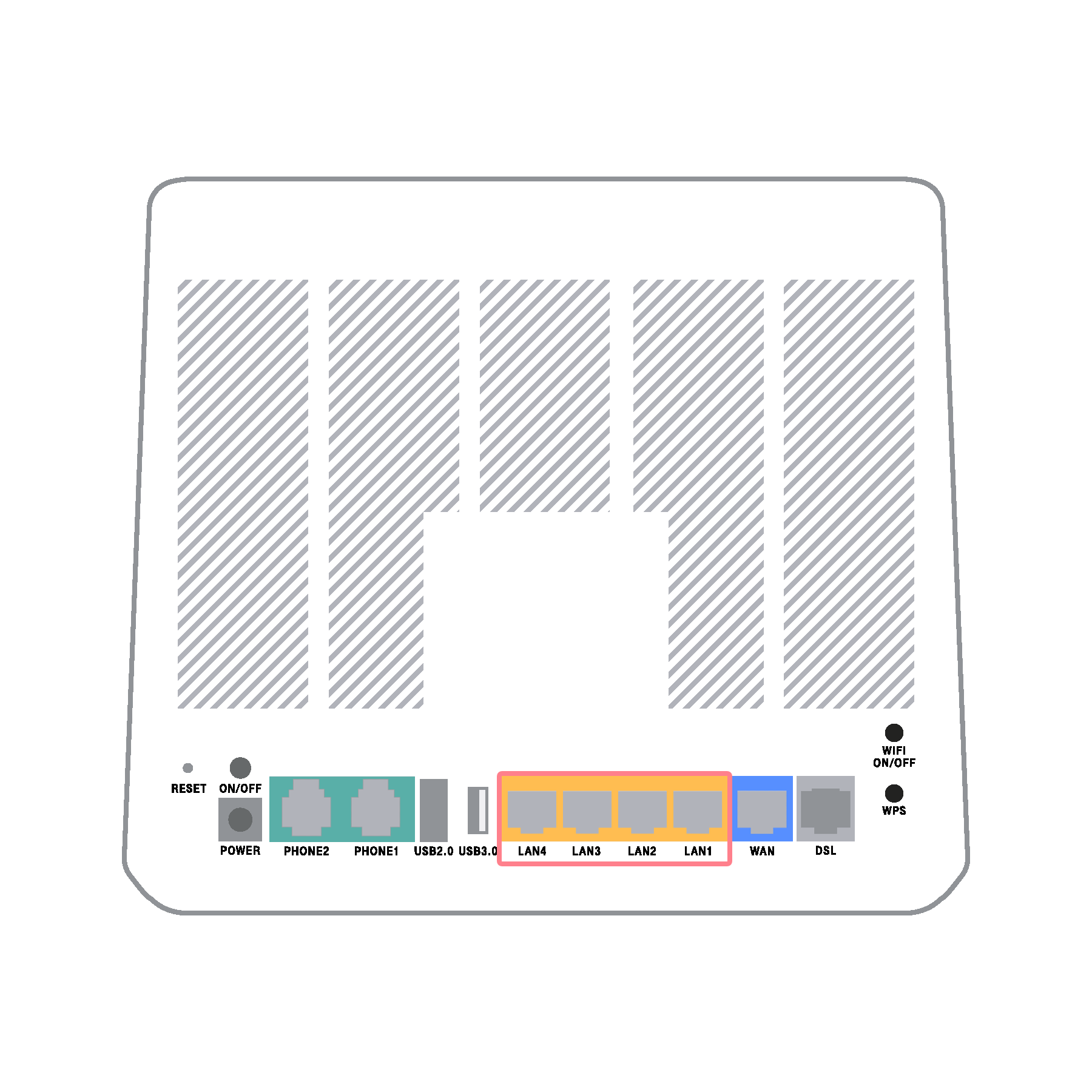
3. Verbind de internetkabel met je computer of laptop.
Klik de andere kant van de kabel in de UTP-poort van je computer of laptop.

Is het aansluiten gelukt?
We zijn er voor je.
Heb je geen internetkabel? Je koopt er makkelijk 1 bij een kabelwinkel. Handig.
Bedraad internet aansluiten.
Bedraad internet sluit je aan in 3 stappen:
1. Internetkabel en modem.
Pak de internetkabel en het modem.

2. Verbind de internetkabel met het modem.
Klik 1 kant van de kabel in de UTP-poort van het modem. Dit zijn de gele poorten.
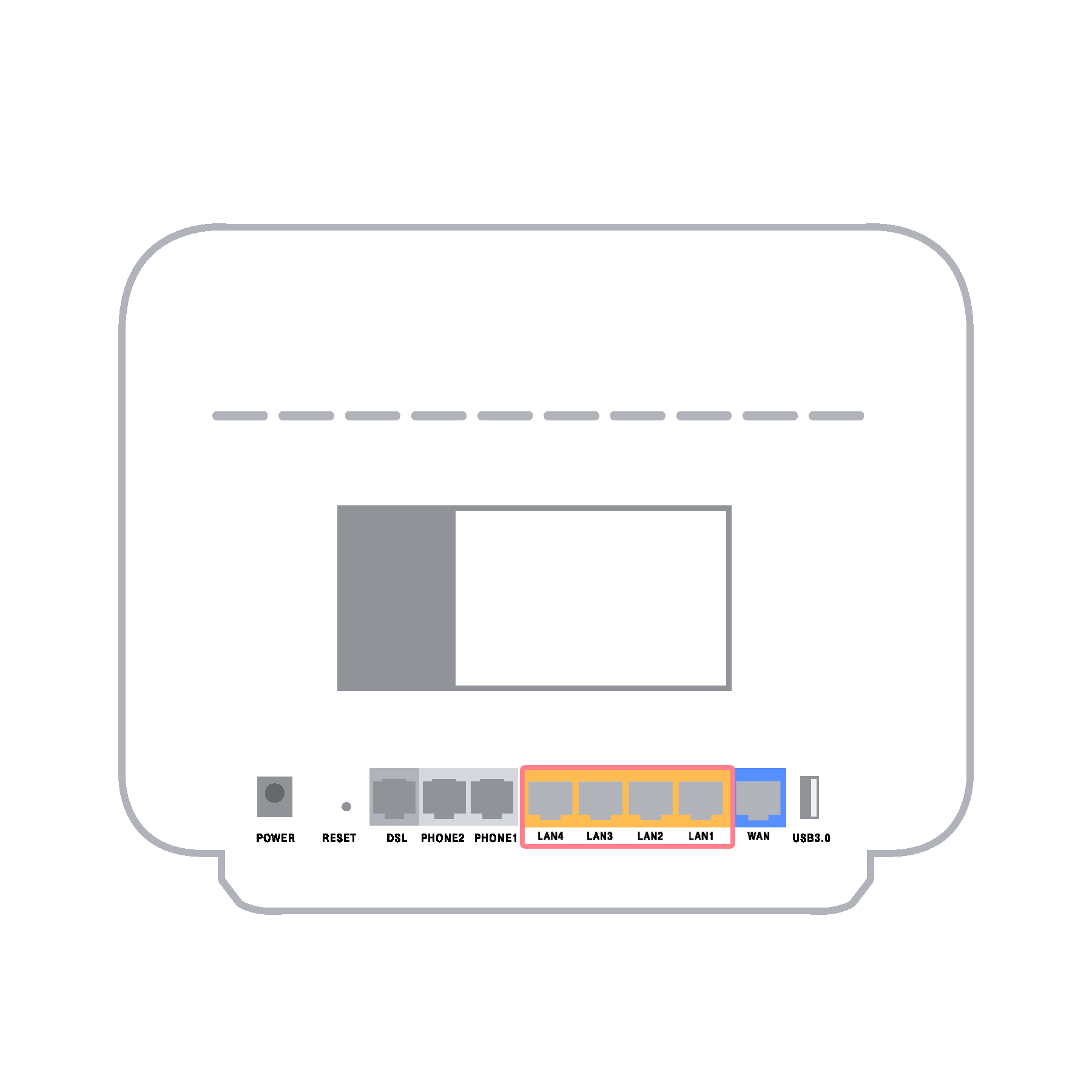
3. Verbind de internetkabel met je computer of laptop.
Klik de andere kant van de kabel in de UTP-poort van je computer of laptop.

Is het aansluiten gelukt?
We zijn er voor je.
Heb je geen internetkabel? Je koopt er makkelijk 1 bij een kabelwinkel. Handig.
Draadloos wifipunt plaatsen.
Waar je het wifipunt neerzet, kan een groot verschil maken voor je verbinding. Als het wifipunt op een slechte plek staat, wordt het signaal niet goed uitgezonden. Zonde. Het is daarom belangrijk om het wifipunt op een goede plek neer te zetten. Zo haal je alles uit je Wifi Plus.
Hier wil je op letten:
1. Haal het wifipunt van de stroom.
Haal de stekker van het wifipunt uit het stopcontact en verwijder de internetkabel. Met de tips hierboven kies je een andere, betere plek uit voor het wifipunt.
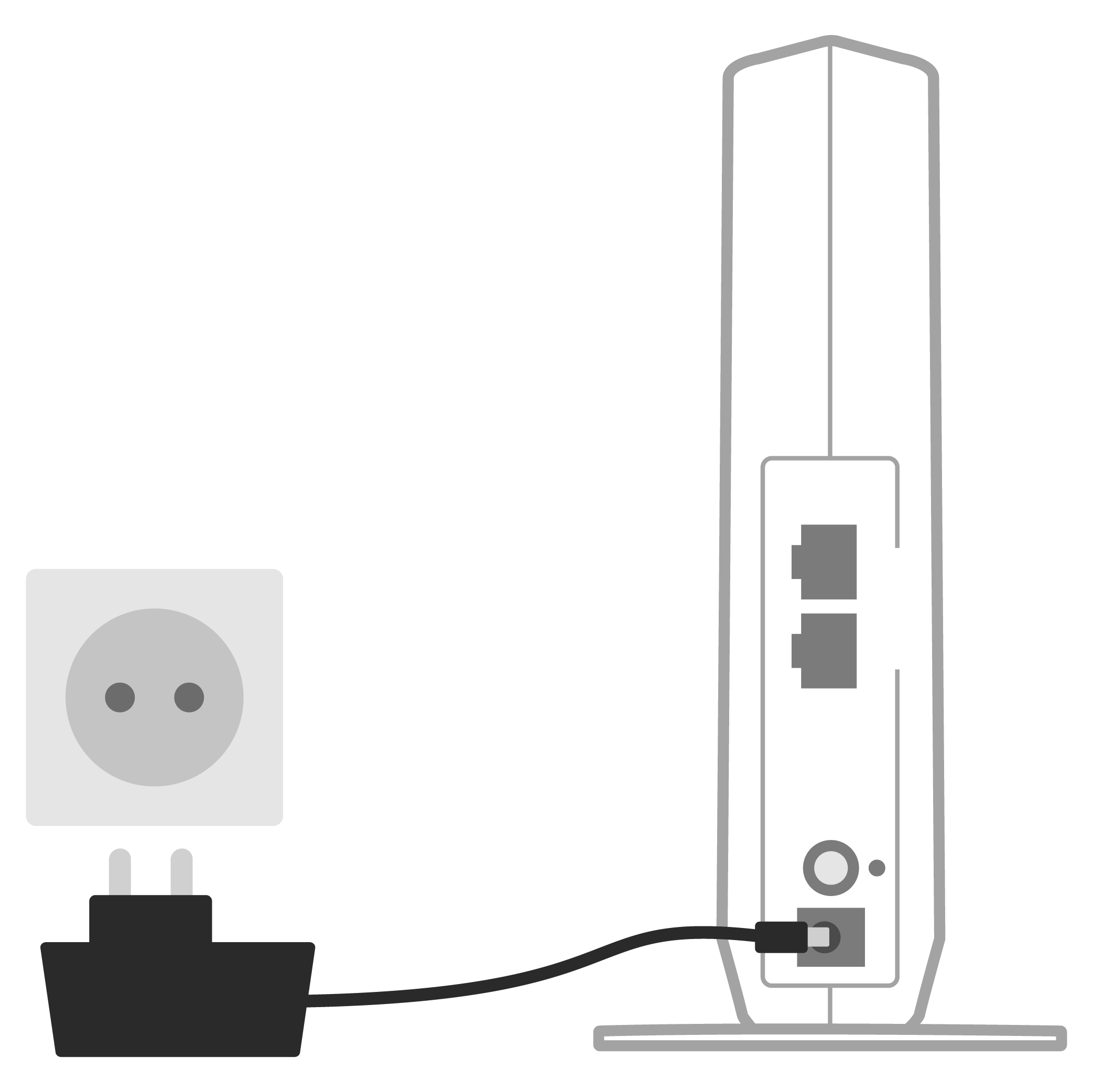
2. Sluit opnieuw aan op stroom.
Sluit het wifipunt op de nieuwe plek aan op de stroom. Het wifipunt start opnieuw op en maakt automatisch weer verbinding met je wifinetwerk. Wacht tot het linklampje brandt en het wifilampje groen knippert.
Geeft het linklampje een andere kleur? Je leest hier wat dat betekent.
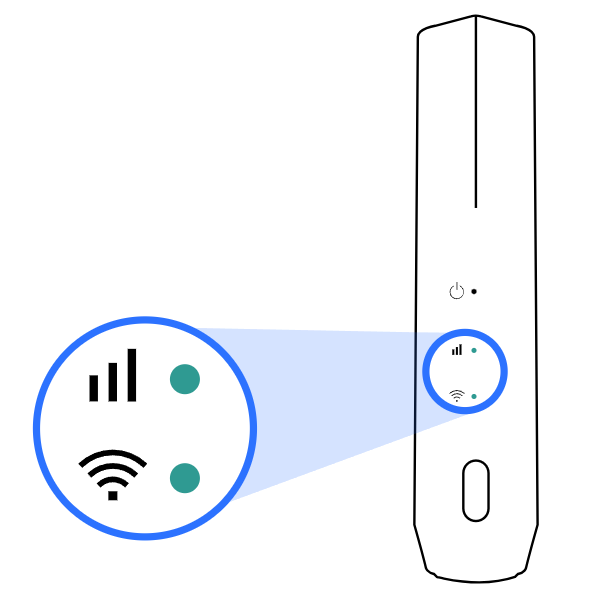
Is het gelukt?
Brandt het linklampje groen of oranje en knippert het wifilampje groen? Fijn, want dan is de installatie gelukt.
Wil je nog een 3e wifipunt verbinden? Volg dan de stappen hierboven nog een keer met het nieuwe wifipunt.
We zijn er voor je.
Is het aansluiten niet gelukt? Bel ons even. We helpen je graag.
We zijn er voor je.
Is het aansluiten niet gelukt? Bel ons even. We helpen je graag.
-
Controleer het internetlampje.
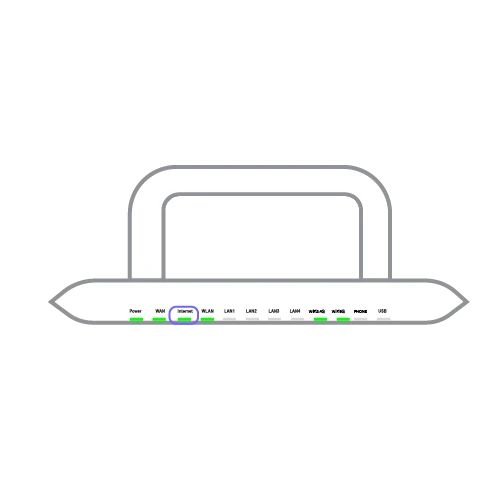
Wacht tot het internetlampje stopt met knipperen en blijft branden, dit duurt meestal een paar minuten.
Zodra dit lampje brandt, ben je verbonden met het internet.
Brandt het internetlampje?
Het powerlampje brandt niet goed.
Zit de adapter goed in het stopcontact en in het modem, maar knippert het powerlampje of blijft hij uit? Probeer het eens bij een ander stopcontact. Blijft het powerlampje uit? Dan is er iets mis met het modem. Bel ons even. We helpen je graag.
Het powerlampje brandt niet goed.
Zit de adapter goed in het stopcontact en in het modem, maar knippert het powerlampje of blijft hij uit? Probeer het eens bij een ander stopcontact. Blijft het powerlampje uit? Dan is er iets mis met het modem. Bel ons even. We helpen je graag.
Check het internetlampje.
Wacht tot het internetlampje brandt, dit duurt meestal een paar minuten. Als dit lampje brandt, ben je verbonden met het internet.
Brandt het internetlampje?
Het powerlampje brandt niet goed.
Zit de adapter goed in het stopcontact en in het modem, maar knippert het powerlampje of blijft hij uit? Probeer eens een ander stopcontact. Blijft het powerlampje uit? Dan is er iets mis met het modem. Bel ons even. We helpen je graag.
Het powerlampje brandt niet goed.
Zit de adapter goed in het stopcontact en in het modem, maar knippert het powerlampje of blijft hij uit? Probeer eens een ander stopcontact. Blijft het powerlampje uit? Dan is er iets mis met het modem. Bel ons even. We helpen je graag.
Modem aansluiten.
Fijn. Dan kan je nu het modem aansluiten.
1. Pak het modem.

2. Verbind de telefoonkabel met het modem.
Klik het andere uiteinde van de telefoonkabel van de wandcontactdoos in de DSL-poort van het modem (de grijze poort).
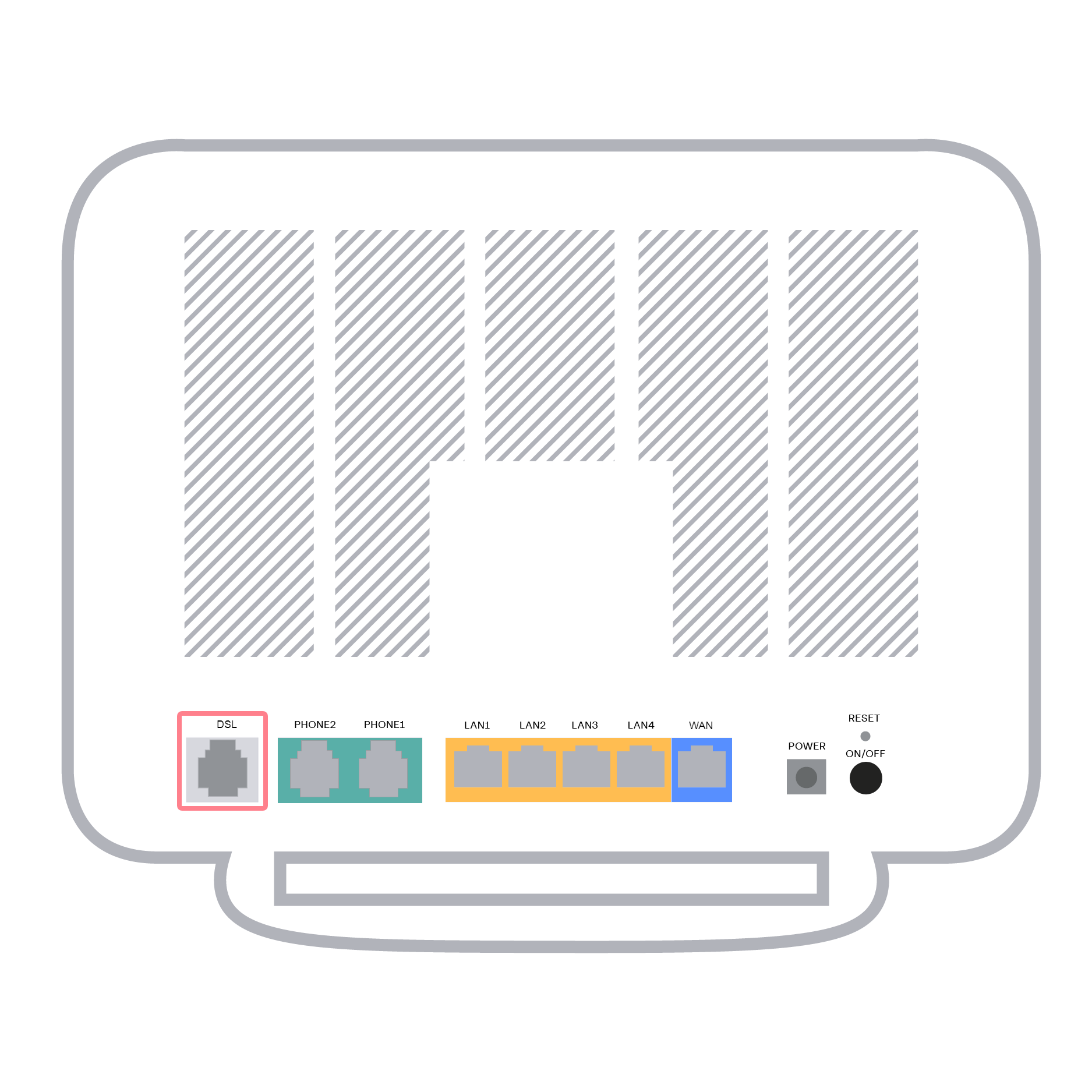
3. Sluit het modem aan op stroom.
Stop de stekker in het stopcontact en in het modem.

4. Zet het modem aan.
De aan- en uitknop vind je aan de achterkant van het modem.
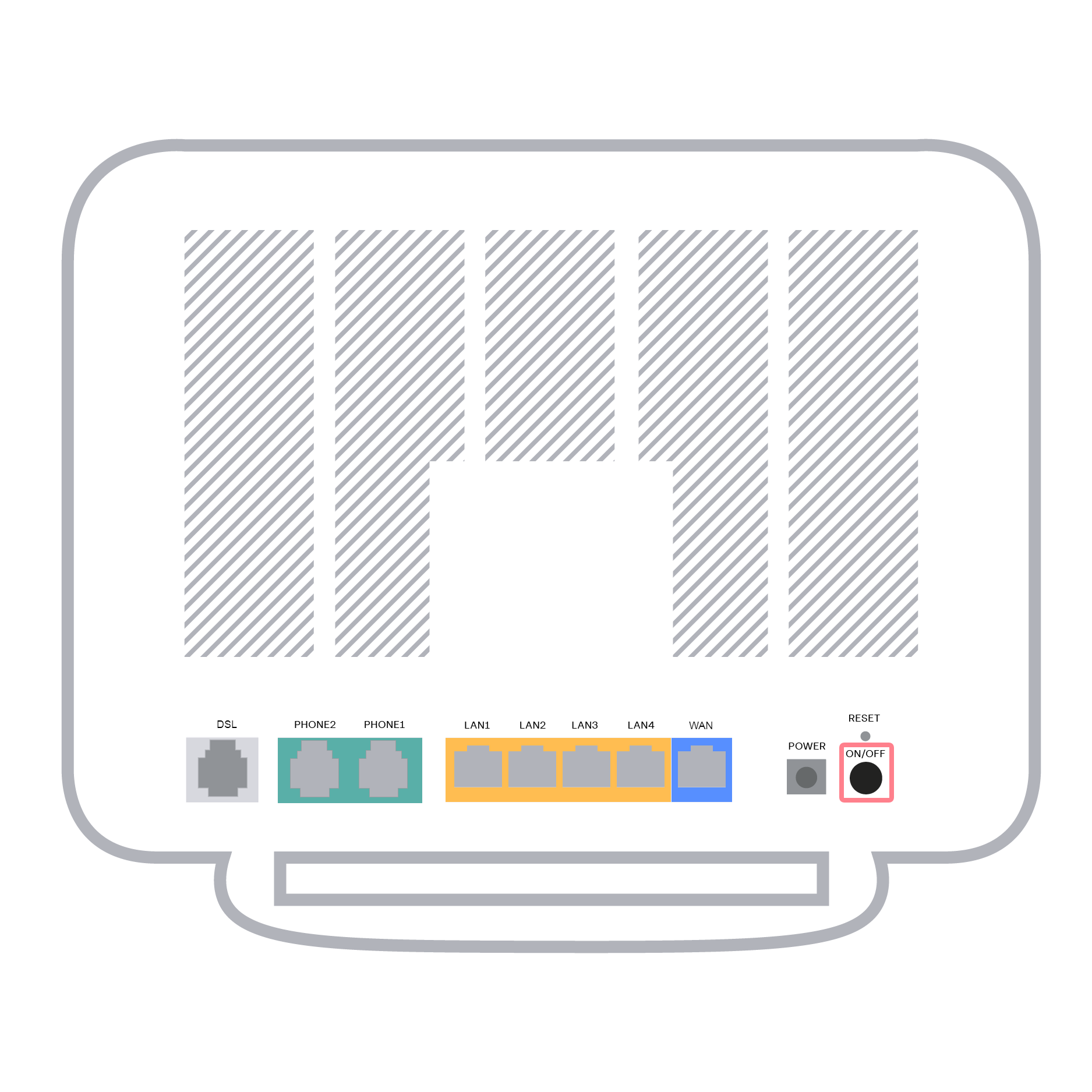
5. Brandt het powerlampje?
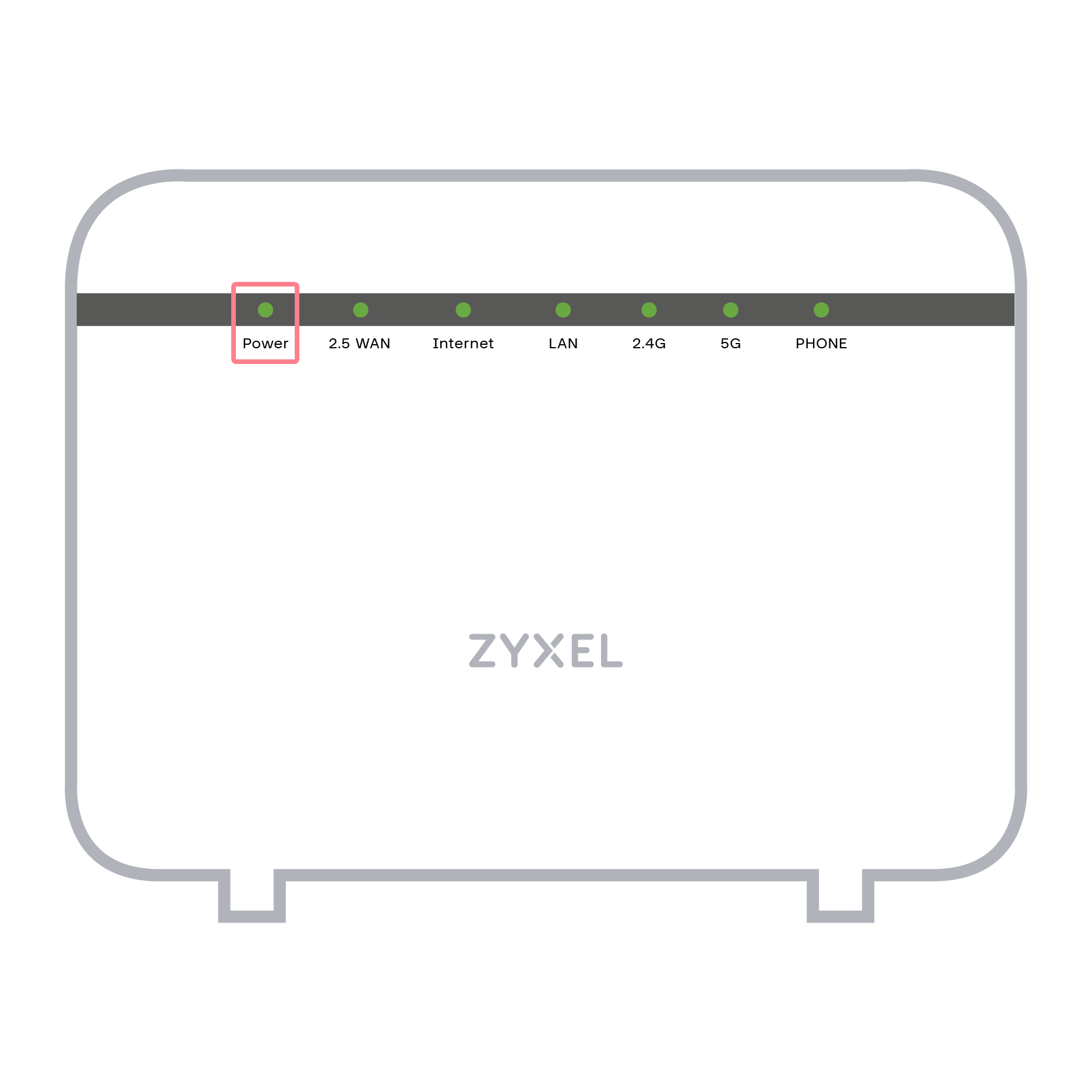
We zijn er voor je.
Is het aansluiten niet gelukt? Bel ons even. We helpen je graag.
Modem aansluiten.
Fijn. Dan kan je nu het modem aansluiten.
1. Pak het modem.

2. Verbind de telefoonkabel met het modem.
Klik het andere uiteinde van de telefoonkabel van de ministekker in de DSL-poort van het modem (de grijze poort).
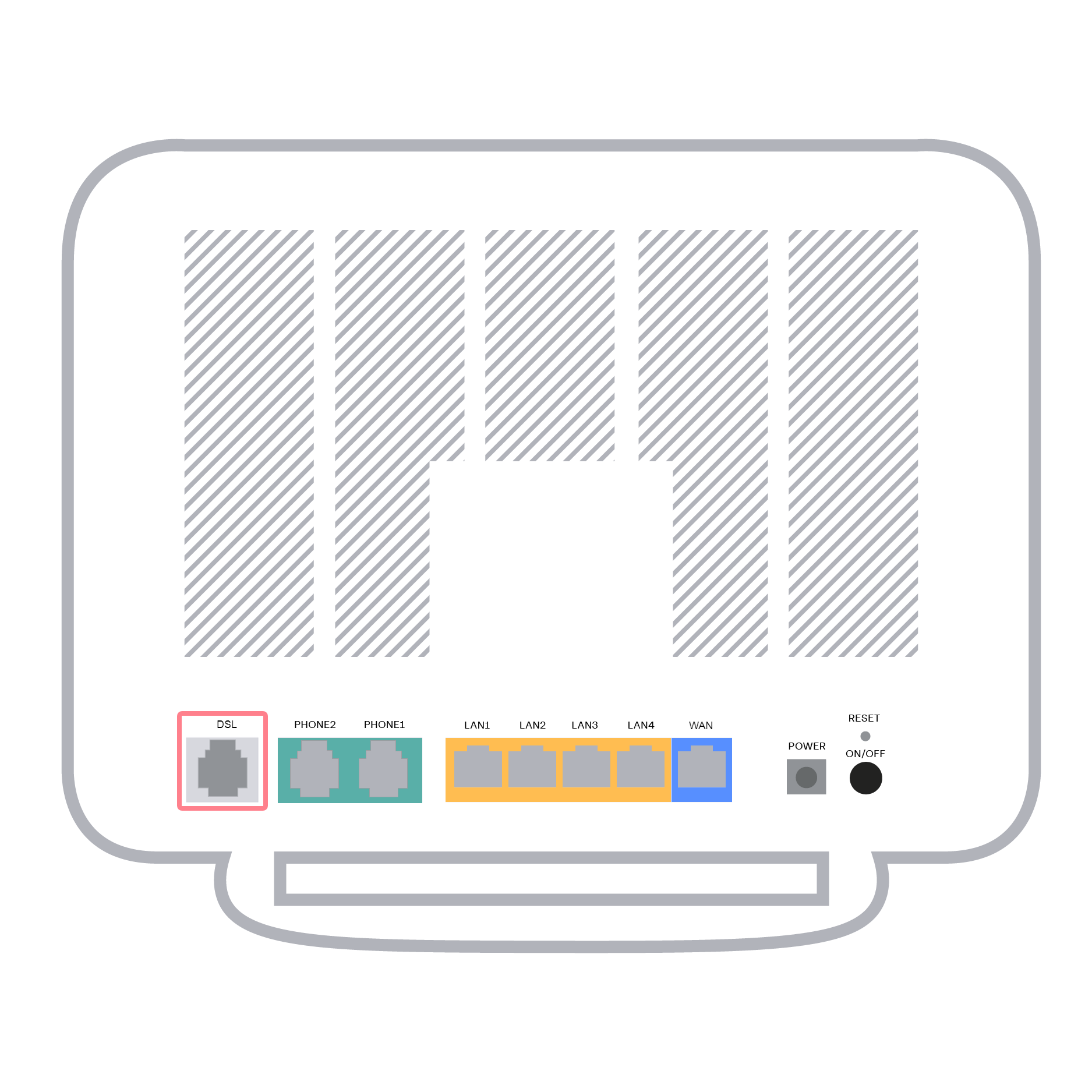
3. Sluit het modem aan op stroom.
Steek de stekker in het stopcontact en in het modem.
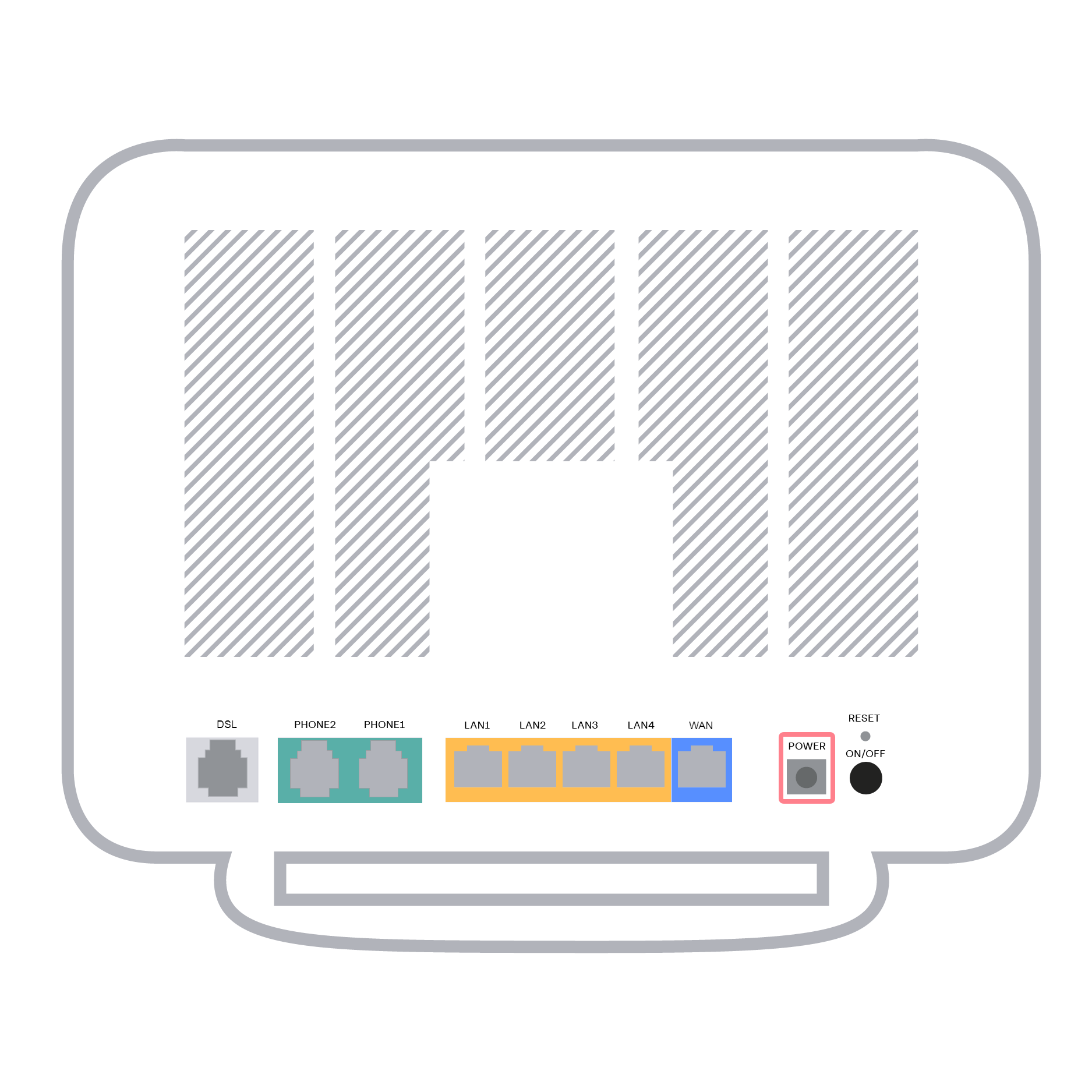
4. Zet het modem aan.
Je vindt de aan- en uitknop aan de achterkant van het modem.
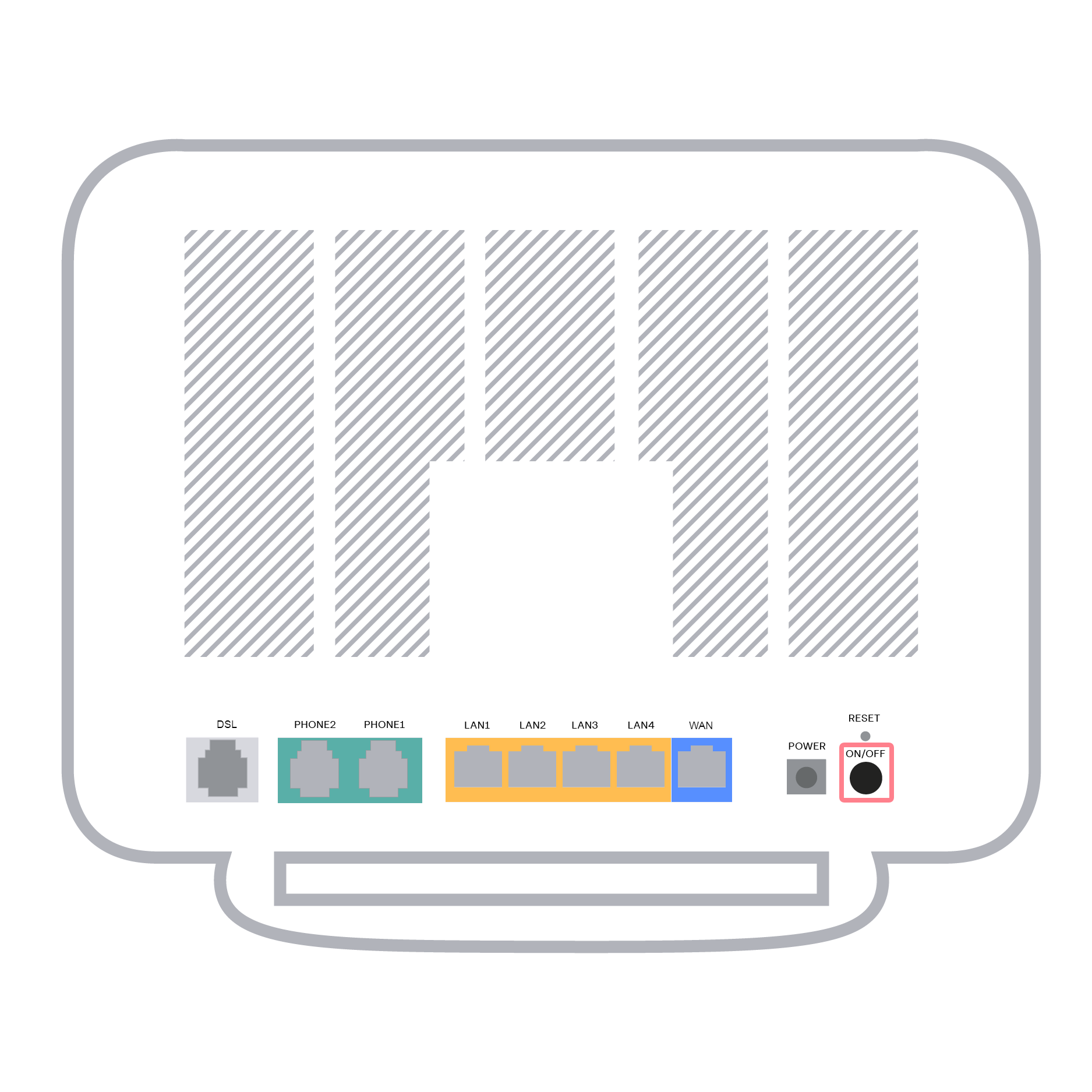
5. Brandt het powerlampje?
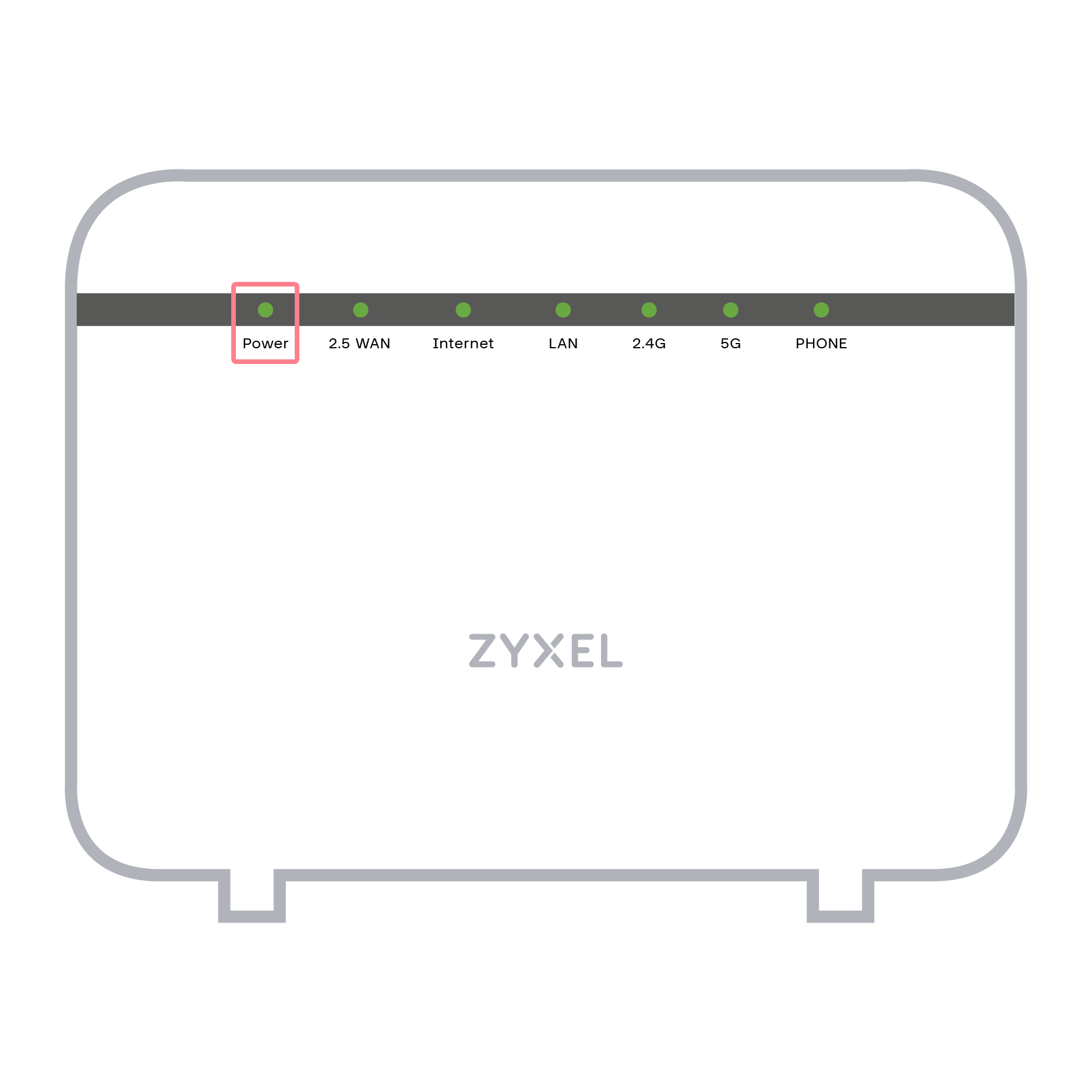
We zijn er voor je.
Is het aansluiten niet gelukt? Bel ons even. We helpen je graag.
Modem aansluiten.
Fijn. Dan kan je nu het modem aansluiten.
1. Pak het modem.

2. Verbind de telefoonkabel met het modem.
Klik het andere uiteinde van de telefoonkabel van je aansluitpunt in de DSL-poort van het modem (de grijze poort).
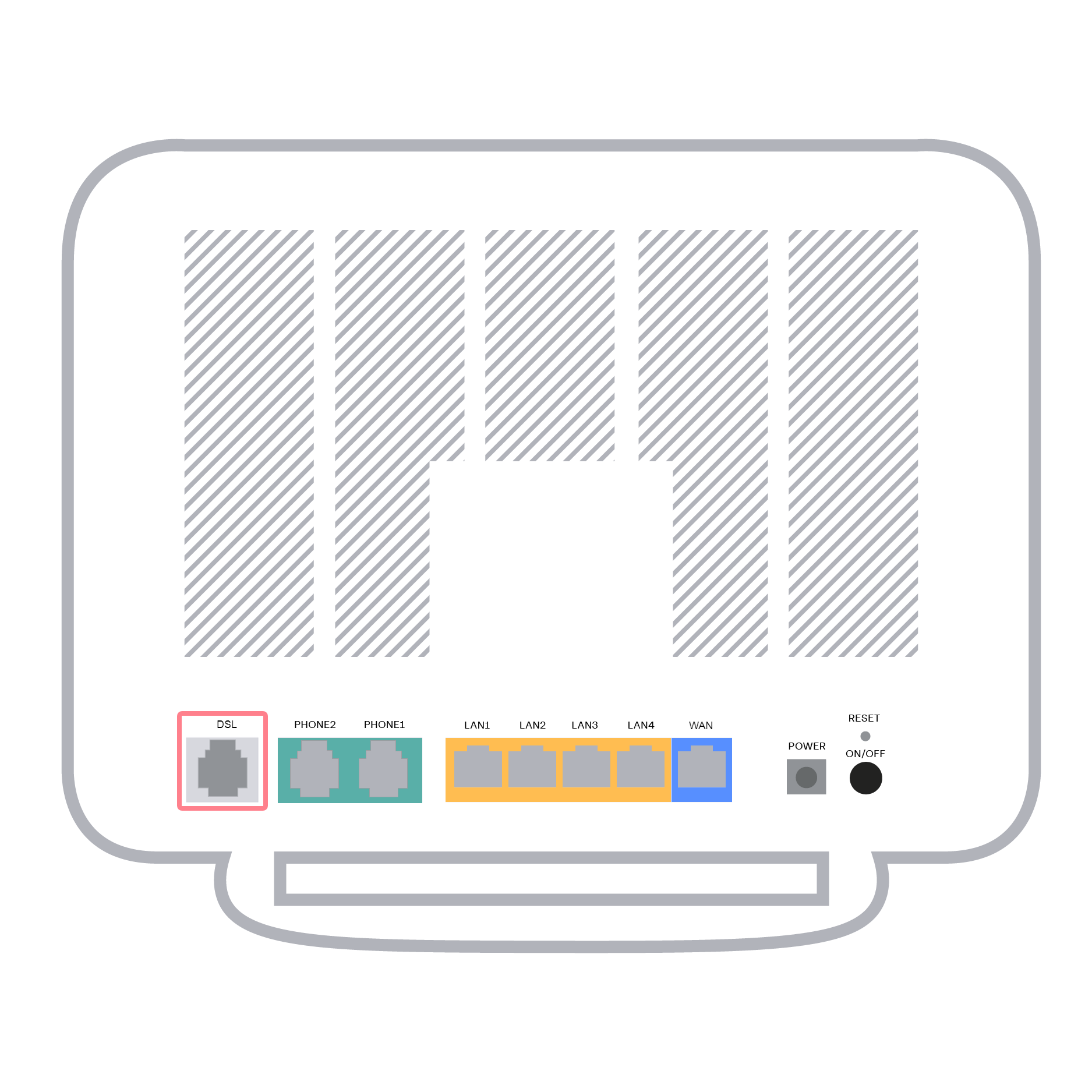
3. Sluit het modem aan op stroom.
Steek de stekker in het stopcontact en in het modem.
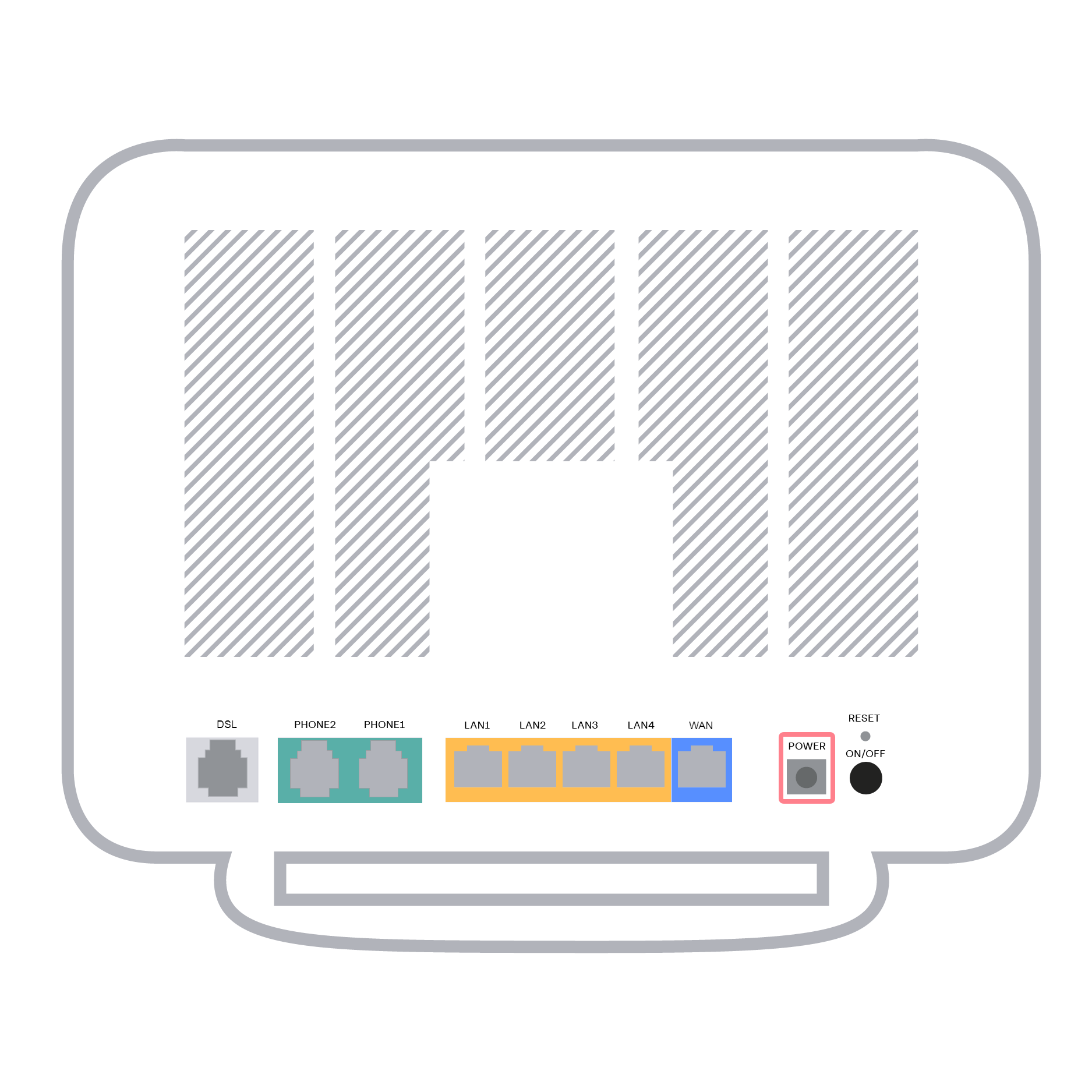
4. Zet het modem aan.
Je vindt de aan- en uitknop aan de achterkant van het modem.
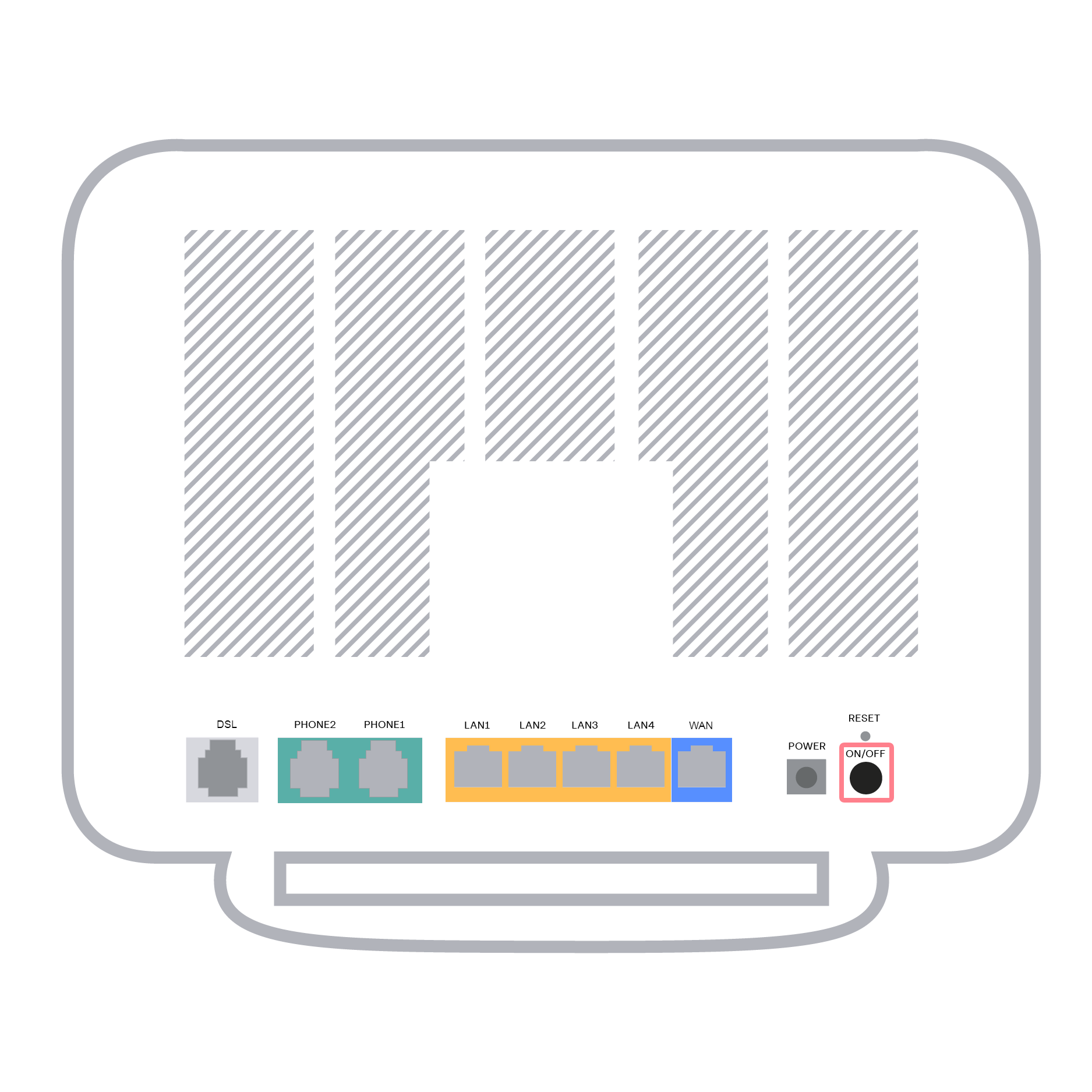
5. Brandt het powerlampje?
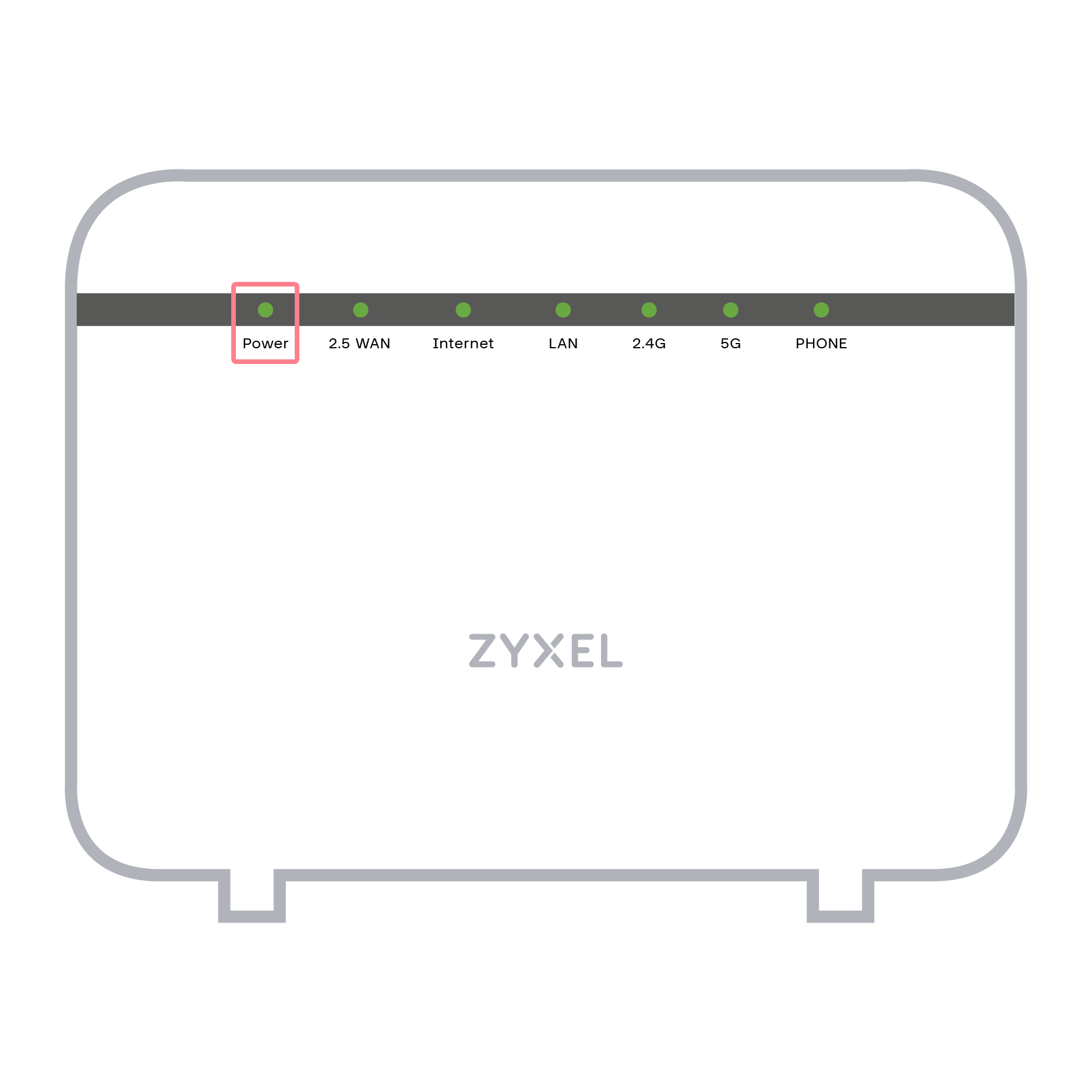
We zijn er voor je.
Is het aansluiten niet gelukt? Bel ons even. We helpen je graag.
Modem aansluiten.
Fijn. Dan kan je nu het modem aansluiten.
1. Pak het modem.

2. Verbind de telefoonkabel met het modem.
Klik het andere uiteinde van de telefoonkabel van de wandcontactdoos in de DSL-poort van het modem (de grijze poort).

3. Sluit het modem aan op stroom.
Stop de stekker in het stopcontact en in het modem.
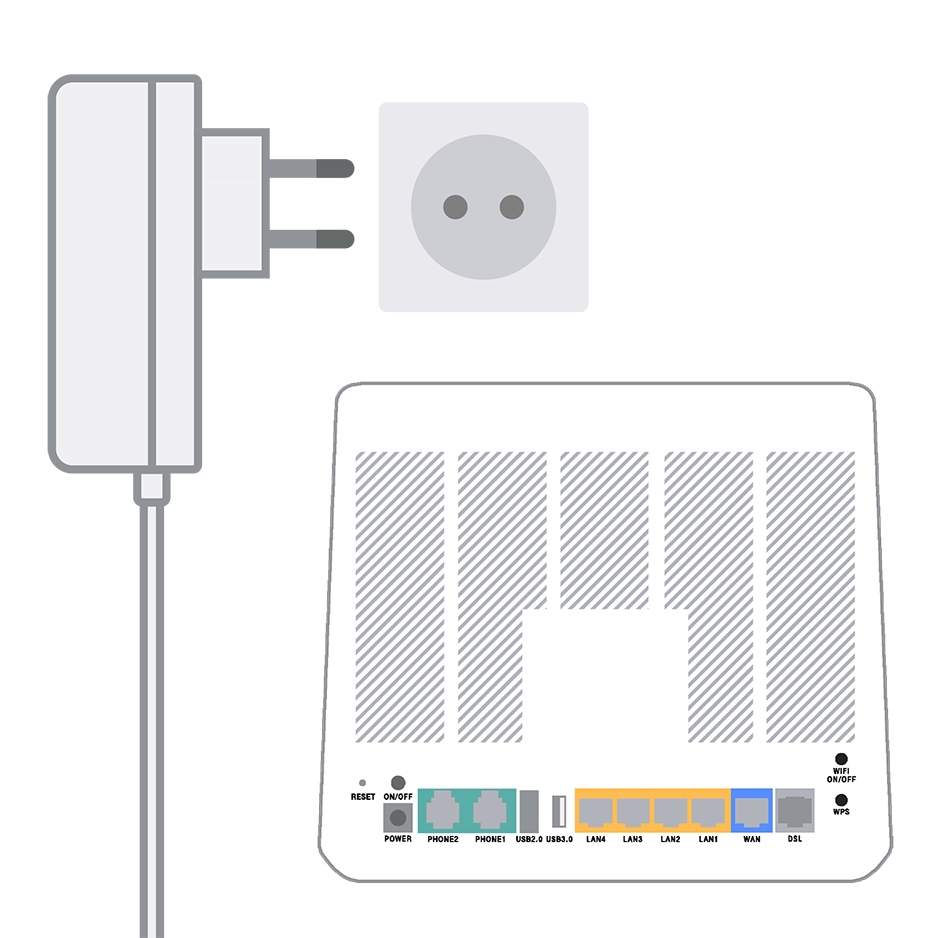
4. Zet het modem aan.
De aan- en uitknop vind je aan de achterkant van het modem.
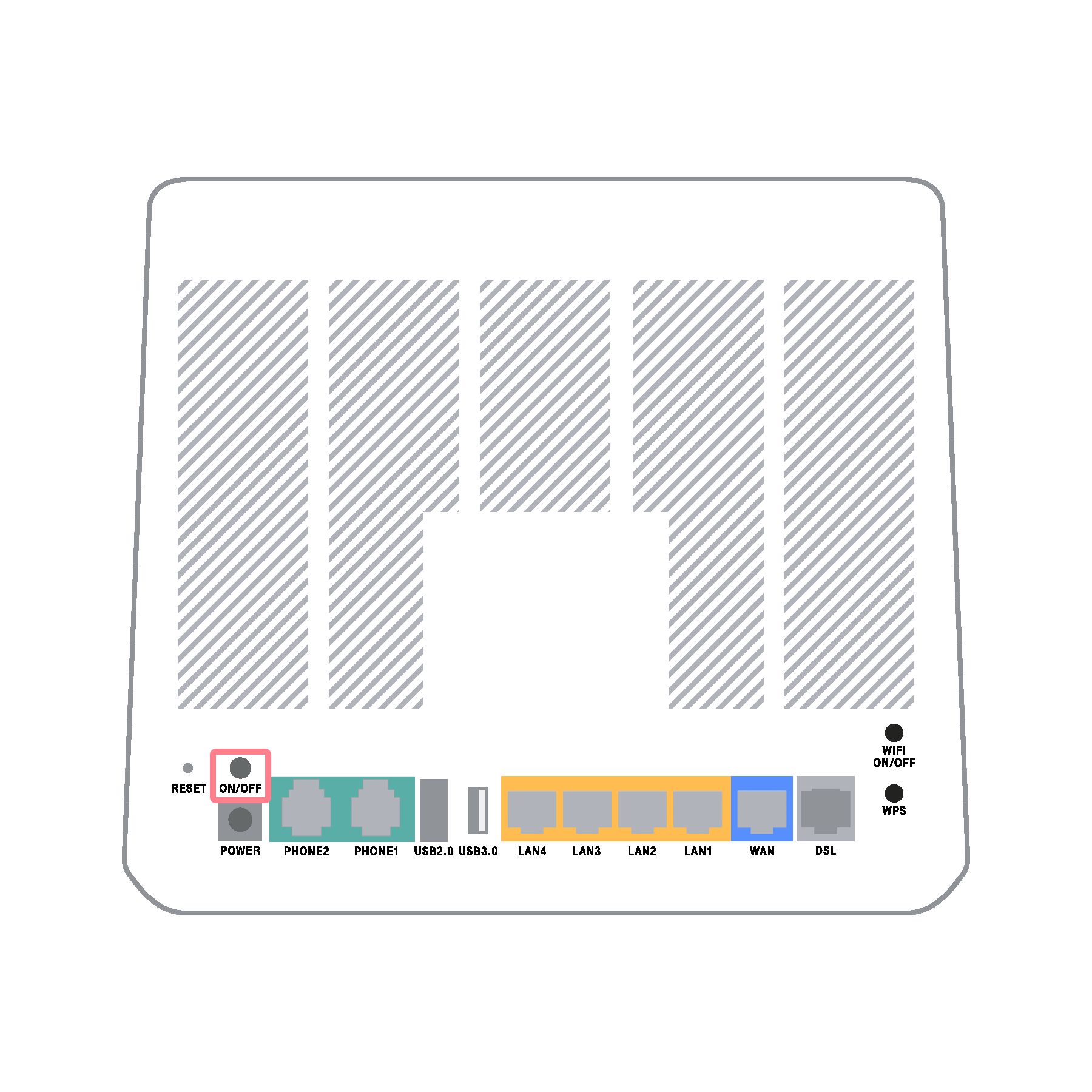
5. Brandt het powerlampje?
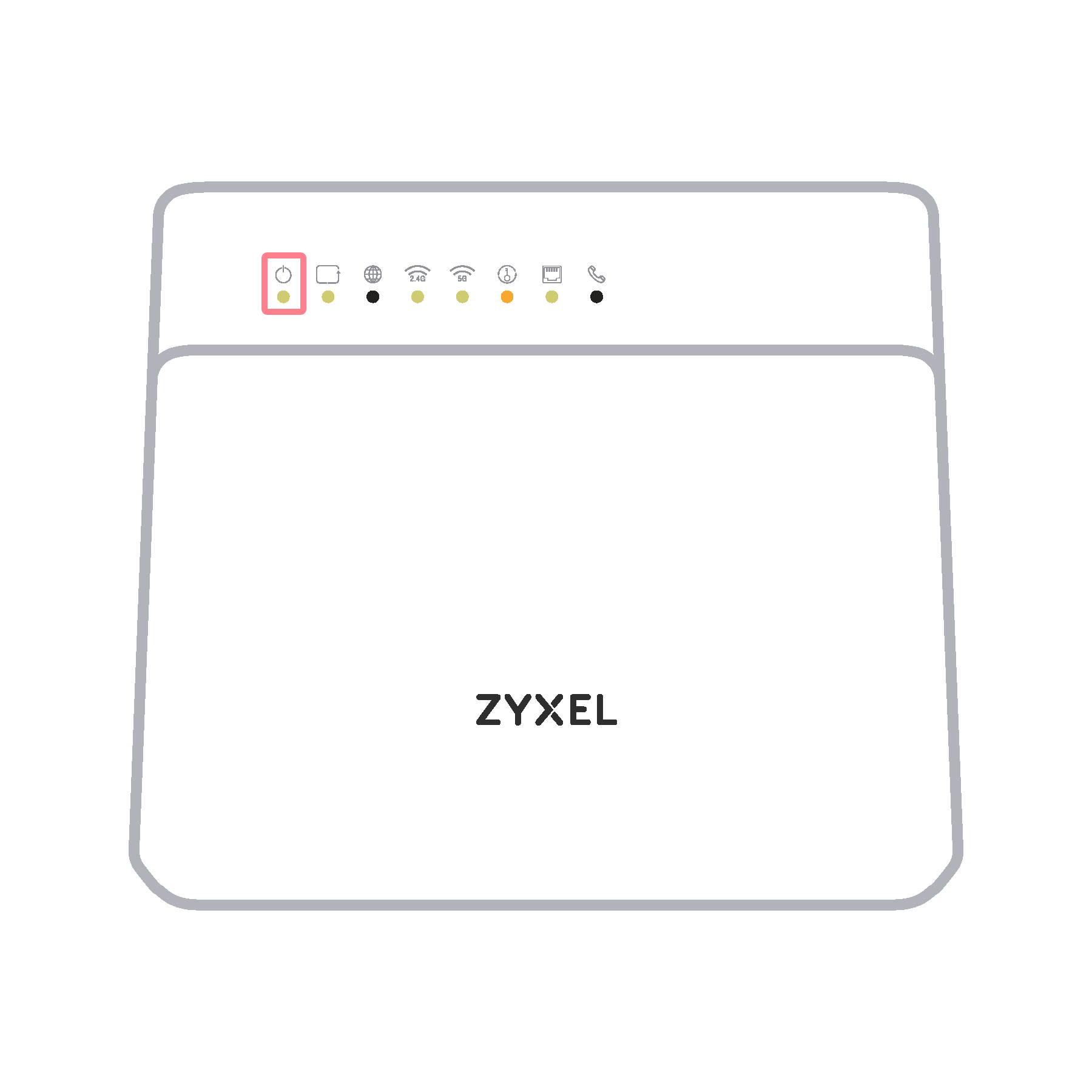
We zijn er voor je.
Is het aansluiten niet gelukt? Bel ons even. We helpen je graag.
Modem aansluiten.
Fijn. Dan kan je nu het modem aansluiten.
1. Pak het modem.

2. Verbind de telefoonkabel met het modem.
Klik het andere uiteinde van de telefoonkabel van de ministekker in de DSL-poort van het modem (de grijze poort).

3. Sluit het modem aan op stroom.
Steek de stekker in het stopcontact en in het modem.
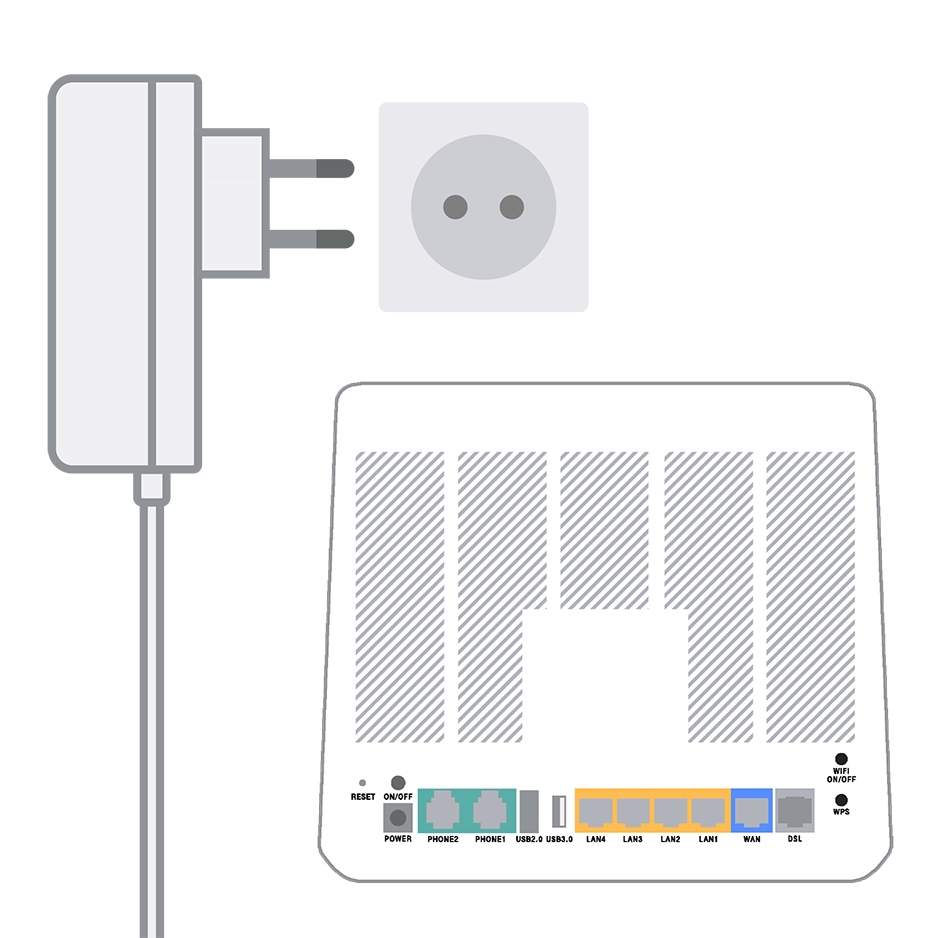
4. Zet het modem aan.
Je vindt de aan- en uitknop aan de achterkant van het modem.
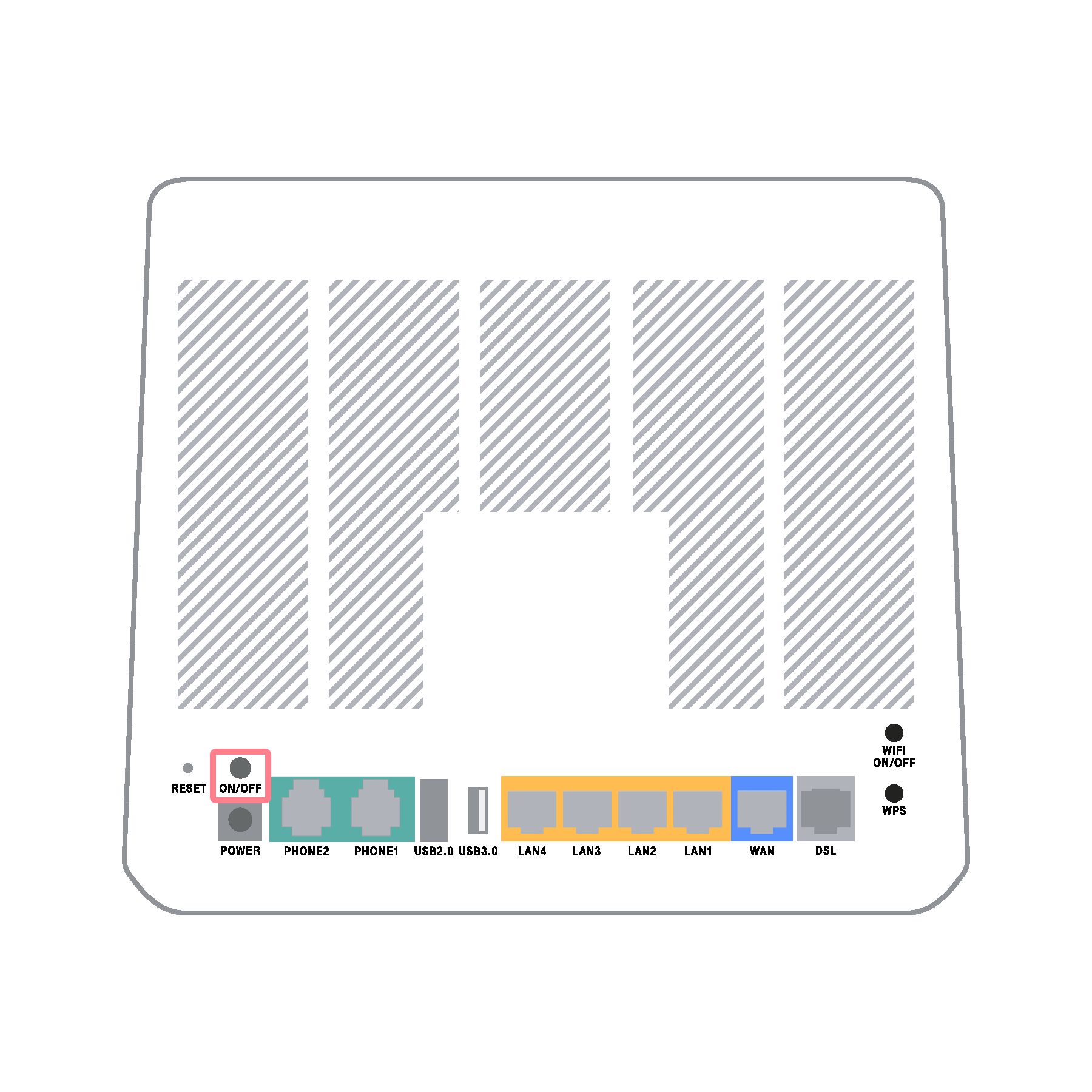
5. Brandt het powerlampje?
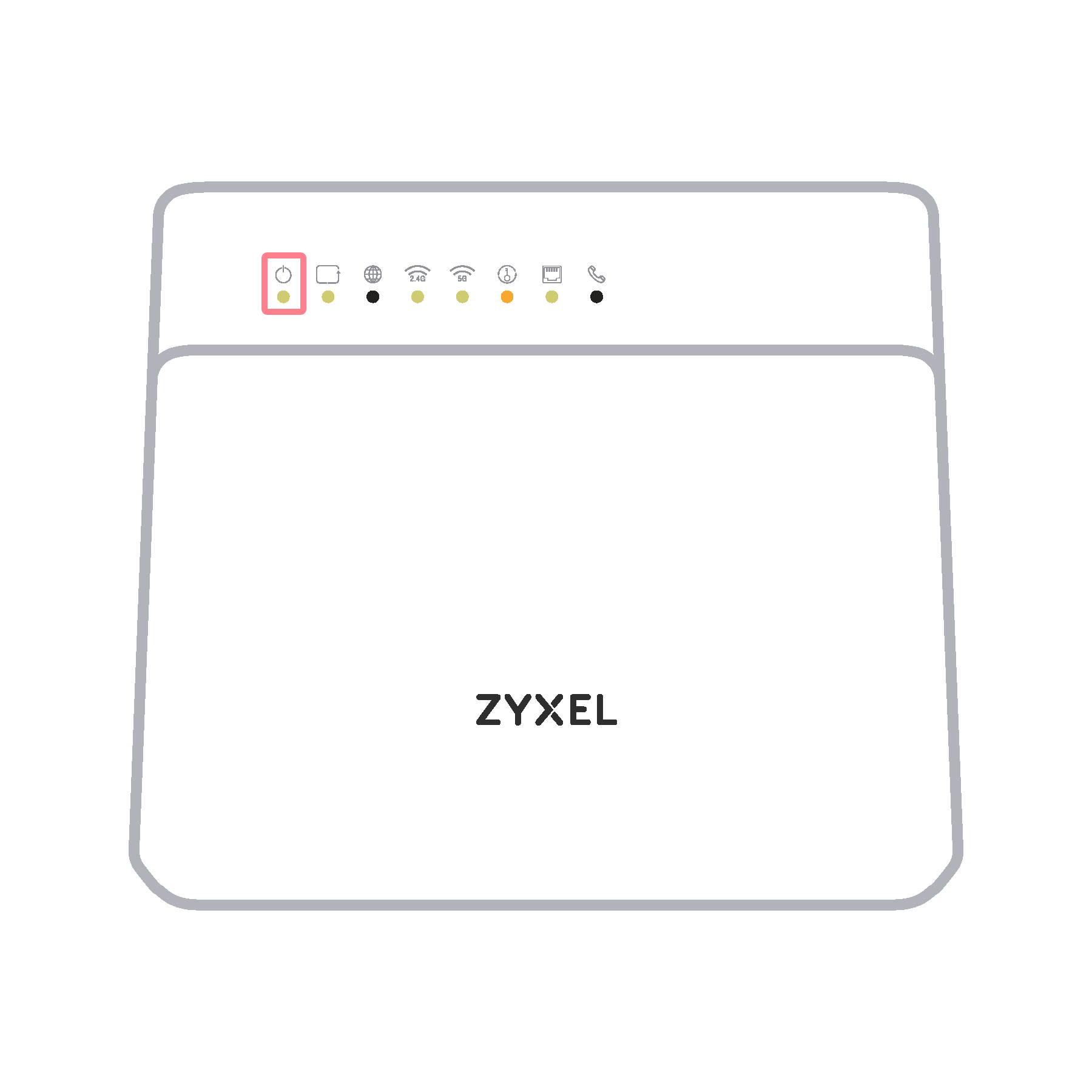
We zijn er voor je.
Is het aansluiten niet gelukt? Bel ons even. We helpen je graag.
Modem aansluiten.
Fijn. Dan kan je nu het modem aansluiten.
1. Pak het modem.

2. Verbind de telefoonkabel met het modem.
Klik het andere uiteinde van de telefoonkabel van je aansluitpunt in de DSL-poort van het modem (de grijze poort).

3. Sluit het modem aan op stroom.
Steek de stekker in het stopcontact en in het modem.
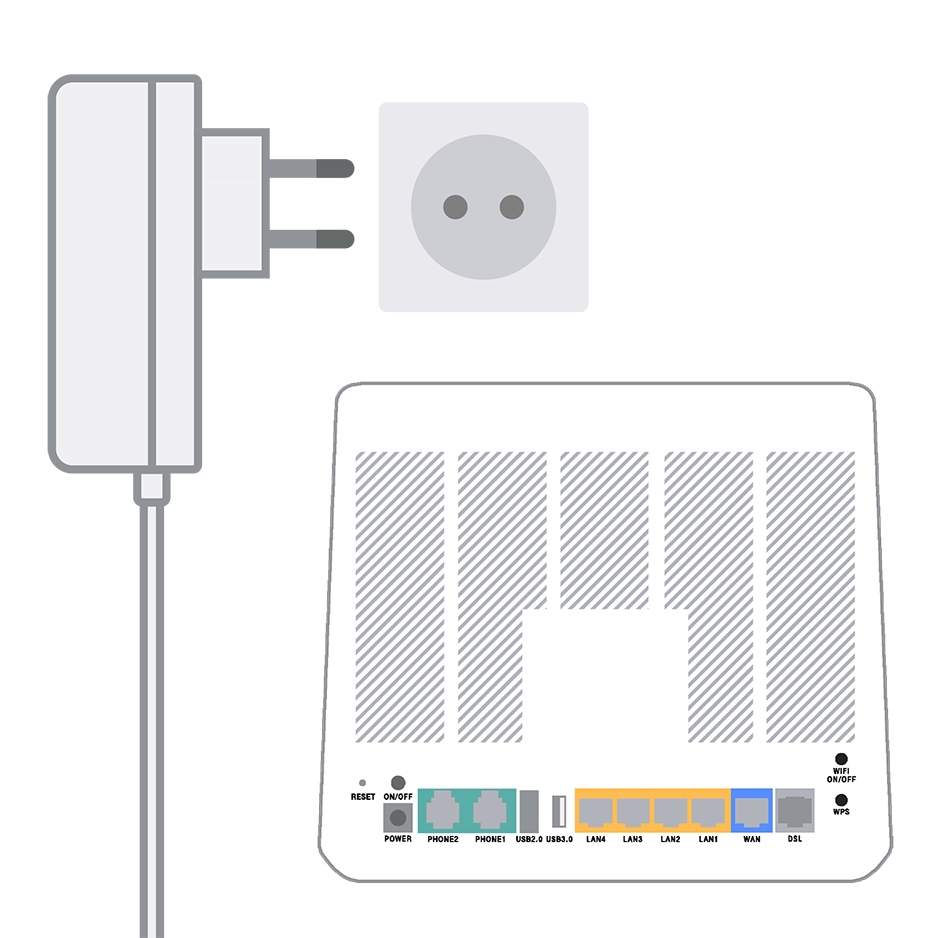
4. Zet het modem aan.
Je vindt de aan- en uitknop aan de achterkant van het modem.
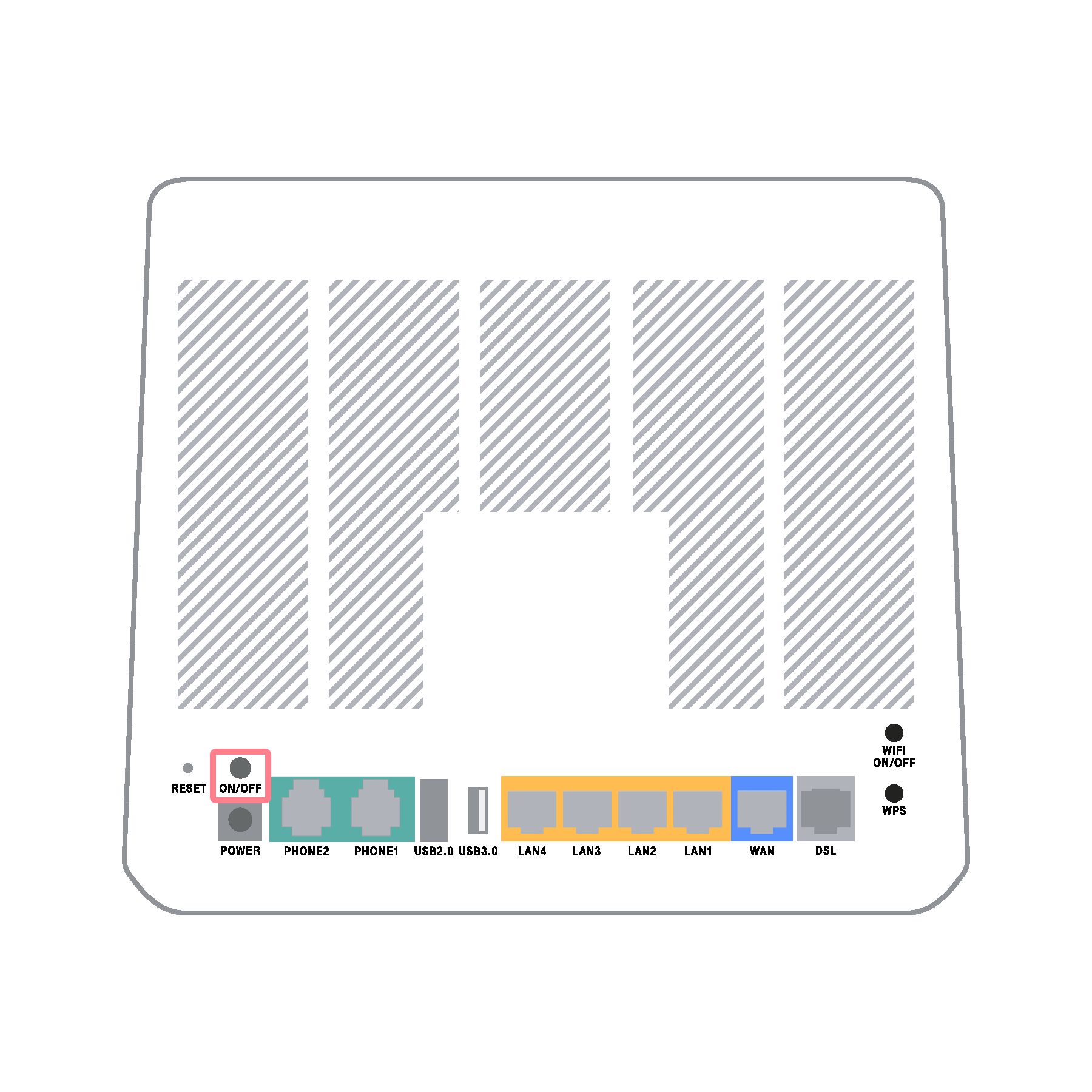
5. Brandt het powerlampje?
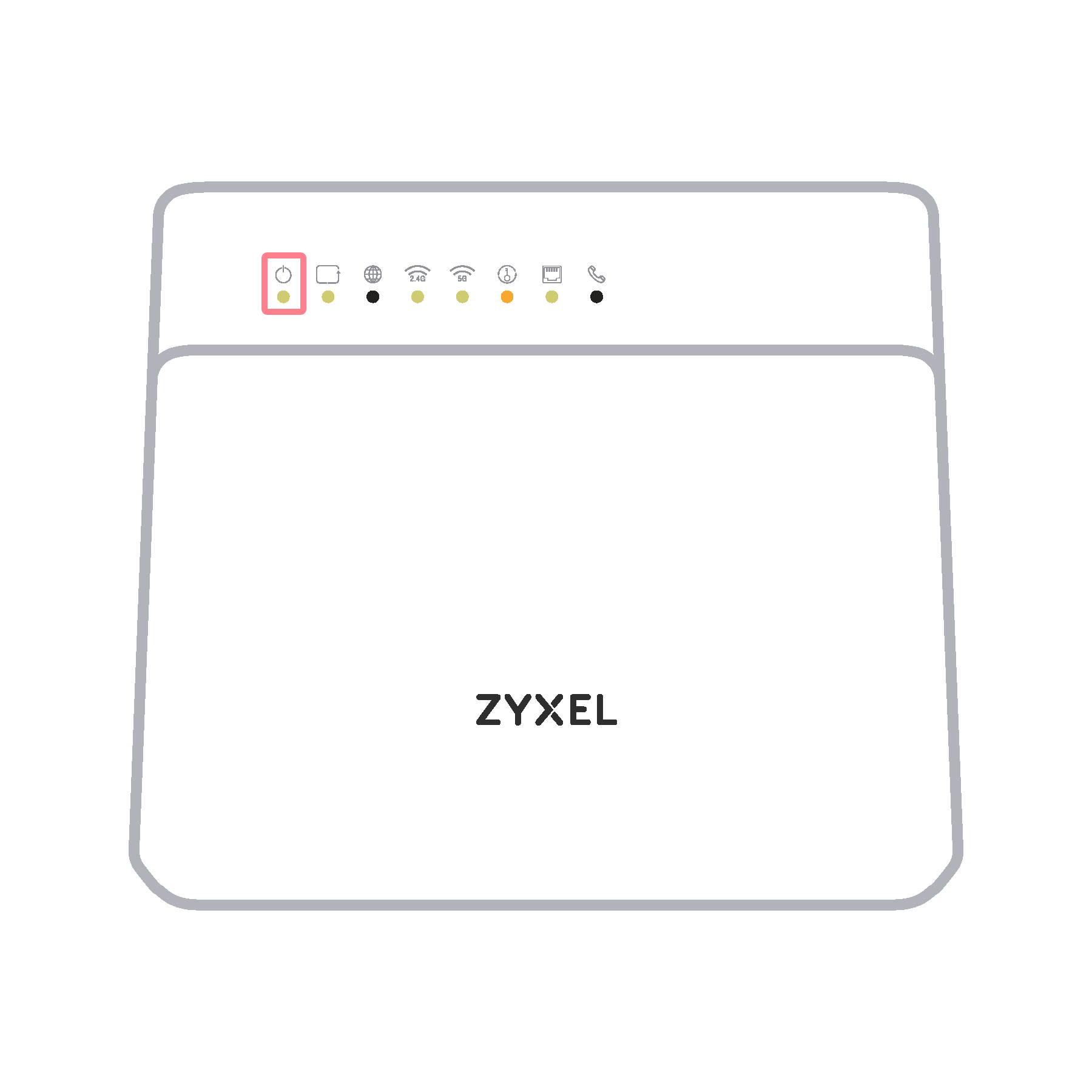
We zijn er voor je.
Is het aansluiten niet gelukt? Bel ons even. We helpen je graag.
Modem aansluiten.
Fijn. Dan kan je nu het modem aansluiten.
1. Pak het modem.
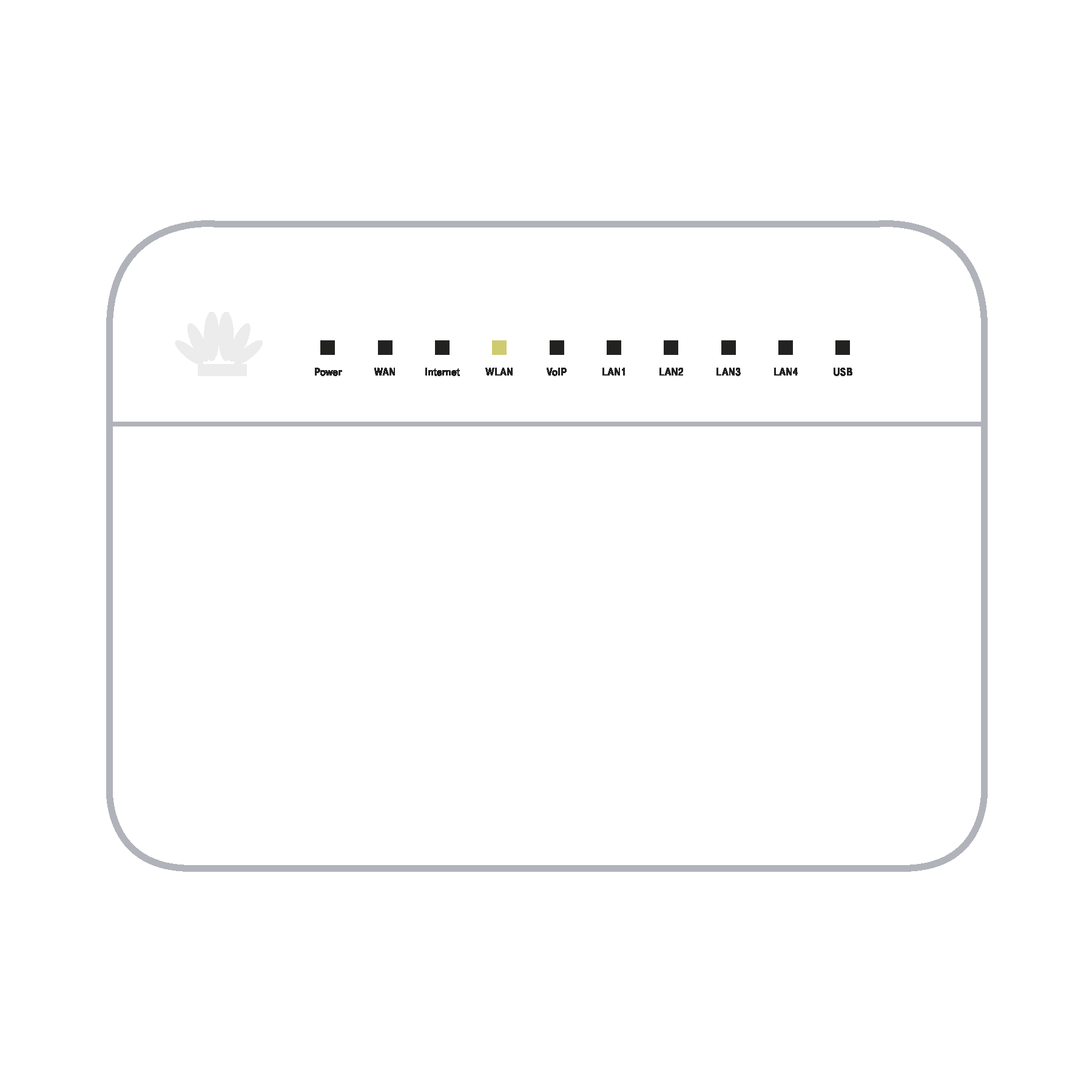
2. Verbind de telefoonkabel met het modem.
Klik het andere uiteinde van de telefoonkabel van de wandcontactdoos in de DSL-poort van het modem (de grijze poort).
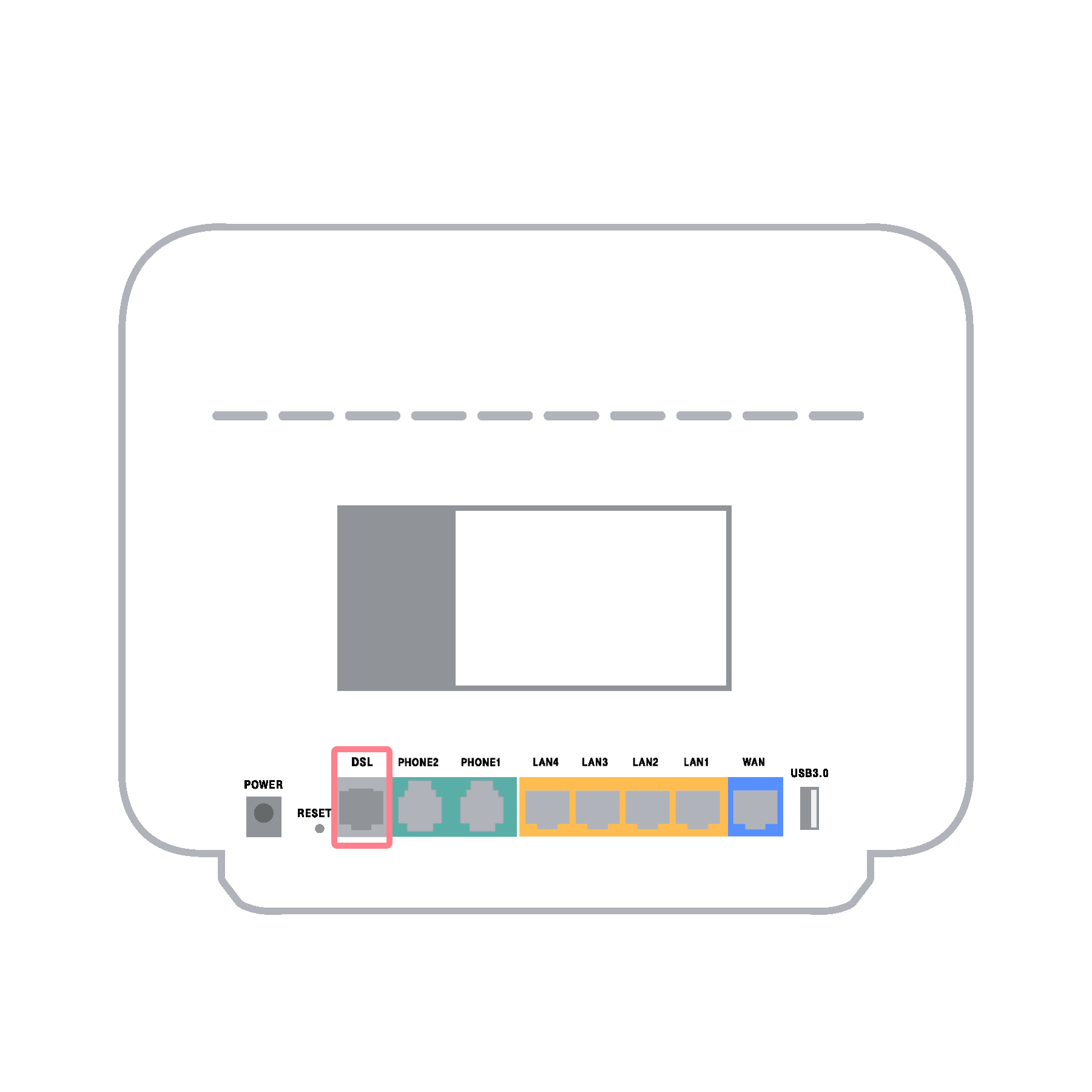
3. Sluit het modem aan op stroom.
Stop de stekker in het stopcontact en in het modem.
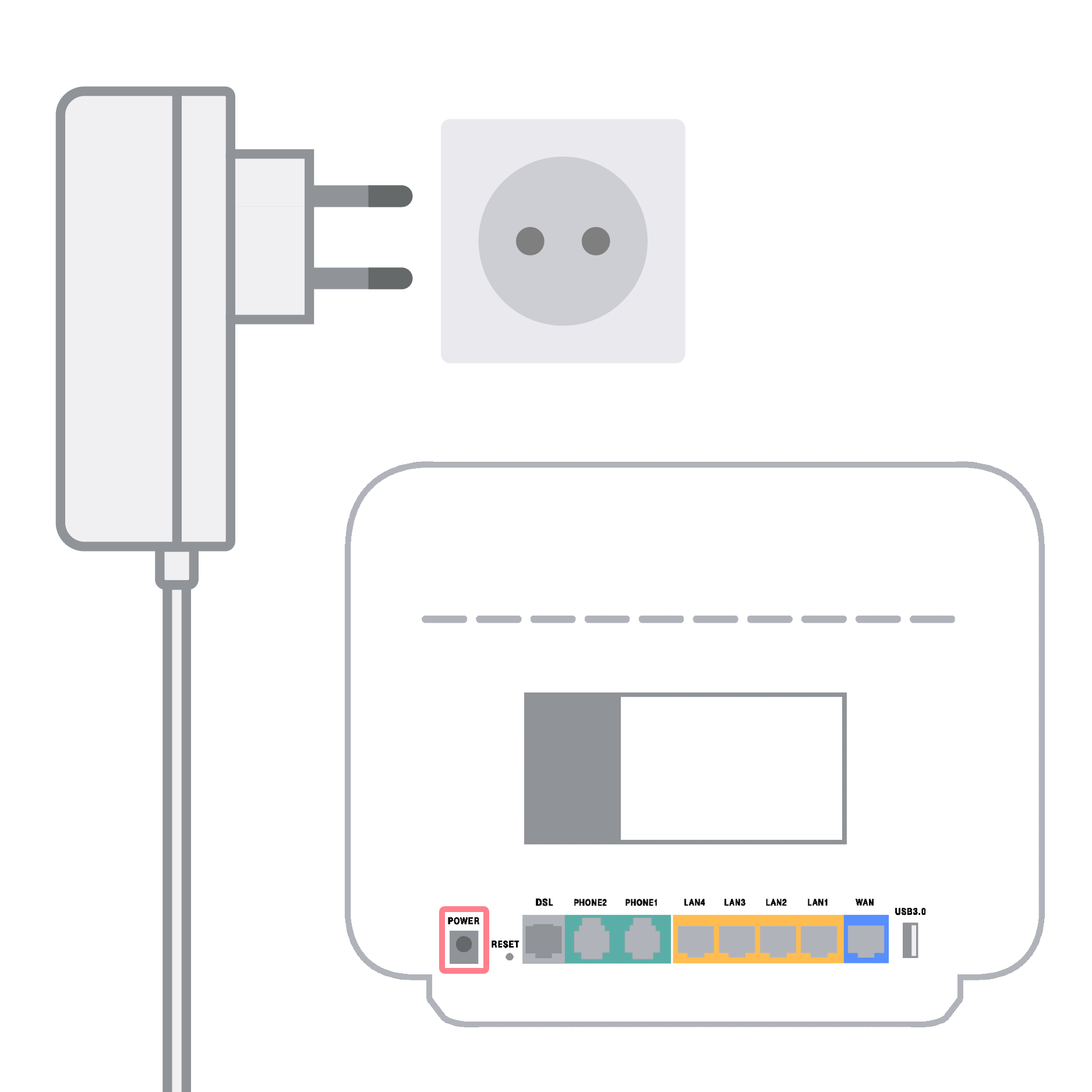
4. Zet het modem aan.
De aan- en uitknop vind je aan de zijkant van het modem.
5. Brandt het powerlampje?
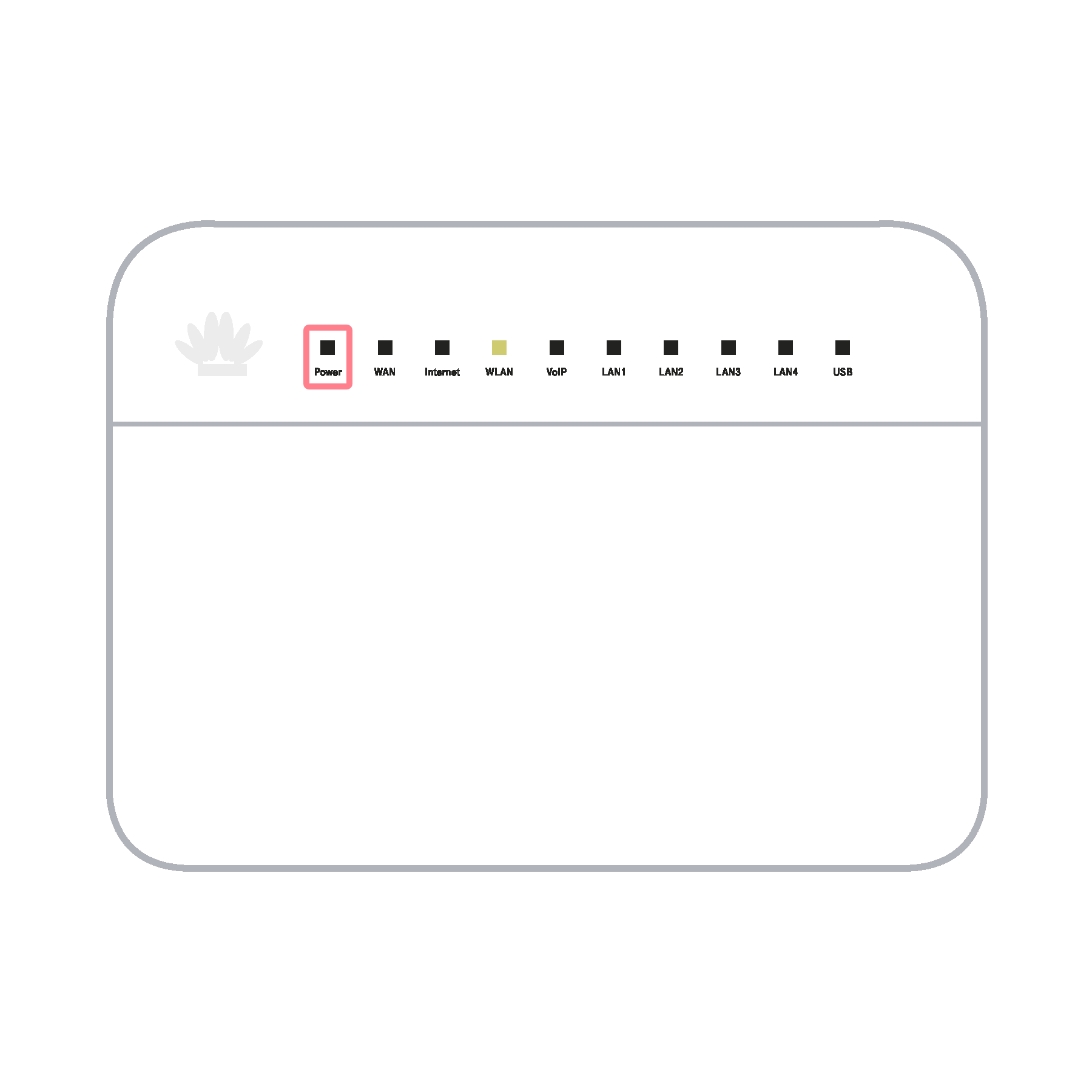
We zijn er voor je.
Is het aansluiten niet gelukt? Bel ons even. We helpen je graag.
Modem aansluiten.
Fijn. Dan kan je nu het modem aansluiten.
1. Pak het modem.

2. Verbind de telefoonkabel met het modem.
Klik het andere uiteinde van de telefoonkabel van de ministekker in de DSL-poort van het modem (de grijze poort).

3. Sluit het modem aan op stroom.
Steek de stekker in het stopcontact en in het modem.
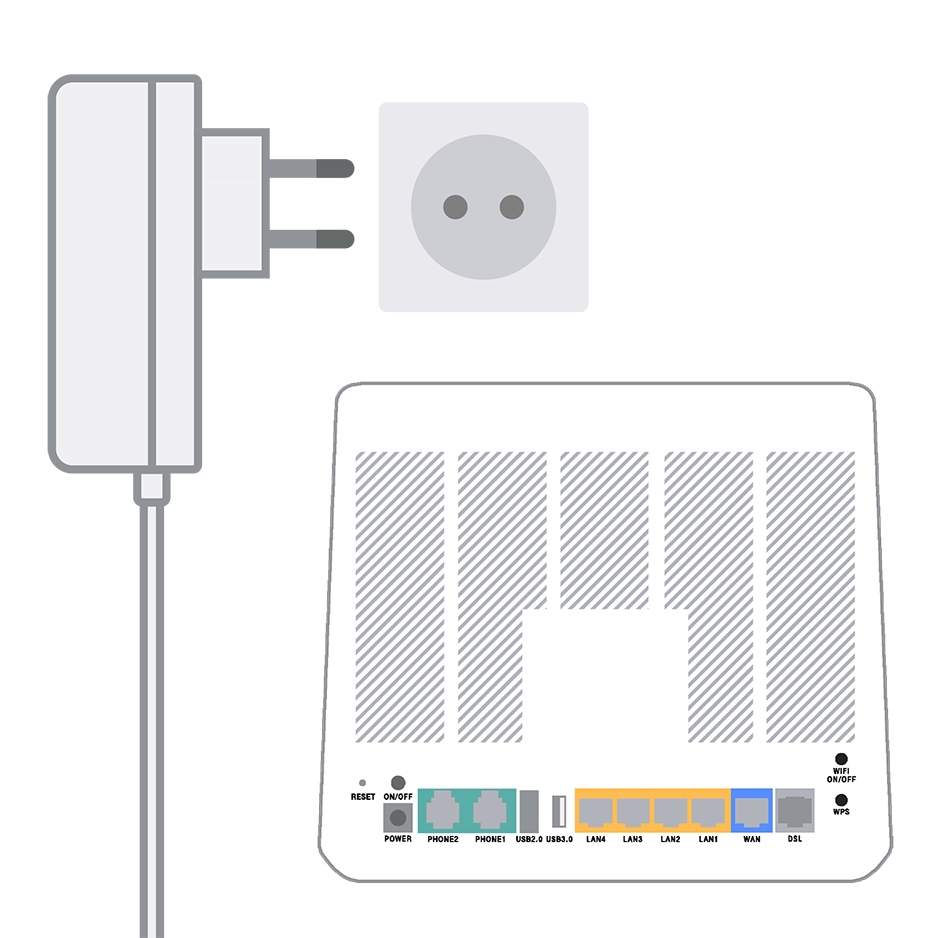
4. Zet het modem aan.
Je vindt de aan- en uitknop aan de achterkant van het modem.
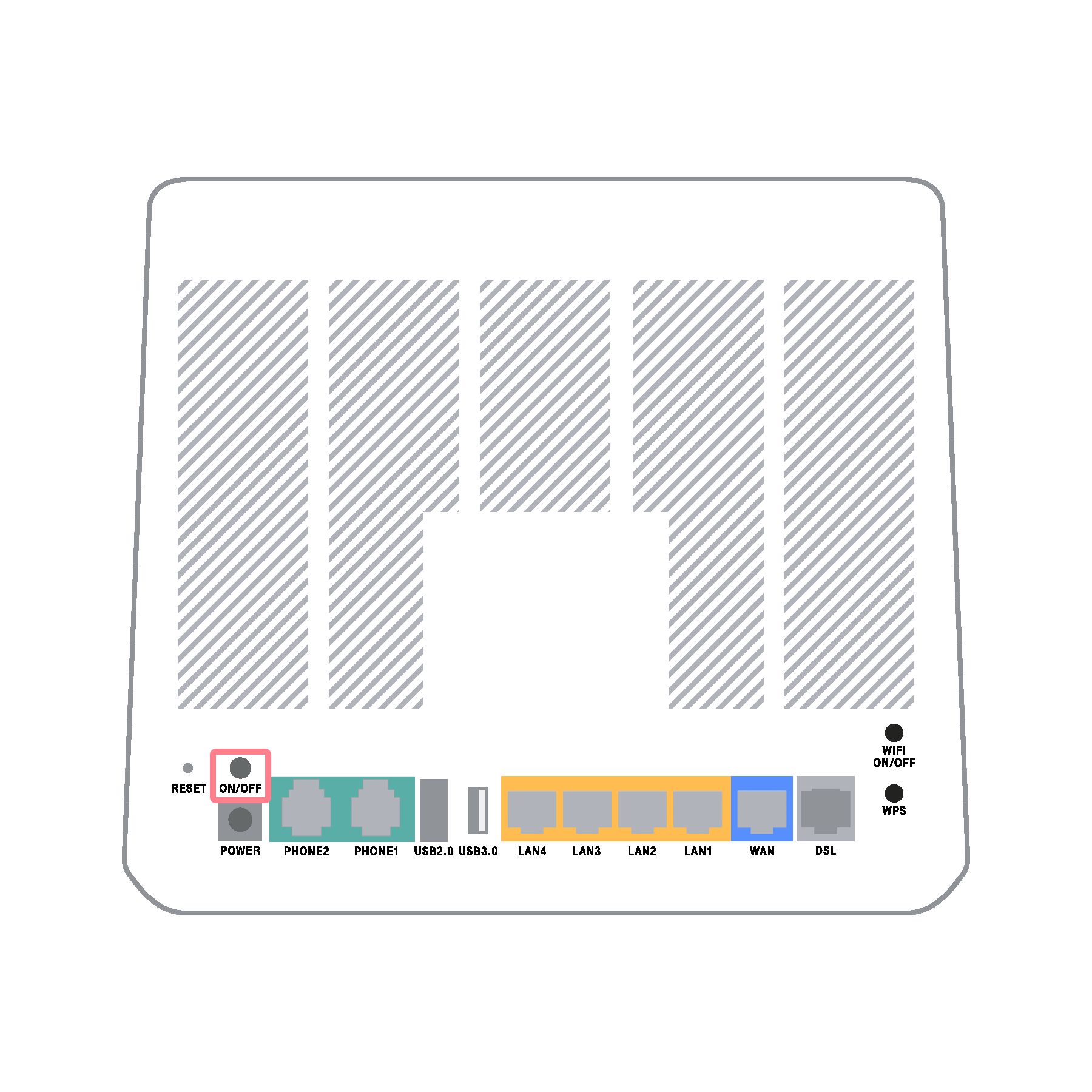
5. Brandt het powerlampje?
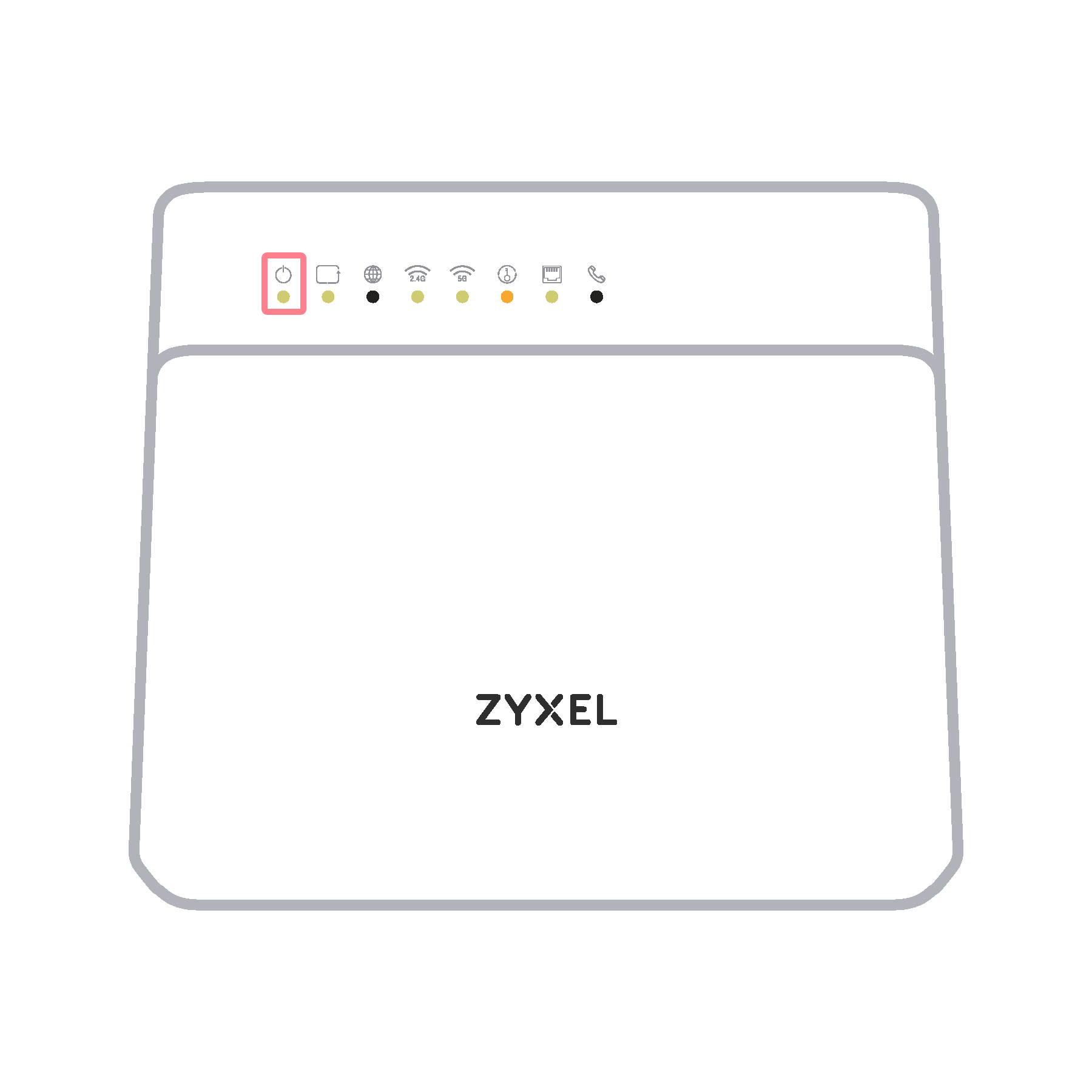
We zijn er voor je.
Is het aansluiten niet gelukt? Bel ons even. We helpen je graag.
Modem aansluiten.
Fijn. Dan kan je nu het modem aansluiten.
1. Pak het modem.

2. Verbind de telefoonkabel met het modem.
Klik het andere uiteinde van de telefoonkabel van je aansluitpunt in de DSL-poort van het modem (de grijze poort).

3. Sluit het modem aan op stroom.
Steek de stekker in het stopcontact en in het modem.
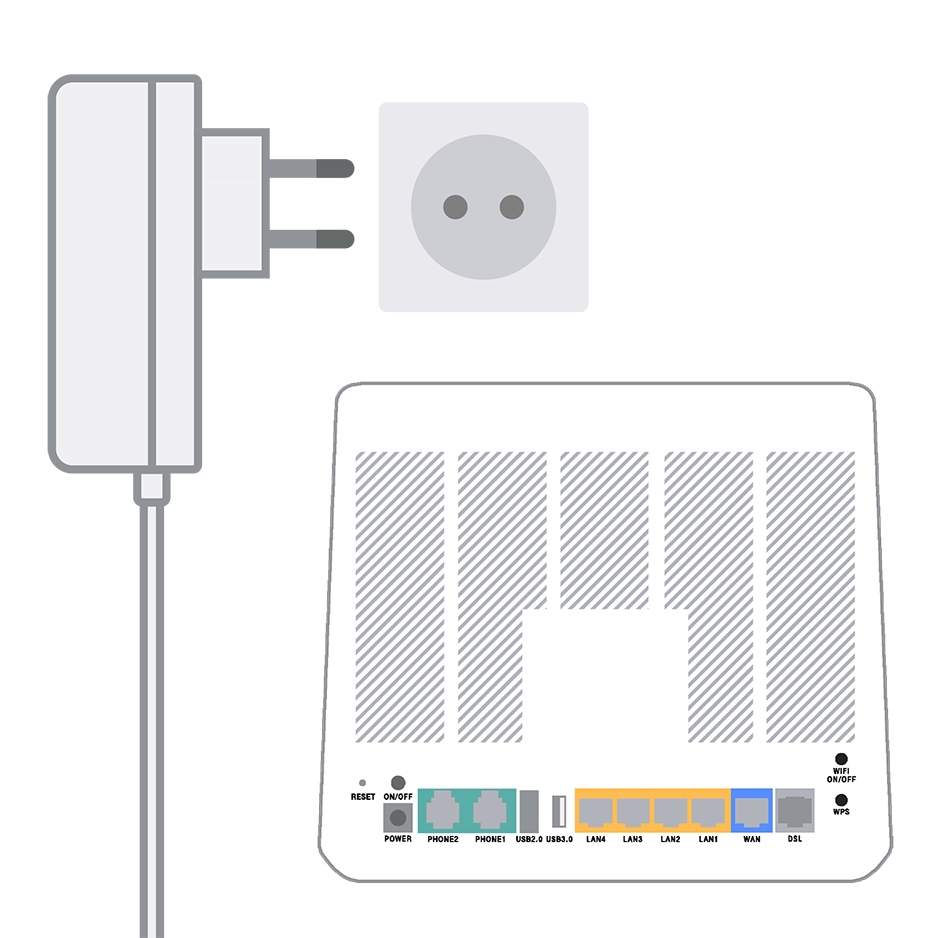
4. Zet het modem aan.
Je vindt de aan- en uitknop aan de achterkant van het modem.
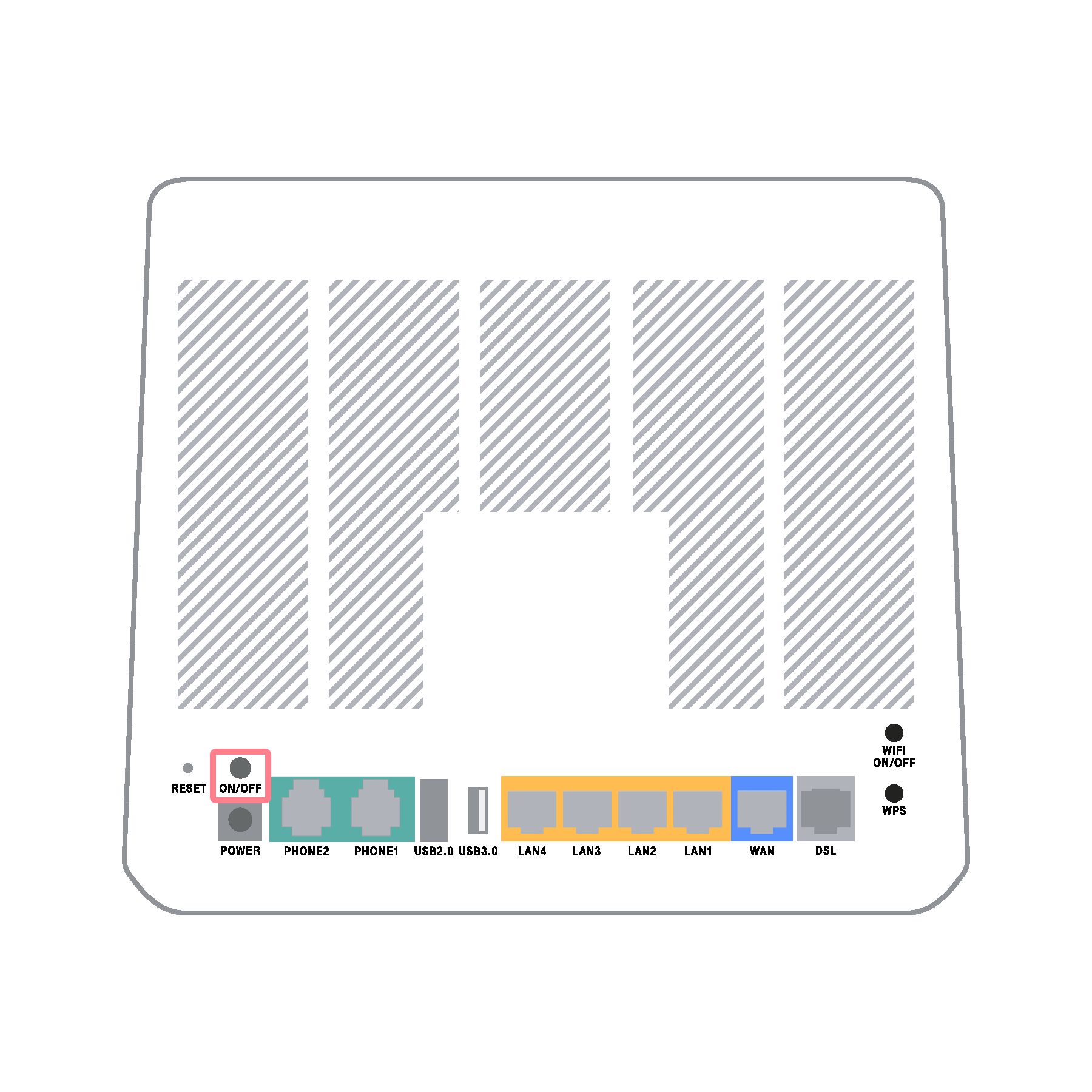
5. Brandt het powerlampje?
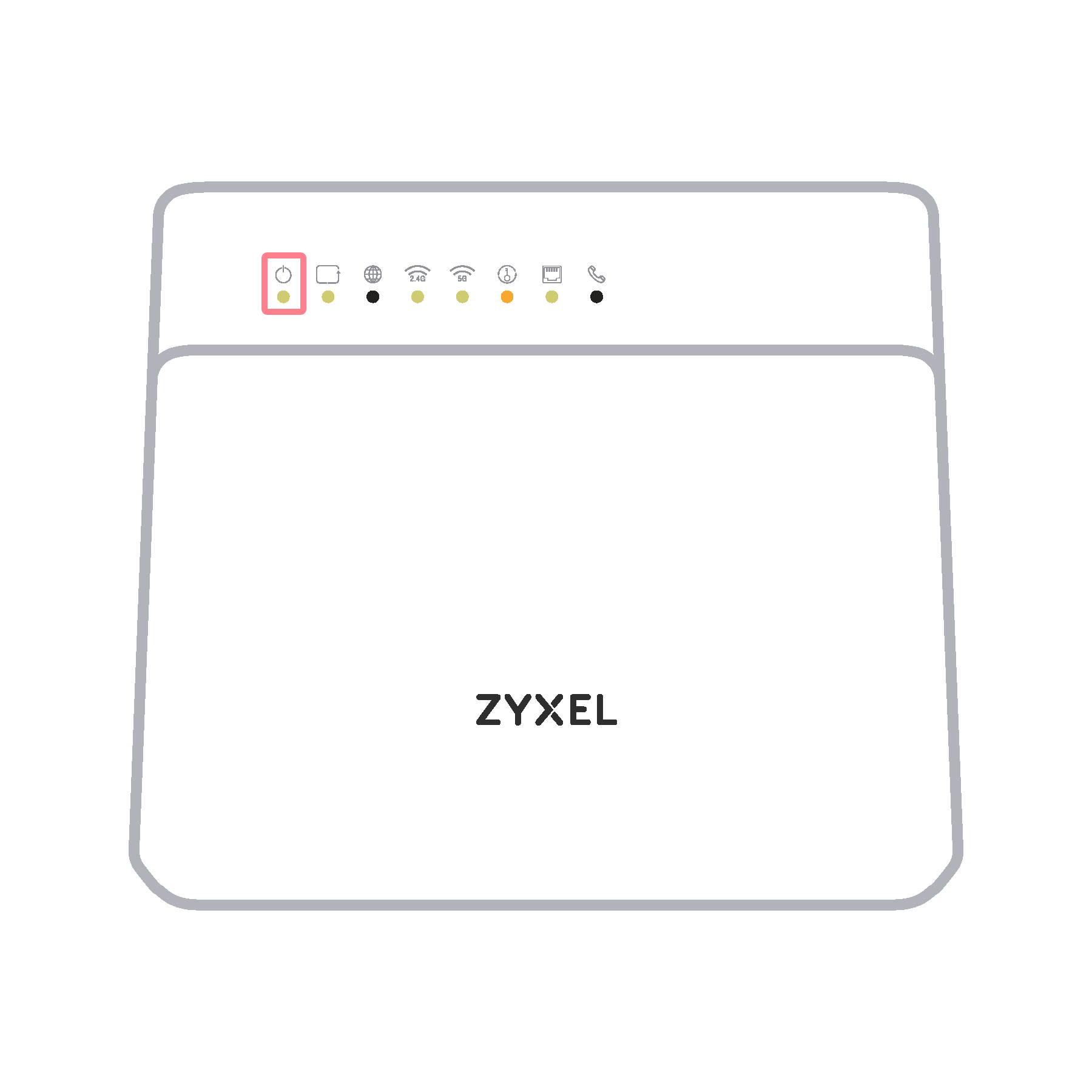
We zijn er voor je.
Is het aansluiten niet gelukt? Bel ons even. We helpen je graag.
Dat is fijn.
Want nu ben je verbonden met het internet.
We zijn er voor je.
Is het aansluiten niet gelukt? Stel je vraag in onze community. Met ruim 300.000 leden heb je zo een antwoord.
Dat is fijn.
Want nu ben je verbonden met het internet.
We zijn er voor je.
Is het aansluiten niet gelukt? Stel je vraag in onze community. Met ruim 300.000 leden heb je zo een antwoord.
Dat is fijn.
Want nu ben je verbonden met het internet.
We zijn er voor je.
Is het aansluiten niet gelukt? Stel je vraag in onze community. Met ruim 300.000 leden heb je zo een antwoord.
Dat is fijn.
Want nu heb je verbinding met het internet.
We zijn er voor je.
Is het aansluiten niet gelukt? Stel je vraag in onze community. Met ruim 300.000 leden heb je zo een antwoord.
Dat is fijn.
Want nu ben je verbonden met het internet.
We zijn er voor je.
Is het aansluiten niet gelukt? Stel je vraag in onze community. Met ruim 300.000 leden heb je zo een antwoord.
We zijn er voor je.
Is het aansluiten niet gelukt? Bel ons even. We helpen je graag.
-
Dat is fijn.
Het aansluiten van het modem is gelukt.
Handig om te weten.Heb je een internetabonnement met een snelheid van meer dan 1 Gbit/s? Sluit dan de apparatuur waarop je de hoogste snelheid wil aan op de 10G LAN-poort. Doe je met een Cat6a-kabel. Want die kan de hoge snelheden aan. Je kan een Cat6a-kabel in alle kabelwinkels kopen. Handig.
Brandt het internetlampje niet?
Als het internetlampje niet brandt, is er geen internetverbinding.
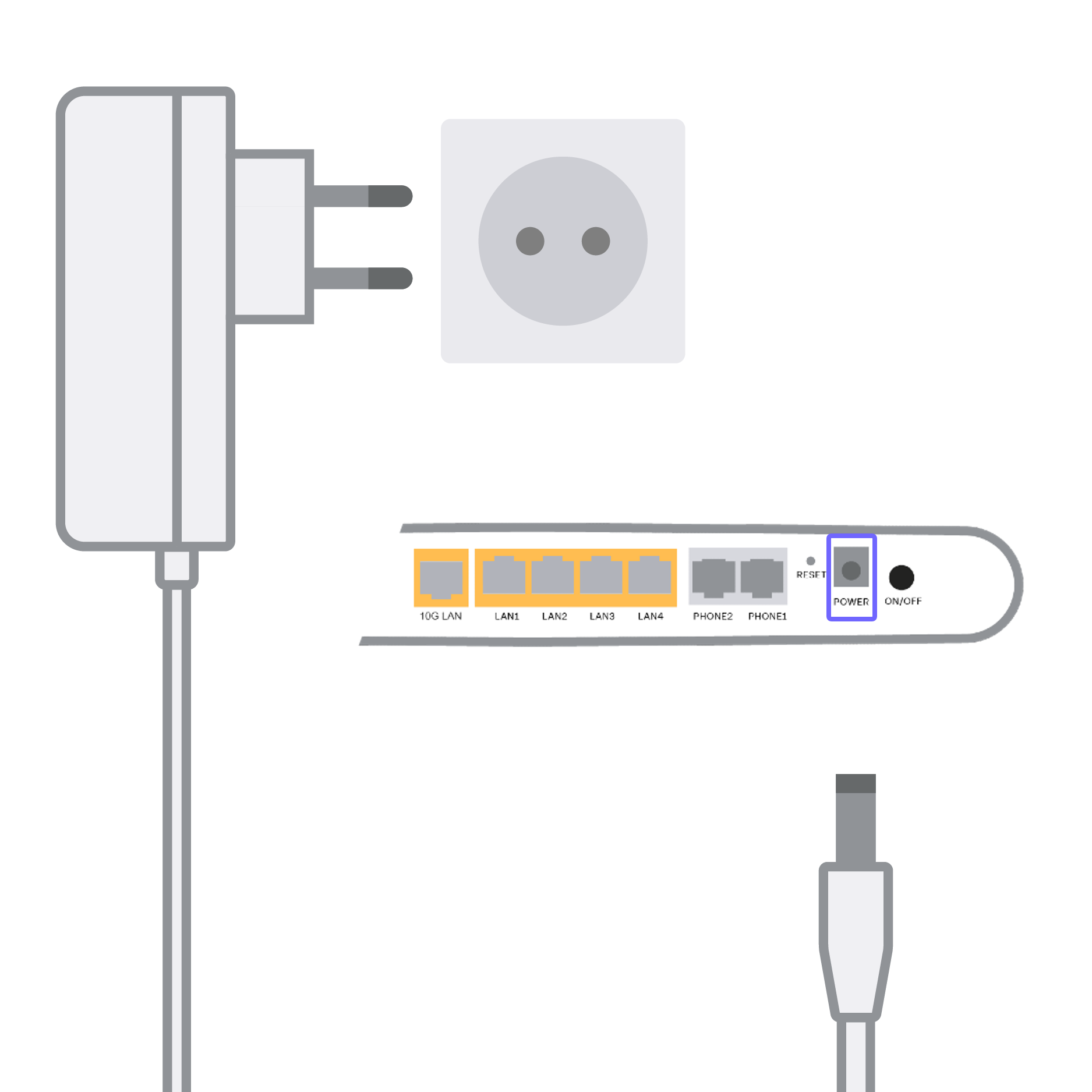 Zo opgelost.
Zo opgelost.Haal de stekker van het modem uit het stopcontact. Wacht 10 seconden en steek de stekker er weer in.
Wacht tot het internetlampje brandt. Dit duurt meestal een paar minuten. Het lampje mag ook knipperen.
Brandt het internetlampje nu?
Dat is fijn.
Het aansluiten van het modem is gelukt.
Handig om te weten.Heb je een internetabonnement met een snelheid van meer dan 1 Gbit/s? Sluit dan de apparatuur waarop je de hoogste snelheid wil aan op de 10G LAN-poort. Doe je met een Cat6a-kabel. Want die kan de hoge snelheden aan. Je kan een Cat6a-kabel in alle kabelwinkels kopen. Handig.
Brandt het internetlampje niet?
Als het internetlampje niet brandt, is er geen internetverbinding. Dit los je op door het modem te herstarten.
 Doe je zo.
Doe je zo.Haal je de stekker van het modem uit het stopcontact.
Wacht 10 seconden.
Steek de stekker er weer in.
Wacht tot het internetlampje brandt. Dit duurt meestal een paar minuten.
Brandt het internetlampje nu?
Check het internetlampje.
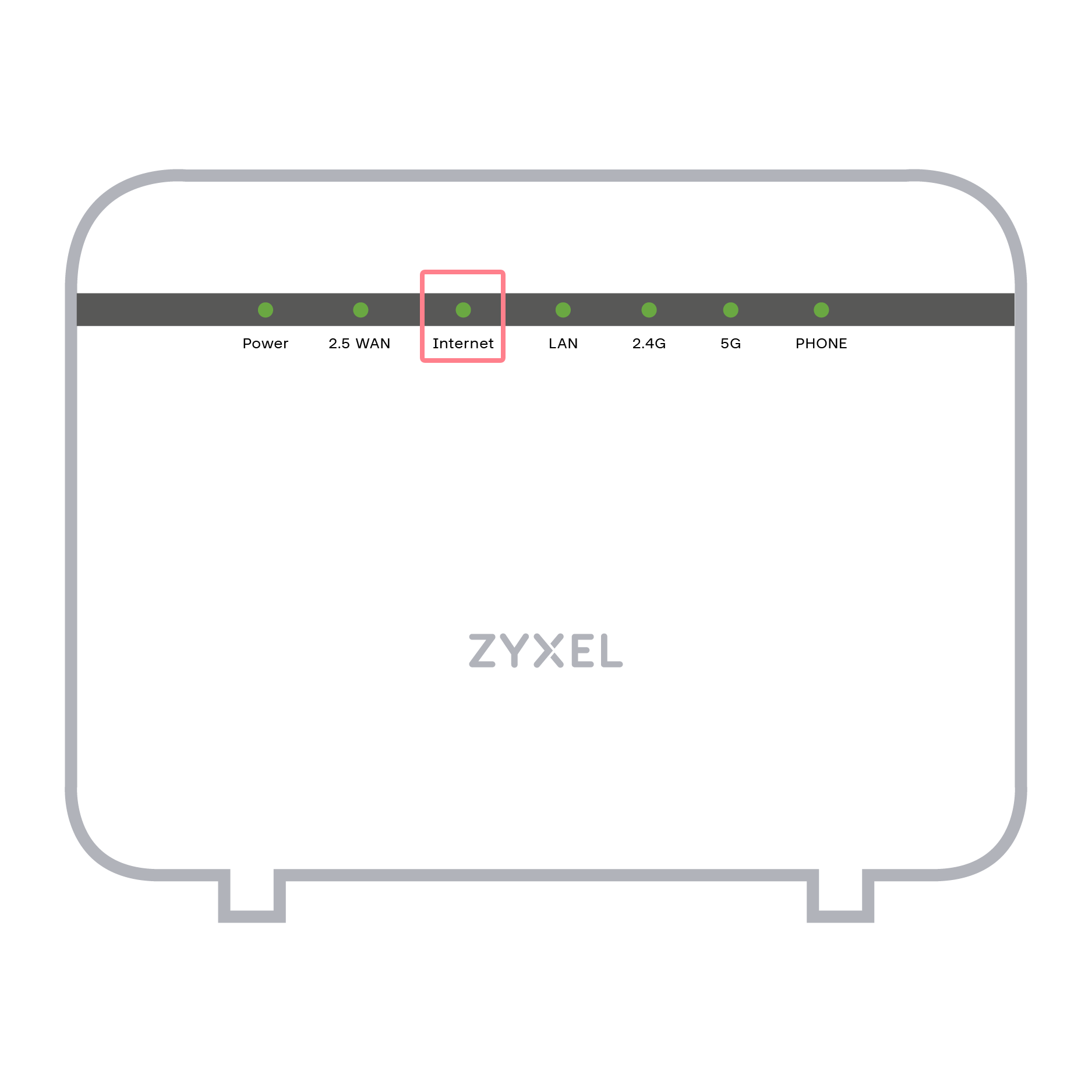
Wacht tot het internetlampje brandt, dit duurt meestal een paar minuten. Als dit lampje brandt, ben je verbonden met het internet.
Brandt het internetlampje?
Het powerlampje brandt niet goed.
Zit de adapter goed in het stopcontact en in het modem, maar knippert het powerlampje of blijft hij uit? Dan is er iets mis met het modem. Bel ons even. We helpen je graag.
Het powerlampje brandt niet goed.
Zit de adapter goed in het stopcontact en in het modem, maar knippert het powerlampje of blijft hij uit? Dan is er iets mis met het modem. Bel ons even. We helpen je graag.
Check het internetlampje.
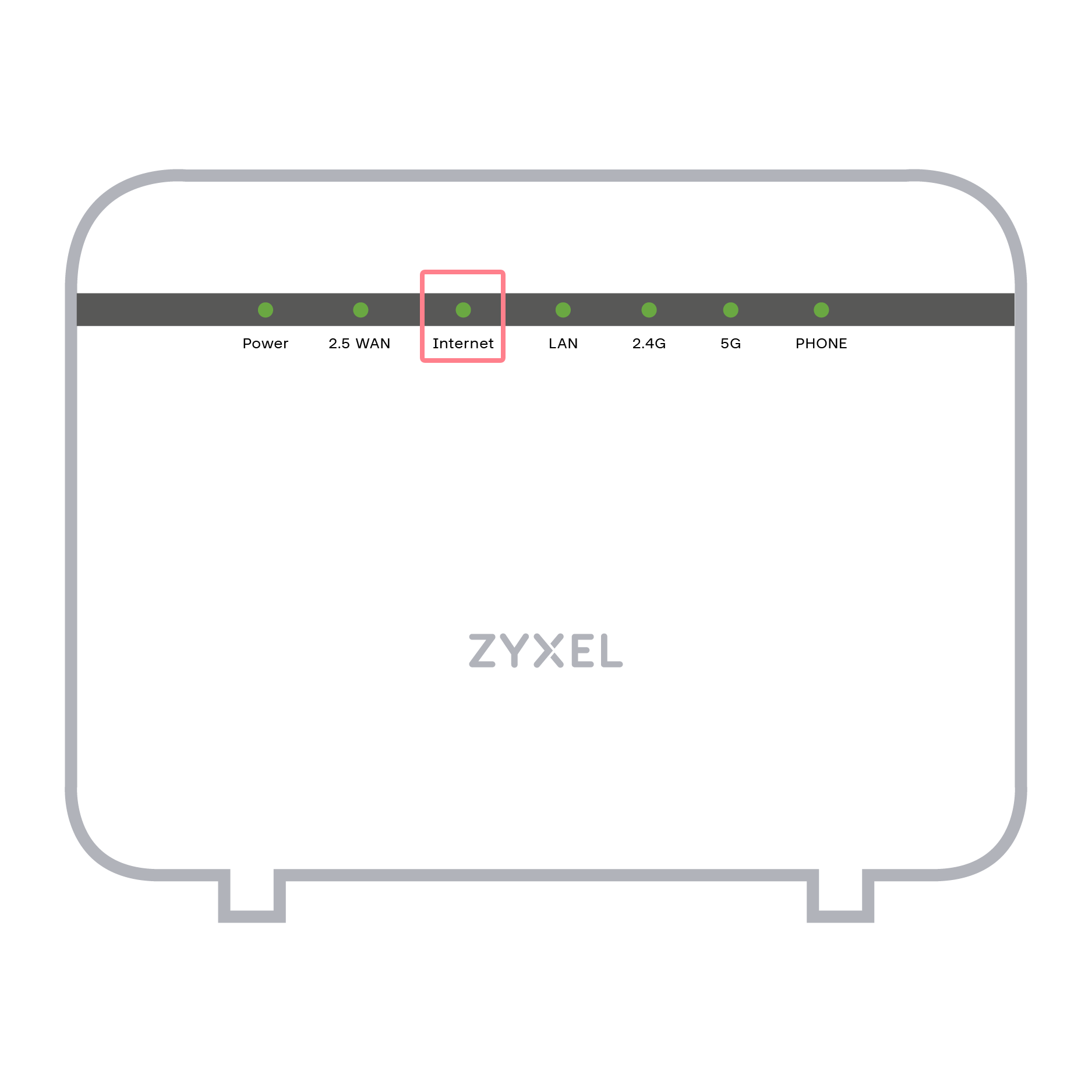
Wacht tot het internetlampje brandt, dit duurt meestal een paar minuten. Als dit lampje brandt, ben je verbonden met het internet.
Brandt het internetlampje?
Het powerlampje brandt niet goed.
Zit de stekker goed in het stopcontact en in het modem, maar knippert het powerlampje of blijft hij uit? Dan is er iets mis met het modem. Bel ons even. We helpen je graag.
Het powerlampje brandt niet goed.
Zit de stekker goed in het stopcontact en in het modem, maar knippert het powerlampje of blijft hij uit? Dan is er iets mis met het modem. Bel ons even. We helpen je graag.
Check het internetlampje.
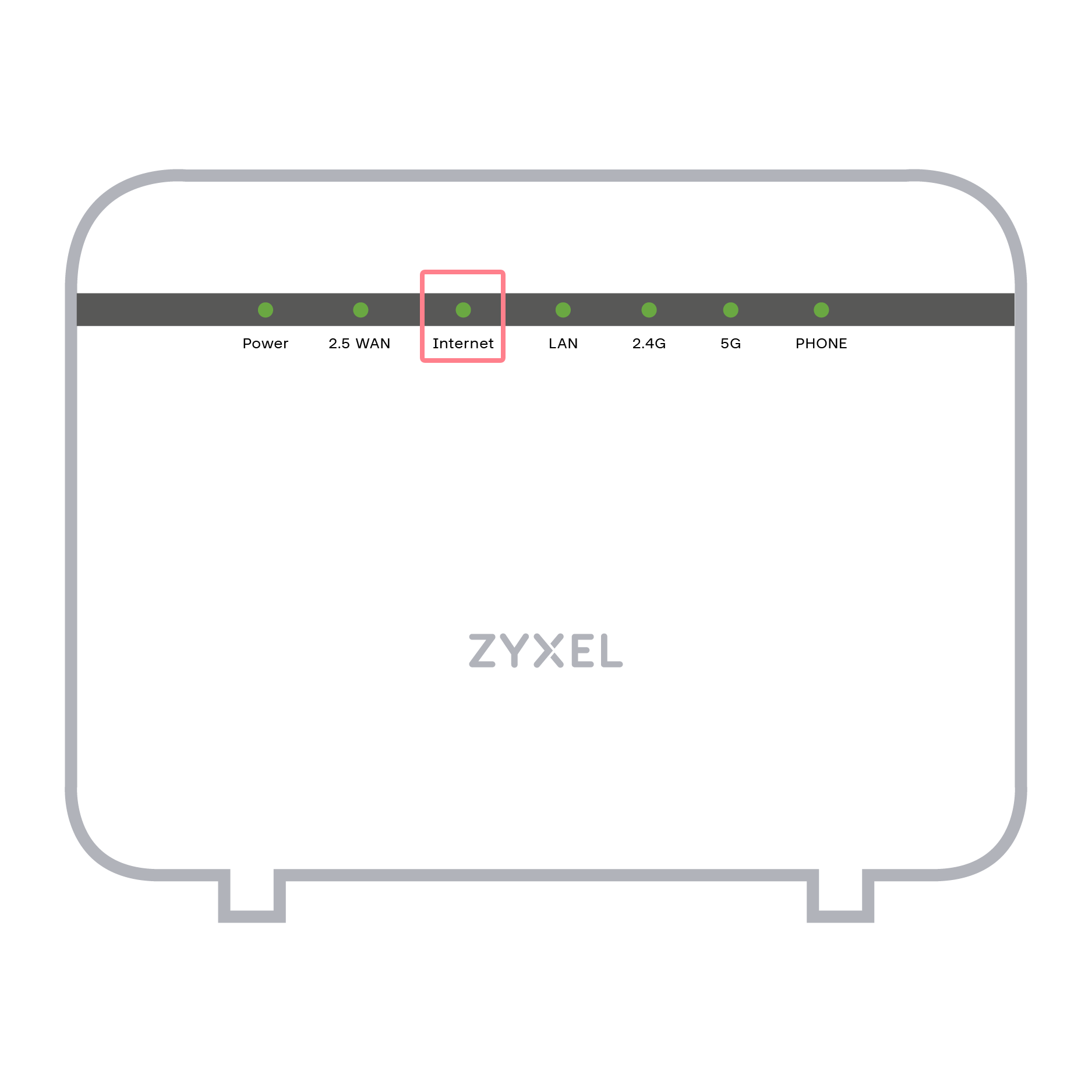
Wacht tot het internetlampje brandt, dit duurt meestal een paar minuten. Als dit lampje brandt, ben je verbonden met het internet.
Brandt het internetlampje?
Het powerlampje brandt niet goed.
Zit de stekker goed in het stopcontact en in het modem, maar knippert het powerlampje of blijft hij uit? Dan is er iets mis met het modem. Bel ons even. We helpen je graag.
Het powerlampje brandt niet goed.
Zit de stekker goed in het stopcontact en in het modem, maar knippert het powerlampje of blijft hij uit? Dan is er iets mis met het modem. Bel ons even. We helpen je graag.
Check het internetlampje.

Wacht tot het internetlampje brandt, dit duurt meestal een paar minuten. Als dit lampje brandt, ben je verbonden met het internet.
Brandt het internetlampje?
Het powerlampje brandt niet goed.
Zit de adapter goed in het stopcontact en in het modem, maar knippert het powerlampje of blijft hij uit? Dan is er iets mis met het modem. Bel ons even. We helpen je graag.
Het powerlampje brandt niet goed.
Zit de adapter goed in het stopcontact en in het modem, maar knippert het powerlampje of blijft hij uit? Dan is er iets mis met het modem. Bel ons even. We helpen je graag.
Check het internetlampje.

Wacht tot het internetlampje brandt, dit duurt meestal een paar minuten. Als dit lampje brandt, ben je verbonden met het internet.
Brandt het internetlampje?
Het powerlampje brandt niet goed.
Zit de adapter goed in het stopcontact en in het modem, maar knippert het powerlampje of blijft hij uit? Dan is er iets mis met het modem. Bel ons even. We helpen je graag.
Het powerlampje brandt niet goed.
Zit de adapter goed in het stopcontact en in het modem, maar knippert het powerlampje of blijft hij uit? Dan is er iets mis met het modem. Bel ons even. We helpen je graag.
Check het internetlampje.

Wacht tot het internetlampje brandt, dit duurt meestal een paar minuten. Als dit lampje brandt, ben je verbonden met het internet.
Brandt het internetlampje?
Het powerlampje brandt niet goed.
Zit de adapter goed in het stopcontact en in het modem, maar knippert het powerlampje of blijft hij uit? Dan is er iets mis met het modem. Bel ons even. We helpen je graag.
Het powerlampje brandt niet goed.
Zit de adapter goed in het stopcontact en in het modem, maar knippert het powerlampje of blijft hij uit? Dan is er iets mis met het modem. Bel ons even. We helpen je graag.
Check het internetlampje.

Wacht tot het internetlampje brandt, dit duurt meestal een paar minuten. Als dit lampje brandt, ben je verbonden met het internet.
Brandt het internetlampje?
Het powerlampje brandt niet goed.
Zit de adapter goed in het stopcontact en in het modem, maar knippert het powerlampje of blijft hij uit? Dan is er iets mis met het modem. Bel ons even. We helpen je graag.
Het powerlampje brandt niet goed.
Zit de adapter goed in het stopcontact en in het modem, maar knippert het powerlampje of blijft hij uit? Dan is er iets mis met het modem. Bel ons even. We helpen je graag.
Check het internetlampje.

Wacht tot het internetlampje brandt, dit duurt meestal een paar minuten. Als dit lampje brandt, ben je verbonden met het internet.
Brandt het internetlampje?
Het powerlampje brandt niet goed.
Zit de adapter goed in het stopcontact en in het modem, maar knippert het powerlampje of blijft hij uit? Dan is er iets mis met het modem. Bel ons even. We helpen je graag.
Het powerlampje brandt niet goed.
Zit de adapter goed in het stopcontact en in het modem, maar knippert het powerlampje of blijft hij uit? Dan is er iets mis met het modem. Bel ons even. We helpen je graag.
Check het internetlampje.

Wacht tot het internetlampje brandt, dit duurt meestal een paar minuten. Als dit lampje brandt, ben je verbonden met het internet.
Brandt het internetlampje?
Het powerlampje brandt niet goed.
Zit de adapter goed in het stopcontact en in het modem, maar knippert het powerlampje of blijft hij uit? Dan is er iets mis met het modem. Bel ons even. We helpen je graag.
Het powerlampje brandt niet goed.
Zit de adapter goed in het stopcontact en in het modem, maar knippert het powerlampje of blijft hij uit? Dan is er iets mis met het modem. Bel ons even. We helpen je graag.
-
Dat is fijn.
Het aansluiten van het modem is gelukt.
Handig om te wetenHeb je een internetabonnement met een snelheid van meer dan 1 Gbit/s? Sluit dan de apparatuur waarop je de hoogste snelheid wil aan op de 10G LAN-poort. Doe je met een Cat6a-kabel. Want die kan de hoge snelheden aan. Je kan een Cat6a-kabel in alle kabelwinkels kopen. Handig.
Het modem resetten.
Brandt het internetlampje nog steeds niet? Dan kan het helpen om het modem te resetten.
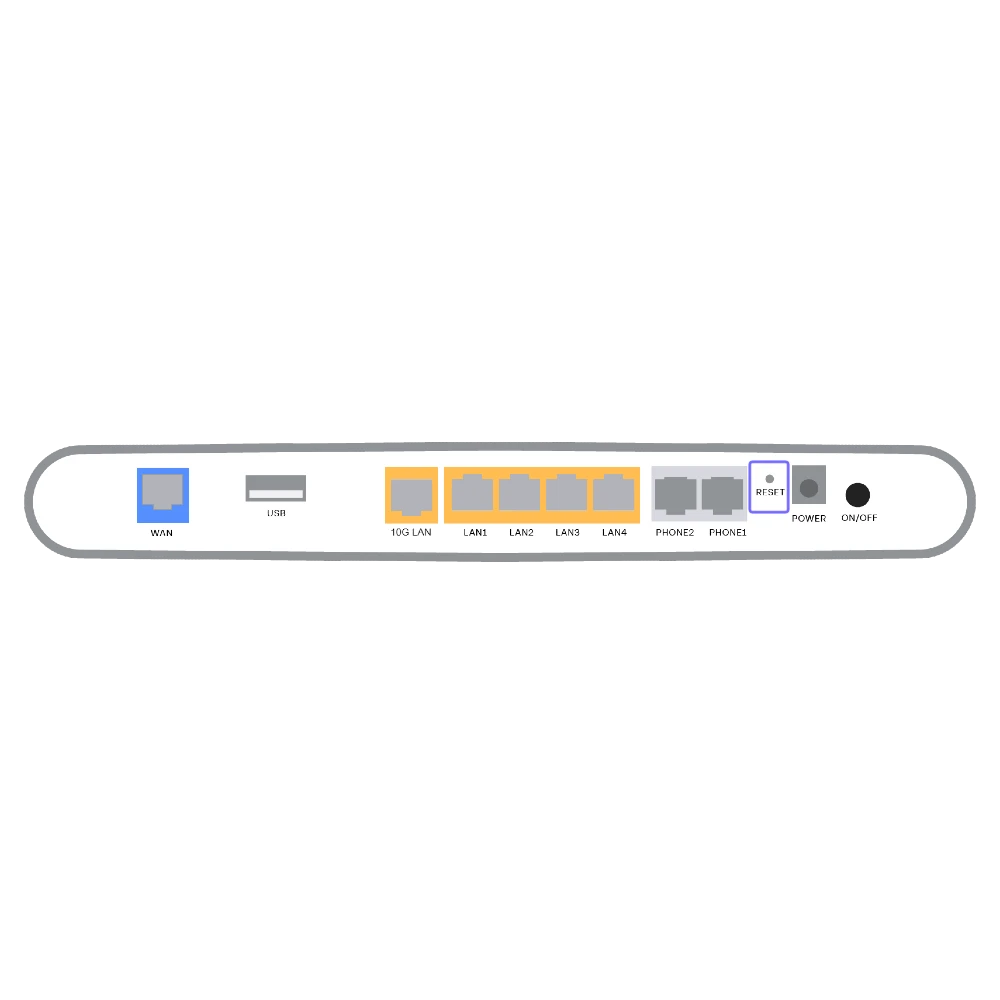 Doe je zo.
Doe je zo.Laat de stekker van het modem in het stopcontact.
Aan de onderkant van het modem zie je een klein gaatje met daarbij de tekst reset. Druk hier kort op met een paperclip of de achterkant van een naald.
Gelukt? Mooi.
Het duurt meestal een paar minuten voordat het modem weer actief is.
Brandt het internetlampje nu?
Dat is fijn.
Het aansluiten van het modem is gelukt.
Handig om te weten.Heb je een internetabonnement met een snelheid van meer dan 1 Gbit/s? Sluit dan de apparatuur waarop je de hoogste snelheid wil aan op de 10G LAN-poort. Doe je met een Cat6a-kabel. Want die kan de hoge snelheden aan. Je kan een Cat6a-kabel in alle kabelwinkels kopen. Handig.
Het modem resetten.
Brandt het internetlampje nog steeds niet? Dan kan het helpen om het modem te resetten.
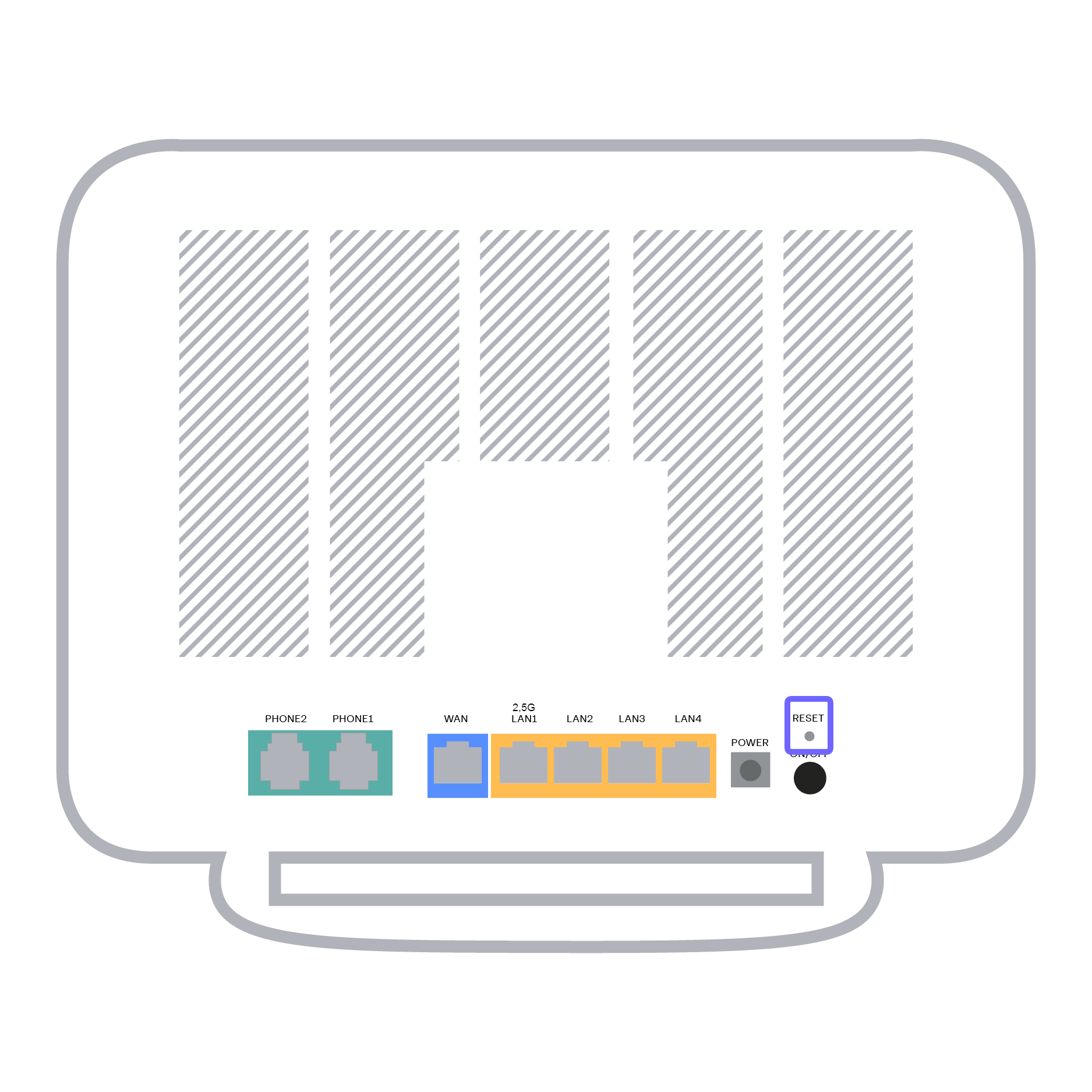 Doe je zo.
Doe je zo.Laat de stekker van het modem in het stopcontact.
Aan de achterkant van het modem zie je een klein gaatje met daarbij de tekst reset. Druk hier kort op met een paperclip of de achterkant van een naald.
Gelukt? Mooi.
Het duurt meestal een paar minuten voordat het modem weer actief is.
Brandt het internetlampje nu?
Dat is fijn.
Het aansluiten van het modem is gelukt.
Brandt het internetlampje niet?
Als het internetlampje niet brandt, is er geen goede internetverbinding.
 Zo opgelost.
Zo opgelost.Haal de stekker van het modem uit het stopcontact. Wacht 10 seconden en steek de stekker er weer in.
Wacht tot het internetlampje brandt. Dit duurt meestal een paar minuten.
Brandt het internetlampje nu?
Dat is fijn.
Het aansluiten van het modem is gelukt.
Brandt het internetlampje niet?
Als het internetlampje niet brandt, is er geen goede internetverbinding.
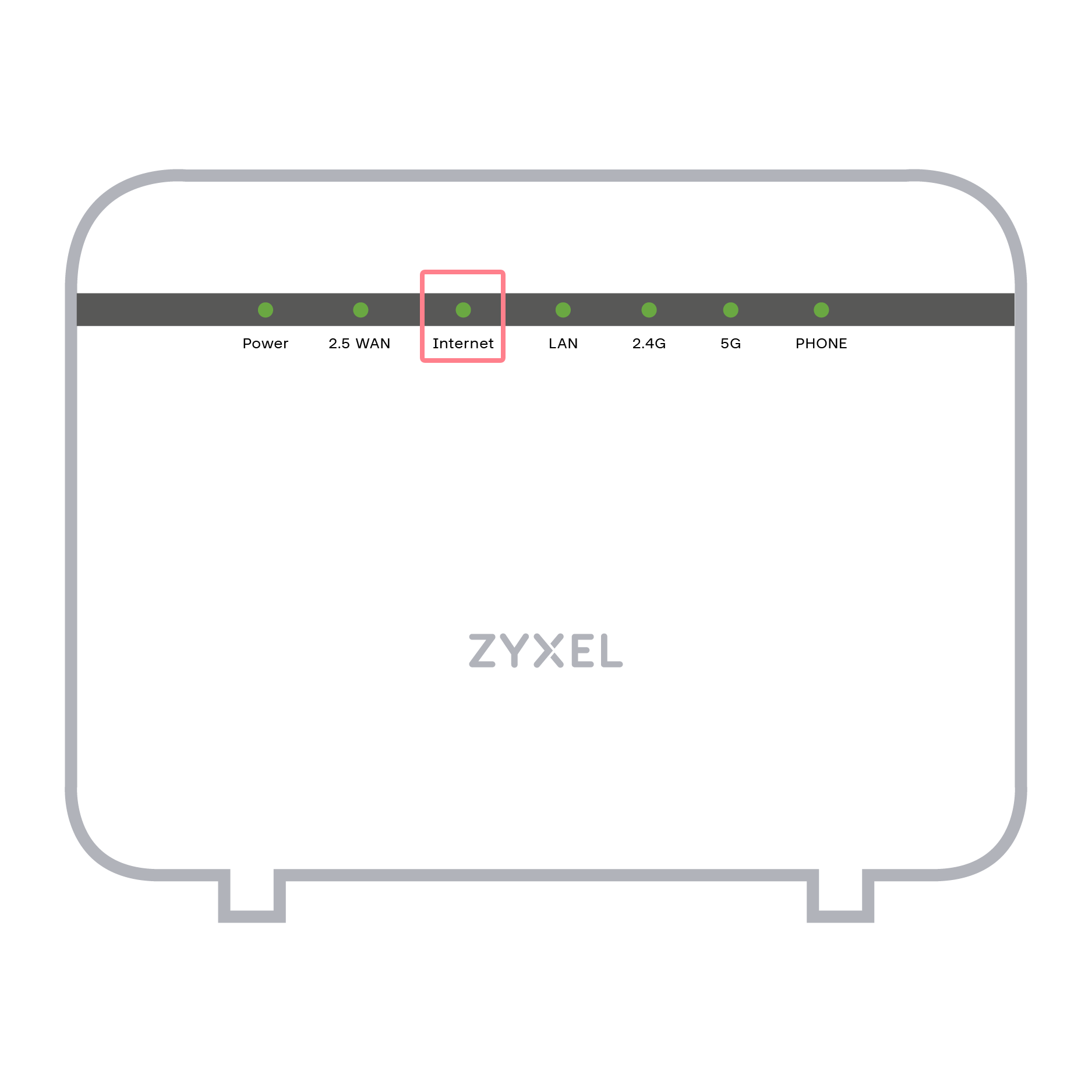
Om dit op te lossen, haal je de stekker van het modem uit het stopcontact. Wacht 10 seconden en steek de stekker er weer in.
Wacht tot het internetlampje blijft branden en niet meer knippert. Dit duurt meestal een paar minuten.
Brandt het internetlampje nu?
Dat is fijn.
Het aansluiten van het modem is gelukt.
Brandt het internetlampje niet?
Als het internetlampje niet brandt, is er geen internetverbinding.
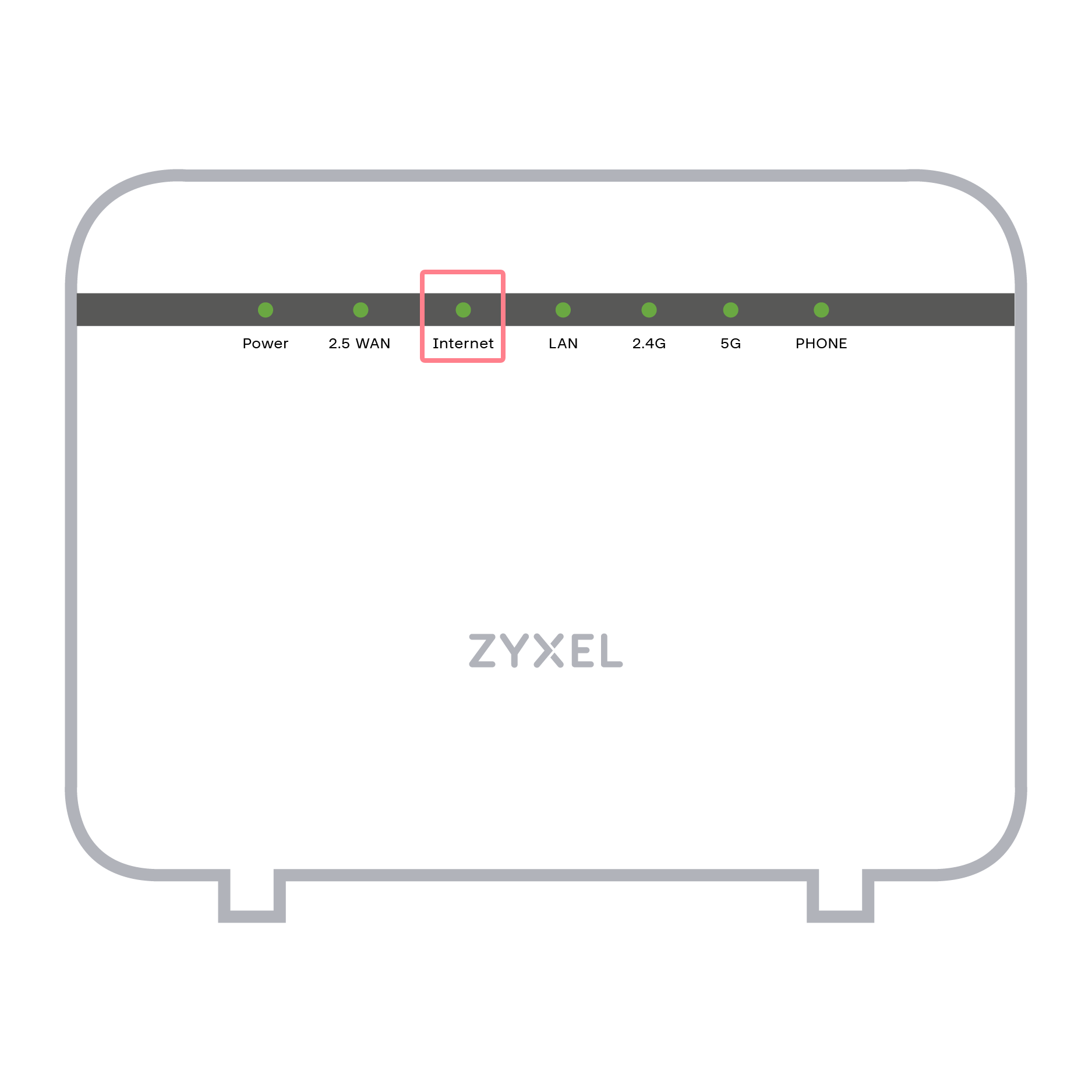 Zo opgelost.
Zo opgelost.Haal de stekker van het modem uit het stopcontact. Wacht 10 seconden en steek de stekker er weer in.
Wacht tot het internetlampje brandt. Dit duurt meestal een paar minuten.
Brandt het internetlampje nu?
Dat is fijn.
Het aansluiten van het modem is gelukt.
Brandt het internetlampje niet?
Als het internetlampje niet brandt, is er geen goede internetverbinding.
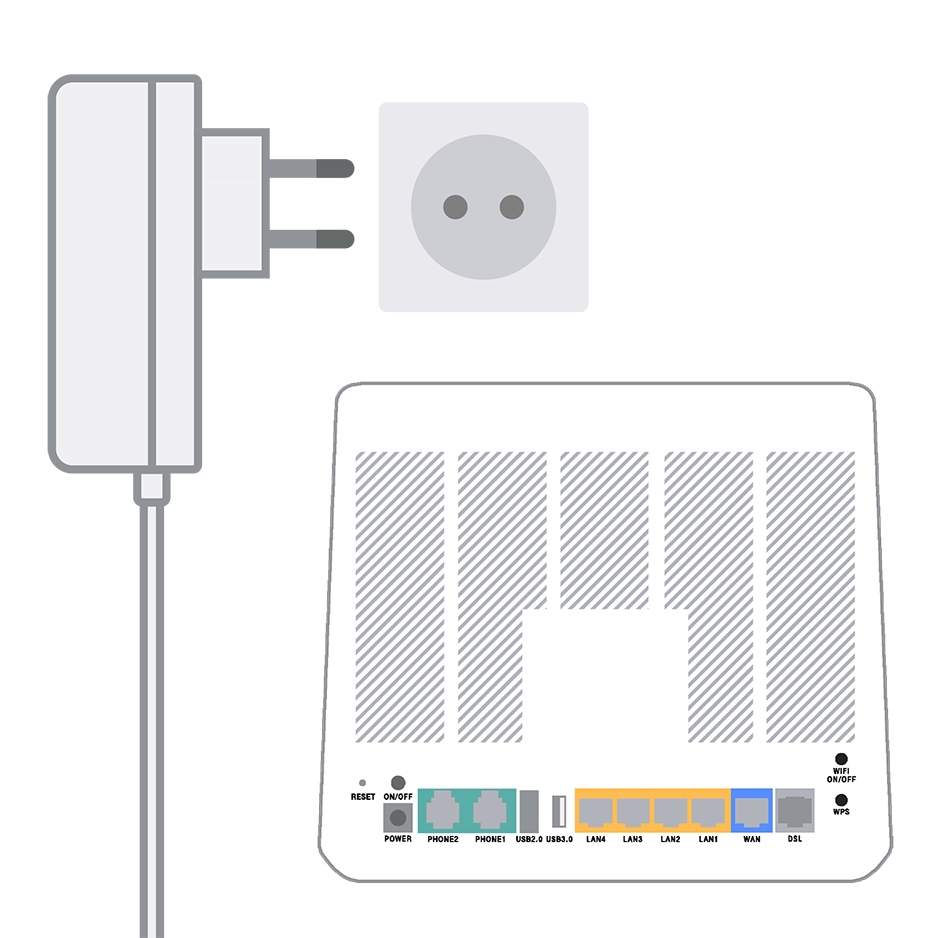 Zo opgelost.
Zo opgelost.Haal de stekker van het modem uit het stopcontact. Wacht 10 seconden en steek de stekker er weer in.
Wacht tot het internetlampje brandt. Dit duurt meestal een paar minuten.
Brandt het internetlampje nu?
Dat is fijn.
Het aansluiten van het modem is gelukt.
Brandt het internetlampje niet?
Als het internetlampje niet brandt, is er geen internetverbinding.
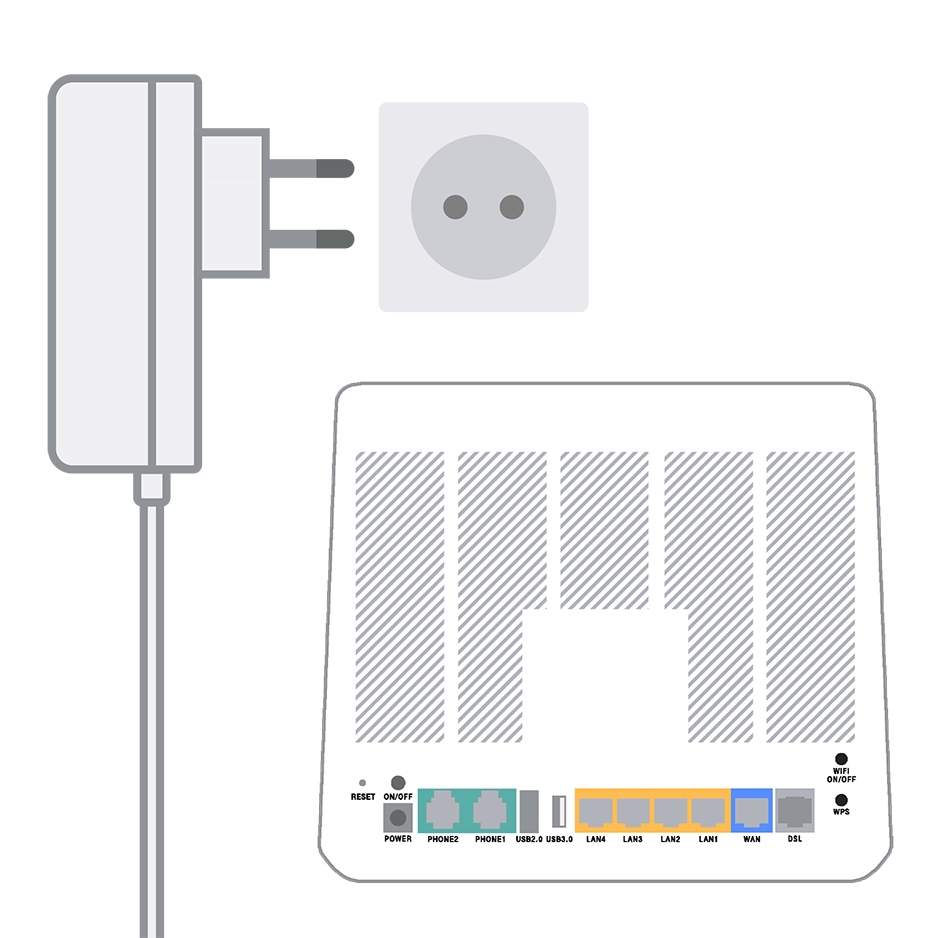 Zo opgelost.
Zo opgelost.Haal de stekker van het modem uit het stopcontact. Wacht 10 seconden en steek de stekker er weer in.
Wacht tot het internetlampje brandt. Dit duurt meestal een paar minuten.
Brandt het internetlampje nu?
Dat is fijn.
Het aansluiten van het modem is gelukt.
Brandt het internetlampje niet?
Als het internetlampje niet brandt, is er geen internetverbinding.
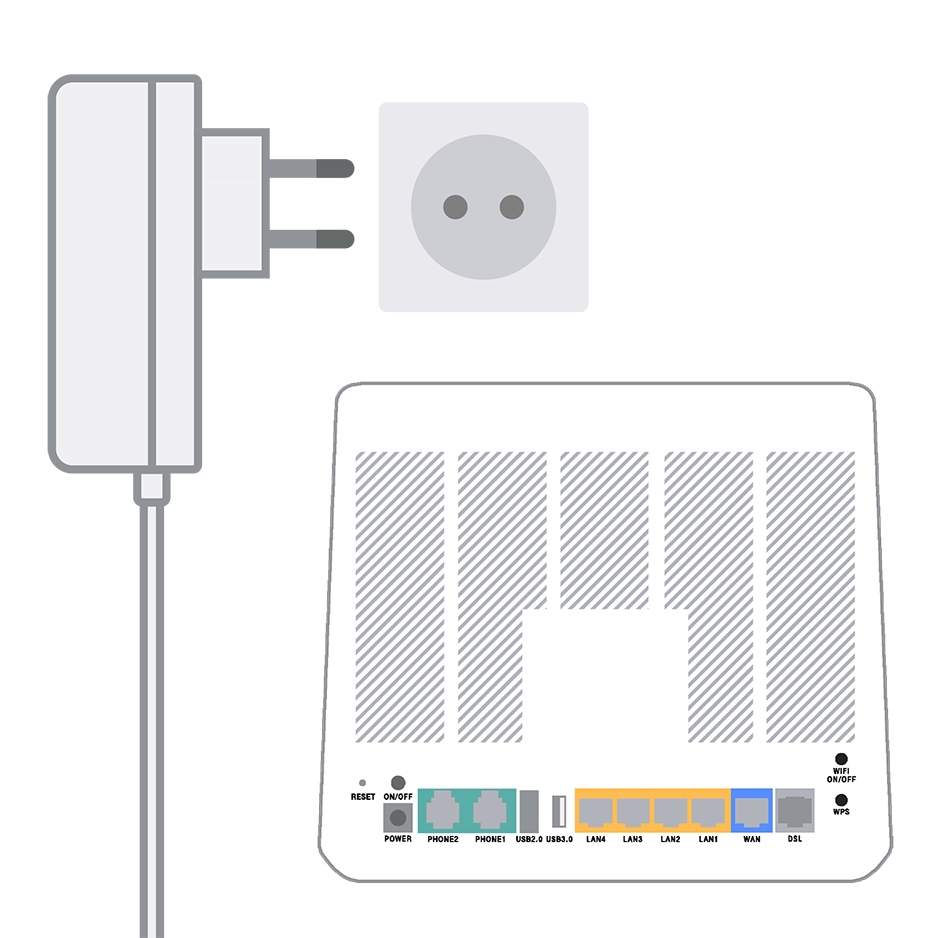 Zo opgelost.
Zo opgelost.Haal de stekker van het modem uit het stopcontact. Wacht 10 seconden en steek de stekker er weer in.
Wacht tot het internetlampje brandt. Dit duurt meestal een paar minuten.
Brandt het internetlampje nu?
Dat is fijn.
Het aansluiten van het modem is gelukt.
Brandt het internetlampje niet?
Als het internetlampje niet brandt, is er geen internetverbinding.
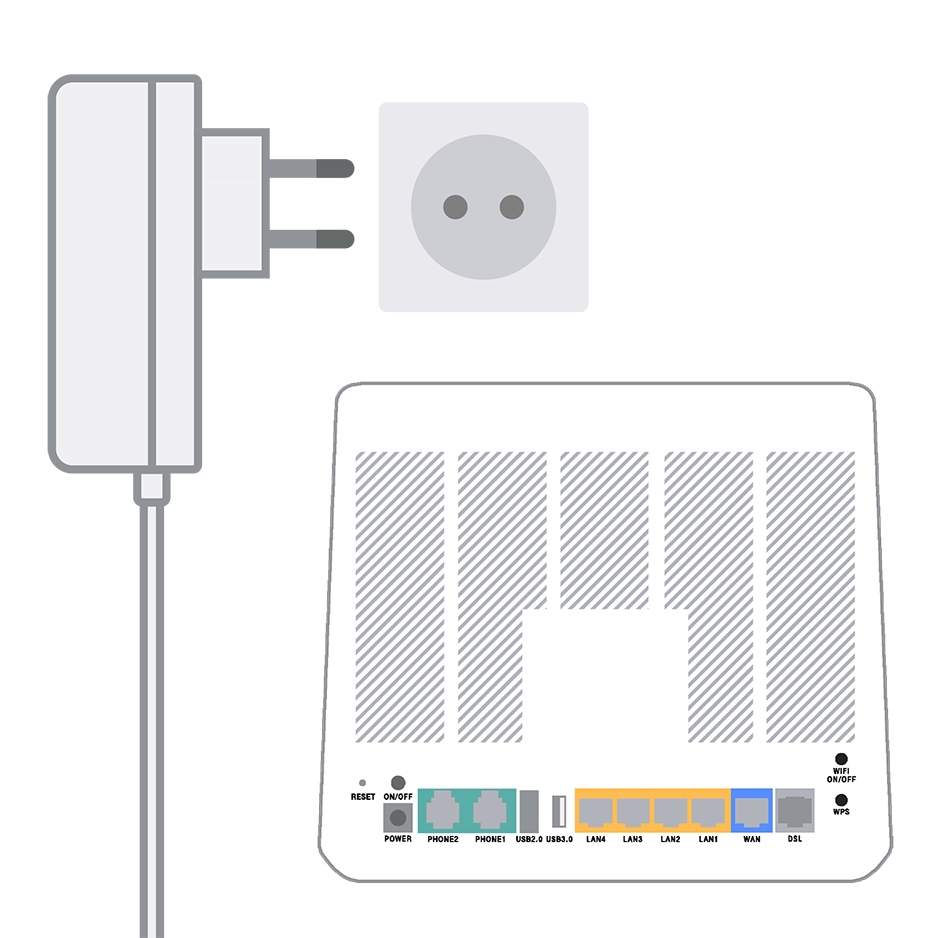 Zo opgelost.
Zo opgelost.Haal de stekker van het modem uit het stopcontact. Wacht 10 seconden en steek de stekker er weer in.
Wacht tot het internetlampje brandt. Dit duurt meestal een paar minuten.
Brandt het internetlampje nu?
Dat is fijn.
Het aansluiten van het modem is gelukt.
Brandt het internetlampje niet?
Als het internetlampje niet brandt, is er geen internetverbinding.
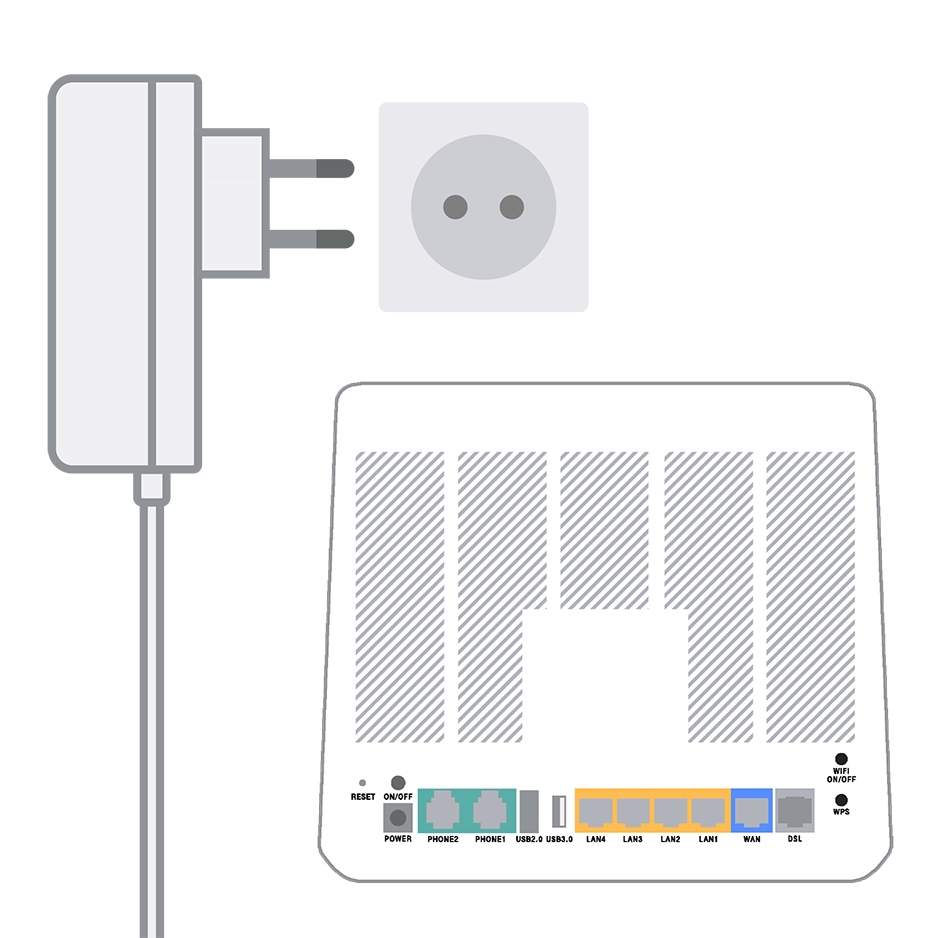
Om dit op te lossen, haal je de stekker van het modem uit het stopcontact. Wacht 10 seconden en steek de stekker er weer in. Wacht tot het wereldbollampje blijft branden en niet meer knippert. Dit duurt meestal een paar minuten.
Brandt het internetlampje nu?
Dat is fijn.
Het aansluiten van het modem is gelukt.
Brandt het internetlampje niet?
Als het internetlampje niet brandt, is er geen internetverbinding.
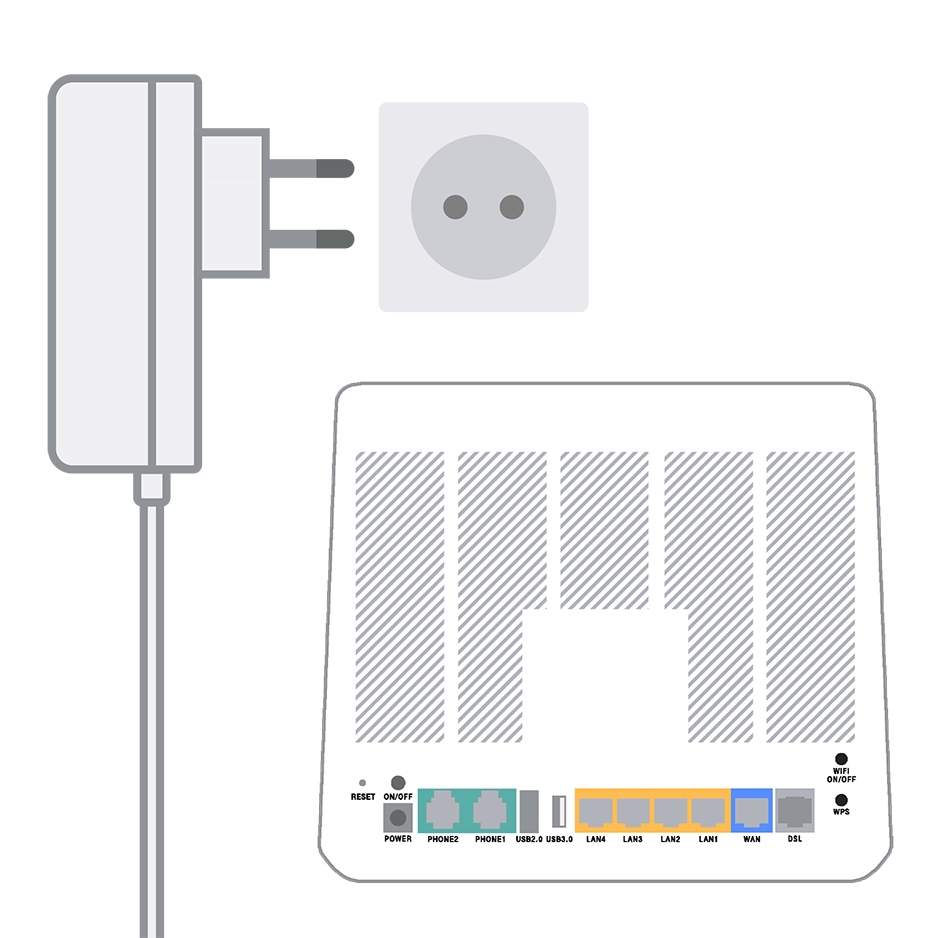 Zo opgelost.
Zo opgelost.Haal de stekker van het modem uit het stopcontact. Wacht 10 seconden en steek de stekker er weer in.
Wacht tot het internetlampje brandt. Dit duurt meestal een paar minuten.
Brandt het internetlampje nu?
-
Dat is fijn.
Het aansluiten van het modem is gelukt.
Handig om te weten.Heb je een internetabonnement met een snelheid van meer dan 1 Gbit/s? Sluit dan de apparatuur waarop je de hoogste snelheid wil aan op de 10G LAN-poort. Doe je met een Cat6a-kabel. Want die kan de hoge snelheden aan. Je kan een Cat6a-kabel in alle kabelwinkels kopen. Handig.
Het internetlampje brandt niet goed.
Als het internetlampje niet brandt, is er iets mis met de verbinding. Bel ons even. We helpen je graag.
Dat is fijn.
Het aansluiten van het modem is gelukt.
Handig om te weten.Heb je een internetabonnement met een snelheid van meer dan 1 Gbit/s? Sluit dan de apparatuur waarop je de hoogste snelheid wil aan op de 10G LAN-poort. Doe je met een Cat6a-kabel. Want die kan de hoge snelheden aan. Je kan een Cat6a-kabel in alle kabelwinkels kopen. Handig.
Het internetlampje brandt niet goed.
Als het internetlampje niet brandt, is er iets mis met de verbinding. Bel ons even. We helpen je graag.
Dat is fijn.
Het aansluiten van het modem is gelukt.
Modem resetten.
Brandt het internetlampje nog steeds niet? Dan kan het helpen om het modem te resetten.
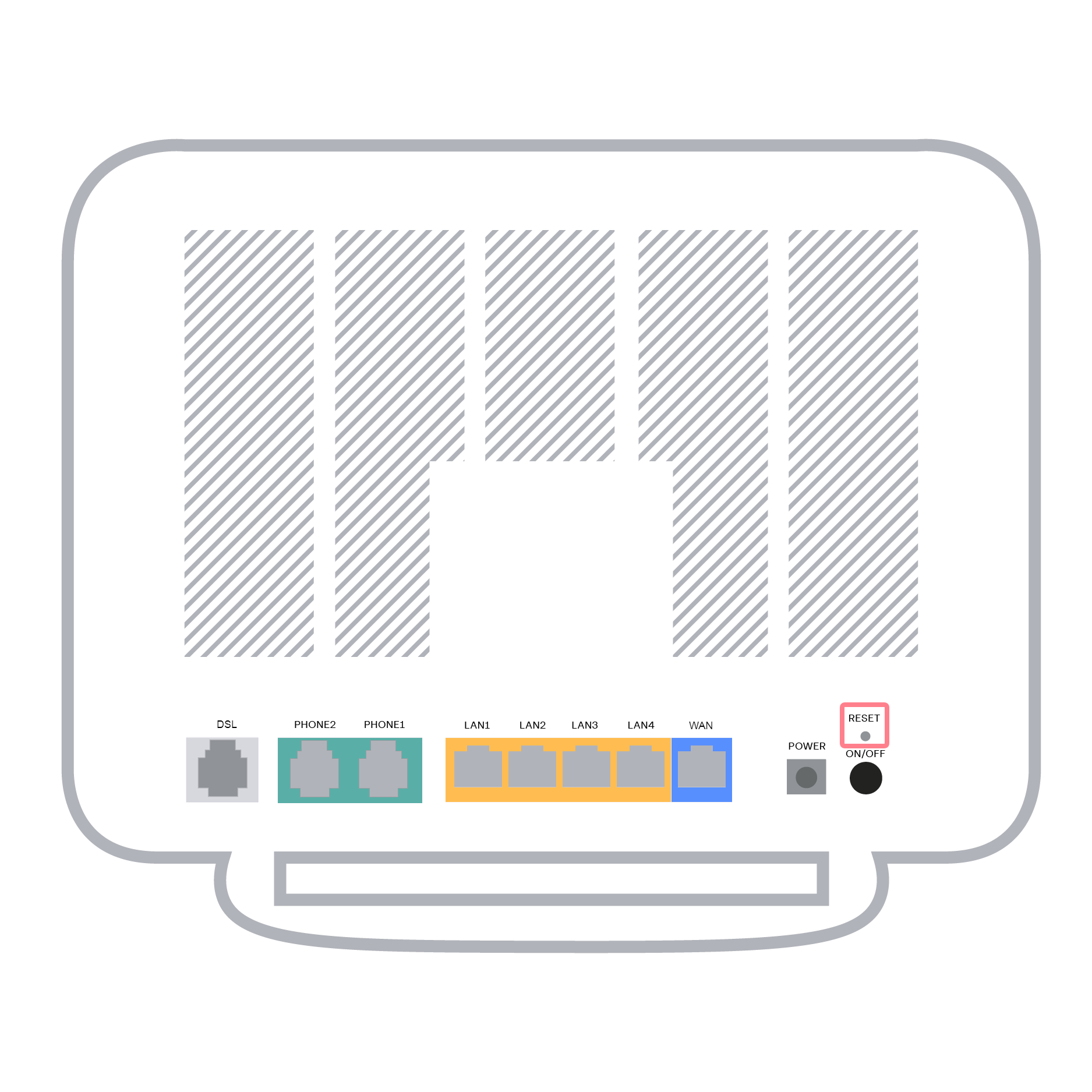 Dat doe je zo.
Dat doe je zo.1. Laat de stekker van het modem in het stopcontact.
2. Op de achterkant van het modem zie je een klein gaatje met daarbij de tekst reset. Druk hier kort op met een paperclip of de achterkant van een naald.
Gelukt? Mooi.
Het duurt meestal een paar minuten voordat het modem weer actief is.
Brandt het internetlampje nu?
Dat is fijn.
Het aansluiten van het modem is gelukt.
Het modem resetten.
Brandt het internetlampje nog steeds niet? Dan kan het helpen om het modem te resetten.
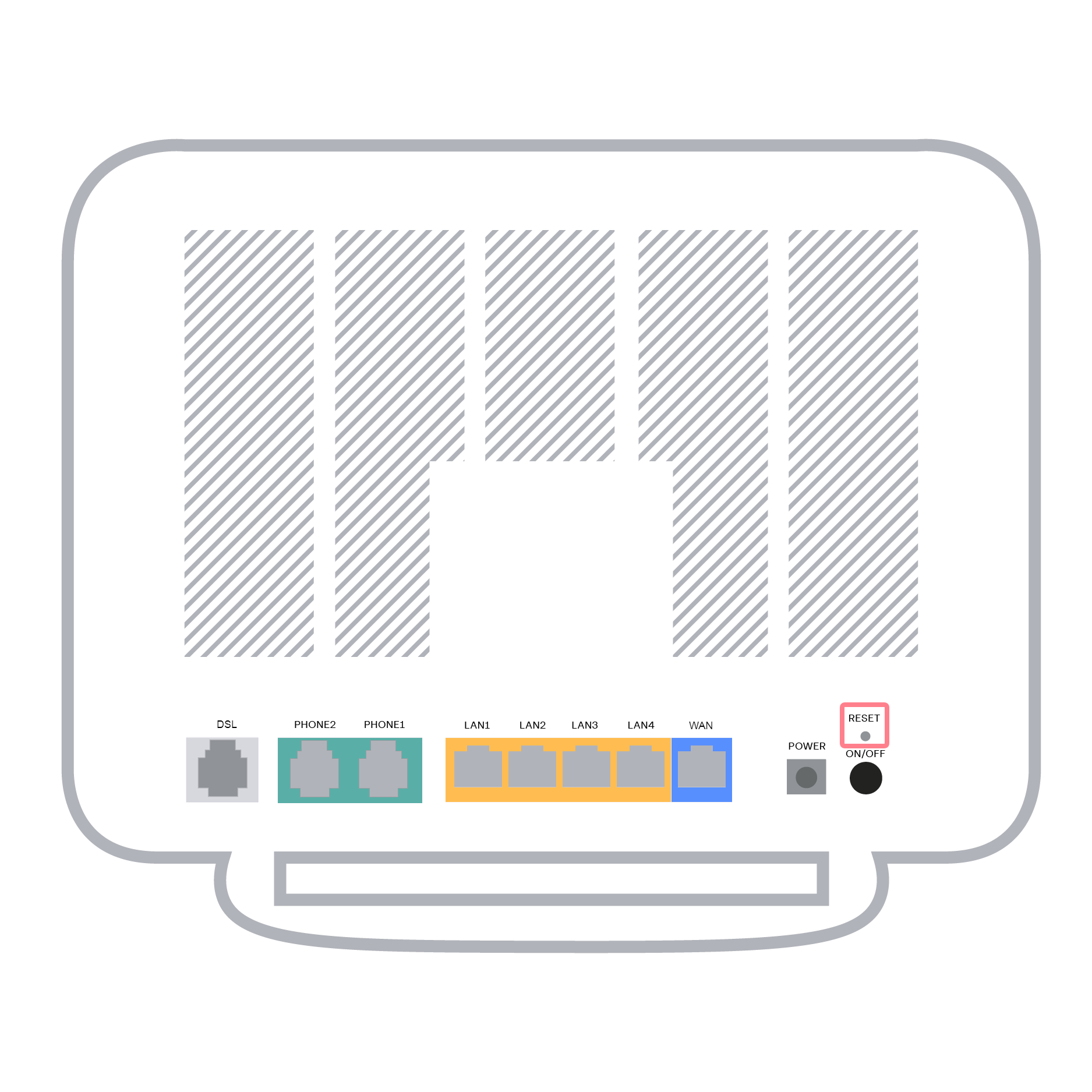 Dat doe je zo.
Dat doe je zo.1. Laat de stekker van het modem in het stopcontact.
2. Op de achterkant van het modem zie je een klein gaatje met daarbij de tekst reset. Druk hier kort op met een paperclip of de achterkant van een naald.
Gelukt? Mooi.
Het duurt meestal een paar minuten voordat het modem weer actief is.
Brandt het internetlampje nu?
Dat is fijn.
Het aansluiten van het modem is gelukt.
Het modem resetten.
Brandt het internetlampje nog steeds niet? Dan kan het helpen om het modem te resetten.
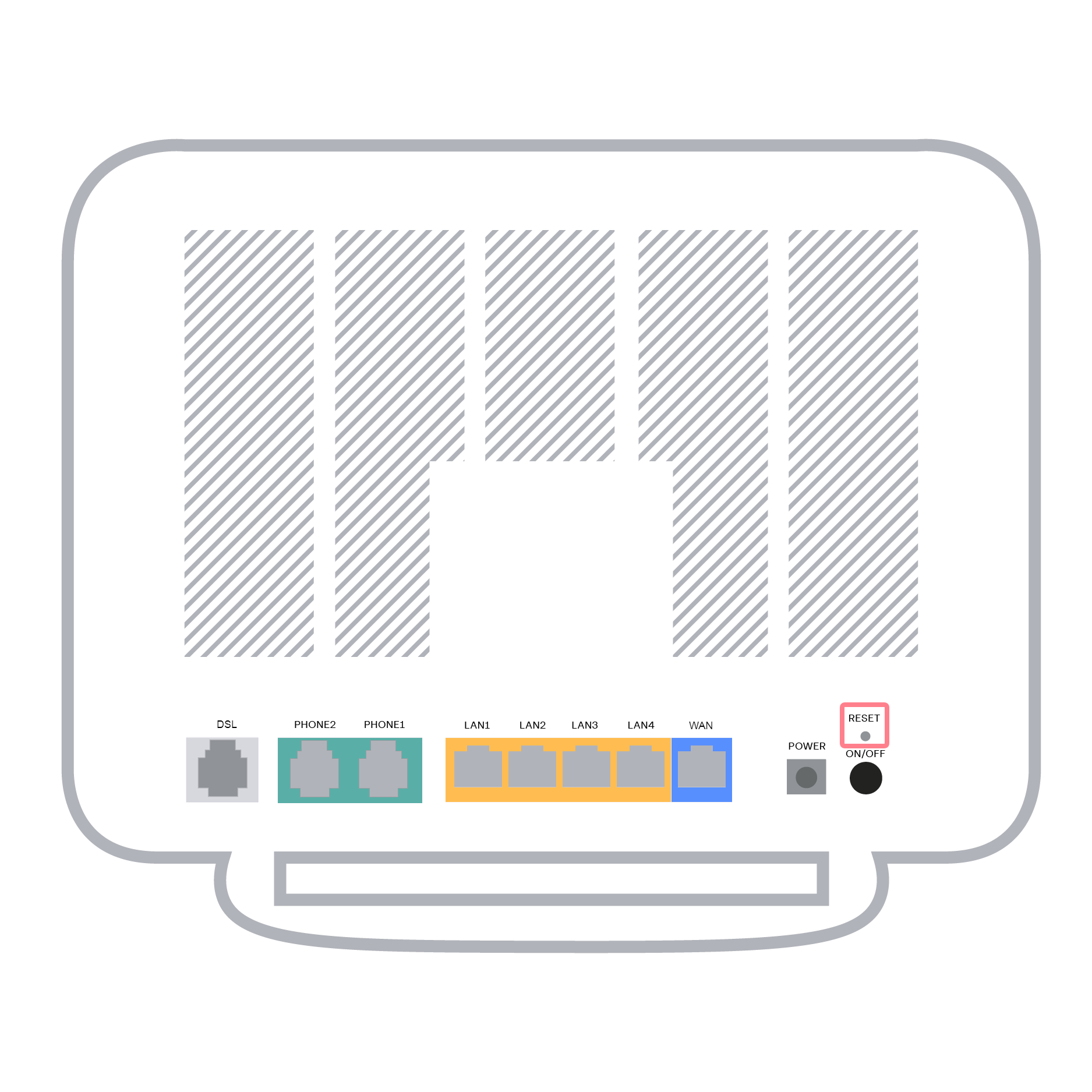 Dat doe je zo.
Dat doe je zo.1. Laat de stekker van het modem in het stopcontact.
2. Op de achterkant van het modem zie je een klein gaatje met daarbij de tekst reset. Druk hier kort op met een paperclip of de achterkant van een naald.
Gelukt? Mooi.
Het duurt meestal een paar minuten voordat het modem weer actief is.
Brandt het internetlampje nu?
Dat is fijn.
Het aansluiten van het modem is gelukt.
Modem resetten.
Brandt het internetlampje nog steeds niet? Dan kan het helpen om het modem te resetten.
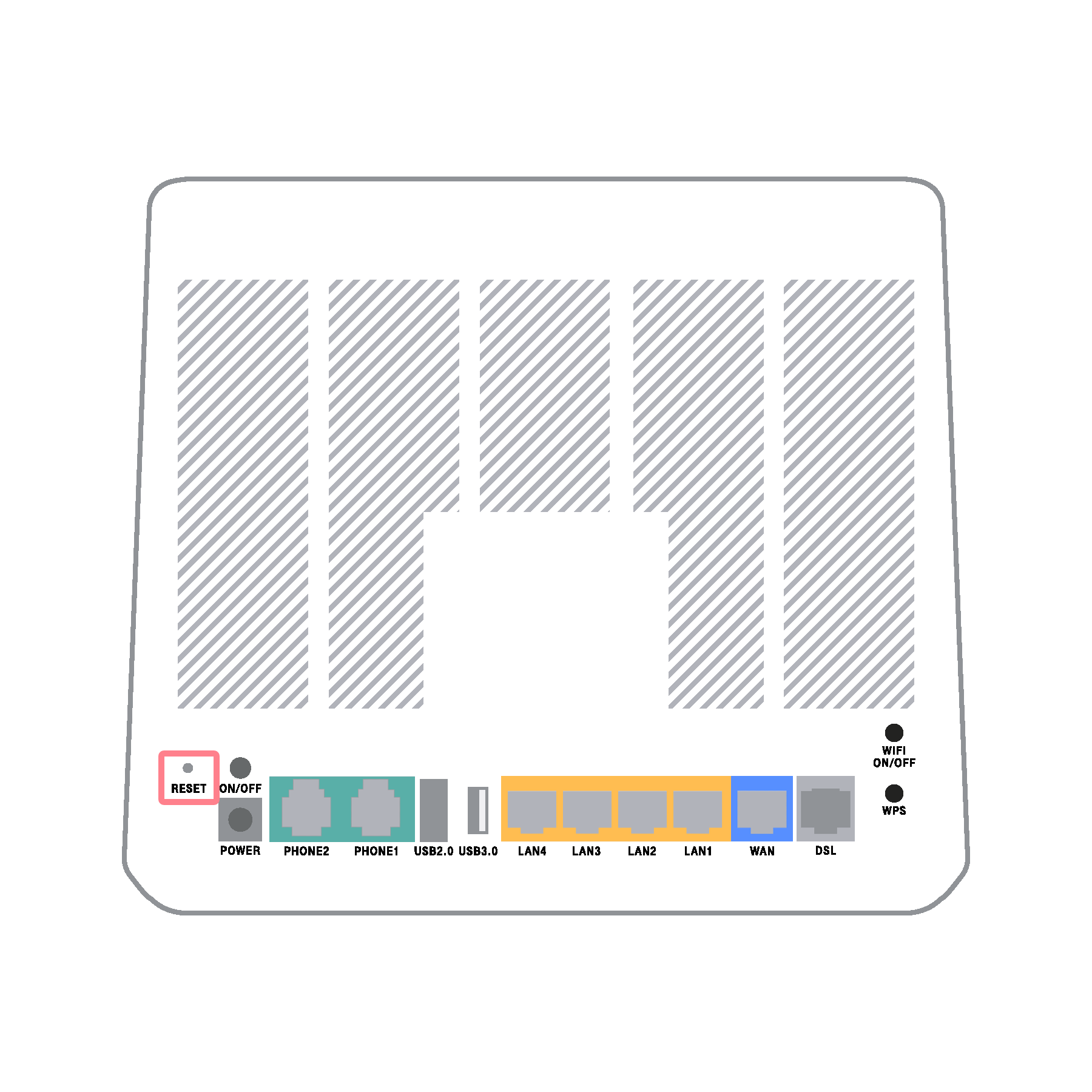 Dat doe je zo.
Dat doe je zo.1. Laat de stekker van het modem in het stopcontact.
2. Op de achterkant van het modem zie je een klein gaatje met daarbij de tekst reset. Druk hier kort op met een paperclip of de achterkant van een naald.
Gelukt? Mooi.
Het duurt meestal een paar minuten voordat het modem weer actief is.
Brandt het internetlampje nu?
Dat is fijn.
Het aansluiten van het modem is gelukt.
Modem resetten.
Brandt het internetlampje nog steeds niet? Dan kan het helpen om het modem te resetten.
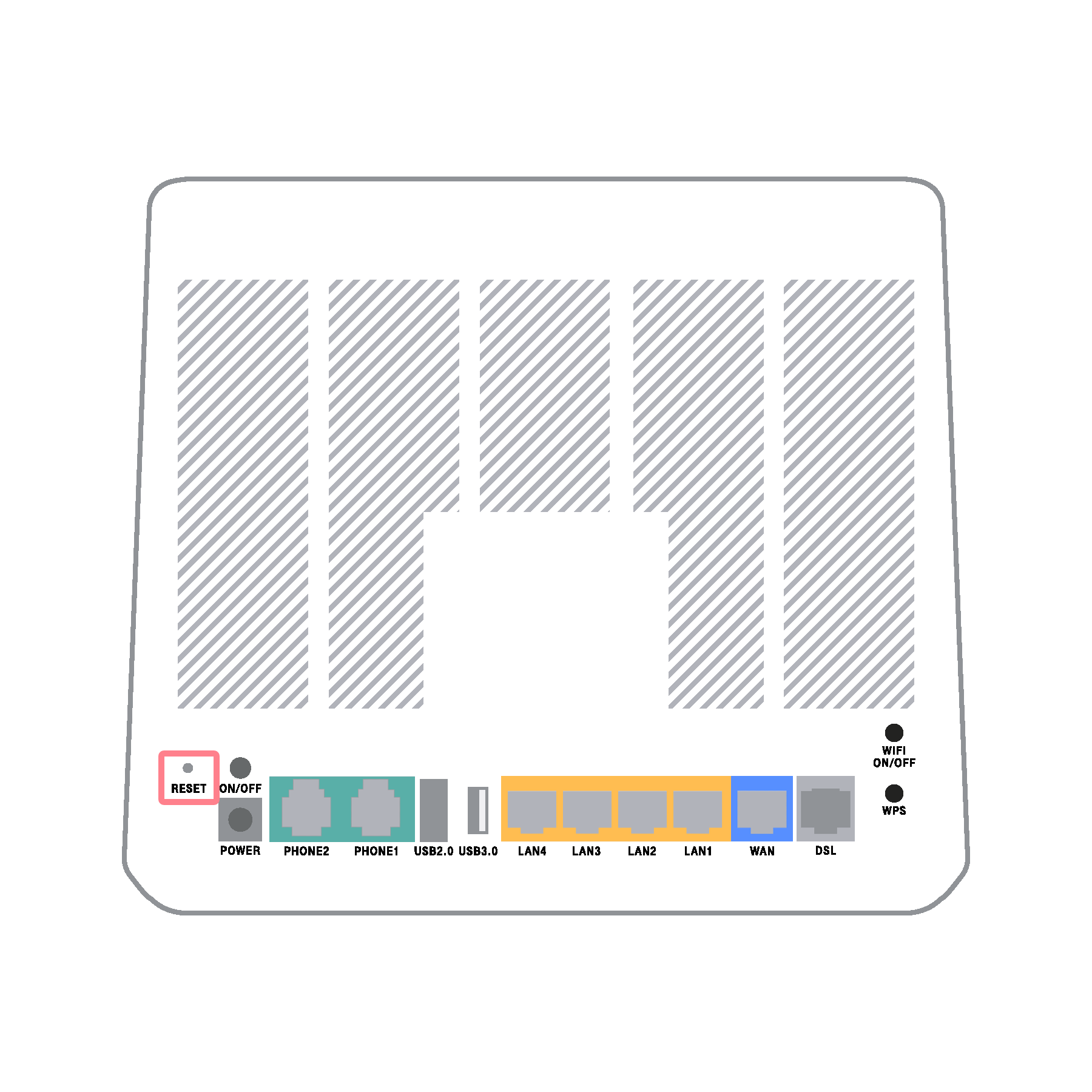 Dat doe je zo.
Dat doe je zo.1. Laat de stekker van het modem in het stopcontact.
2. Op de achterkant van het modem zie je een klein gaatje met daarbij de tekst reset. Druk hier kort op met een paperclip of de achterkant van een naald.
Gelukt? Mooi.
Het duurt meestal een paar minuten voordat het modem weer actief is.
Brandt het internetlampje nu?
Dat is fijn.
Het aansluiten van het modem is gelukt.
Modem resetten.
Brandt het internetlampje nog steeds niet? Dan kan het helpen om het modem te resetten.
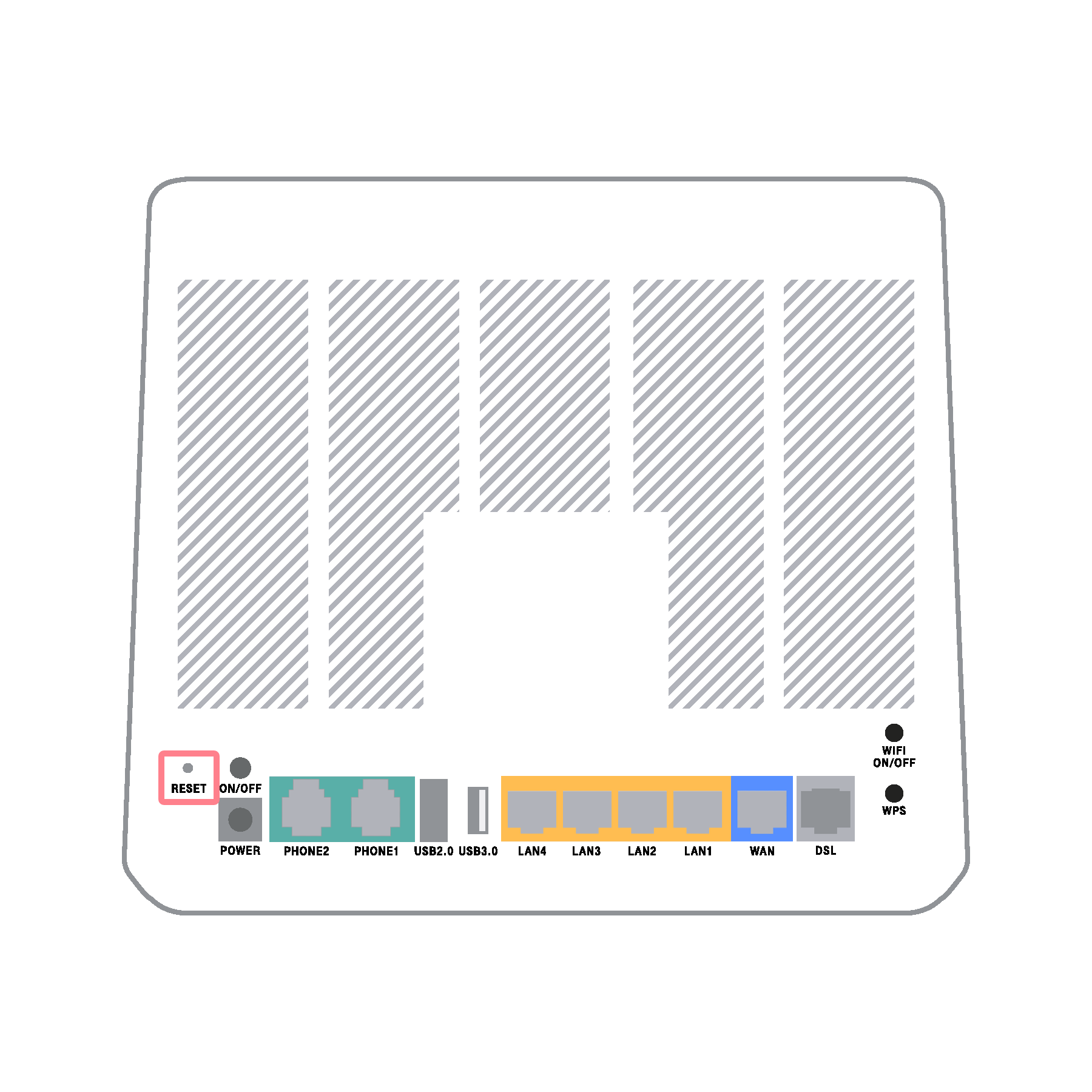 Dat doe je zo.
Dat doe je zo.1. Laat de stekker van het modem in het stopcontact.
2. Op de achterkant van het modem zie je een klein gaatje met daarbij de tekst reset. Druk hier kort op met een paperclip of de achterkant van een naald.
Gelukt? Mooi.
Het duurt meestal een paar minuten voordat het modem weer actief is.
Brandt het internetlampje nu?
Dat is fijn.
Het aansluiten van het modem is gelukt.
Modem resetten.
Brandt het internetlampje nog steeds niet? Dan kan het helpen om het modem te resetten.
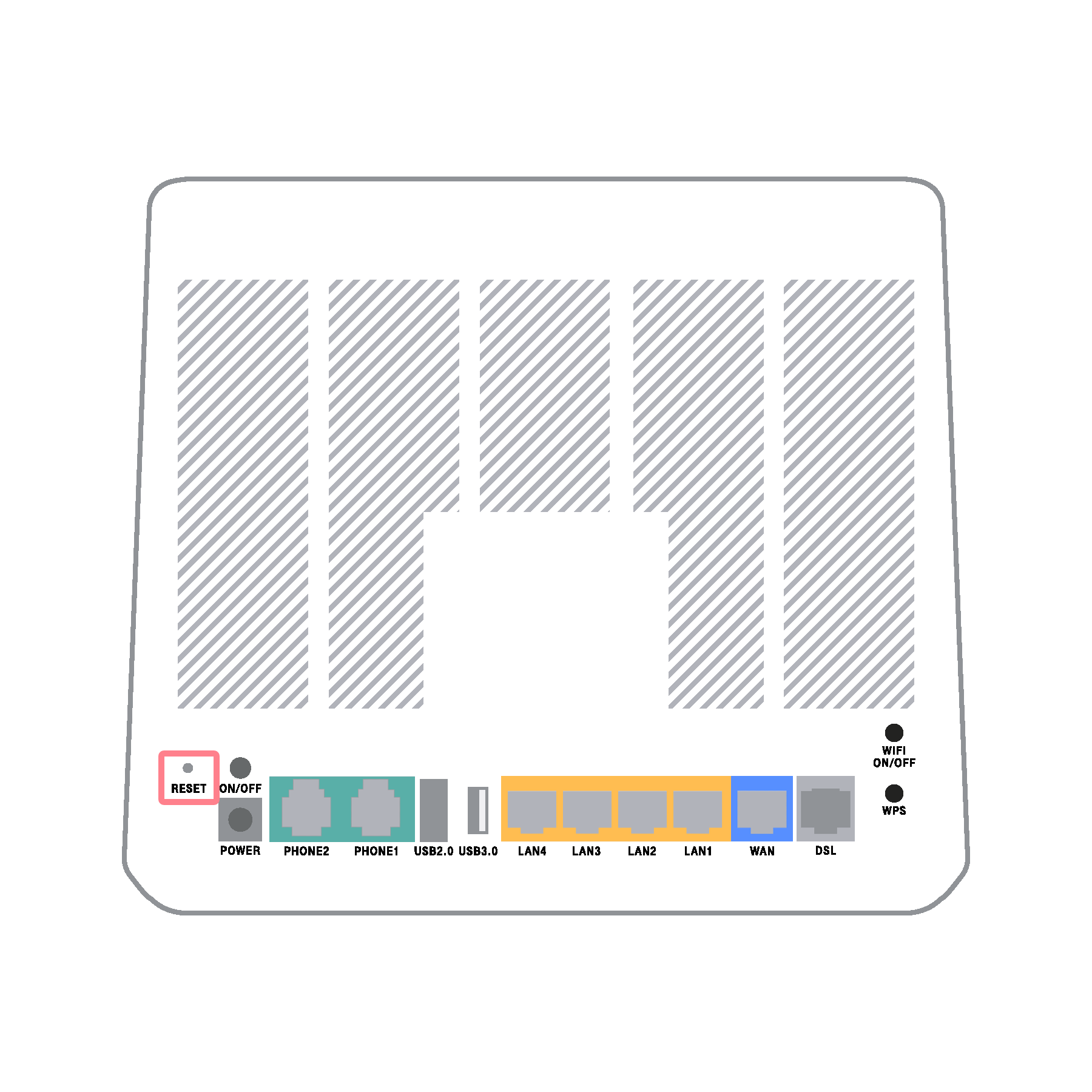 Dat doe je zo.
Dat doe je zo.1. Laat de stekker van het modem in het stopcontact.
2. Op de achterkant van het modem zie je een klein gaatje met daarbij de tekst reset. Druk hier kort op met een paperclip of de achterkant van een naald.
Gelukt? Mooi.
Het duurt meestal een paar minuten voordat het modem weer actief is.
Brandt het internetlampje nu?
Dat is fijn.
Het aansluiten van het modem is gelukt.
Modem resetten.
Brandt het internetlampje nog steeds niet? Dan kan het helpen om het modem te resetten.
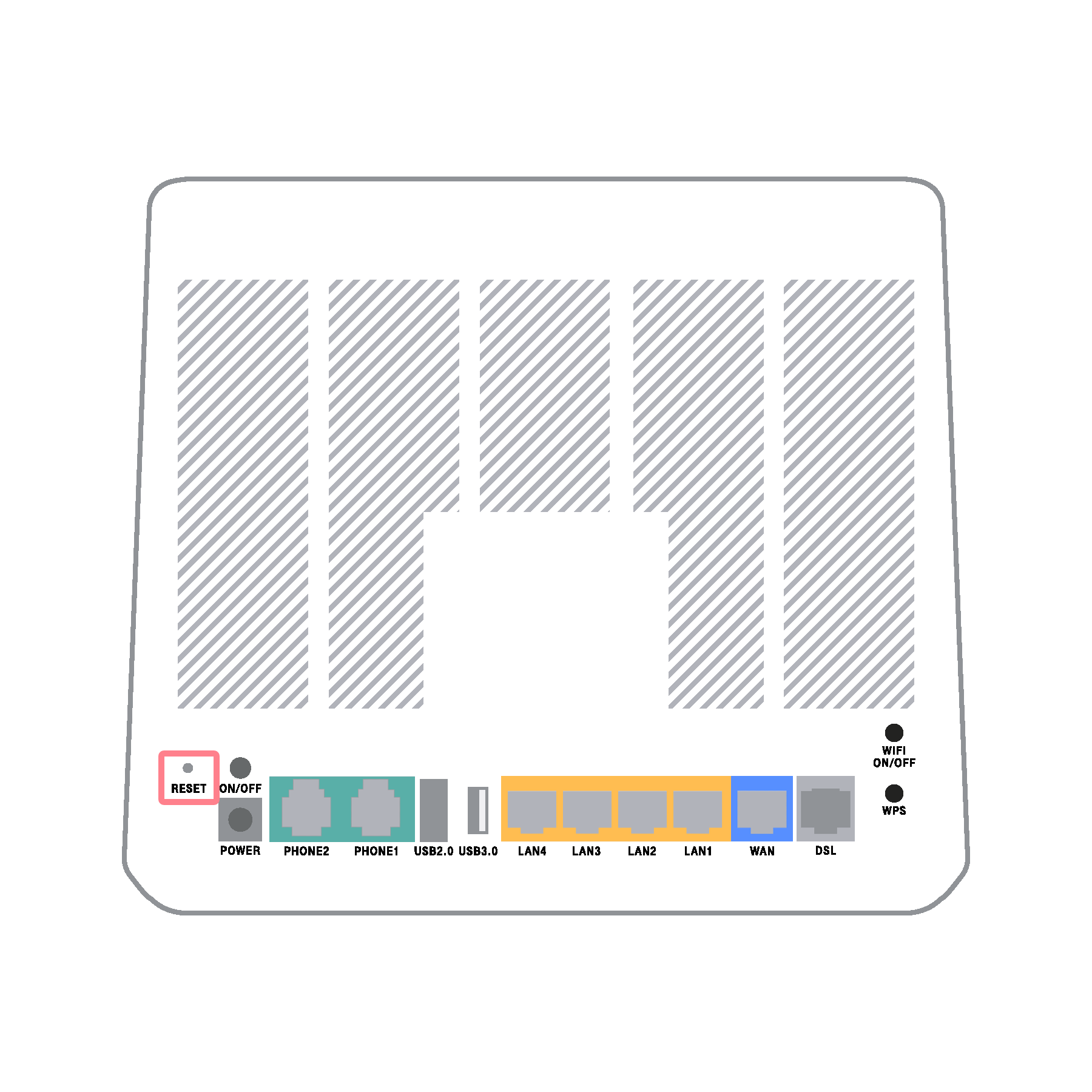 Dat doe je zo.
Dat doe je zo.1. Laat de stekker van het modem in het stopcontact.
2. Op de achterkant van het modem zie je een klein gaatje met daarbij de tekst reset. Druk hier kort op met een paperclip of de achterkant van een naald.
Gelukt? Mooi.
Het duurt meestal een paar minuten voordat het modem weer actief is.
Brandt het internetlampje nu?
Dat is fijn.
Het aansluiten van het modem is gelukt.
Modem resetten.
Brandt het internetlampje nog steeds niet? Dan kan het helpen om het modem te resetten.
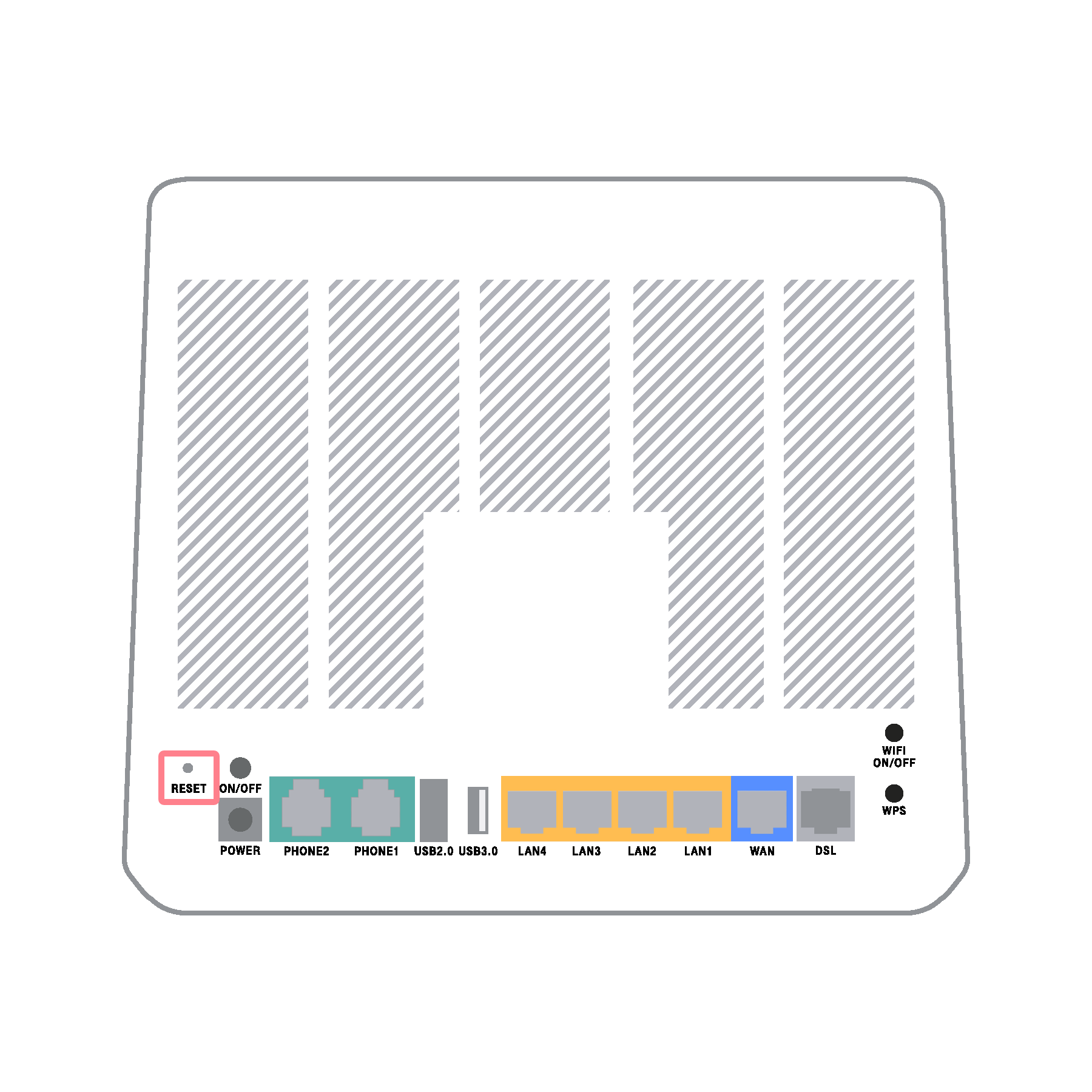 Dat doe je zo.
Dat doe je zo.1. Laat de stekker van het modem in het stopcontact.
2. Op de achterkant van het modem zie je een klein gaatje met daarbij de tekst reset. Druk hier kort op met een paperclip of de achterkant van een naald.
Gelukt? Mooi.
Het duurt meestal een paar minuten voordat het modem weer actief is.
Brandt het internetlampje nu?
-
Dat is fijn.
Het aansluiten van het modem is gelukt.
Het internetlampje brandt niet goed.
Als het internetlampje niet brandt, is er iets mis met de verbinding. Bel ons even. We helpen je graag.
Dat is fijn.
Het aansluiten van het modem is gelukt.
Het internetlampje brandt niet goed.
Als het internetlampje niet brandt, is er iets mis met de verbinding. Bel ons even. We helpen je graag.
Dat is fijn.
Het aansluiten van het modem is gelukt.
Het internetlampje brandt niet goed.
Als het internetlampje niet brandt, is er iets mis met de verbinding. Bel ons even. We helpen je graag.
Dat is fijn.
Het aansluiten van het modem is gelukt.
Het internetlampje brandt niet goed.
Als het internetlampje niet brandt, is er iets mis met de verbinding. Bel ons even. We helpen je graag.
Dat is fijn.
Het aansluiten van het modem is gelukt.
Het internetlampje brandt niet goed.
Als het internetlampje niet brandt, is er iets mis met de verbinding. Bel ons even. We helpen je graag.
Dat is fijn.
Het aansluiten van het modem is gelukt.
Het internetlampje brandt niet goed.
Als het internetlampje niet brandt, is er iets mis met de verbinding. Bel ons even. We helpen je graag.
Dat is fijn.
Het aansluiten van het modem is gelukt.
Het internetlampje brandt niet goed.
Als het internetlampje niet brandt, is er iets mis met de verbinding. Bel ons even. We helpen je graag.
Dat is fijn.
Het aansluiten van het modem is gelukt.
Het internetlampje brandt niet goed.
Als het internetlampje niet brandt, is er iets mis met de verbinding. Bel ons even. We helpen je graag.
Dat is fijn.
Het aansluiten van het modem is gelukt.
Het internetlampje brandt niet goed.
Als het internetlampje niet brandt, is er iets mis met de verbinding. Bel ons even. We helpen je graag.
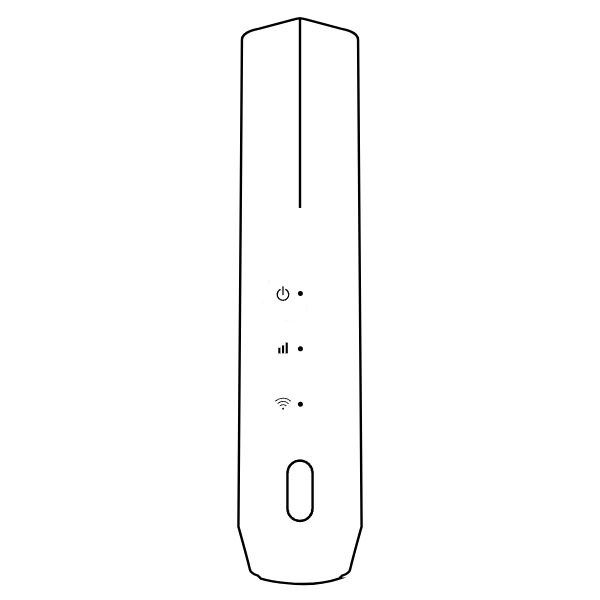
 Internetkabel
Internetkabel