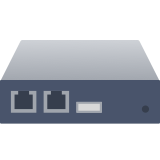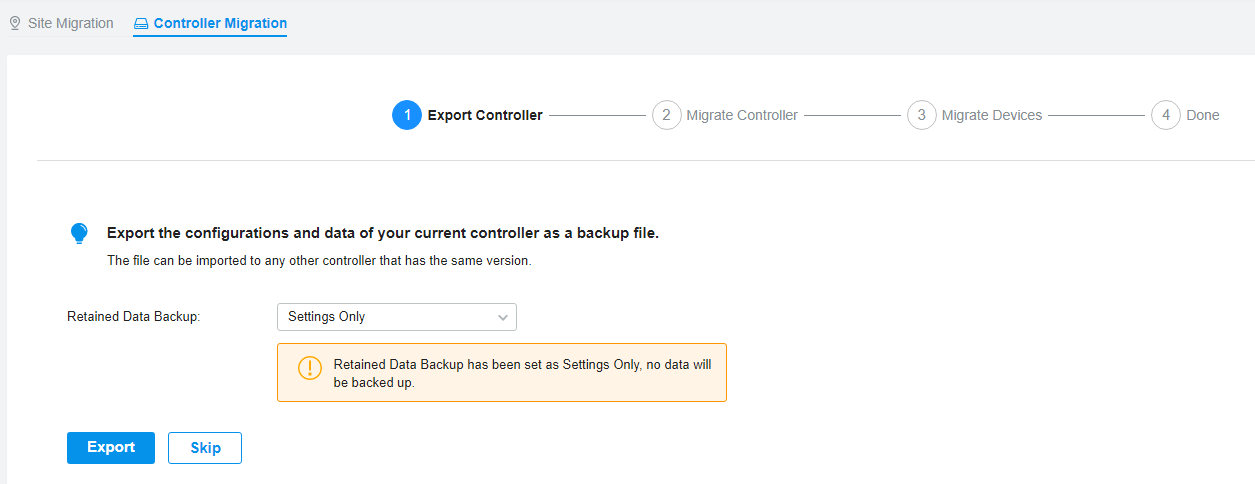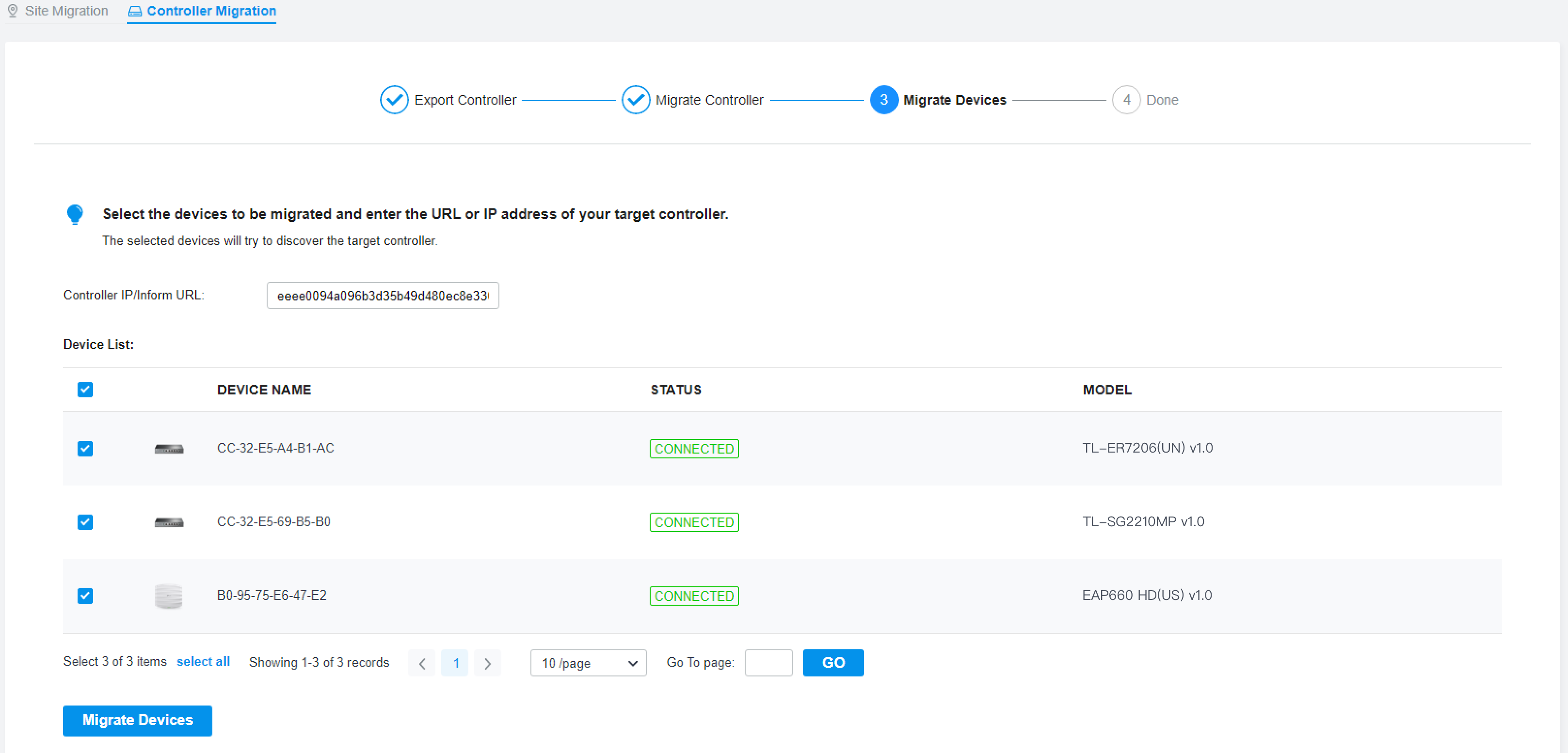Omada Controller Upgrade Instructions
Read the instructions and determine the upgrade path, and then follow the steps provided to upgrade your controller, which maintains your configurations and reduces the overall upgrade downtime.
Upgrade Paths and Version Considerations
Regardless of which type of Omada Controller you are using, you can upgrade it to different forms of Omada SDN Controller 4.1.5.
|
|
|
If you are currently using a version earlier than Omada Software Controller, Release 3.1.4 (Omada Hardware Controller, Release 1.2.0), you need to first upgrade to one of the releases that are listed above and then follow the upgrade procedure in this guide.
Checking Compatibility List
Omada SDN Controller can configure and manage only the devices with supported firmware.
View the Omada SDN Compatibility List to check if your device is compatible with Omada SDN Controller. Please click the device image and check if you have the latest firmware. If not, download the latest firmware and follow the instructions to upgrade it.
Feature Updates
Two levels of functional changes that you should pay attention to when upgrading a controller: features to be configured and adjusted features.
These features will require manual configuration. In other words, these are features that have a direct corresponding solution, but for various reasons cannot be automatically upgraded.
| Wireless Control > Access Control |
Access Control has been updated to ACL in the Network Security module in Omada SDN Controller 4.1.5. The new function can be applied to specific clients or groups whose traffic passes through the gateway, switches and EAPs. If you want to restore Access Control configurations, go to Settings > Network Security > ACL and configure the EAP ACL rules manually after upgrading. |
| Wireless Control > Portal |
Portal has been improved in Omada SDN Controller 4.1.5, which can take effect on SSIDs and LAN networks. Only one portal is allowed for a single site and supports one authentication type (including No Authentication, Simple Password, Hotspot, External RADIUS Server, and External Portal Server). For Hotspot, you can select one or more authentication modes from Voucher, Local User, SMS, RADIUS, and Facebook. If you want to restore Portal configuration, go to Settings > Authentication and configure Portal manually after upgrading. |
| Wireless Control > Free Authentication Policy |
Free Authentication Policy has been changed to Authentication-Free Policy as a subordinate function of Portal in Omada SDN Controller 4.1.5, which can allow certain clients to access the internet without Portal authentication. |
These are features that have been adjusted or replaced by new designs.
| Wireless Control > Scheduler Wireless Control > Scheduler Association |
The two modules are adjusted to the Profile module in Omada SDN Controller 4.1.5, which provides a more flexible and practical approach for Time Range customization and association. |
| Insight > Untrusted Rogue APs Insight >Trusted Rogue APs |
The two modules are adjusted in Omada SDN Controller 4.1.5. Rogue APs Detection can scan all channels to detect all nearby APs by an optimized mechanism, but will not sort the rouge APs into Trusted or Untrusted in the new release, which simplifies the configuration. |
| Site Settings > Log Settings |
For old versions, you need to set both the sender’s and receiver’s email address to receive system logs, and set Time Mode to determine system logs to be sent at a specific time or time interval. With Mail Server configured on the Controller module, Omada SDN Controller 4.1.5 can send emails for resetting your password, pushing notifications, and delivering the system logs. And the system logs will be automatically emailed to the mailbox bound with the administrator account at a regular interval. |
| Controller Settings > User Account |
The tiered roles of system administrators have been redefined. The system administrators of the old controller have three types of roles with a descending priority: Administrator (including Root Administrator), Operator, and Observer. Correspondingly, Three roles of the new release are Master Administrator, Administrator, and Viewer. |
Which SDN controller would you want to upgrade to?
Omada SDN Controller offers diverse deployment solutions. There are three different controllers, but they serve the same purpose in managing and monitoring networks.
- Omada Software Controller
- Omada Hardware Controller (OC200/OC300)
- Omada Cloud-Based Controller The newly developed Omada Cloud-Based Controller is deployed on the Omada Cloud server. Once you purchase the device license(s) for Omada Cloud Service, there is no need to install any software or purchase additional controllers.
How will you upgrade your controller?
How will you upgrade your controller?
Which controller are you using?
Upgrade Procedure
-
- Step 1
-
Go to Controller Settings > Backup&Restore.

-
- Step 2
-
Select the length of time in days that data will be backed up in the Retained Data Backup drop- down list. For example, with 7 days selected, the data only in recent 7 days will be backed up.
-
- Step 3
-
Click Backup to save the current configuration and data in the controller as a backup file.
-
- Step 1
-
In the search box on the taskbar of the controller host, type Control Panel and select it from the results. Select Programs > Programs and Features.
Press and hold (or right-click) on the program you want to remove and select Uninstall. Then follow the directions on the screen.
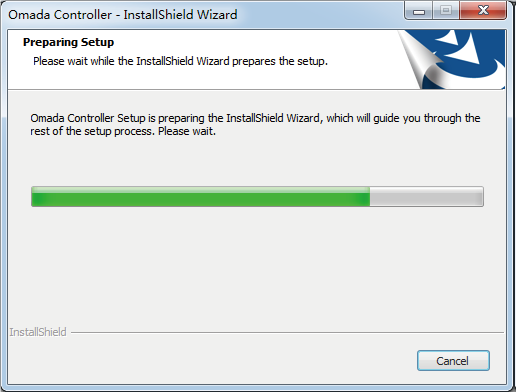
-
- Step 2
-
Click No to completely remove all data of the controller.

-
- Step 1
-
Run the installation file and follow the wizard to install the Omada SDN Controller. The installation file can be downloaded from https://www.omadanetworks.com/en/support/download/omada-software-controller/.
-
- Step 2
-
Launch the Omada SDN Controller and follow the step-by-step instructions to complete the Quick Setup. After the wizard is finished, a login screen will appear. Enter the username and password you created and click Log in.
-
- Step 1
-
Go to Settings > Maintenance > Backup & Restore.
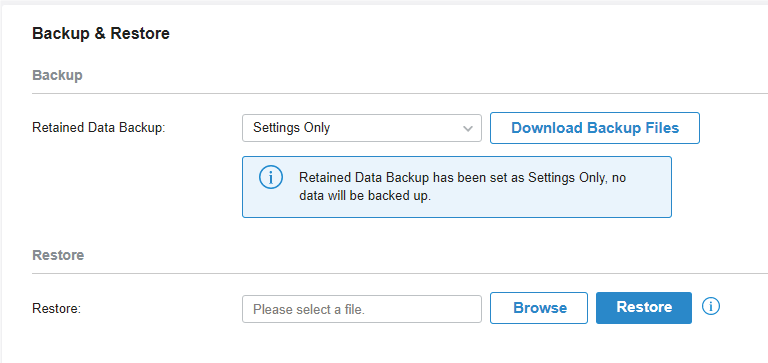
-
- Step 2
-
Click Browse to locate and choose the backup file of the previous controller. Then click Restore to upload the file.
-
- Step 1
-
After the backup files imported, the devices will be automatically discovered and adopted by the controller. Go to Devices, and click
 to upgrade the devices one by one. Or you can click
to upgrade the devices one by one. Or you can click  to upgrade the devices in batch.
to upgrade the devices in batch.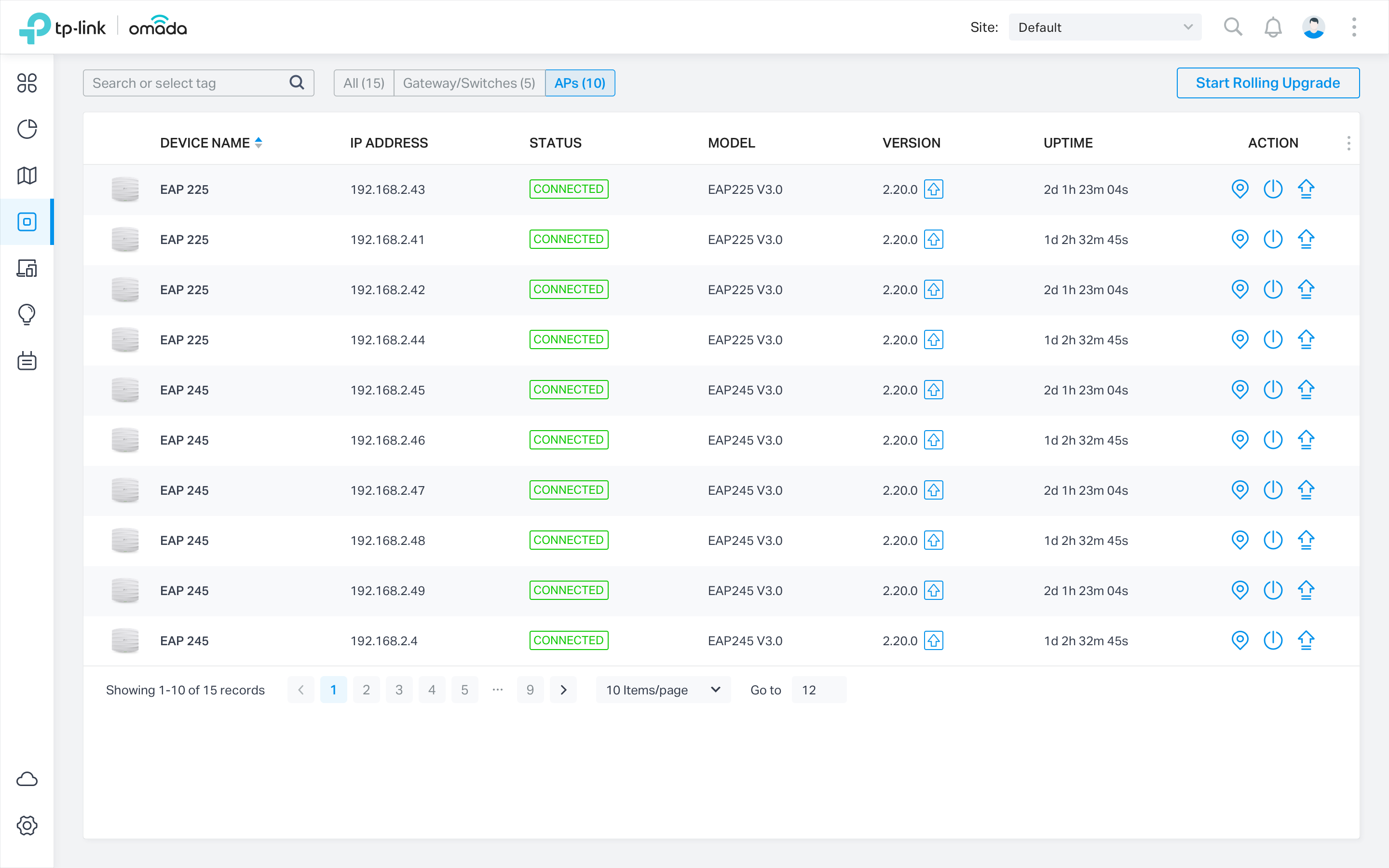
-
- Step 2 (Optional)
-
To realize custom upgrade, you can click the entry of the device to open the Properties window, click Config and then you can upgrade the device’s firmware version manually in Manage Device section.
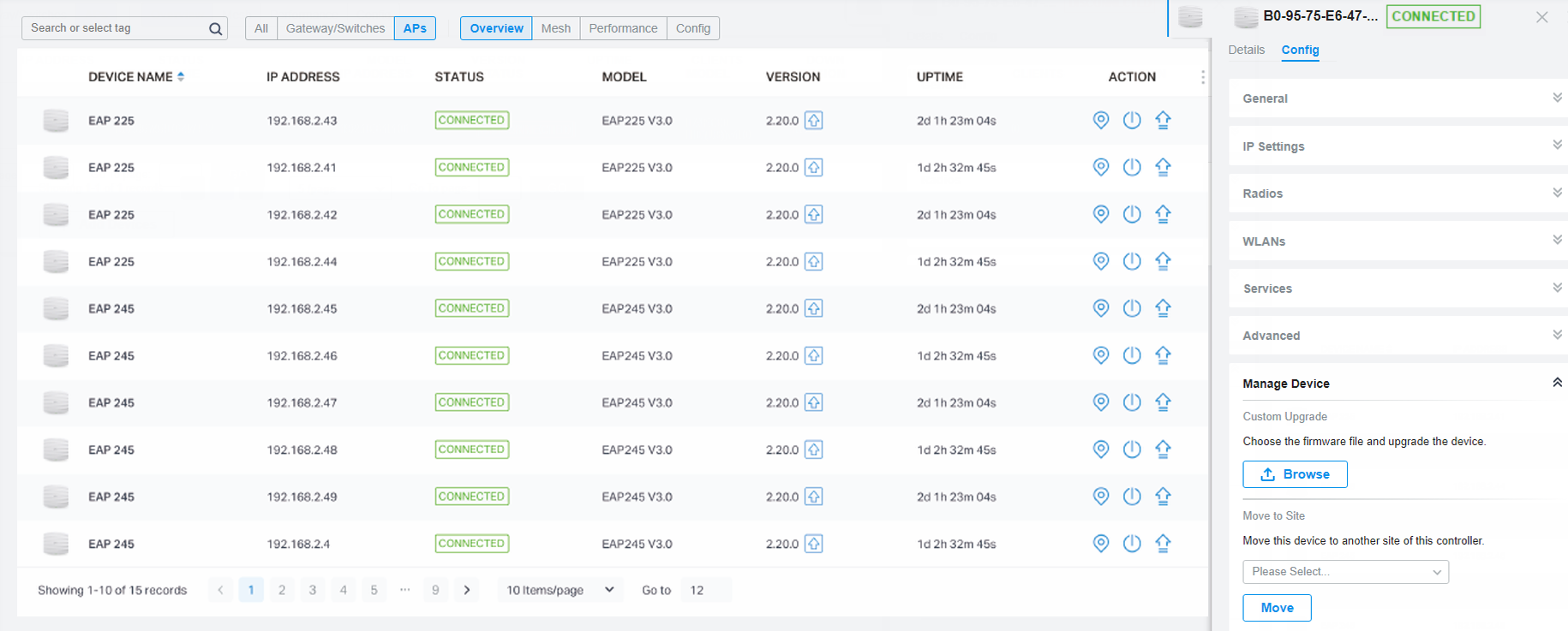
-
- Step 1
-
On the current controller, go to Controller Settings > Migrate > Controller Migrate, select the length of time in days that data will be backed up in the Retained Data Backup, and click Download Backup File to export the configurations and data of your current controller as a backup file. If you have backed up the file, click Skip.
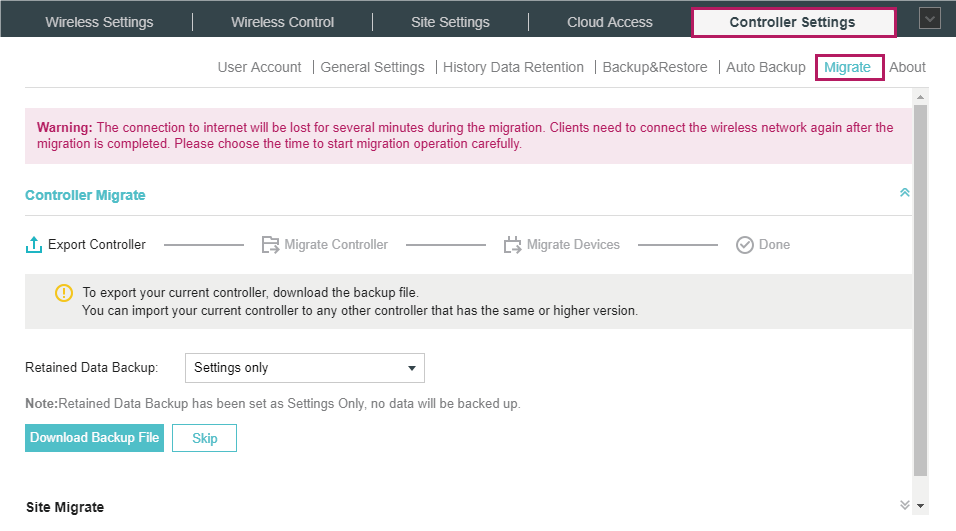
-
- Step 2
-
Log in to the cloud-based controller. If you don't have a cloud-based controller, go to https://omada.tplinkcloud.com and follow the instructions to register for a cloud-based controller first.
Go to Settings > Maintenance > Backup & Restore. Click Browse to locate and choose the backup file of the previous controller. Then click Restore to upload the file.
After the file has been restored to the new controller, go back to the previous controller and click Confirm.

-
- Step 3
-
On the current controller, enter the IP address or URL of the new controller into Controller URL/IP input field. Then click Migrate Devices to migrate the devices to the new controller.

Note:
Make sure that TCP/UDP ports 29810–29813 is enabled on the computer. So the EAPs can communicate with the controller via the ports. If the firewall and antivirus software block these ports, they also block the packets between the controller and EAPs.
-
- Step 4
-
Verify that all the migrated devices are visible and connected on the new controller. When all the migrated devices are in Connected status on the Device page on the new controller, click Forget Devices to finish the migration process.

- Omada Cloud-Based Controller uses device-based licensing model to manage the devices and networks. Therefore, bind the devices with valid licenses after all devices are migrated to the Omada Cloud-Based Controller. For detailed information about device-based licensing, refer to Know more about licensing.
The hardware controller can be upgraded online, or manually in a slightly different way.
-
- Step 1
-
Go to Controller Settings > Maintenance, click Download & Upgrade to upgrade the controller to interim version 1.2.3.
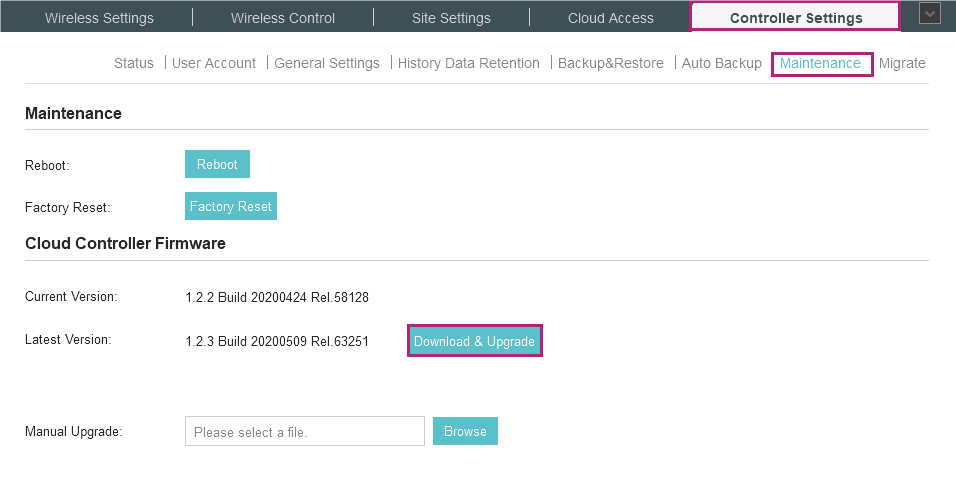
-
- Step 2
-
Go to Controller Settings > Backup&Restore.

Select the length of time in days that data will be backed up in the Retained Data Backup drop-down list. Click Backup to save the current configuration and data in the controller as a backup file.
-
- Step 3
-
After backup finished, go to Controller Settings > Maintenance, click Download & Upgrade to upgrade the controller to the new version 1.7.0, which is the Omada SDN Controller.

-
- Step 1
-
Go to Controller Settings > Backup&Restore.
-step1.png)
Select the length of time in days that data will be backed up in the Retained Data Backup drop-down list. Click Backup to save the current configuration and data in the controller as a backup file.
-
- Step 2
-
Go to Controller Settings > Maintenance, click Browse to locate and choose proper firmware file of the new version 1.7.0, which is the Omada SDN Controller.
-step2.png)