Converting Quote to Invoice
As soon as your customer accepts the quote, a quote can be converted into an invoice automatically or manually based on your preferences.
Converting Quote to an Invoice Automatically
Zoho Invoice enables you to automate the process of converting an accepted quote into an invoice without any intervention. You can choose this option in the Quote Preferences page and quotes will automatically convert itself into invoices.
To automate the quote conversion:
-
Click the Gear icon in the top right corner of the window or simply press s to instantly navigate to the Settings.
-
Select Preferences.
-
Select Quotes.
-
Under Automatically convert accepted Quote to Invoice section:
- Select Yes, Save as Draft if you want to automatically convert an accepted quote to an invoice and save the invoice as draft. OR
- Select Yes, Save and Send if you want to automatically convert an accepted quote to an invoice and send the invoice to your customer. The invoice will be available in the Invoices module in Open status.
-
Click Save.

Now, all the quotes that are accepted will be automatically converted to an invoice.
Converting Quote to an Invoice Manually
Alternatively, you can choose to convert an accepted quote to an invoice manually in Quote Preferences. To do so:
-
Click the Gear icon in the top right corner of the window or simply press s to instantly navigate to the Settings.
-
Select Preferences.
-
Select Quotes.
-
Under Automatically convert accepted Quote to Invoice section:
- Select No to manually convert a quote to invoice.
-
Click Save.
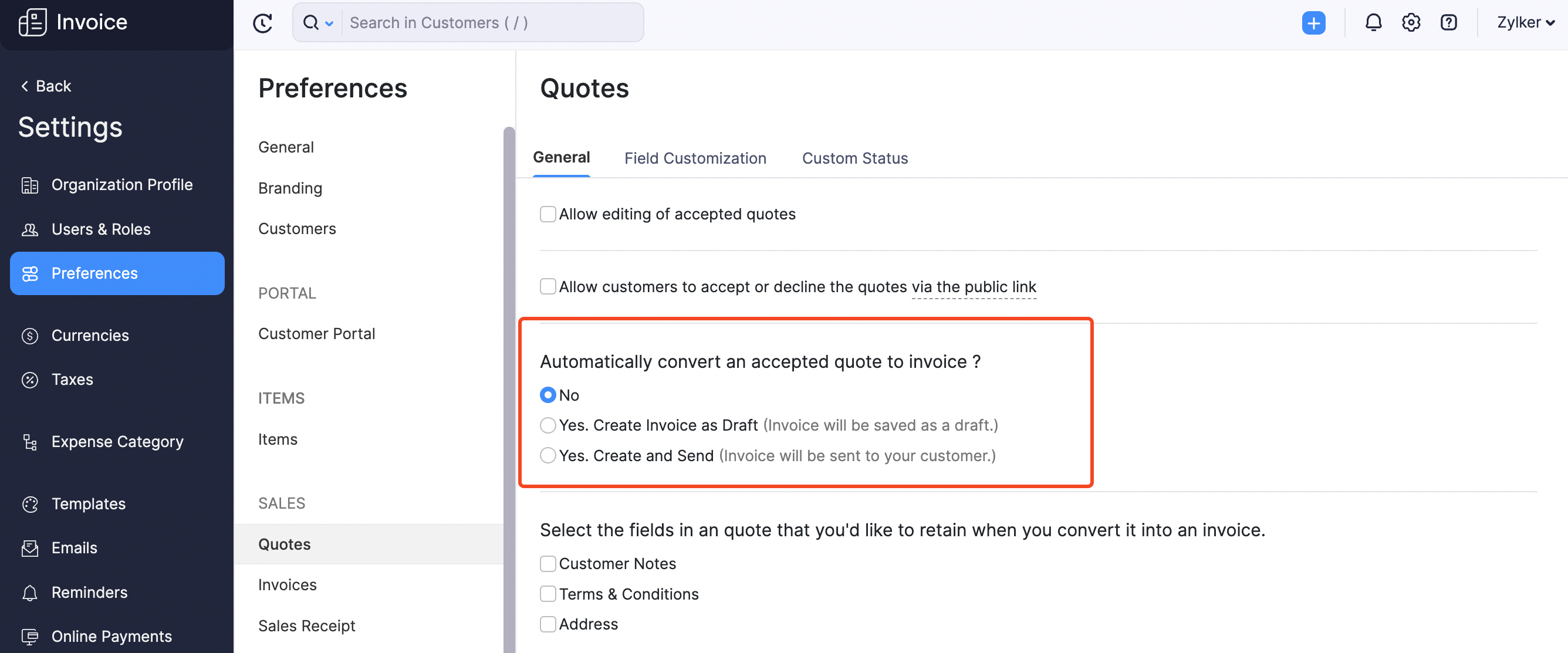
Now, you would have to manually convert all the accepted quotes as invoices. To convert a quote to an invoice manually:
-
Go to the Quotes module in the left sidebar or press shift + e to instantly navigate to the Quotes module.
-
Select the quote that you want to convert to an invoice.
-
Click the Convert to Invoice button in the top right corner.
-
Check the information in the invoice.
-
Click Save as Draft to save the invoice as a draft or Save and Send to save the invoice as open and send it as an email to the customer.
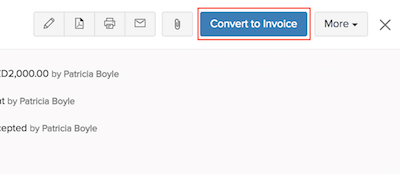

 Thank you for your feedback!
Thank you for your feedback!