Download and Installation
The Avid Control app is available in the Apple App Store, the Google Play Store, and the Amazon Fire Store. To download Avid Control go to your device's App Store, search for "avid control", and choose Get or Install.
Before using Avid Control you will also need to download and install EuControl drivers for your Mac or Windows workstation. EuControl software downloads are available in your Avid Account or from the Download Center.
Go to My Products and Subscriptions and look for the Avid Control and EuControl downloads section.
Compatibility for Avid Control
While we are unable to test all of the iOS and Android devices on the market, we are able to qualify their Operating Systems.
Minimum Qualified Mobile Operating Systems
iOS/iPadOS v13 or later
Android v6 or later
Avid Control will run on over 10,000 Android Phones and Tablets from Android v6 onward. Performance will vary depending on the CPU and Memory specifications. On Amazon Fire tablets, Avid Control runs best on the 9th generation Fire HD 10 and the new 11" but also reasonably well on the 7th generation. The smaller 7" and 8" units will have slower performance. Older iPads may work with Avid Control as long as they run iOS/iPadOS 13+ but performance will vary depending on specifications.
Current/New devices on the market should function as expected when running the qualified OS.
It has been observed that some USB C cables will not adequately charge larger/newer tablets. It is recommended to use a short, high quality, fast charging USB C cable. Dim the brightness will help too.
Dock/S1 tablet size requirements
No limits for S1 as it has an open channel. Width of chassis 316mm
Original Dock without Avid Dock 10.5" iPad Adapter 250mm
Newer Docks or with Adapter 255mm
Tablets can be used in both portrait or landscape in the Dock. This enables larger tablets like the iPad 12” to be used.
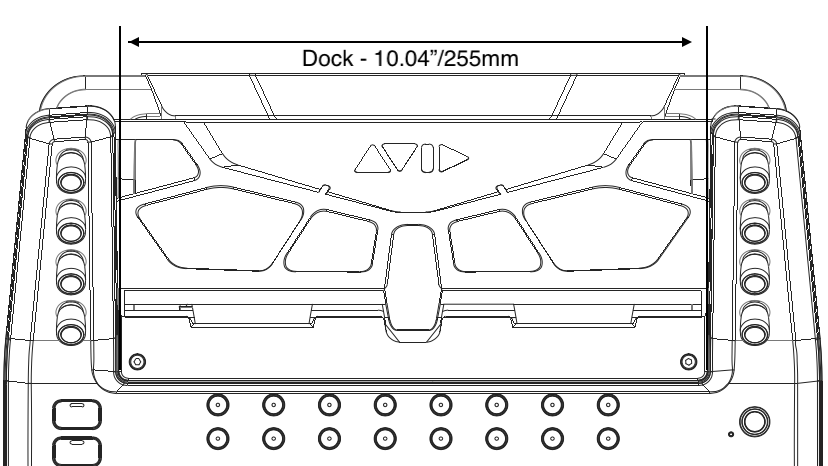
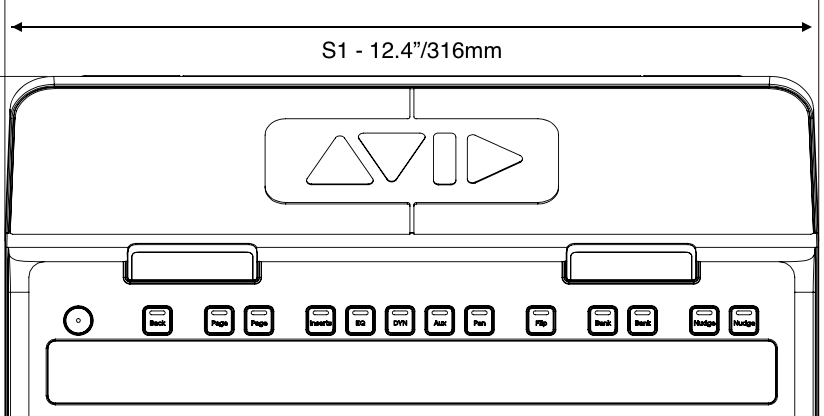
Improving Avid Control Wi-Fi Connections
Many common Avid Control issues can be resolved by improving your Wi-Fi signal strength/reception. Try the following troubleshooting steps:
- Power down your router and power it back up again (forcing it to re-initialize can resolve many different problems).
- Get your mobile device as close to the router as possible; consider moving your router closer to your audio rig.
- Use a dedicated Gaming Router with MU-MIMO technology. Routers like the TP-Link AC5400, AX10000, AX6600 or Linksys Mesh AC2200 with 3 MU-MIMO Wi-Fi bands are good for 4 or more tablets and Surfaces. MU-MIMO dual band Routers like the TP-Link Archer AC1200 and TP-Link Archer AC1900 are good for up to 3 tablets and 3 Control Surfaces. MU-MIMO (Multi User – Multiple Input Multiple Output) allows data to flow to multiple devices at the same time uninterrupted, great if you have more than one tablet.
- Minimize physical obstacles in between the router and the mobile device; walls and electronic equipment in between the router and mobile device will impair the signal.
- Mesh Router Systems are known to cause EUCON drop outs and are not recommended. However stability can be improved if this is the only option. Turn off the setting Fast Roaming (or equivalent). In your router App list of connected devices find the EUCON Surfaces/Tablets and lock them to the closest Mesh Unit.
There are several settings on tablets and phones that aim to improve connectivity for when you are traveling or moving about a building. They do this by switching to different signals or bands automatically. These are not required when in one location and can cause instability and disconnects with Avid Control.
- Make sure that the 2.4GHz and 5GHz bands are separate and not merged into one SSID (name) in the Wi-Fi settings in the router. This is usually called "Band Steering". For more info, see 24ghz-5ghz-band-steering.
- Usually, if you are within 40ft/12m the best band to use is 5GHz, if you are farther away then you may find the 2.4GHz is stronger. 5GHz is a faster connection but has less range, but it's usually less contended/busy so generally recommended for Avid Control use. For more info, see Info on how to find the best Wi-Fi Channel
- Turn off Adaptive Wi-Fi, Wi-Fi Assist or Wi-Fi+ on your phone or tablet. This is where the tablet/phone switches between cellular and Wi-Fi to find the best signal. It will cause disconnects with Avid Control. For more info, see instructions for Samsung, Apple, or Android.
- If you have quality of service (QoS) in the router settings enabled turn it off.
- If you have IGMP Snooping in your router settings turn it off.
- On the phone/tablet, make sure "Use Randomized MAC" is not enabled in the Network Settings
- On Amazon Fire tablets, under battery settings turn off Automatic Smart Suspend and Scheduled Smart Suspend for Wi-Fi. Also ensure that "Treat as unmetered" is the selected option in Settings > Internet > Wi-Fi preferences (then click on the gear next to the Wi-Fi network being used and go to the "Metered" line). It should not be set as "Detect automatically" or "Treat as metered".
Other recommendations:
- It is recommended to connect your Mac or Windows Workstation to the router using a single ethernet cable. Load Balancing with two network cables or a single network cable plus Wi-Fi can cause degraded performance.
- Turn off voice assistants like Alexa and Siri.
- Switch to Ethernet:
- Apple: Lightning to USB 3 Camera Adapter + USB 2 to Ethernet Adapter for connection of Ethernet cable direct to iPad. (Disable Wi-Fi on iPad when using this connection type)
- Apple new iPad with USB C: USB C to Ethernet Adapter
- Android: USB to Ethernet Adapter (note: not all adapters are compatible with ever tablet)
- Allow Bonjour to communicate through Windows Firewall
- How to do this can be found HERE
Software Compatibility
See the EUCON Compatibility article.
Supported EuControl Control Surface Configurations
See the Avid S1 Support and Avid Dock Support articles for more information.
Support Resources
Avid Control is a free application and as such does not include any support entitlement. Technical issues can be reported and discussed on the Avid Pro Audio Community, and paid support can be purchased from the Avid web store.
- User Forum: duc.avid.com
- Pro Tools users - Purchase a per-incident Avid Support Code here
- Pro Tools HD users - Purchase a per-incident Avid Support Code here
- Other EUCON application users - Purchase a per-incident Avid Support Code here
Frequently Asked Questions
Q: How do I configure my media application to communicate with Avid S1, Avid Control or Avid Dock?
A: Make sure EUCON is enabled in Pro Tools Setup menu > Peripherals; for other EUCON media applications see respective documentation
Q: Will Avid S1 work with Avid S3, S4, S6, System 5, MC Pro, ICON, or C|24 control surfaces?
A: No, Avid S1 is only compatible with Avid Control and Avid Dock. It is possible to use Avid Control in conjunction with some MIDI controllers, such as Command|8.
Q: Will Avid Control work with Windows Mobile devices?
A: Avid Control is compatible with iOS or Android devices only.
Q: How do I create custom Soft Keys?
A: These can be created in EuControl Settings > Soft Keys tab. For instructions please refer to the Avid Control Guide. You can download a custom Soft Keys set with instructions here.
Q: Can I create custom mixer layouts for Avid Control?
A: No, custom layouts can only be created for Artist Mix or Avid S3. However, they can be recalled directly from Avid Control.
Q: How do I see which Mac or PC application is focused?
A: Tap on the gear icon to access the Settings window and look for "Focused Application".
Troubleshooting / How-To
- If EuControl is crashing when enabling it in Pro Tools or other apps, run the Uninstall EuControl app and do a clean install of the current EuControl.
- Make sure the mobile device and the workstation are on the same Wi-Fi network.
- If you use EuControl 3.3 with Pro Tools 11.3.1 or earlier, meters will not appear on the control surface or Avid Control app.
- If metering isn't working with Pro Tools 11.3.2 or later, check that Pro Tools and/or Eucontrol and MC Client are not Blocked from incoming connections in your Mac's firewall settings:
- "Block all incoming connections" should be unchecked
- "Automatically allow signed software to receive incoming messages" should be checked
- If launching Avid Control after installing doesn't allow you to sign into your Avid account to activate it, check the Date & Time settings on your mobile device to make sure it is set to match your network time. (Setting to Automatic is recommended.)
- Before configuring an iPad for use with Avid Control, ensure there are no apostrophes in the name of the iPad, such as "User's iPad." This may cause EUCON to not detect the iPad. Rename the iPad device name if needed. To change the iPad's name:
- Go to Settings > General > About and tap name of the device, located at the top line. Rename the device, avoiding the use of apostrophes. Tap "Done."
- If the EuControl application isn't communicating with Avid Control, select "Restart EUCON Applications..." from the EuControl menu bar icon. Then, make sure Avid Control is added to the "My Surfaces" list in the EuControl Settings > Surfaces tab.
- When the Avid Control app is communicating with your workstation you will see the name of the Focused Application in the Settings window (gear icon). If the field is blank then use the Restart EUCON Applications command:
- On Mac, click the EuControl icon on the taskbar and select Restart EUCON Applications, then click Yes.
- On Windows, click the EuControl icon in the Task or System tray (Windows) and select Restart EUCON Applications, then click Yes. Unused icons will be shown in the Hidden icons view. All EUCON applications are restarted, including EuControl.
User Guides and Downloads
See the EUCON Product Guides article.