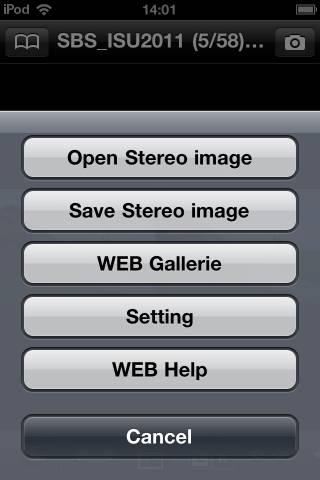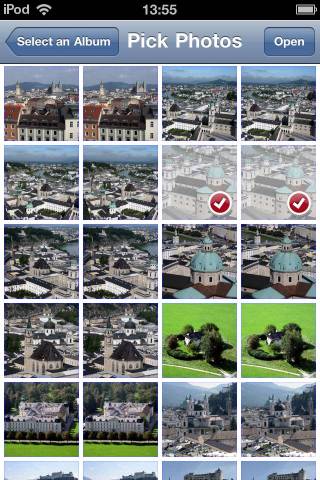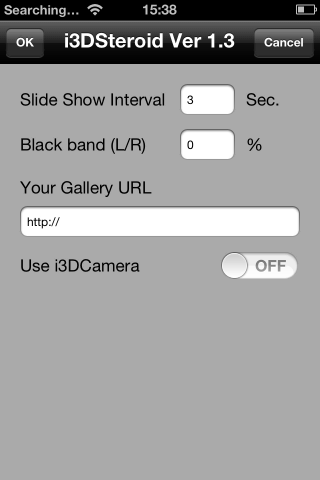i3DSteroid
Beginner's Guide to i3DSteroid and i3DCamera by David Starkman
App Store(i3DSteroid)
App Store(i3DSteroidbasic)
| If you don't know the Principle of Stereoscopic photograph, please read this page. |
Important
If you have any problem with i3DSteroid, please send me your information by email.
What's New
Ver6.40 released on Mar,2024
Added an "Open with i3DSteroid" menu item to the image file sharing screen, allowing users to send not only SBS images but also two left/right images and spatial photos from the Photos application to i3DSteroid for viewing and editing.
For detailed usage, please click here.
Ver6.30 released on Feb,2024
The new 3D photo format "Spatial Photo" created for "Apple Vision Pro" is now supported for reading and writing.
Spatial photos can be taken with Apple Vision Pro or an app such as Spatialify
on the iPhone 15 Pro/Max. Images from the two cameras (left and right)
are stored and saved in a single HEIC format. In addition to the images,
stereo base and alignment information seems to be stored, but it is not
used in this application. In the normal app, only the left image is shown.
When a file is selected and opened, two built-in left and right images are extracted and displayed in the case of "Spatial Photo". Otherwise, it recognizes them as SBS images and separates the left and right images from the center and displays them as before. To save as a "Spatial Photo," select "Spatial Photo" from the save screen. "spatial" notation will be displayed in the upper right corner of the preview screen of the iPhone's standard photo application as bellow.
 
|
[iSteroid3D] is a stereoscopic application for iPhone and iPod touch.


A single tap on the image : Show/hides the control buttons.
Flipping from left to right displays the Next Image if zoom value is less
than 100%.
Flipping from right to left displays the Previous Image if zoom value is
less than 100%.
you can use pinch zoom.
[Control buttons]
 |
Menu button |
Show Menu.
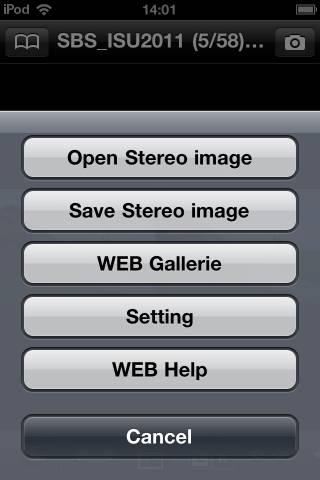 |
 |
Camera button |
Take L/R pictures with the internal camera.

Push [Left] button to take a left picture,
then shift your iPhone to right , then push [Right]
button. |
 |
Call i3DCamera |
Call i3DCamera for auto-alignment |
 |
Adjust mode |
Adjust L/R image position and angle with finger scroll

After adjustment, push upper-left button to apply and return main menu. |
 |
Fit button |
Fit to screen size(100%) |
 |
Rotation button |
Rotate 0/90/180/270 degree

After rotation, push upper-left button to return main menu. |
 |
Swap button |
Swap L/R images |
 |
Stereo type |
Select the stereoscopic viewing method.

After select, push upper-left button to return main menu. |
 |
Backward button |
Show previous Image |
 |
Forward button |
Show next image |
 |
Slide Show button |
Start/Stop the slide show. |
[Menu]
Press  button .
button .
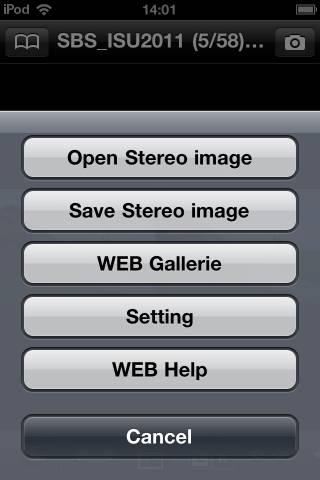
| Open Stereo image |
Open file-select dialogue
Check L/R image files or Single SBS stereo image file, then click OK button.
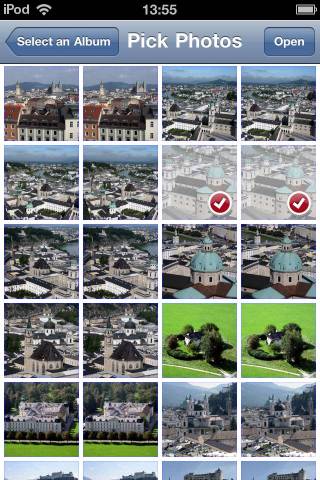
|
| Save Stereo image |
Save the displayed image.
|
| WEB Galleries |
Please enjoy my WEB Galleries!
|
| Setting |
Slide Show interval : Set the Slide Show interval(sec.)
Black band : Space between left and right image when you show SBS or A/B.
Your Gallery URL : Inpur your own gallery URL.
Use i3DCamera : Use auto-alignment of i3DCamera after taking L/R photos.
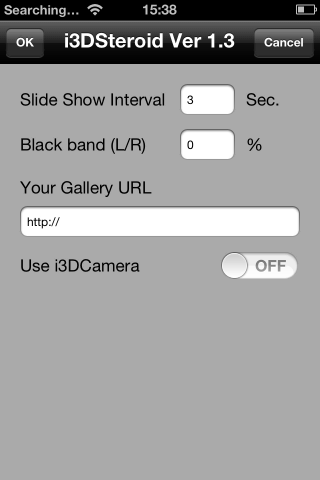
|
| WEB Help |
Show this page
|
[How to make your own WEB Gellery]
1.Make text file for menu, then upload to your WEB page.
Description1, file list url 1,
Description2, file list url 2,
..............
exsample,
http://stereo.jpn.org/eng/iphone/sample.txt
-------------------------------------------------------------------
Ume blossom,http://stereo.jpn.org/3dsteroid/galleries/ume/sshow.txt,
Naritasan Shinshoji Temple,http://stereo.jpn.org/3dsteroid/galleries/narita/sshow.txt,
Cherry Blossoms,http://stereo.jpn.org/3dsteroid/galleries/cherry06/sshow.txt,
Hakone Open-Air Museum,http://stereo.jpn.org/3dsteroid/galleries/openairmuseum/sshow.txt,
2. Make file list text file, then upload to your WEB page with image files
in same folder.
21,0,0,0,0,left image file name1,right image file name1,,
21,0,0,0,0,left image file name2,right image file name2,,
..................
exsample,
http://stereo.jpn.org/3dsteroid/galleries/ume/sshow.txt
-------------------------------------------------------------------
21,0,0,0,0,ume001_l.jpg,ume001_r.jpg,,
21,0,0,0,0,ume002_l.jpg,ume002_r.jpg,,
21,0,0,0,0,ume003_l.jpg,ume003_r.jpg,,
21,0,0,0,0,ume004_l.jpg,ume004_r.jpg,,
21,0,0,0,0,ume005_l.jpg,ume005_r.jpg,,
21,0,0,0,0,ume006_l.jpg,ume006_r.jpg,,
21,0,0,0,0,ume007_l.jpg,ume007_r.jpg,,
21,0,0,0,0,ume008_l.jpg,ume008_r.jpg,,
21,0,0,0,0,ume009_l.jpg,ume009_r.jpg,,
21,0,0,0,0,ume010_l.jpg,ume010_r.jpg,,
21,0,0,0,0,ume011_l.jpg,ume011_r.jpg,,
21,0,0,0,0,ume012_l.jpg,ume012_r.jpg,,
21,0,0,0,0,ume013_l.jpg,ume013_r.jpg,,
21,0,0,0,0,ume014_l.jpg,ume014_r.jpg,,
21,0,0,0,0,ume015_l.jpg,ume015_r.jpg,,
21,0,0,0,0,ume016_l.jpg,ume016_r.jpg,,
21,0,0,0,0,ume017_l.jpg,ume017_r.jpg,,
21,0,0,0,0,ume018_l.jpg,ume018_r.jpg,,
21,0,0,0,0,ume019_l.jpg,ume019_r.jpg,,
21,0,0,0,0,ume020_l.jpg,ume020_r.jpg,,
21,0,0,0,0,ume021_l.jpg,ume021_r.jpg,,
21,0,0,0,0,ume022_l.jpg,ume022_r.jpg,,
3.Input menu text file URL in setting page.
exsample,
Your Gallery URL : http://222.178.203.72:19005/whst/63/_rsdqdnziomznqf//eng/iphone/sample.txt
[Youtube]
http://www.youtube.com/watch?v=rlD09XoWpZs