Usa la funzione Apparecchio acustico su AirPods Pro 2
AirPods Pro 2 offre una funzione Apparecchio acustico di livello clinico per la perdita dell'udito percepita da lieve a moderata e una funzione di Assistenza multimediale che migliora la chiarezza di musica, video e chiamate.
Per configurare l'Apparecchio acustico e l'Assistenza multimediale, servono gli AirPods Pro 2 con l'ultimo firmware abbinati a un iPhone o iPad con iOS o iPadOS 18.1 o versioni successive.
Scopri come identificare il tuo modello di AirPods
Paesi o aree geografiche in cui è disponibile la funzione Apparecchio acustico
Configurare e usare·la funzione Apparecchio acustico
L'Apparecchio acustico utilizza i risultati del Test dell'udito eseguito sul dispositivo oppure i risultati dell'audiogramma eseguito da un audioprotesista per personalizzare il suono degli AirPods in base alle tue esigenze uditive specifiche. La funzione Apparecchio acustico è destinata a persone di età pari o superiore a 18 anni con perdita dell'udito percepita da lieve a moderata.
Impostare la funzione Apparecchio acustico
Assicurati che gli AirPods siano sufficientemente carichi.*
Con gli AirPods nelle orecchie e collegati all'iPhone o all'iPad abbinato, vai su Impostazioni > AirPods.
Tocca Assistenza uditiva.
Se non hai eseguito il Test dell'udito, tocca Fai un test dell'udito. Se hai già eseguito il Test dell'udito (o vuoi utilizzare i risultati dell'audiogramma del tuo medico), tocca Usa il risultato di un test precedente.
Segui le istruzioni, quindi esegui una delle seguenti operazioni:
Per utilizzare un risultato precedente del test dell'udito per la configurazione degli AirPods per le tue specifiche esigenze di udito, tocca un risultato dall'elenco, quindi tocca Avanti.
Se vuoi utilizzare un audiogramma del tuo specialista dell'udito e non l'hai ancora aggiunto, tocca Aggiungi un risultato del test dell'udito e segui le istruzioni. Dopo aver aggiunto questi risultati del test, potrai accedervi nell'app Salute.
Tocca Configura apparecchio acustico, tocca Inizia, tocca Avanti, quindi tocca Attiva apparecchio acustico. A seconda dei risultati del test, potrebbe essere richiesto di attivare Assistenza multimediale invece di Apparecchio acustico. Scopri di più su Assistenza multimediale
Può essere necessario del tempo per abituarsi alla funzione Apparecchio acustico. Per avere la migliore esperienza, apporta piccole modifiche alle impostazioni dell'Apparecchio acustico mentre ti abitui.
Le impostazioni dell'Apparecchio acustico sono memorizzate sugli AirPods, quindi se il tuo dispositivo abbinato non è nelle vicinanze, l'Apparecchio acustico continuerà a funzionare utilizzando le impostazioni più recenti.
Regolare il livello di amplificazione, il bilanciamento e altro ancora nelle impostazioni degli AirPods Pro
Puoi regolare impostazioni come il livello di amplificazione (quanto gli AirPods amplificano il suono intorno a te), il bilanciamento sinistra-destra, il segnale acustico e Amplificazione conversazioni su iPhone, iPad o Mac (richiede macOS Sequoia 15.1 o versioni successive). Per un rapido accesso alle impostazioni, puoi utilizzare il Centro di Controllo per modifcare le impostazioni.
Con gli AirPods nelle orecchie e collegati al dispositivo abbinato:
Su iPhone o iPad, vai su Impostazioni > AirPods, quindi tocca Assistenza uditiva in Salute dell'udito.

Su Mac, scegli menu Apple > Impostazioni di sistema, fai clic sugli AirPods nella barra laterale sinistra, quindi fai clic su Salute dell'udito.
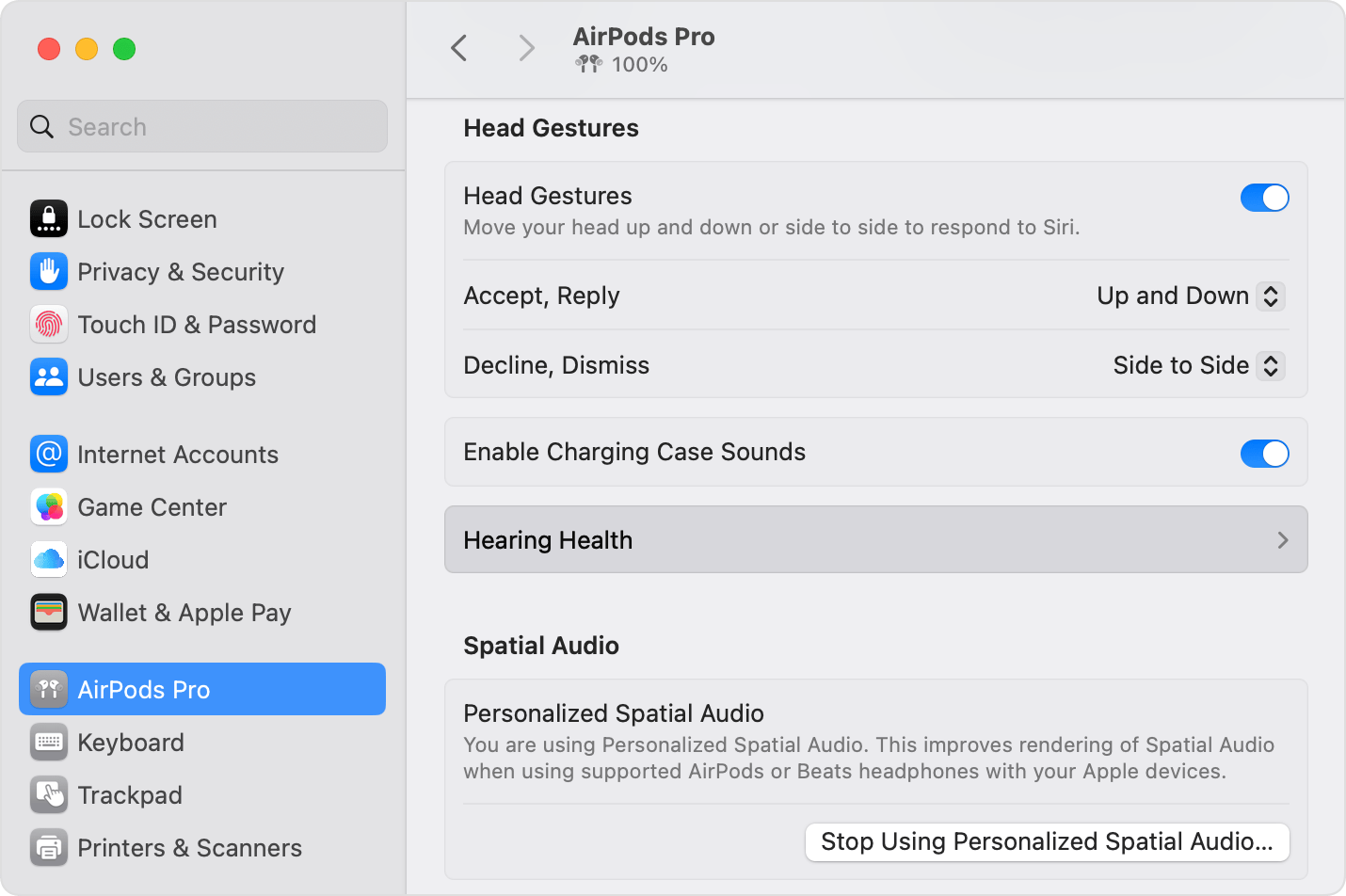
Tocca o fai clic su Regolazioni.
Per regolare quanto gli AirPods amplificano il suono intorno a te, trascina il cursore Amplificazione a destra o a sinistra. Puoi anche regolare l'amplificazione dal Centro di Controllo. I pulsanti del volume sul dispositivo non regolano il livello di amplificazione dell'Apparecchio acustico (ma regolano il volume dei file multimediali in riproduzione sul dispositivo).
Per aumentare o diminuire i livelli di amplificazione scorrendo verso l'alto o il basso sui controlli touch degli AirPods, attiva lo scorrimento per controllare l'amplificazione. Questa funzione si può utilizzare solo in modalità Trasparenza e quando non vengono riprodotti file multimediali sul dispositivo associato.
Per regolare il bilanciamento tra gli AirPods sinistro e destro, trascina il cursore Bilanciamento a sinistra o a destra.
Per potenziare il suono amplificato dai tuoi AirPods, trascina il cursore Tono a destra. Per un tono più cupo e meno chiaro, trascina il cursore a sinistra.
Per ridurre la quantità di rumore circostante percepito dagli AirPods, come il rumore della ventola o della strada, trascina il cursore Riduzione di rumore ambientale verso destra. Questo può aiutare a migliorare la qualità in ambienti più rumorosi.
Quando modifichi le impostazioni per gli AirPods Pro 2, le impostazioni vengono trasmasse agli altri tuoi dispositivi. Se hai più set di AirPods, devi configurare ogni set separatamente.
Regolare il livello di amplificazione dal Centro di Controllo
Puoi regolare il livello di amplificazione dei tuoi AirPods nel Centro di Controllo su iPhone, iPad, Mac e Apple Watch:
Per regolare su iPhone o iPad, apri il Centro di Controllo, tocca e tieni premuto il controllo del volume, quindi regola . Puoi regolare il volume delle due fonti separatamente. Ad esempio, puoi ascoltare musica sull'iPhone beneficiando comunque dell'amplificazione dell'Apparecchio acustico e mescolare il volume delle due fonti per soddisfare le tue esigenze.
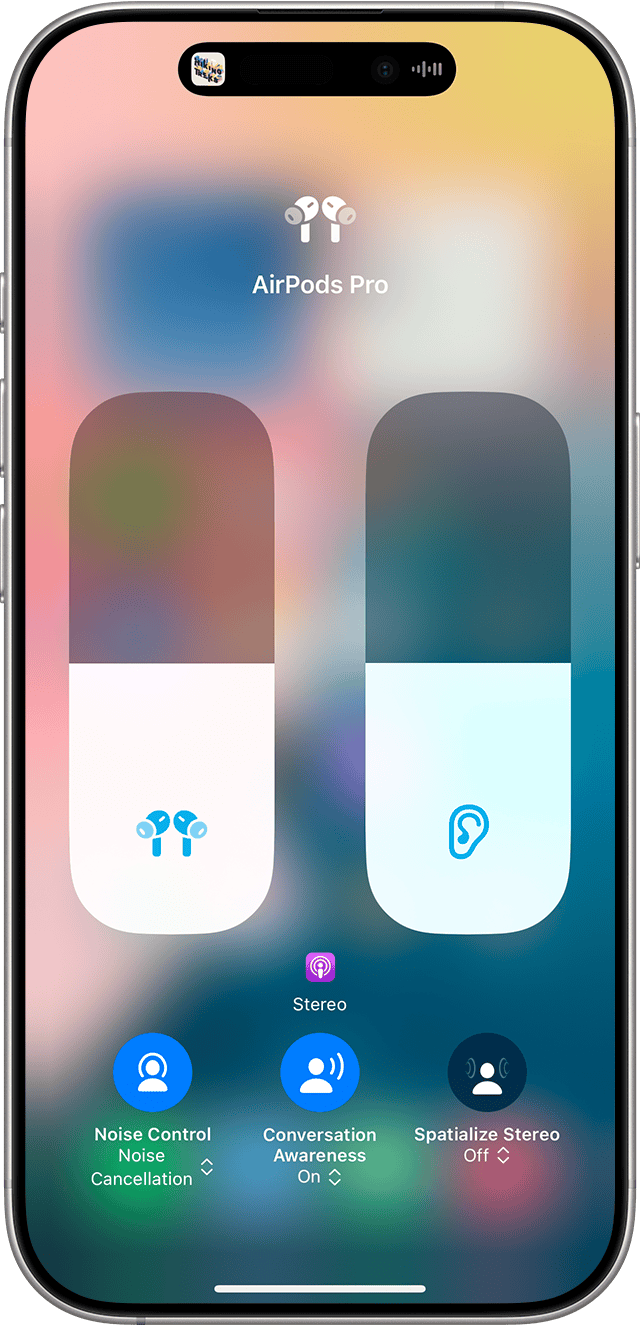
Per regolare su Apple Watch, apri il Centro di Controllo, tocca , quindi trascina il cursore.

Per regolare sul Mac, apri il (o fai clic sull' nella barra dei menu), quindi regola . Puoi regolare il volume dei file multimediali in riproduzione sul Mac separatamente con il normale controllo del volume o con i pulsanti del volume sul dispositivo.
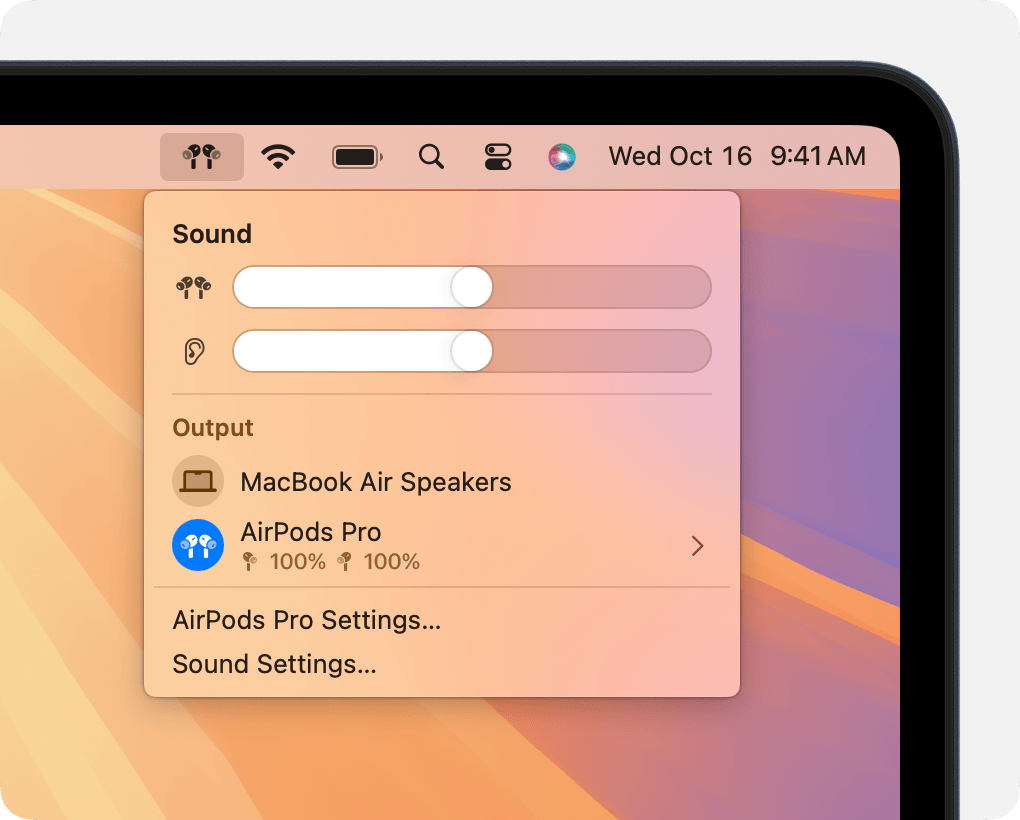
Regolare altre impostazioni nel Centro di Controllo su iPhone o iPad
Puoi regolare altre impostazioni come segnale acustico, riduzione del rumore ambientale e Amplificazione conversazioni con i controlli di Assistenza uditiva nel Centro di Controllo. I controlli dell'Assistenza uditiva vengono aggiunti automaticamente al Centro di Controllo quando imposti la funzione Apparecchio acustico.
Apri il Centro di Controllo sul dispositivo.
Tocca , tocca Assistenza uditiva, quindi regola le impostazioni di Assistenza uditiva.

Usare Amplificazione conversazioni con l'apparecchio acustico
Per migliorare la qualità in una conversazione faccia a faccia, attiva Amplificazione conversazioni. Amplificazione conversazioni è la soluzione migliore per conversazioni faccia a faccia quando l'altra persona è proprio di fronte a te.
Su iPhone o iPad, vai su Impostazioni > AirPods, tocca Apparecchio acustico in Salute dell'udito, tocca Regolazioni, quindi attiva Amplificazione conversazioni.
Su Mac, scegli menu Apple > Impostazioni di sistema, fai clic sugli AirPods nella barra laterale sinistra, quindi fai clic su Salute dell'udito. Fai clic su Regolazioni in Apparecchio acustico, quindi attiva Amplificazione conversazioni.
Puoi anche attivare o disattivare Amplificazione conversazioni nel Centro di Controllo su iPhone o iPad.
Informazioni sulle modalità di controllo del rumore con l'Apparecchio acustico
La funzione Apparecchio acustico amplifica i suoni ambientali solo quando sei in modalità Trasparenza. Assistenza multimediale apporta modifiche per migliorare la chiarezza di musica, video e chiamate in tutte le modalità di controllo del rumore.
Configura e usa Assistenza multimediale
Con Assistenza multimediale, le regolazioni audio in base ai risultati dei test dell'udito possono essere applicate al volume di musica, video e chiamate.
Con gli AirPods nelle orecchie e collegati al dispositivo abbinato:
Su iPhone o iPad, vai su Impostazioni >AirPods, quindi tocca Assistenza uditiva in Salute dell'udito.
Su Mac, scegli menu Apple > Impostazioni di sistema, fai clic sugli AirPods nella barra laterale sinistra, quindi fai clic su Salute dell'udito.
Tocca o fai clic su Regolazioni, quindi attiva Assistenza multimediale.
Per applicare le regolazioni audio in base ai risultati del test alla musica e ai video in riproduzione sul dispositivo, attiva Regola musica e video.
Per applicare le regolazioni audio alle telefonate e alle chiamate FaceTime, attiva Regola chiamate e FaceTime.
Per regolare il volume di chiamate telefoniche, musica e video riprodotti sul dispositivo quando l'Apparecchio acustico è attivo:
Usa i pulsanti fisici del volume sul tuo dispositivo.
Su iPhone o iPad, apri il Centro di Controllo, tocca e tieni premuto il controllo del volume, quindi regola . Se anche l'Apparecchio acustico è acceso, puoi regolare il dell'Apparecchio acustico separatamente.
Su Mac, apri il , quindi trascina il controllo del volume in Suono a sinistra o a destra.
La maggior parte delle app multimediali, come Apple Music o Podcast, hanno anche i propri controlli del volume, quindi assicurati di controllare le app se riscontri un problema con il volume di musica, video o altri contenuti multimediali nei tuoi AirPods.
* Gli AirPods devono essere caricati per il corretto funzionamento dell'apparecchio acustico. Quando la carica della batteria è bassa, si sente un segnale acustico in uno o in entrambi gli AirPods e si riceve una notifica. Sentirai un primo segnale acustico quando il livello della batteria è al 10% e un secondo segnale acustico prima che gli AirPods si spengano. Scopri come ricaricare gli AirPods e la custodia di ricarica e come prolungare la durata della batteria