หากคุณลืมรหัส iPhone หรือ iPhone ของคุณถูกปิดใช้งาน
หาก iPhone ของคุณใช้ iOS 15.2 หรือใหม่กว่า ให้รีเซ็ตรหัสผ่านบนอุปกรณ์ของคุณโดยไม่ต้องใช้คอมพิวเตอร์
หาก iPhone ของคุณใช้ iOS เวอร์ชั่นก่อนหน้า ให้เลือกประเภท iPhone ของคุณ:
สิ่งที่ต้องมี
Mac หรือ Windows PC
สายที่สามารถชาร์จโทรศัพท์ของคุณได้
การเชื่อมต่ออินเทอร์เน็ต
สูงสุด 60 นาที
หากคุณไม่มีคอมพิวเตอร์และไม่สามารถขอยืมได้ คุณจะต้องไปที่ Apple Store หรือผู้ให้บริการที่ได้รับอนุญาตจาก Apple เพื่อขอความช่วยเหลือ
หากต้องการใช้ Windows PC เพื่อรีเซ็ต iPhone คุณต้องติดตั้งแอป Apple Devices หรือ iTunes บนคอมพิวเตอร์
หากคุณรีเซ็ตอุปกรณ์ด้วยขั้นตอนเหล่านี้ ข้อมูลปัจจุบันบน iPhone ของคุณจะถูกลบ หลังจากที่คุณรีเซ็ตอุปกรณ์แล้ว คุณสามารถกู้คืน iPhone จากข้อมูลสำรองได้หากคุณสร้างข้อมูลสำรองไว้ก่อนหน้านี้
ปิด iPhone
ใน iPhone ที่มี Face ID
ให้กดปุ่มด้านข้างและปุ่มลดเสียงค้างไว้จนกว่าแถบเลื่อนปิดเครื่องจะปรากฏขึ้น
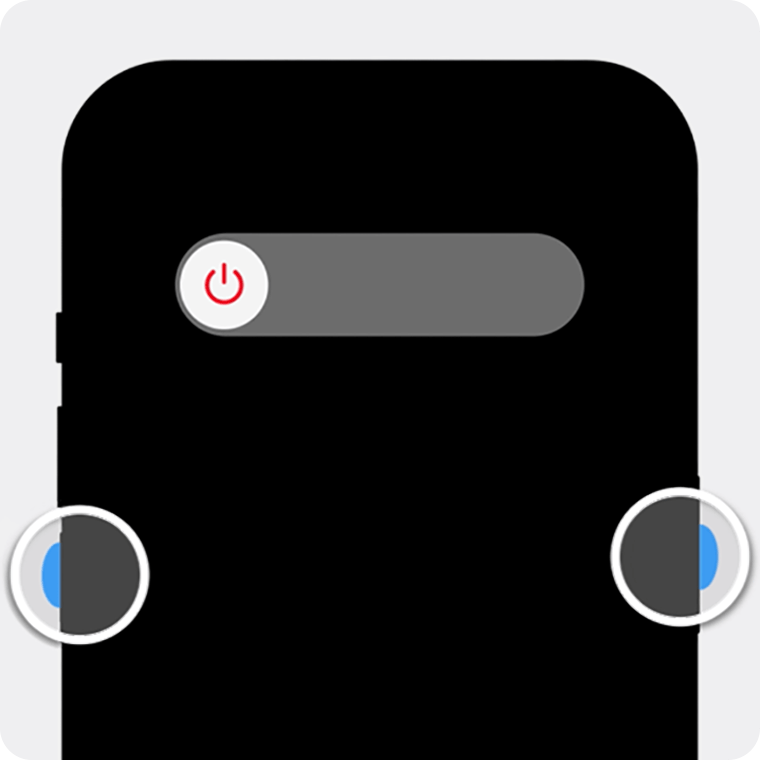
ลากแถบเลื่อนเพื่อปิด iPhone
ใน iPhone ที่มีปุ่มโฮมหรือปุ่มด้านบน
กดปุ่มด้านบนหรือปุ่มด้านข้างค้างไว้จนกว่าแถบเลื่อนปิดเครื่องจะปรากฏขึ้น
ลากแถบเลื่อนเพื่อปิด iPhone
เชื่อมต่อกับคอมพิวเตอร์พร้อมกับกดปุ่มด้านข้างค้างไว้
ใน iPhone ที่มี Face ID
ต่อสายเข้ากับ Mac หรือ Windows PC ถัดไป ต่อสายเข้ากับ iPhone และกดปุ่มด้านข้างค้างไว้อย่างรวดเร็ว อย่าเพิ่งปล่อย
กดปุ่มด้านข้างค้างไว้ต่อไปจนกว่าโลโก้ Apple จะปรากฏขึ้น อย่าปล่อยปุ่มด้านข้างจนกว่าภาพคอมพิวเตอร์และสายจะปรากฏขึ้น
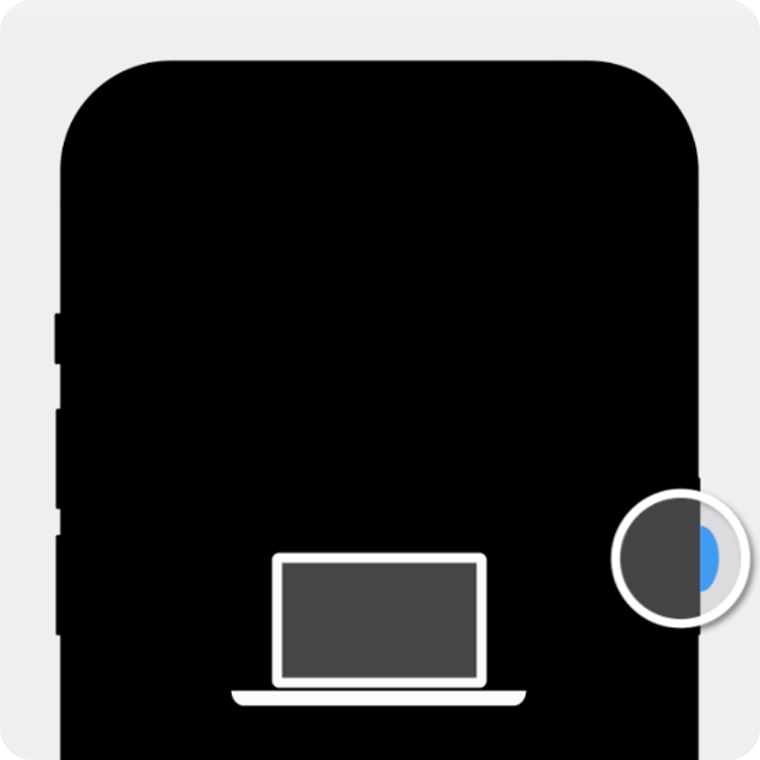
หากปุ่มของ iPhone ไม่ตอบสนองและคุณไม่สามารถไปที่ภาพคอมพิวเตอร์และสายบนหน้าจอโหมดการกู้คืน คุณอาจต้องเข้ารับบริการ ขอรับบริการ
บน iPhone 8, iPhone 8 Plus, iPhone SE (รุ่นที่ 2 และ 3)
ต่อสายเข้ากับ Mac หรือ Windows PC ถัดไป ต่อสายเข้ากับ iPhone และกดปุ่มด้านข้างค้างไว้อย่างรวดเร็ว อย่าเพิ่งปล่อย
กดปุ่มค้างไว้ต่อไปจนกว่าโลโก้ Apple จะปรากฏขึ้น อย่าปล่อยปุ่มด้านข้างจนกว่าภาพคอมพิวเตอร์และสายจะปรากฏขึ้น
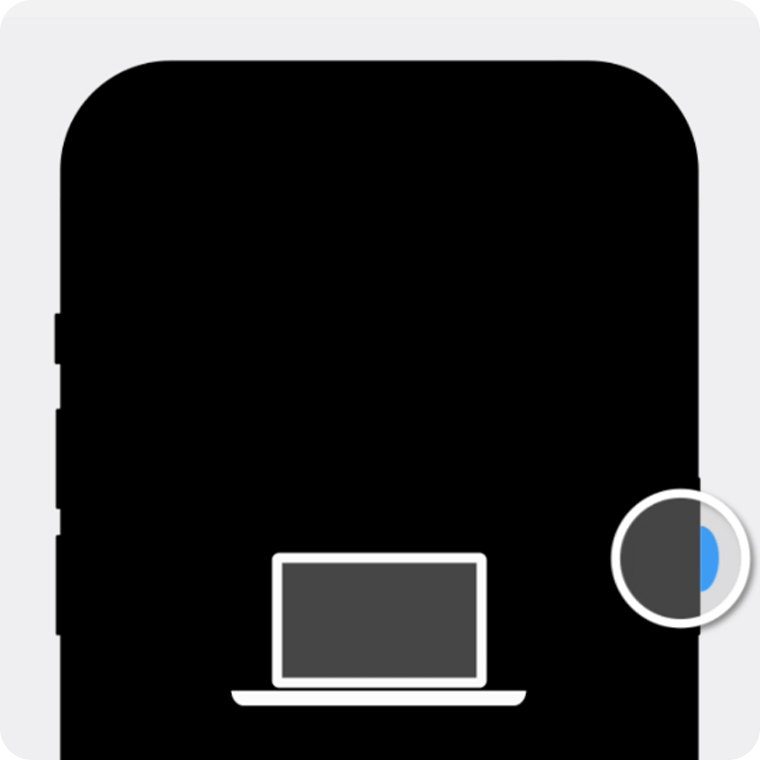
บน iPhone 7 และ iPhone 7 Plus
ต่อสายเข้ากับ Mac หรือ Windows PC ถัดไป ต่อสายเข้ากับ iPhone และกดปุ่มลดเสียงค้างไว้อย่างรวดเร็ว อย่าเพิ่งปล่อย
กดปุ่มค้างไว้ต่อไปจนกว่าโลโก้ Apple จะปรากฏขึ้น อย่าปล่อยปุ่มจนกว่าภาพคอมพิวเตอร์และสายจะปรากฏขึ้น
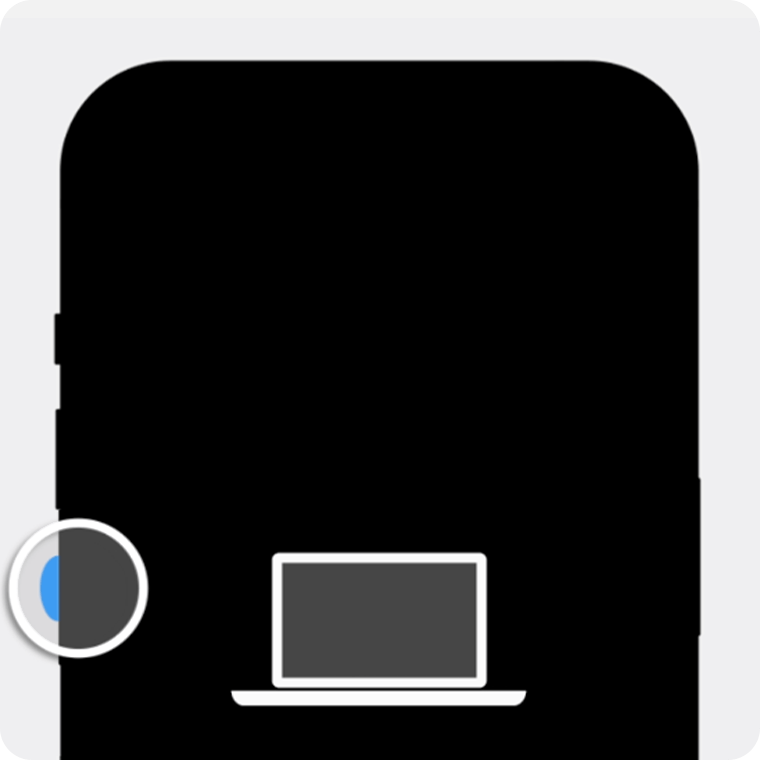
บน iPhone 6s และรุ่นก่อนหน้า หรือ iPhone SE (รุ่นที่ 1)
ต่อสายเข้ากับ Mac หรือ Windows PC ถัดไป ต่อสายเข้ากับ iPhone และกดปุ่มโฮมค้างไว้อย่างรวดเร็ว อย่าเพิ่งปล่อย
กดปุ่มค้างไว้ต่อไปจนกว่าโลโก้ Apple จะปรากฏขึ้น อย่าปล่อยปุ่มจนกว่าภาพคอมพิวเตอร์และสายจะปรากฏขึ้น

หากปุ่มของ iPhone ไม่ตอบสนองและคุณไม่สามารถไปที่ภาพคอมพิวเตอร์และสายบนหน้าจอโหมดการกู้คืน คุณอาจต้องเข้ารับบริการ ขอรับบริการ
ใช้คอมพิวเตอร์เพื่อกู้คืน iPhone
บน Mac
เปิด Finder แล้วค้นหา iPhone ของคุณในแถบด้านข้างใต้ตำแหน่งที่ตั้ง เลือกเชื่อถือ [อุปกรณ์ของคุณ] บน Mac หากจำเป็น เลือกกู้คืน เมื่อคุณเห็นตัวเลือกให้กู้คืนหรืออัปเดต
คุณอาจต้องอัปเดต iPhone ก่อนจึงจะกู้คืนได้เสร็จสิ้น และการดาวน์โหลดนี้อาจใช้เวลามากกว่า 15 นาทีจึงจะเสร็จสมบูรณ์ หากอุปกรณ์ของคุณรีสตาร์ทในระหว่างกระบวนการนี้ ให้ปิด iPhone และลองทําตามขั้นตอนก่อนหน้าอีกครั้ง
บน PC ที่ใช้ Windows
เปิดอุปกรณ์ Apple และเลือก iPhone ของคุณในแถบด้านข้าง เลือกเชื่อถือ [อุปกรณ์ของคุณ] บน Windows PC หากจำเป็น จากนั้นเลือกทั่วไป หากคุณมีข้อมูลสํารอง ให้เลือกกู้คืนข้อมูลสํารองและทําตามคําแนะนําบนหน้าจอ หากคุณไม่มีข้อมูลสำรอง ให้เลือกกู้คืน [อุปกรณ์] และทำตามคำแนะนำบนหน้าจอ
หากคุณไม่มีแอป Apple Devices ให้เปิด iTunes เลือกเชื่อถือ [อุปกรณ์ของคุณ] บน Windows PC หากจำเป็น จากนั้นเลือกไอคอน iPhone ที่ด้านบนของหน้าต่าง คลิกสรุปที่แถบข้าง จากนั้นคลิกกู้คืน iPhone เลือกกู้คืน เมื่อคุณเห็นตัวเลือกให้กู้คืนหรืออัปเดต
หากการดาวน์โหลดใช้เวลานานกว่า 15 นาทีและอุปกรณ์ของคุณออกจากหน้าจอโหมดการกู้คืน ปล่อยให้การดาวน์โหลดเสร็จสิ้น จากนั้นปิดเครื่อง iPhone และเริ่มต้นใหม่อีกครั้ง
ทำตามคำแนะนำบนหน้าจอเพื่อตั้งค่า iPhone
เมื่อกระบวนการกู้คืนเสร็จสิ้น หน้าจอสวัสดีจะปรากฏขึ้นบน iPhone ให้ถอดสายที่ต่อโทรศัพท์กับคอมพิวเตอร์ออก จากนั้นตั้งค่าและใช้งาน iPhone
