ใช้คุณสมบัติอุปกรณ์ช่วยฟังบน AirPods Pro 2 ของคุณ
AirPods Pro 2 มีคุณสมบัติอุปกรณ์ช่วยฟังเกรดเดียวกับในคลินิกสําหรับการสูญเสียการได้ยินในระดับเล็กน้อยถึงปานกลาง และคุณสมบัติผู้ช่วยสื่อซึ่งจะช่วยเพิ่มความคมชัดให้เพลง วิดีโอ และการโทร
หากต้องการตั้งค่าอุปกรณ์ช่วยฟังและผู้ช่วยสื่อ คุณต้องมี AirPods Pro 2 ที่มีเฟิร์มแวร์รุ่นล่าสุด ซึ่งจับคู่กับ iPhone หรือ iPad ที่ใช้ iOS หรือ iPadOS 18.1 หรือใหม่กว่า
ประเทศหรือภูมิภาคที่มีคุณสมบัติอุปกรณ์ช่วยฟัง
ตั้งค่าและใช้คุณสมบัติอุปกรณ์ช่วยฟัง
อุปกรณ์ช่วยฟังใช้ผลการทดสอบการได้ยินที่คุณทำบนอุปกรณ์หรือผลการทดสอบการได้ยินจากผู้เชี่ยวชาญด้านการได้ยินในการปรับแต่งเสียง AirPods ให้ตรงกับความต้องการทางการได้ยินของคุณ อุปกรณ์ช่วยฟังออกแบบมาสำหรับผู้ที่มีอายุ 18 ปีขึ้นไปที่มีภาวะสูญเสียการได้ยินในระดับเล็กน้อยถึงปานกลาง
ตั้งค่าคุณสมบัติอุปกรณ์ช่วยฟัง
ตรวจสอบให้แน่ใจว่า AirPods ของคุณชาร์จเพียงพอแล้ว*
เมื่อใส่ AirPods ในหูและเชื่อมต่อกับ iPhone หรือ iPad ที่จับคู่แล้ว ให้ไปที่การตั้งค่า > AirPods ของคุณ
แตะการช่วยการได้ยิน
หากคุณยังไม่ได้ทําการทดสอบการได้ยิน ให้แตะทําการทดสอบการได้ยิน หากคุณทําการทดสอบการได้ยินแล้ว (หรือต้องการใช้ผลการทดสอบการได้ยินจากแพทย์) ให้แตะใช้ผลการทดสอบก่อนหน้านี้
ทําตามคําแนะนํา จากนั้นทําอย่างใดอย่างหนึ่งต่อไปนี้
หากต้องการใช้ผลการทดสอบการได้ยินก่อนหน้านี้เพื่อตั้งค่า AirPods สําหรับความต้องการด้านการได้ยินเฉพาะของคุณ ให้แตะผลลัพธ์จากรายการ แล้วแตะถัดไป
หากต้องการใช้ผลการทดสอบการได้ยินจากผู้เชี่ยวชาญด้านการได้ยินของคุณและยังไม่ได้เพิ่ม ให้แตะเพิ่มผลการทดสอบการได้ยิน จากนั้นทําตามคําแนะนํา หลังจากเพิ่มผลการทดสอบการได้ยินเหล่านี้แล้ว คุณจะสามารถเข้าถึงข้อมูลได้ในแอปสุขภาพ
แตะตั้งค่าอุปกรณ์ช่วยฟัง แตะเริ่มต้น แตะถัดไป แล้วแตะเปิดใช้อุปกรณ์ช่วยฟัง คุณอาจได้รับแจ้งให้เปิดใช้ผู้ช่วยสื่อแทนอุปกรณ์ช่วยฟัง ทั้งนี้ขึ้นอยู่กับผลการทดสอบของคุณ ดูข้อมูลเพิ่มเติมเกี่ยวกับผู้ช่วยสื่อ
คุณอาจต้องใช้เวลาสักพักในการทําความคุ้นเคยกับคุณสมบัติอุปกรณ์ช่วยฟัง เพื่อประสบการณ์ที่ดีที่สุด ให้ทําการเปลี่ยนแปลงเล็กๆ น้อยในการตั้งค่าอุปกรณ์ช่วยฟังเมื่อเวลาผ่านไป ขณะที่คุณปรับตัว
การตั้งค่าอุปกรณ์ช่วยฟังจะบันทึกไว้ใน AirPods ดังนั้นหากอุปกรณ์ที่จับคู่ของคุณไม่ได้อยู่ใกล้ๆ อุปกรณ์ช่วยฟังจะทํางานต่อไปโดยใช้การตั้งค่าล่าสุด
ปรับระดับการขยายเสียง ความสมดุล และอื่นๆ ในการตั้งค่า AirPods Pro
คุณสามารถปรับการตั้งค่า เช่น ระดับการขยายเสียง (ระดับที่ AirPods ขยายเสียงรอบตัวคุณ) เสียงสมดุลทั้งซ้ายและขวา โทนเสียง และเพิ่มเสียงสนทนาบน iPhone, iPad หรือ Mac (ต้องใช้ macOS Sequoia 15.1 หรือใหม่กว่า) หากต้องการเข้าถึงการตั้งค่าอย่างรวดเร็ว คุณสามารถใช้ศูนย์ควบคุมเพื่อปรับการตั้งค่าได้
เมื่อใส่ AirPods ในหูและเชื่อมต่อกับอุปกรณ์ที่จับคู่แล้ว ให้ทำดังนี้
บน iPhone หรือ iPad ให้ไปที่การตั้งค่า > AirPods ของคุณ จากนั้นแตะการช่วยเหลือการได้ยินใต้สุขภาพการได้ยิน

บน Mac ให้เลือกเมนู Apple > การตั้งค่าระบบ คลิก AirPods ของคุณในแถบด้านข้างด้านซ้าย จากนั้นคลิกสุขภาพการได้ยิน
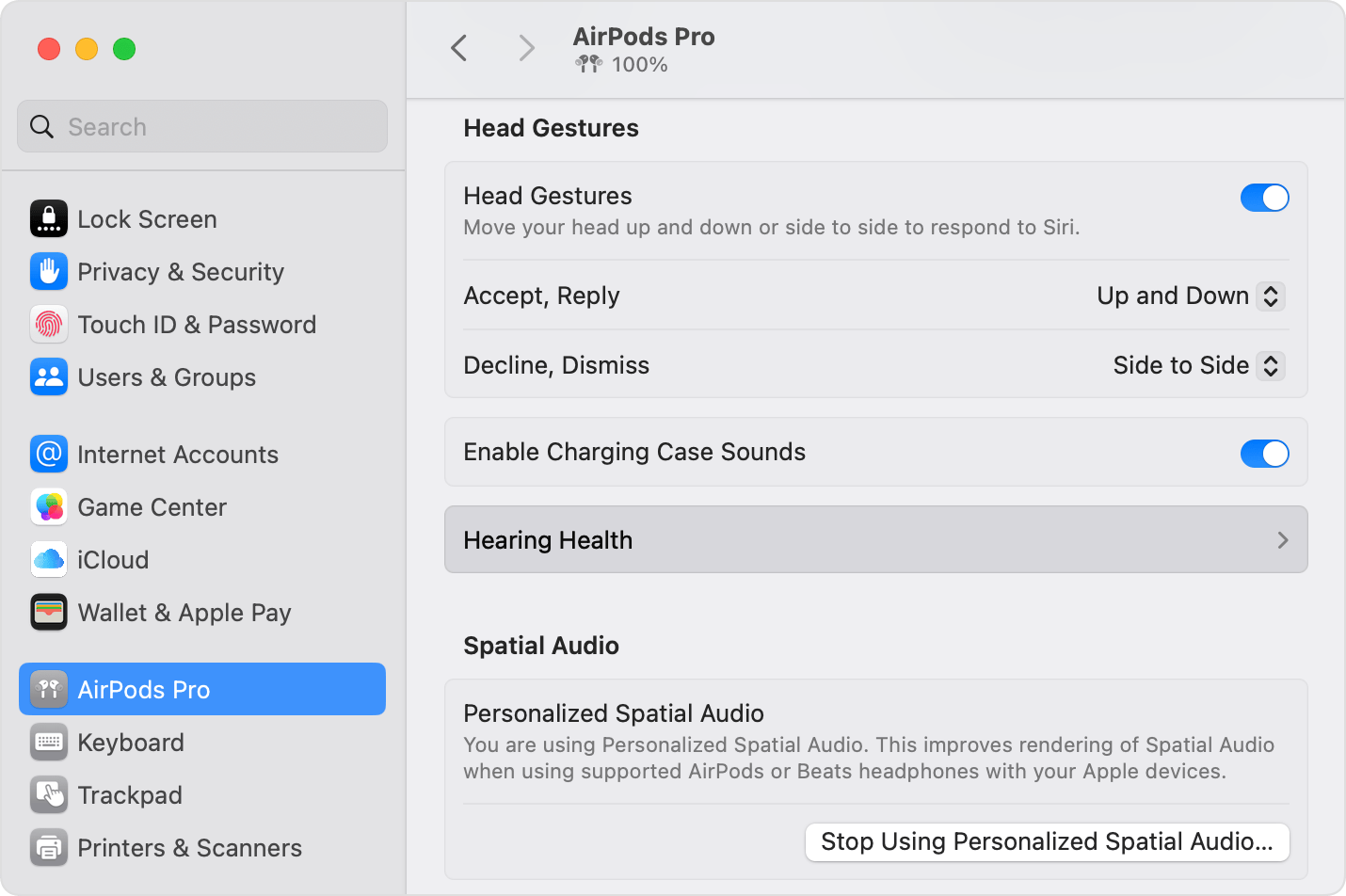
แตะหรือคลิกการปรับ
หากต้องการปรับระดับการขยายเสียงรอบตัวคุณบน AirPods ให้ลากแถบเลื่อนขยายเสียงไปทางขวาหรือซ้าย คุณยังสามารถปรับการขยายเสียงจากศูนย์ควบคุมได้อีกด้วย ปุ่มปรับระดับเสียงบนอุปกรณ์ของคุณจะไม่ปรับระดับการขยายเสียงสำหรับอุปกรณ์ช่วยฟัง (แต่จะปรับระดับเสียงของสื่อที่เล่นบนอุปกรณ์)
หากต้องการเพิ่มหรือลดระดับการขยายเสียงโดยการปัดขึ้นหรือลงบนตัวควบคุมแบบสัมผัสของ AirPods ให้เปิดใช้ปัดเพื่อควบคุมการขยายเสียง คุณสมบัตินี้จะทํางานเฉพาะเมื่ออยู่ในโหมดฟังเสียงภายนอกและไม่มีสื่อเล่นอยู่บนอุปกรณ์ที่จับคู่ไว้เท่านั้น
หากต้องการปรับสมดุลระหว่าง AirPods ด้านซ้ายและขวา ให้ลากแถบเลื่อนสมดุลไปทางซ้ายหรือขวา
หากต้องการทําให้เสียงที่ขยายโดย AirPods สว่างขึ้น ให้ลากแถบเลื่อนเสียงไปทางขวา หากต้องการโทนเสียงที่เข้มขึ้นและสว่างน้อยกว่า ให้ลากแถบเลื่อนไปทางซ้าย
หากต้องการลดปริมาณเสียงรบกวนในสภาพแวดล้อมที่ AirPods ของคุณตรวจจับได้ เช่น เสียงพัดลมหรือเสียงจากท้องถนน ให้ลากแถบเลื่อนลดเสียงรบกวนรอบๆ ไปทางขวา คุณสมบัตินี้สามารถช่วยปรับปรุงความชัดเจนในสภาพแวดล้อมที่มีเสียงดังได้
เมื่อคุณเปลี่ยนการตั้งค่าสําหรับ AirPods Pro 2 การตั้งค่าจะถูกปรับใช้กับอุปกรณ์อื่นๆ ของคุณด้วย หากคุณมี AirPods หลายคู่ คุณต้องตั้งค่าแต่ละคู่แยกกัน
ปรับระดับการขยายเสียงจากศูนย์ควบคุม
คุณสามารถปรับระดับการขยายเสียงของ AirPods ในศูนย์ควบคุมบน iPhone, iPad, Mac และ Apple Watch ได้ดังนี้
หากต้องการปรับบน iPhone หรือ iPad ให้เปิดศูนย์ควบคุม แตะปุ่มควบคุมระดับเสียงค้างไว้ จากนั้นปรับ คุณสามารถปรับระดับเสียงจากสองแหล่งที่มาแยกกันได้ ตัวอย่างเช่น คุณสามารถฟังเพลงบน iPhone พร้อมกับใช้ประโยชน์จากการขยายเสียงของอุปกรณ์ช่วยฟังและผสมระดับเสียงจากทั้งสองแหล่งเพื่อให้เหมาะกับความต้องการของคุณได้
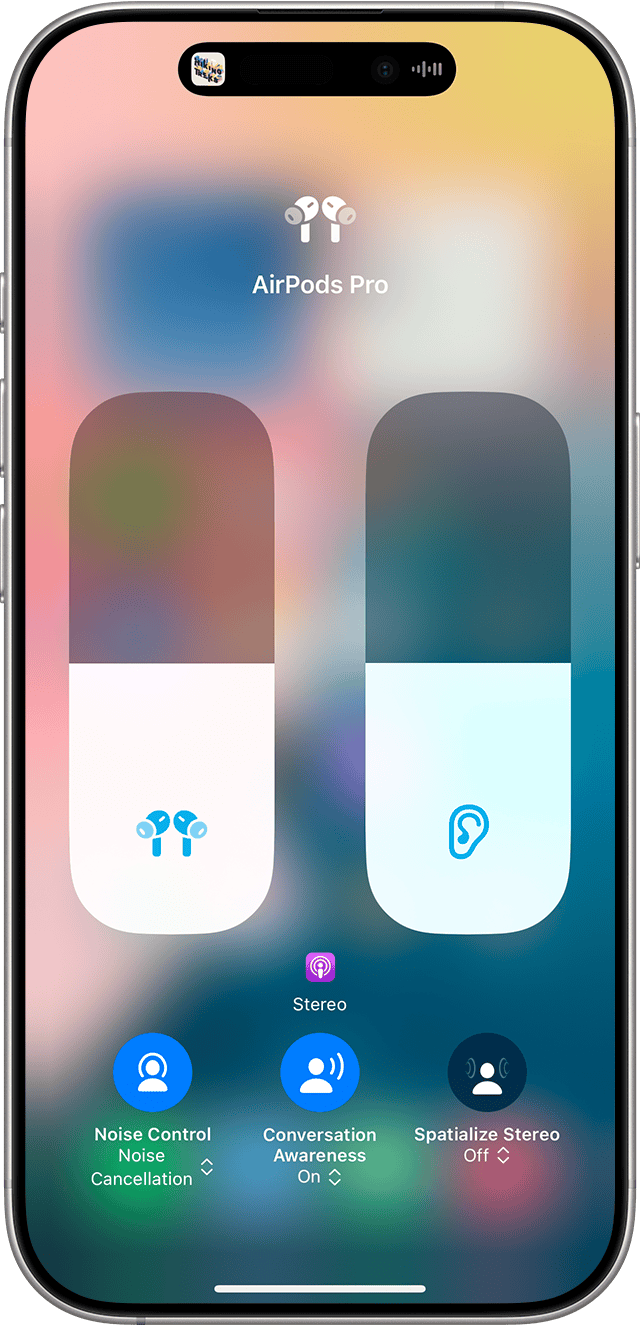
หากต้องการปรับบน Apple Watch ให้เปิดศูนย์ควบคุม แตะ จากนั้นลากแถบเลื่อน

หากต้องการปรับบน Mac ให้เปิด (หรือคลิก ในแถบเมนู) จากนั้นปรับ คุณสามารถปรับระดับเสียงของสื่อที่เล่นบน Mac แยกกันได้ด้วยการควบคุมระดับเสียงปกติหรือปุ่มปรับระดับเสียงบนอุปกรณ์ของคุณ
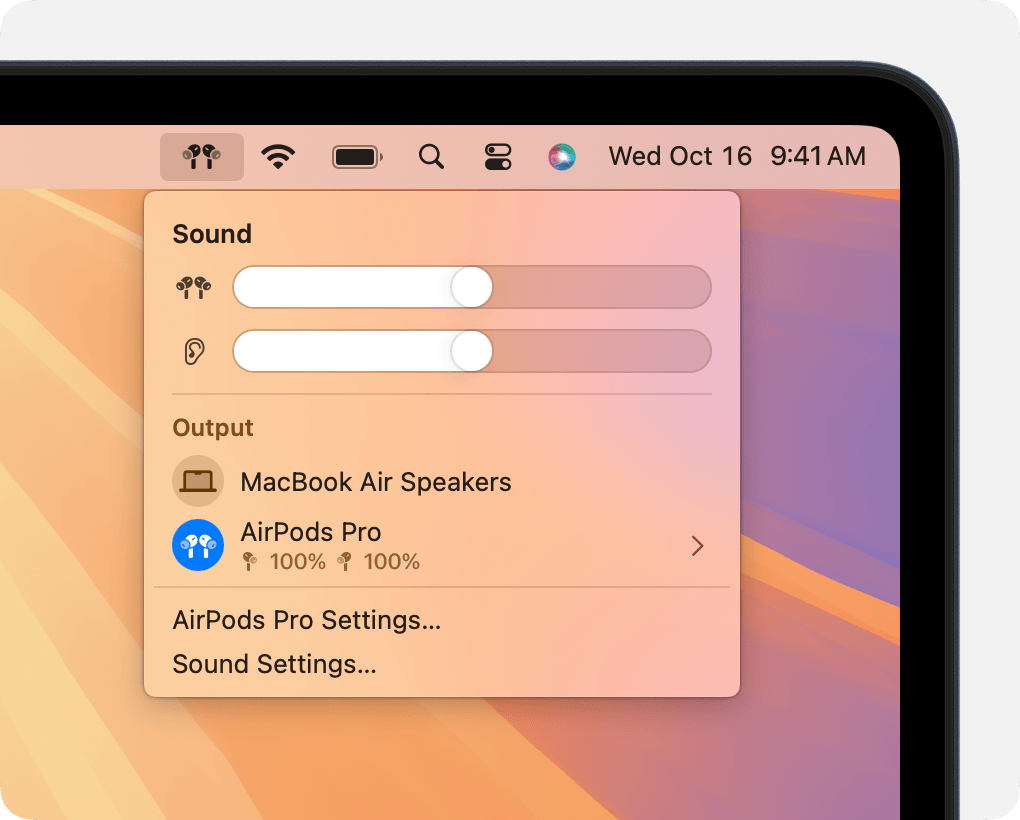
ปรับการตั้งค่าอื่นๆ ในศูนย์ควบคุมบน iPhone หรือ iPad
คุณสามารถปรับการตั้งค่าอื่นๆ เช่น โทนเสียง ลดเสียงรบกวนรอบๆ และเพิ่มเสียงสนทนาด้วยการควบคุมการช่วยเหลือการได้ยินในศูนย์ควบคุม การควบคุมอุปกรณ์ช่วยฟังจะถูกเพิ่มไปยังศูนย์ควบคุมโดยอัตโนมัติเมื่อคุณตั้งค่าคุณสมบัติอุปกรณ์ช่วยฟัง
เปิดศูนย์ควบคุมบนอุปกรณ์ของคุณ
แตะ แตะการช่วยเหลือการได้ยิน จากนั้นปรับการตั้งค่าการช่วยเหลือการได้ยิน

ใช้เพิ่มเสียงสนทนากับอุปกรณ์ช่วยฟัง
หากต้องการปรับปรุงความชัดเจนในการสนทนาแบบตัวต่อตัว ให้เปิดใช้งานเพิ่มเสียงสนทนา คุณสมบัติเพิ่มเสียงสนทนาจะดีที่สุดสําหรับการสนทนาแบบตัวต่อตัวเมื่ออีกฝ่ายอยู่ตรงหน้าคุณ
บน iPhone หรือ iPad ไปที่การตั้งค่า > AirPods ของคุณ แตะการช่วยเหลือการได้ยินใต้สุขภาพการได้ยิน แตะการปรับ จากนั้นเปิดใช้งานเพิ่มเสียงสนทนา
บน Mac ให้เลือกเมนู Apple > การตั้งค่าระบบ คลิก AirPods ของคุณในแถบด้านข้างด้านซ้าย จากนั้นคลิกสุขภาพการได้ยิน คลิกการปรับใต้อุปกรณ์ช่วยฟัง จากนั้นเปิดใช้งานเพิ่มเสียงสนทนา
คุณยังสามารถเปิดหรือปิดใช้เพิ่มเสียงสนทนาในศูนย์ควบคุมบน iPhone หรือ iPad ได้ด้วย
เกี่ยวกับโหมดควบคุมเสียงรบกวนพร้อมอุปกรณ์ช่วยฟัง
คุณสมบัติอุปกรณ์ช่วยฟังจะขยายเสียงในสภาพแวดล้อมของคุณเฉพาะเมื่อคุณอยู่ในโหมดฟังเสียงภายนอกเท่านั้น ผู้ช่วยสื่อจะทําการปรับเปลี่ยนเพื่อปรับปรุงความคมชัดของเพลง วิดีโอ และการโทรในทุกโหมดการควบคุมเสียงรบกวน
ตั้งค่าและใช้ผู้ช่วยสื่อ
การปรับเสียงตามผลทดสอบการได้ยินของคุณสามารถนําไปใช้กับเสียงของเพลง วิดีโอ และการโทรได้ด้วยผู้ช่วยสื่อ
เมื่อใส่ AirPods ในหูและเชื่อมต่อกับอุปกรณ์ที่จับคู่แล้ว ให้ทำดังนี้
บน iPhone หรือ iPad ให้ไปที่การตั้งค่า > AirPods ของคุณ จากนั้นแตะการช่วยเหลือการได้ยินใต้สุขภาพการได้ยิน
บน Mac ให้เลือกเมนู Apple > การตั้งค่าระบบ คลิก AirPods ของคุณในแถบด้านข้างด้านซ้าย จากนั้นคลิกสุขภาพการได้ยิน
แตะหรือคลิกการปรับ จากนั้นเปิดผู้ช่วยสื่อ
หากต้องการใช้การปรับเสียงตามผลการทดสอบของคุณกับเพลงและวิดีโอที่เล่นบนอุปกรณ์ ให้เปิดปรับเพลงและวิดีโอ
หากต้องการใช้การปรับเสียงกับการโทรและการโทร FaceTime ให้เปิดปรับการโทรและ FaceTime
หากต้องการปรับระดับเสียงของการโทร เพลง และวิดีโอที่เล่นบนอุปกรณ์ของคุณเมื่ออุปกรณ์ช่วยฟังทํางานอยู่ ให้ดําเนินการดังนี้
ใช้ปุ่มปรับระดับเสียงจริงๆ บนอุปกรณ์ของคุณ
บน iPhone หรือ iPad เปิดศูนย์ควบคุม แตะปุ่มควบคุมระดับเสียงค้างไว้ แล้วปรับ หากอุปกรณ์ช่วยฟังเปิดอยู่ คุณสามารถปรับของอุปกรณ์ช่วยฟังแยกต่างหากได้
บน Mac ให้เปิด จากนั้นลากตัวควบคุมระดับเสียงใต้เสียงไปทางซ้ายหรือขวา
แอปสื่อส่วนใหญ่ เช่น Apple Music หรือพ็อดคาสท์จะมีตัวควบคุมระดับเสียงของตัวเอง ดังนั้นอย่าลืมตรวจสอบแอป หากคุณมีปัญหากับระดับเสียงของเพลง วิดีโอ หรือสื่ออื่นๆ ใน AirPods ของคุณ
* AirPods ของคุณต้องชาร์จเพื่อให้อุปกรณ์ช่วยฟังทํางานได้อย่างถูกต้อง เมื่อมีประจุไฟแบตเตอรี่เหลือน้อย คุณจะได้ยินเสียงเตือนหนึ่งครั้งใน AirPods ข้างใดข้างหนึ่งหรือทั้งสองข้าง คุณจะได้ยินเสียงหนึ่งครั้งเมื่อระดับแบตเตอรี่อยู่ที่ 10 เปอร์เซ็นต์ และจะได้ยินอีกครั้งก่อนที่ AirPods จะปิด ดูวิธีชาร์จ AirPods และเคสชาร์จ และวิธียืดระยะเวลาการใช้งานแบตเตอรี่ให้ AirPods ของคุณ